如何在Adobe Photoshop CS6中添加文字-Adobe Photoshop CS6中添加文字的步骤
 发布于2024-11-12 阅读(0)
发布于2024-11-12 阅读(0)
扫一扫,手机访问
很多人在办公中都在使用Adobe PhotoShop CS6软件,那么你们知道Adobe PhotoShop CS6如何使用写字功能吗?接着,小编就为各位带来了Adobe PhotoShop CS6使用写字功能的具体操作,感兴趣的用户快来下文看看吧。
第一步首先打开Adobe Photoshop CS6软件
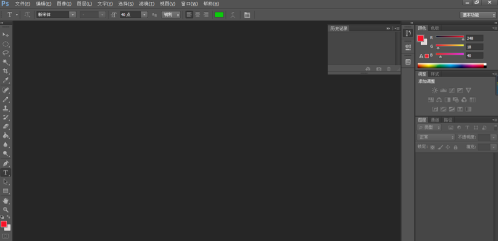
点击左侧工具栏上类似T字样的图标,即为横排文字工具,用于在操作界面上进行文字编辑。
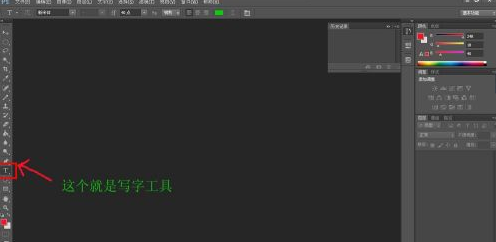
第三步移动鼠标到你需要打字的地方点击左键 这时就会出现一条竖线
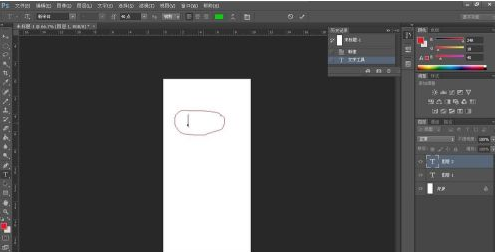
第四步输入你需要书写的文字就可以了
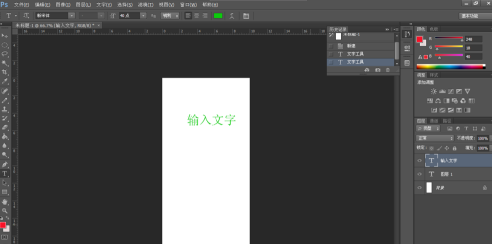
第五步这时屏幕的上方还有一行工具栏 在这里第一项是调节文字字体 上下拉动可以选择你喜欢的字体

第六步往左第二项 有个长的像双T的 可以调节文字的大小
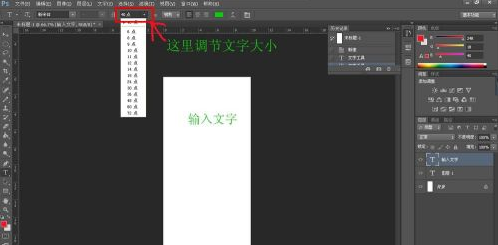
第七步左第三项 双可以调节文字的类型效果
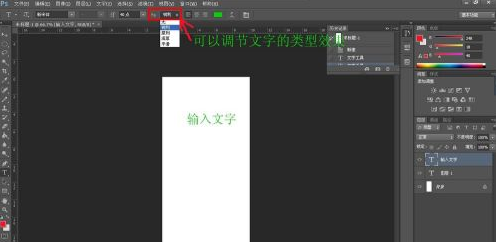
第八步左第四项 那三个图标依次分别是把自己左对齐 居中 右对齐

第九步 左边第五项 可以随意的变换字体的颜色 点击左五图标 出现一个调色板 点击想要的颜色按确认键
好了现在大家就可以随意的使用Adobe Photoshop CS6写出自己想要的文字了。
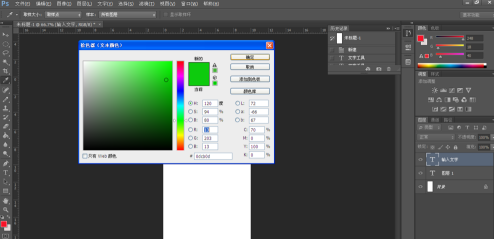

本文转载于:https://www.pcsoft.com.cn/article/59982.html 如有侵犯,请联系admin@zhengruan.com删除
产品推荐
-

售后无忧
立即购买>- DAEMON Tools Lite 10【序列号终身授权 + 中文版 + Win】
-
¥150.00
office旗舰店
-

售后无忧
立即购买>- DAEMON Tools Ultra 5【序列号终身授权 + 中文版 + Win】
-
¥198.00
office旗舰店
-

售后无忧
立即购买>- DAEMON Tools Pro 8【序列号终身授权 + 中文版 + Win】
-
¥189.00
office旗舰店
-

售后无忧
立即购买>- CorelDRAW X8 简体中文【标准版 + Win】
-
¥1788.00
office旗舰店
-
 正版软件
正版软件
- 技嘉主板BIOS设置U盘启动:简单教程与步骤
- 在日常使用电脑或手机的过程中,我们经常会遇到需要使用U盘启动的情况,而技嘉主板BIOS设置U盘启动就是解决这个问题的有效方法。本文将为大家介绍如何在技嘉主板上进行BIOS设置,实现U盘启动。通过简单的教程和步骤,帮助大家轻松解决启动问题。工具原料:系统版本:Windows10品牌型号:技嘉主板Z390AORUSPROWIFI软件版本:最新版本的技嘉主板BIOS一、BIOS设置U盘启动1、进入BIOS界面首先,我们需要进入技嘉主板的BIOS界面。开机时按下Del键或者F2键,即可进入BIOS设置界面。2、找
- 9分钟前 0
-
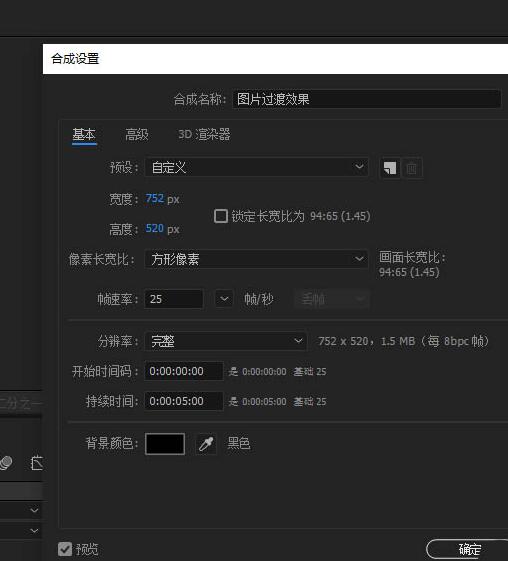 正版软件
正版软件
- AE图片添加横条纹拼接擦除动画效果的详细方法
- 1、打开AE,新建合成,命名图片过渡效果,调整相应参数。2、ctrl+i导入事准备好的风景图片素材,并将它拉入时间线面板内。按下Ctrl+Y创建一个纯色层,并命名为蓝牌1,选择蓝牌1,按下S键调用出缩放属性,把比例属性消除关联,将Y设置为100/4;现在要创建是4个幻灯片过渡,若想创建6个幻灯片或者10个幻灯片,只要确保设置为100/6或100/10即可;按下P键调用出位置属性,将蓝牌1在顶部对齐。4、在第二秒也就是第二张图片素材开始播放的时候,选择蒙版1,在第二秒处给位置k下关键帧,在往前1秒k下关键帧
- 24分钟前 0
-
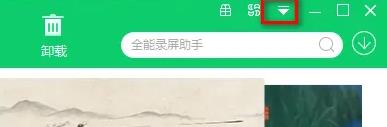 正版软件
正版软件
- 360软件管家怎么设置安装路径_360软件管家设置安装路径教程
- 1、打开电脑360软件管家,点击右上角图标,如下图所示。2、在打开的页面找到并点击【设置】,如下图所示。3、在设置页面点击【安装升级】,如下图所示。4、找到【软件一键安装目录】,点击【选择目录】,进入页面,如下图所示。5、将选择好的目录后面的【安装路径】勾选成【选为默认】状态即可,如下图所示。
- 34分钟前 0
-
 正版软件
正版软件
- Windows优化大师怎么在右键菜单加入重启计算机_Windows优化大师在右键菜单加入重启计算机教程
- 1、首先点击【Windows优化大师】。2、然后在【Windows优化大师】窗口中,点击【系统个性设置】。3、在【系统个性设置】窗口中,找到【右键设置】。4、接着在【右键设置】栏中,勾选【在右键菜单加入重新启动计算机】。5、最后点击【设置】即可。
- 49分钟前 0
-
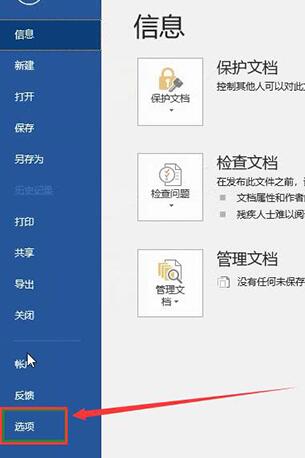 正版软件
正版软件
- word固定字体样式的操作步骤
- 其实并不是字体发生改变,只是因为当前电脑中未安装word文档使用的某种字体,即用默认字体显示,所以看到的是字体格式发生了变化,解决操作如下:打开一份word文档,在菜单栏中点击【文件】——【选项】,打开word选项框,点击【保存】,如图,找到【将字体嵌入文件】选项,将其勾选,点击确定,当再次进行文件传输或者Word文档编辑时,就可以发现,字体格式显示正常,并没有发生任何改变。
- 1小时前 01:49 0
最新发布
相关推荐
热门关注
-

- Xshell 6 简体中文
- ¥899.00-¥1149.00
-

- DaVinci Resolve Studio 16 简体中文
- ¥2550.00-¥2550.00
-

- Camtasia 2019 简体中文
- ¥689.00-¥689.00
-

- Luminar 3 简体中文
- ¥288.00-¥288.00
-

- Apowersoft 录屏王 简体中文
- ¥129.00-¥339.00








