揭秘笔记本电脑如何使用U盘重新安装操作系统
 发布于2024-11-16 阅读(0)
发布于2024-11-16 阅读(0)
扫一扫,手机访问
笔记本U盘重装系统步骤大揭秘

在日常使用笔记本电脑的过程中,我们难免会遇到系统崩溃、病毒感染等问题,这时候重装系统就成为了解决问题的有效方法。然而,对于很多人来说,重装系统似乎是一项复杂而困难的任务。本文将为大家揭秘笔记本U盘重装系统的步骤,帮助大家轻松应对各种系统问题。
工具原料:
操作系统版本:Windows 10
品牌型号:戴尔XPS 13
一、选择合适的重装系统软件
重装系统需要借助一些专业的软件来完成,下面列出了几款常用的重装系统软件:
1、魔法猪装机大师软件
2、小鱼一键重装系统软件
3、口袋装机一键重装系统软件
4、小白一键重装系统软件
5、咔咔装机大师软件
6、系统之家一键重装系统软件
根据自己的需求和喜好,选择一款适合自己的重装系统软件。
二、准备U盘和系统镜像文件
在进行重装系统之前,需要准备一个容量足够的U盘和对应的系统镜像文件。可以通过官方渠道下载合法的系统镜像文件,并将其写入U盘中,以便在重装系统时使用。
三、制作启动盘
使用选择的重装系统软件,将U盘制作成启动盘。具体步骤如下:
1、插入U盘,打开选择的重装系统软件。
2、根据软件的提示,选择制作启动盘的选项。
3、选择U盘作为制作启动盘的目标设备。
4、点击开始制作,等待制作完成。
四、重启电脑并进入BIOS设置
将制作好的启动盘插入笔记本电脑,并重启电脑。在重启的过程中,按下相应的按键进入BIOS设置界面。不同品牌的电脑进入BIOS设置的按键可能不同,可以在电脑开机时查看提示信息或者通过搜索引擎查询。
五、选择U盘启动
在BIOS设置界面中,找到启动选项,并将U盘设置为第一启动项。保存设置并退出BIOS。
六、开始重装系统
重启电脑后,系统会自动从U盘启动。根据重装系统软件的提示,选择相应的操作步骤,进行系统重装。在重装过程中,需要注意保护好自己的数据,避免误操作导致数据丢失。
总结:
通过本文的介绍,我们了解了笔记本U盘重装系统的步骤。选择合适的重装系统软件,准备好U盘和系统镜像文件,制作启动盘,进入BIOS设置,选择U盘启动,最后开始重装系统。希望本文对大家解决笔记本系统问题有所帮助。
产品推荐
-

售后无忧
立即购买>- DAEMON Tools Lite 10【序列号终身授权 + 中文版 + Win】
-
¥150.00
office旗舰店
-

售后无忧
立即购买>- DAEMON Tools Ultra 5【序列号终身授权 + 中文版 + Win】
-
¥198.00
office旗舰店
-

售后无忧
立即购买>- DAEMON Tools Pro 8【序列号终身授权 + 中文版 + Win】
-
¥189.00
office旗舰店
-

售后无忧
立即购买>- CorelDRAW X8 简体中文【标准版 + Win】
-
¥1788.00
office旗舰店
-
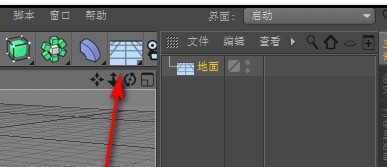 正版软件
正版软件
- C4D制作立体球体的操作步骤
- 启动C4D软件;在出现的界面中点下地面图标,增加地面对象,再添加球体对象将球体往上拽出来;然后,点击鼠标滚轮,弹出的右视图这里,再点击鼠标滚轮,鼠标点住把球下方边缘与蓝色线持平。回到透视视图这里,把球体移动到前面一点来。然后,点摄像机,再点下方的的锁匙图标。在界面左下方框内,鼠标双击,弹出材质,再双击材质,弹出的材质编辑器这里,只勾选颜色,然后,在灰度这里,把滑块向右边移。关闭这材质编辑器;把此材质,拖到地面上。再在界面左下方的框内双击,添加另一个材质。双击,打开该材质编辑器;只勾选:发光。添加纹理为渐变
- 1分钟前 0
-
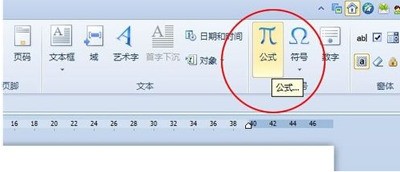 正版软件
正版软件
- WPS Office2012中公式编辑器的详细使用教学
- 1.单击进入【插入】选项卡,在【符号】选项组中选择【公式】按钮。2.在弹出的【公式编辑器】对话框中输入你想要的公式符号。3.输入完公式后单击【文件】中的【退出并返回到文档】按钮。4.此时,刚才输入的公式就已经嵌入到了WPS文档中来了!
- 21分钟前 0
-
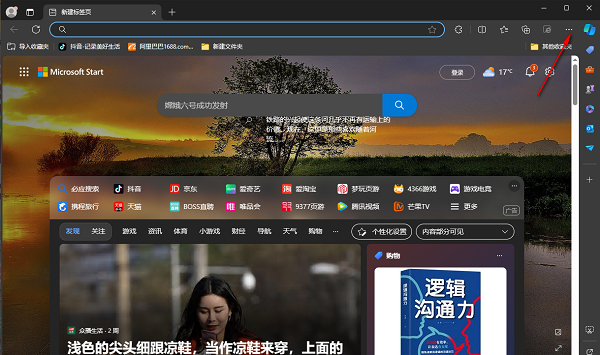 正版软件
正版软件
- Edge浏览器如何设置网站自动登录
- edge浏览器是Win10系统自带的一款电脑浏览器软件,我们在浏览器登录某些网站时,每次都需要输入账号密码,有小伙伴想要开启自动登录功能,这样会更加的方便,这里小编就为大家带来了详细的开启方法,大家快来看一看吧。设置方法:1、首先双击打开软件,进入到主页面之后,需要点击右上角的三个点图标。2、接着在下方会弹出一个选项框,点击其中的“设置”。3、进入到新的界面之后,点击左侧栏中的“个人资料”选项,随后点击右侧中的“密码”。4、然后在新界面中,将左侧栏中的“设置”选项进行点击,找到右侧中的“自动填充密码和密钥
- 31分钟前 0
-
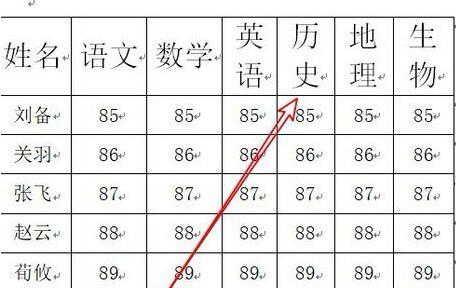 正版软件
正版软件
- wps2019文档使表格中的文字自动调整的详细步骤
- 打开wps2019,可以看到表格中的文字已变形了。这时选中wps2019文档中的整个表格。点击wps2019菜单栏上的【表格工具】菜单项。点击【表格工具】工具栏上的【自动调整】按钮。点击自动调整下拉菜单中的【根据内容调整表格】菜单项。这时可以看到wps2019中的表格已按文字自动调整好了。
- 51分钟前 0
-
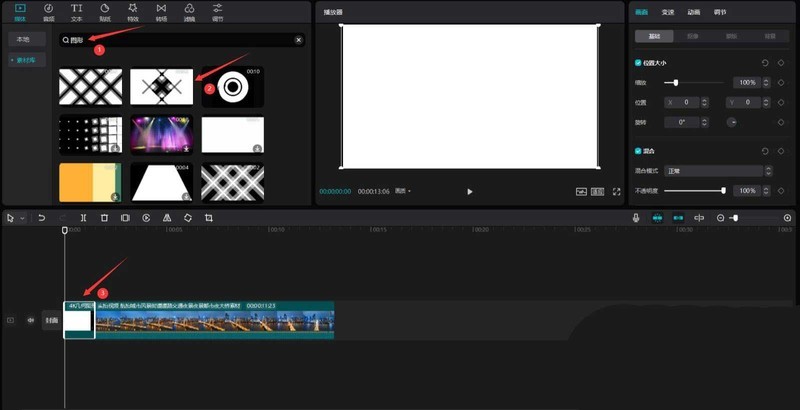 正版软件
正版软件
- 剪映城市变色片头怎么制作_剪映城市变色片头制作方法
- 首先打开剪映专业版然后点击媒体按钮,点击素材库按钮,在搜索栏中输入城市两字,选择一段视频素材,将其添加到视频轨道中。在搜索栏中输入图形两字,选择下图箭头2标识的素材,将其添加到视频轨道中,见下图。选中图形素材,将其移动到城市素材的上方,然后更改它的混合模式为滤色,见下图。将时间轴移动到图形素材的结尾,点击文本按钮,选择默认文本,将其添加到文本轨道中,见下图。更改文本内容为你想展示的内容,字体为signature,将下图方框所示的三种样式全部选中。点击动画按钮,选择入场中的发光模糊,动画时长调整为最长,见下
- 1小时前 03:14 0
最新发布
相关推荐
热门关注
-

- Xshell 6 简体中文
- ¥899.00-¥1149.00
-

- DaVinci Resolve Studio 16 简体中文
- ¥2550.00-¥2550.00
-

- Camtasia 2019 简体中文
- ¥689.00-¥689.00
-

- Luminar 3 简体中文
- ¥288.00-¥288.00
-

- Apowersoft 录屏王 简体中文
- ¥129.00-¥339.00








