如何在 Windows 11 上解决“访问被拒绝”错误,以便写入代理设置?
 发布于2023-04-24 阅读(50)
发布于2023-04-24 阅读(50)
扫一扫,手机访问
许多 Windows 11 用户报告在系统启动时或尝试通过命令提示符执行命令时看到错误消息“写入代理设置时出错 - 访问被拒绝” 。通常,当尝试运行任何命令或升级到 Windows 操作系统后,某些安装不正确的第 3 方应用程序可能会干扰命令提示符时,会出现此错误。
您是否对 Windows 11 计算机上的此错误写入代理设置消息感到困扰?然后,您已到达正确的位置。在本文中,我们策划了一些可能的解决方案,可帮助您解决计算机上的此问题。
修复 1 – 更改 Windows 的默认终端应用程序
您是否从 Windows 11 PC 上的默认终端应用程序更改为某些第三方终端应用程序?然后,终端应用程序的这种更改可能会导致上述特定错误。因此,您需要检查终端应用程序是否有任何更改,然后切换回 Windows 默认终端应用程序。
1. 只需按住Windows 和 R组合键即可打开运行框。
键入ms-settings:privacy并按Enter以在Windows 设置应用程序中打开隐私 和安全。
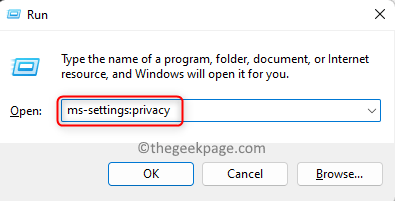
2. 在这里,在安全部分中,单击标记为开发人员的磁贴。
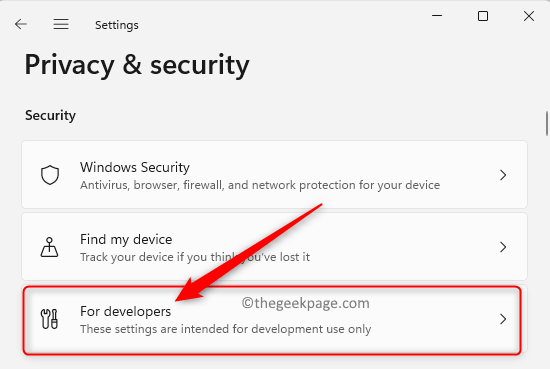
在开发者页面上,向下滚动并找到终端部分。
3. 到达终端部分后,检查是否将Windows 控制台主机用作默认终端应用程序。
如果您使用的是某些第三方终端应用程序,请单击下拉菜单以查看您可以从中选择 Windows 操作系统的默认终端应用程序的选项。
从选项中,选择Windows 控制台主机或Windows 终端。
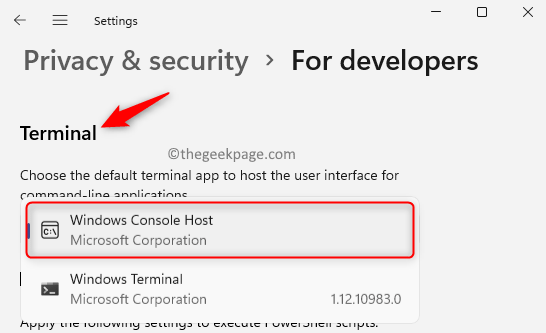
4. 退出设置。
重新启动计算机。在执行任何命令时使用默认终端应用程序检查错误是否已修复。
修复 2 – 执行干净启动
以干净启动模式启动系统有助于识别由安装在 PC 上的第三方应用程序引起的错误。如果您在干净启动后没有看到该错误,那么存在一些冲突的第三方应用程序是导致此错误的原因。
1. 单击任务栏上的Windows 按钮(蓝色四方形图标)。
在 Windows 搜索框中,键入msconfig以查找系统配置。
单击搜索结果中显示的系统配置。
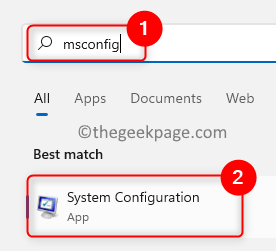
2.系统配置窗口打开后,选择服务选项卡。
在此对话框的底部,确保选中隐藏所有 Microsoft 服务旁边的框。
然后,单击右下角的全部禁用按钮。
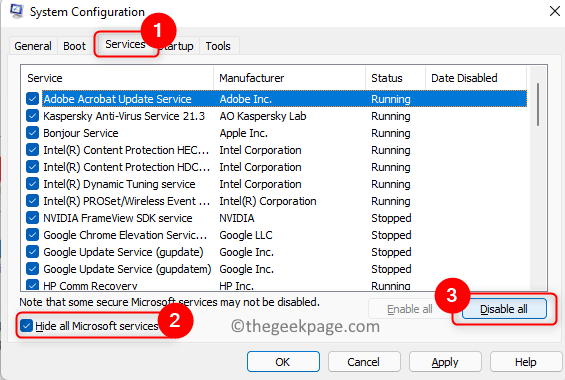
3. 现在,选择启动选项卡。
在这里,单击链接打开任务管理器。
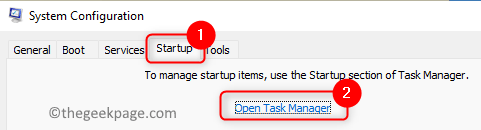
这将打开任务管理器中的启动选项卡。您需要从此处禁用应用程序。
为此,请在列表中选择程序并单击禁用按钮。
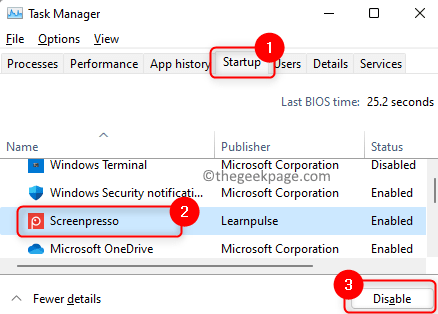
关闭任务管理器。
4. 返回系统配置窗口,单击应用,然后单击确定以确认更改。
当系统提示执行重新启动时,单击重新启动按钮。

5. 检查系统是否在没有错误信息的情况下启动。
如果未看到错误消息,则需要查找引发此错误的程序。您需要查看所有最近安装的应用程序并尝试从您的 PC 中卸载它们。在反复试验的基础上,您可以尝试一次删除一个第 3 方应用程序。
修复 3 – 重置 IP 配置
1. 点击键盘上的Windows键。
在 Windows 搜索栏中键入命令 提示符。
右键单击搜索结果中的命令提示符并选择Run as administrator。
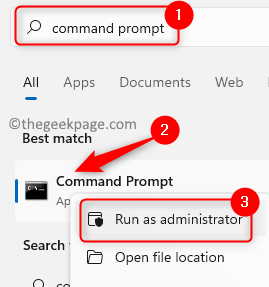
2. 在终端窗口中,键入以下命令并依次执行以释放 IP 地址、刷新 DNS 和更新 IP 地址。
ipconfig /发布ipconfig /flushdnsipconfig /更新
3.执行上述命令后重启电脑。
检查错误是否已修复。
修复 4 – 清理启动程序
有时,新安装的程序可以配置并添加到计算机上的启动程序列表中,这反过来又会导致此错误。
您需要打开任务管理器并查看启动程序以找到导致此问题的应用程序。然后,您可以禁用该程序在下次启动时运行。
1. 同时按Ctrl + Shift + Esc键打开任务管理器。
任务管理器窗口打开后,选择启动选项卡。
2.选择应用程序并单击底部的禁用按钮。
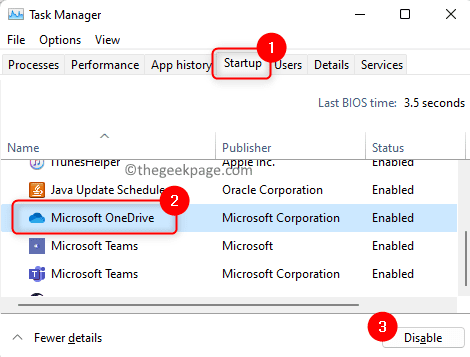
如上所述禁用列表中的所有启动应用程序。
3. 关闭任务管理器并重新启动计算机。
检查错误是否已解决。
如果错误仍然存在,则可以说是第 3 方应用程序导致此错误的原因。
4. 要查找导致此错误的应用程序,请再次打开任务管理器。
一次启用一个应用程序。为此,请选择应用程序并单击启用按钮。
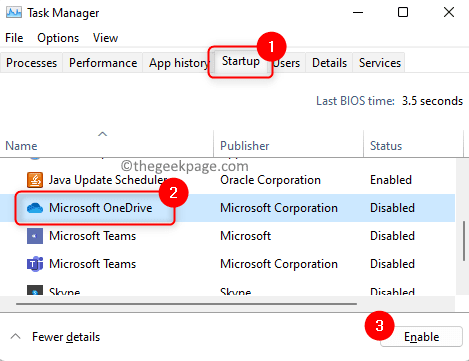
检查您是否仍然看到错误。
修复 5 – 以管理员身份访问 Windows 终端
如果在使用 Windows 终端执行命令时看到此“错误写入代理设置”,则您需要使用具有管理权限的 Windows 终端。
1. 使用Windows 和 R组合键打开运行对话框。
在文本框中输入wt。
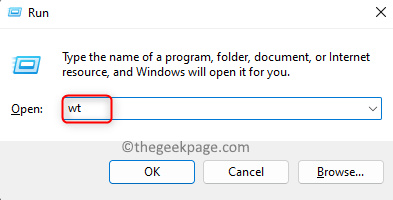
同时按住Ctrl + Shift + Enter键。
2. 当用户帐户控制提示时,单击是授予运行程序的权限。
现在,尝试执行您之前尝试的命令并检查错误是否仍然存在。
修复 6 – 回滚到以前版本的 Windows 11
1. 按Windows + R键打开运行框。
键入ms-settings:recovery并按Enter打开恢复设置。
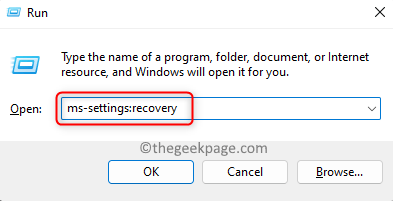
2. 在恢复页面上,向下滚动并找到恢复选项部分。
在这里,单击返回按钮。
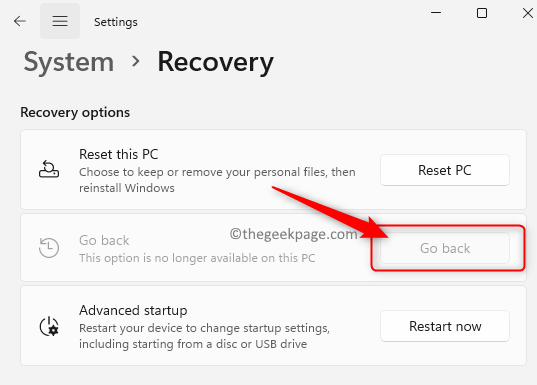
按照屏幕上的说明完成 Windows 回滚到以前的版本。
注意:如果“返回”按钮显示为灰色,则表示您不允许回滚到任何以前的 Windows 11 版本。
在系统启动时遇到错误会阻碍您在 PC 上完成任务。我们希望这篇文章在修复Windows 11 PC 上的“错误写入代理设置 - 访问被拒绝”方面提供了足够的信息。
产品推荐
-

售后无忧
立即购买>- DAEMON Tools Lite 10【序列号终身授权 + 中文版 + Win】
-
¥150.00
office旗舰店
-

售后无忧
立即购买>- DAEMON Tools Ultra 5【序列号终身授权 + 中文版 + Win】
-
¥198.00
office旗舰店
-

售后无忧
立即购买>- DAEMON Tools Pro 8【序列号终身授权 + 中文版 + Win】
-
¥189.00
office旗舰店
-

售后无忧
立即购买>- CorelDRAW X8 简体中文【标准版 + Win】
-
¥1788.00
office旗舰店
-
 正版软件
正版软件
- 如何取消芒果TV的自动续费和退订连续包月服务
- 在支付管理的扣费服务页面关闭芒果TV会员自动续费服务即可。教程适用型号:iPhone13系统:iOS15.3版本:芒果tv7.1.2解析1首先进入微信我的页面,点击支付。2进入支付页面,点击右上角的三点图标。3进入支付管理页面,点击扣费服务。4进入扣费服务页面,点击芒果TV会员微信自动续费。5进入项目详情页面,点击关闭服务即可。end补充:支付宝怎么退订芒果tv会员连续包月1首先进入支付宝我的页面,点击右上角的设置图标。2进入支付设置页面,点击免密支付/自动扣款。3点击进入芒果tv会员连续包月项目页面后,
- 11分钟前 自动续费 芒果tv 0
-
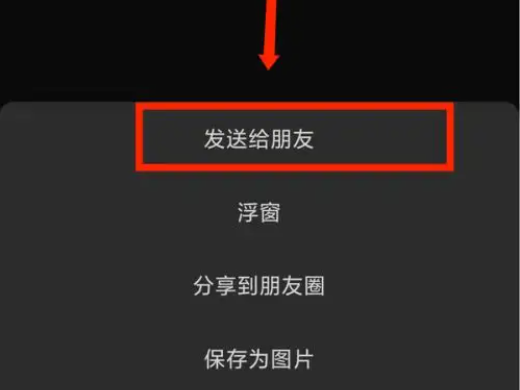 正版软件
正版软件
- 如何在微信中转发语音消息
- 只需要将语音转成笔记再发给别人即可。教程适用型号:iPhone13系统:iOS15.5版本:微信8.0.7解析1首先把语音信息添加到收藏,然后在收藏页面打开语音。2在语音界面点击右上角的三个点。3接着在下方的列表中点击转存为笔记。4最后在笔记界面点击发送给朋友即可。补充:微信语音怎么转文字1首先在微信聊天界面长按要转化的语音。2然后在弹出的窗口中点击转文字。3最后语音就被转换成文字了。总结/注意事项微信语音信息不能直接进行转发,需要先转成笔记的形式。
- 31分钟前 微信 语音 转发 0
-
正版软件
- Win11的硬盘加密如何保护数据
- win11硬盘加密有什么用近年来,数据安全问题备受关注,随着网络技术的快速发展和信息交换的频繁进行,越来越多的个人和企业数据被存储到电脑的硬盘上。然而,硬盘数据的安全性成为人们关注的焦点。为了解决这一问题,Win11推出了硬盘加密功能,旨在保护用户的数据免受意外访问和恶意攻击。硬盘加密是一种用密码或其他加密机制对硬盘上的数据进行保护的技术。Win11提供了一
- 46分钟前 win 数据保护 硬盘加密 0
-
 正版软件
正版软件
- 安装Python最新版本到Linux(CentOS 7)
- 在CentOS7系统中安装最新版的Python,可以通过以下步骤来实现:确认系统已安装依赖库在安装Python之前,需要确保系统已安装必要的依赖库。常见的依赖库包括:gcc编译器zlib和openssl开发库readline和sqlite开发库tk和tcl开发库可以通过以下命令来安装:sudoyum-yinstallgcczlib-developenssl-develreadline-develsqlite-develtk-develtcl-devel下载最新版的Python源代码在Python官网上可以
- 1小时前 09:04 Python 最新版 devel 0
-
 正版软件
正版软件
- 如何修改微信支付密码以及在哪里修改支付密码
- 在支付管理的修改支付密码页面,验证身份后即可更改。教程适用型号:iPhone13系统:iOS15.3版本:微信8.0.20解析1首先进入微信我的页面,点击支付。2进入支付页面后,点击右上角的三点图标。3进入支付管理页面后,点击修改支付密码。4输入支付密码,进行验证身份。5验证通过后,输入新的支付密码。6再次填写新的支付密码进行确认。补充:微信支付密码怎么改成指纹锁1首先进入微信的支付页面,点击右上角的三点图标。2进入支付管理页面,点击指纹支付。3进入指纹支付页面后,点击开启即可。总结/注意事项更改密码需要
- 1小时前 08:54 微信支付密码修改 0
最新发布
-
 1
1
- KeyShot支持的文件格式一览
- 1785天前
-
 2
2
- 优动漫PAINT试用版和完整版区别介绍
- 1825天前
-
 3
3
- CDR高版本转换为低版本
- 1970天前
-
 4
4
- 优动漫导入ps图层的方法教程
- 1824天前
-
 5
5
- ZBrush雕刻衣服以及调整方法教程
- 1820天前
-
 6
6
- 修改Xshell默认存储路径的方法教程
- 1836天前
-
 7
7
- Overture设置一个音轨两个声部的操作教程
- 1814天前
-
 8
8
- PhotoZoom Pro功能和系统要求简介
- 1990天前
-
 9
9
- CorelDRAW添加移动和关闭调色板操作方法
- 1863天前
相关推荐
热门关注
-

- Xshell 6 简体中文
- ¥899.00-¥1149.00
-

- DaVinci Resolve Studio 16 简体中文
- ¥2550.00-¥2550.00
-

- Camtasia 2019 简体中文
- ¥689.00-¥689.00
-

- Luminar 3 简体中文
- ¥288.00-¥288.00
-

- Apowersoft 录屏王 简体中文
- ¥129.00-¥339.00