win10电脑c盘怎么分盘_win10系统c盘分区教程
 发布于2025-05-24 阅读(0)
发布于2025-05-24 阅读(0)
扫一扫,手机访问
1、鼠标右击桌面左下角的开始按钮,选择【磁盘管理】。
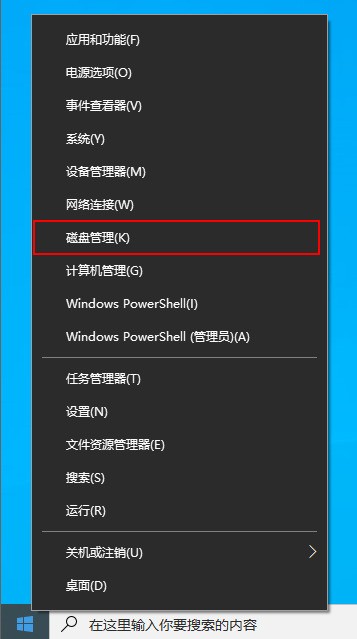
2、右键单击C盘,选择【压缩卷】在输入压缩空间量(MB)里填写要压缩出的空间量,如果要压缩出50G,就填写50*1024=51200,选择"压缩"按钮。

3、压缩后会发现多出一块未分区磁盘(黑色分区);右键弹出快捷菜单选【新建分区】打开新建简单卷向导,一直选下一步,在简单卷大小里填写要新建磁盘的大小,下一步。
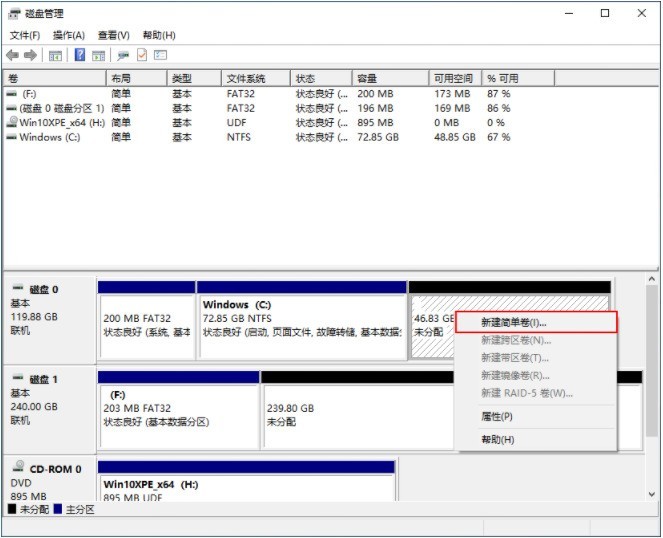
4、选择驱动器磁盘号,下一步。
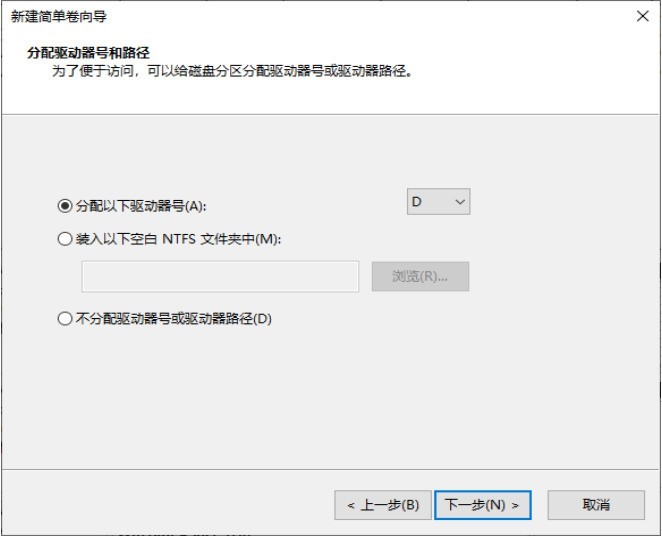
5、选择文件系统格式,然后在执行快速格式化前打钩,下一步。
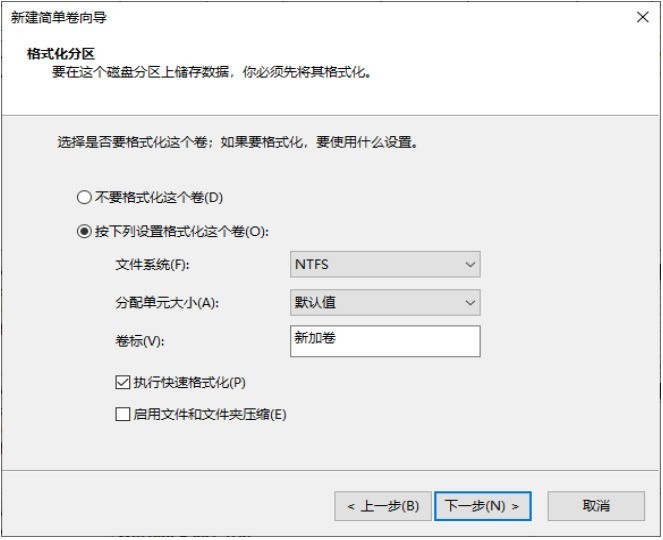
6、点击【完成】按钮,新建磁盘完成。
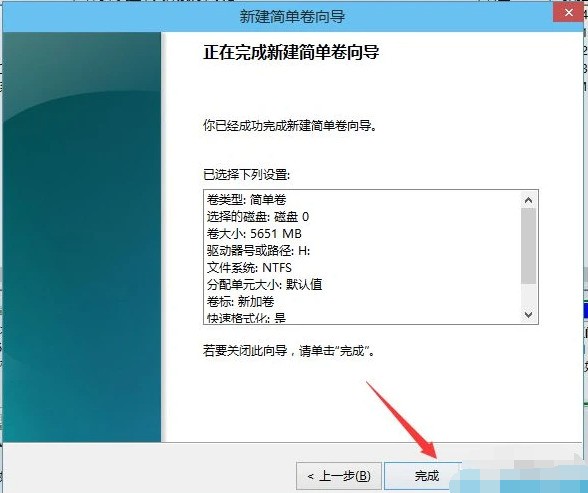
本文转载于:https://xiazai.zol.com.cn/jiqiao/108749.html 如有侵犯,请联系admin@zhengruan.com删除
下一篇:4000块钱配置一台式电脑
产品推荐
-

售后无忧
立即购买>- DAEMON Tools Lite 10【序列号终身授权 + 中文版 + Win】
-
¥150.00
office旗舰店
-

售后无忧
立即购买>- DAEMON Tools Ultra 5【序列号终身授权 + 中文版 + Win】
-
¥198.00
office旗舰店
-

售后无忧
立即购买>- DAEMON Tools Pro 8【序列号终身授权 + 中文版 + Win】
-
¥189.00
office旗舰店
-

售后无忧
立即购买>- CorelDRAW X8 简体中文【标准版 + Win】
-
¥1788.00
office旗舰店
-
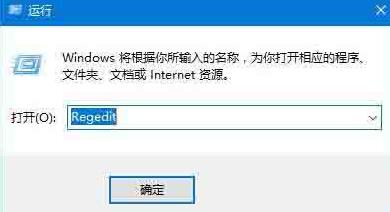 正版软件
正版软件
- WIN10开启护眼功能的操作方法
- 1、使用Win+R组合快捷键,打开【运行】,然后键入打开注册表命令「regedit」,按回车键确认打开。2、打开Win10注册表之后,依次在左侧树状菜单中展开:HKEY_CURRENT_USERControlPanelColors,然后再右侧找到「Windows」值,并双击打开。3、双击Windows,打开编辑字符串窗口,将的255255255(默认是白色背景)三组颜色数值改成202234206(淡绿色),完成后,点击下方的【确定】保存。4、继续找到注册表的路径:[HKEY_LOCAL_MACHINESO
- 16分钟前 win10 护眼功能 0
-
正版软件
- 轻松学会在键盘上输入全角符号!
- 在电脑键盘上输入符号是我们日常使用电脑时经常会遇到的事情。大部分时候,我们所使用的符号是半角符号,也就是英文符号,例如“,”、“。”、“!”。但有时候我们也会需要使用全角符号,比如中文符号“,”、“。”、“!”。全角符号在排版时会更加美观,让文字看起来更加中式。今天我们就来学习一下如何在键盘上输入全角符号,让你的文档看起来更加专业和规范。首先,让我们来了解一
- 36分钟前 学习技巧 键盘全角 输入符号 0
-
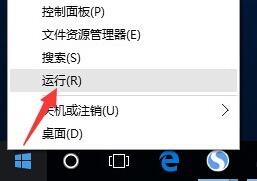 正版软件
正版软件
- win10局域网无法访问处理方法
- 1、首先,右击桌面左下角的【Windows】按钮,从其右键菜单中选择【运行】项打开【运行】窗口,或者直接按【Windows+R】快速打开【运行窗口。如图所示:2、从打开的【运行】窗口中,输入命令【regedit】并按回车即可打开注册表编辑界面,如图所示:3、依次展开【[HKEY_LOCAL_MACHINESYSTEMCurrentControlSetServicesLanmanWorkstationParameters]】项,在右侧空白处右击鼠标,从其右键菜单中选择【新建】-【DWORD值(32位)】项。
- 51分钟前 win10 局域网 0
-
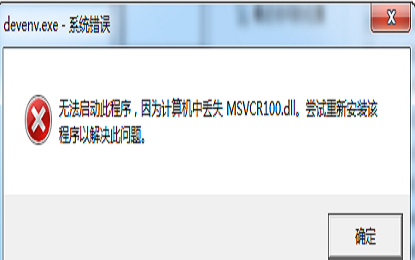 正版软件
正版软件
- msvcr100.dll修复工具
- "msvcr100.dll修复工具:关键时刻的拯救者在计算机世界中,msvcr100.dll是一个非常重要的动态链接库文件,它与VisualC++运行时库密切相关。然而,有时候这个文件可能会受到损坏或者丢失,导致许多程序无法正常运行。这时候,就需要一款强有力的msvcr100.dll修复工具来解决问题。msvcr100.dll修复工具的主要功能是检测和修复msvcr100.dll文件的损坏或丢失问题。这类工具一般具有自动扫描、备份和恢复等功能,有些工具还具备有防止文件再次受到损坏的保护机制。这些修复工具不
- 1小时前 20:25 修复工具 0
-
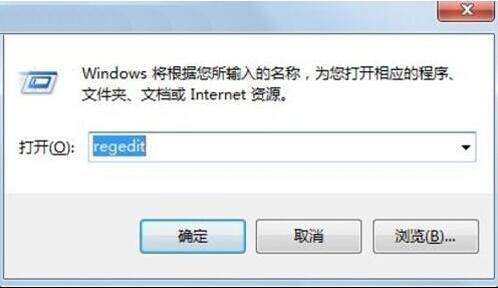 正版软件
正版软件
- WIN7设置离线下载的操作方法
- 1、点击开始,打开运行窗口,在输入栏内输入【Regedit】按下回车。2、系统会自动弹出注册表编辑。3、按照顺序依次进入HKEY_LOCAL_MacHINESYSTEMCurrentControlSetControlSessionManagerPower,在右边列表空白处用右键点击,在菜单中选择新建一个【dword32位】的值,命名为【AwayModeEnabled】,双击给该键值,并赋值为【1】(16进制)。修改完毕后,退出注册表编辑器即可。当不想再使用这项功能时,按照上面顺序把创建的键值删除掉就行了。
- 1小时前 20:05 win7 离线下载 0
最新发布
-
 1
1
- KeyShot支持的文件格式一览
- 1808天前
-
 2
2
- 优动漫PAINT试用版和完整版区别介绍
- 1848天前
-
 3
3
- CDR高版本转换为低版本
- 1993天前
-
 4
4
- 优动漫导入ps图层的方法教程
- 1847天前
-
 5
5
- ZBrush雕刻衣服以及调整方法教程
- 1844天前
-
 6
6
- 修改Xshell默认存储路径的方法教程
- 1859天前
-
 7
7
- Overture设置一个音轨两个声部的操作教程
- 1837天前
-
 8
8
- CorelDRAW添加移动和关闭调色板操作方法
- 1886天前
-
 9
9
- PhotoZoom Pro功能和系统要求简介
- 2013天前
相关推荐
热门关注
-

- Xshell 6 简体中文
- ¥899.00-¥1149.00
-

- DaVinci Resolve Studio 16 简体中文
- ¥2550.00-¥2550.00
-

- Camtasia 2019 简体中文
- ¥689.00-¥689.00
-

- Luminar 3 简体中文
- ¥288.00-¥288.00
-

- Apowersoft 录屏王 简体中文
- ¥129.00-¥339.00