如何把ppt视频嵌入到幻灯片文稿中合成一个文件
 发布于2025-01-16 阅读(0)
发布于2025-01-16 阅读(0)
扫一扫,手机访问
Microsoft PowerPoint 演示文稿是我们常用的办公软件之一,为了能够全面细致的展示要说明的内容,视频是一种重要的展示方式之一。
要知道,我们在PPT中插入视频,不管是通过超链接,还是通过Windows Media Player控件,都需要考虑路径问题。
那么,如果我们想要嵌入PPT视频并合成一个文件的话,该怎么解决呢?接下来,我们就来看看解决方法吧!
步骤如下:
1、首先,我们左键双击打开【视频嵌入.pptx】Microsoft PowerPoint 演示文稿。因为用到Shockwave Flash Object控件,所以,我们需要先启用【开发工具】;利用鼠标【左键】单击【菜单栏】中的【文件】选项卡。
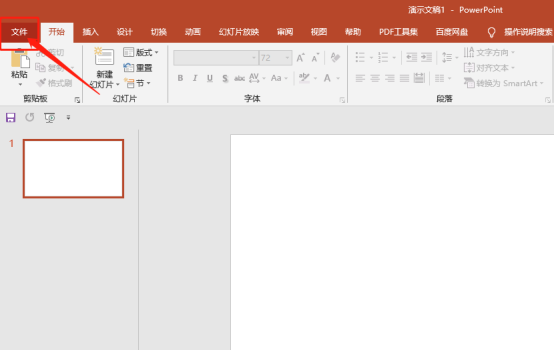
2、然后,我们使用鼠标【左键】来单击左侧的【更多】中找到【选项】的按钮。(如图所示)
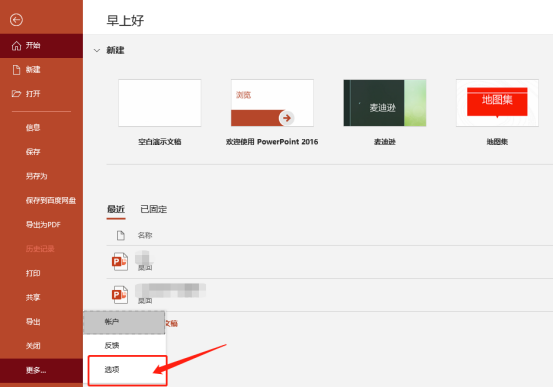
3、接着,我们在【PowerPoint 选项】对话框中,左键单击【自定义功能区】选项,在【自定义功能区(B)】的下拉菜单选项中选择【主选项卡】,左键单击【开发工具】,使其前方的方格打上对勾,设置完成后左键单击【确定】按钮。
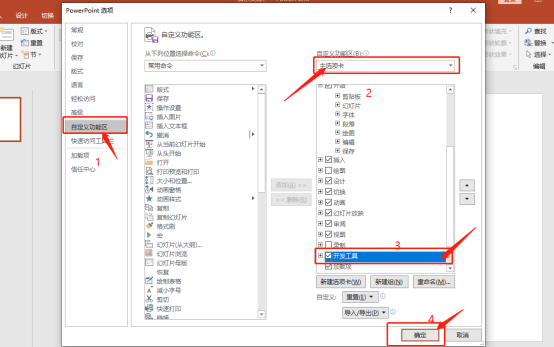
4、然后,我们用鼠标【左键】单击【菜单栏】中的【开发工具】选项卡,左键单击【控件】功能区中的【其他控件】。
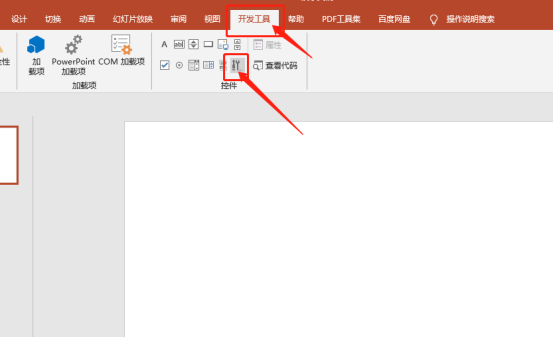
5、之后,我们在【其他控件】对话框中,拖动右侧滚动条找到【Shockwave Flash Object】控件,左键单击选中后,单击【确定】按钮。
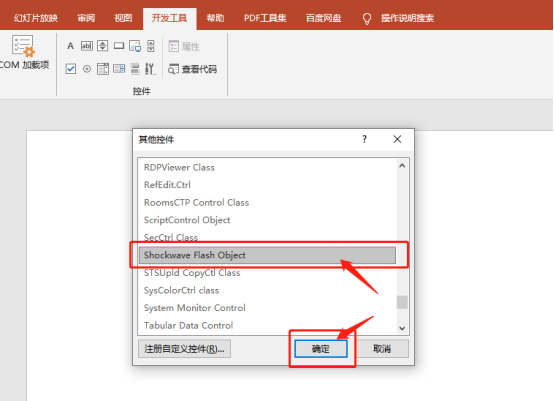
6、此时,我们会看到鼠标变成【+】号,长按鼠标左键并拖动在幻灯片中画出一个合适的矩形。
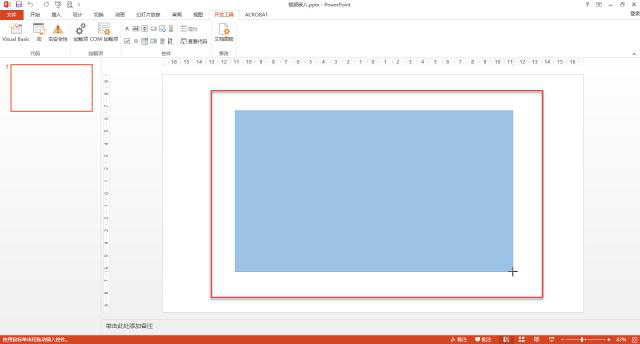
7、然后,我们用【左键】单击选中【Shockwave Flash Object】控件后,左键单击【控件】功能区中的【属性】按钮。
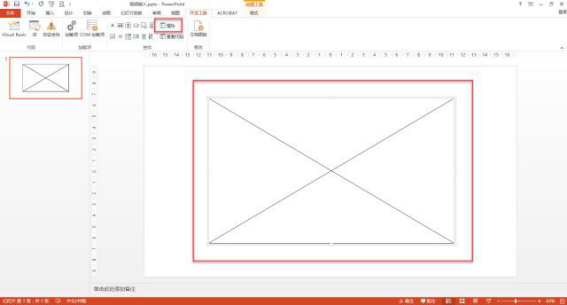
8、接着,我们在弹出的【属性】对话框中,左键单击【EmbedMovie】属性后的箭头,将其属性值设置为【True】。将【Movie】的属性值设置为【视频所在路径】,设置完成后,关闭窗口。
备注:【EmbedMovie】中【False】表示不嵌入电影;【EmbedMovie】中【True】表示嵌入电影。
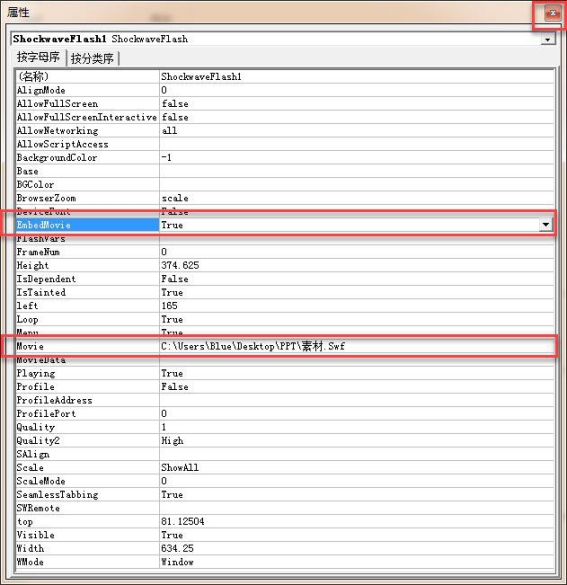
9、下一步,我们在【警告】对话框中,左键单击选中【我可以识别此内容。允许播放。】后,左键单击【继续】按钮。
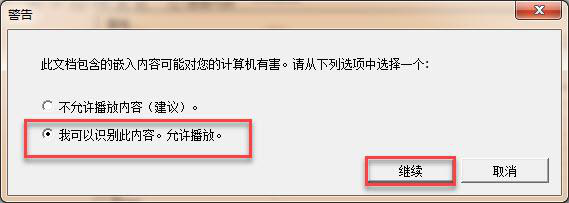
10、保存视频后,可以看到【视频嵌入.pptx】Microsoft PowerPoint 演示文稿大小明显变大,视频与PPT已经合并成一个文件。
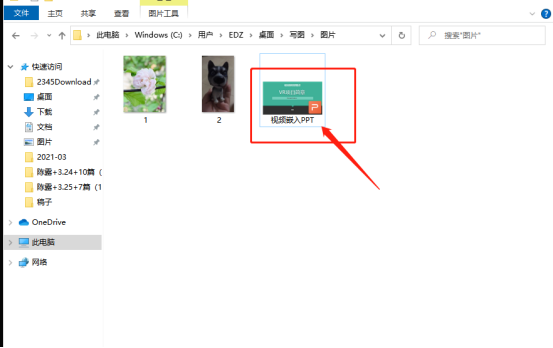
产品推荐
-

售后无忧
立即购买>- DAEMON Tools Lite 10【序列号终身授权 + 中文版 + Win】
-
¥150.00
office旗舰店
-

售后无忧
立即购买>- DAEMON Tools Ultra 5【序列号终身授权 + 中文版 + Win】
-
¥198.00
office旗舰店
-

售后无忧
立即购买>- DAEMON Tools Pro 8【序列号终身授权 + 中文版 + Win】
-
¥189.00
office旗舰店
-

售后无忧
立即购买>- CorelDRAW X8 简体中文【标准版 + Win】
-
¥1788.00
office旗舰店
-
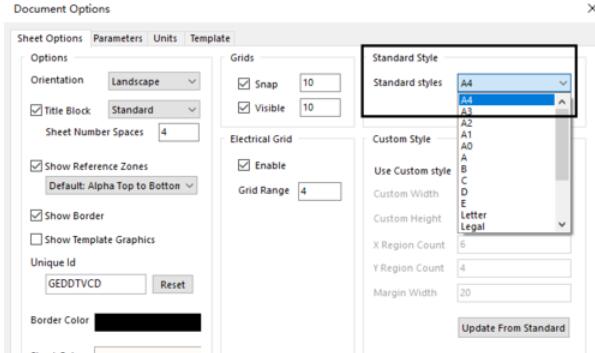 正版软件
正版软件
- Altium Designer 13中设置原理图图纸的具体操作流程
- 首先选择图纸的大小或者自定义图纸大小设置图纸的方向,横向或竖向设置图纸边框和图纸的颜色设置标题的参数,标题显示和状态
- 5分钟前 0
-
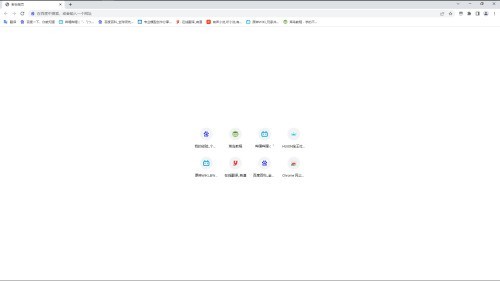 正版软件
正版软件
- 谷歌浏览器怎么取消自动登录_谷歌浏览器取消自动登录方法
- 首先打开谷歌浏览器。然后在地址栏中输入】chrome://settings/passwords【,回车进入到相关设置界面。接着将】自动登录【右侧的开关关闭。最后关闭谷歌浏览器的自动登录功能后,谷歌浏览器不再会执行自动登录功能。
- 15分钟前 0
-
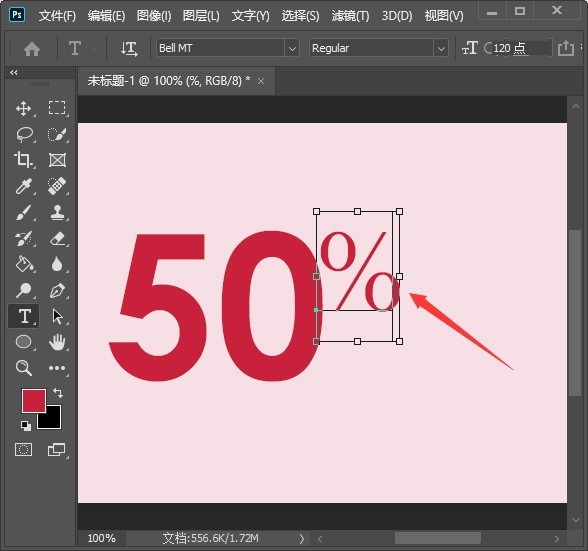 正版软件
正版软件
- Photoshop怎么制作文字切掉一部分的效果_Photoshop制作文字切掉一部分的效果教程
- 我们在数字的右边输入百分比的符号【%】,如图所示。我们右键把百分比的符号【转换为形状】,如图所示。接着,我们用【直接选择工具】选中斜线下面的两个点,如图所示。接下来,我们把斜线向下拉长一些,要超过数字,如图所示。我们给数字的图层添加上蒙版,然后用【多边形套索工具】框出一个三角形填充上黑色即可,如图所示。我们在切掉数字的右边再输入一些英文,和数字的底部对齐,如图所示。最后,我们看到数字切掉一部分的效果就完成了。
- 35分钟前 0
-
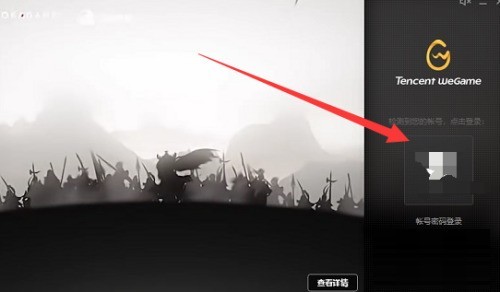 正版软件
正版软件
- 腾讯wegame下载速度慢怎么办_腾讯wegame下载速度慢解决方法
- 1、首先打开电脑中的wegame软件并登录。2、然后在wegame中查看设置中是否有设置下载速度闲置,如果有,改成不限制就可以了。
- 50分钟前 0
-
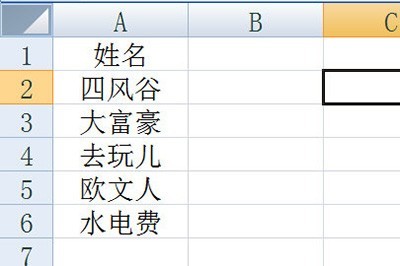 正版软件
正版软件
- Word怎么制作桌卡_Word制作桌卡方法
- 首先需要在Excel表格中建立人员名单。然后在Word中,我们插入一个文本框,居中显示并删除里面的文字。接下来我们点击【邮件】-【选择收件人】-【使用现有列表】,然后将Excel名单导入进来。再点击【插入合并域】,将光标定位到文本框中,将表格中的姓名插入到文本框中,调整文本的大小。然后我们复制出一个文本框,并将其移到正下面,旋转180使其颠倒。最后我们点击【邮件】中的【完成并合并】-【编辑单个文档】,在窗口中点击确定。所有人员的名单就生成出来啦。
- 1小时前 12:14 0
最新发布
相关推荐
- Altium Designer 13中设置原理图图纸的具体操作流程
- 谷歌浏览器怎么取消自动登录_谷歌浏览器取消自动登录方法
- Photoshop怎么制作文字切掉一部分的效果_Photoshop制作文字切掉一部分的效果教程
- 腾讯wegame下载速度慢怎么办_腾讯wegame下载速度慢解决方法
- Word怎么制作桌卡_Word制作桌卡方法
- TortoiseGit中添加菜单到一级的操作详细流程
- PS怎么弄成黑白照_简单几步轻松搞定
- 钉钉不是群主怎么拉人_钉钉不是群主拉人方法
- Adobe Media Encoder 2020怎么关闭平行编码 Adobe Media Encoder 2020关闭平行编码教程
热门关注
-

- Xshell 6 简体中文
- ¥899.00-¥1149.00
-

- DaVinci Resolve Studio 16 简体中文
- ¥2550.00-¥2550.00
-

- Camtasia 2019 简体中文
- ¥689.00-¥689.00
-

- Luminar 3 简体中文
- ¥288.00-¥288.00
-

- Apowersoft 录屏王 简体中文
- ¥129.00-¥339.00








