AirPods 无法在 Windows 11 中运行?立即应用这些修复
 发布于2023-04-25 阅读(0)
发布于2023-04-25 阅读(0)
扫一扫,手机访问
AirPods 是由 Apple 设计的无线耳塞,与市场上任何其他类似产品相比具有众多优势。它们经久耐用并提供更好的音频输出。但是,一些用户报告说他们的 AirPods 无法在 Windows 11 中运行。
与其他产品相比,AirPods 无疑更贵,但它们的质量和 Apple 标签是吸引买家的两个主要原因。而且,当这些昂贵的耳塞停止工作时,这肯定是一个可怕的情况。
因此,我们决定专门列出本教程来列出问题背后的可能原因,以及让您的 AirPods 在 Windows 11 中工作的最有效方法。
为什么我的 AirPods 无法在 Windows 11 中运行?
在最佳设置下,AirPods 在 Windows 11 中应该可以正常工作。但是,如果连接出现问题,或者安装了过时的驱动程序,您可能会遇到问题。
除此之外,运行旧版本的操作系统同样可能导致错误。很多时候,音频输出设备的选择可能会导致 Windows 11 中的 AirPods 出现问题。
无论上面列出的哪个问题导致了您的问题,下面列出的修复程序都可以消除它。此外,如果您连接了 AirPods 但在 Windows 11 中没有声音,这些将解决输出问题。
如果 AirPods 在 Windows 11 中无法正常工作,我该怎么办?
1. 重新连接 AirPods
- 按Windows+S启动搜索菜单,在顶部的文本字段中输入设备管理器,然后单击相关搜索结果。

- 双击蓝牙条目以展开并查看其下的设备。
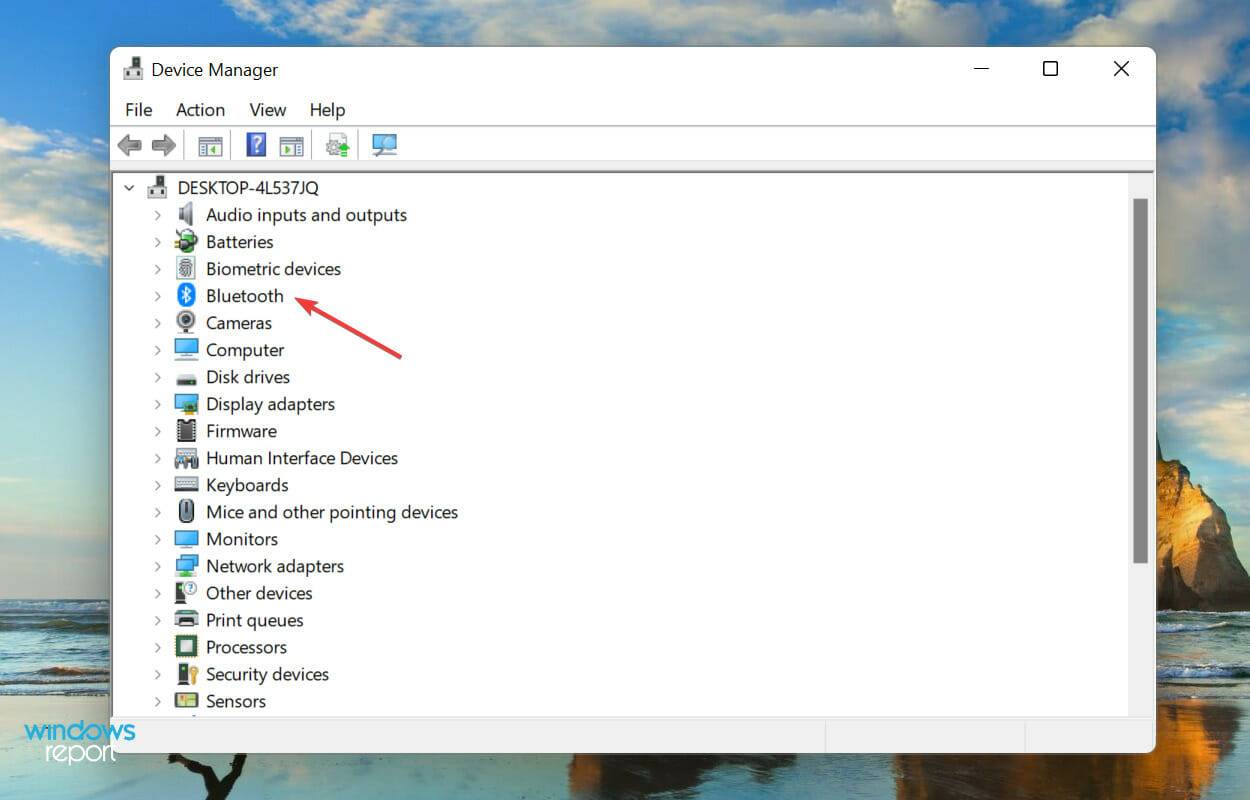
- 找到所有以AirPods开头的设备,右键单击它们,然后从上下文菜单中选择卸载设备。
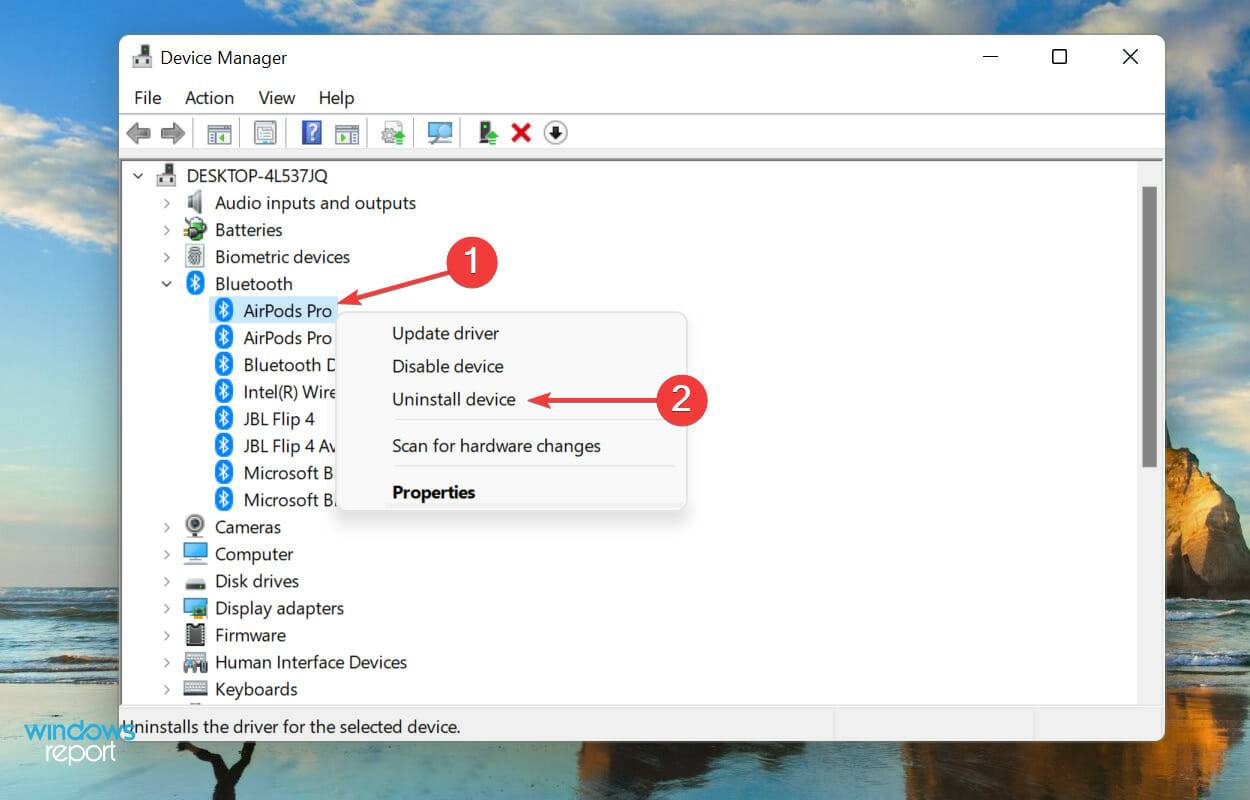
- 在弹出的确认框中单击卸载。
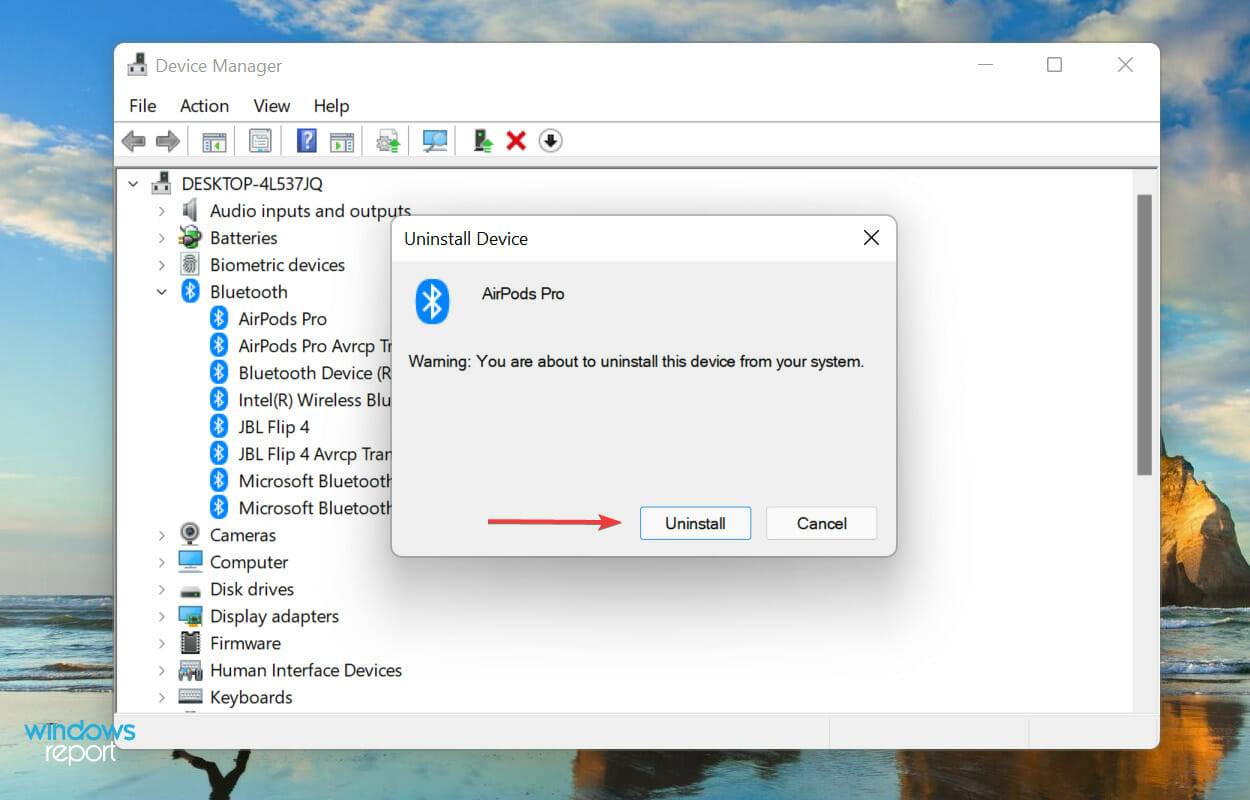
- 现在,打开AirPods外壳,按住其背面的按钮约 10 秒钟,直到出现琥珀色灯,然后变为白色。

- 现在,重新启动计算机。打开后,按Windows+I启动设置应用程序,然后从左侧导航窗格中列出的选项卡中选择蓝牙和设备。
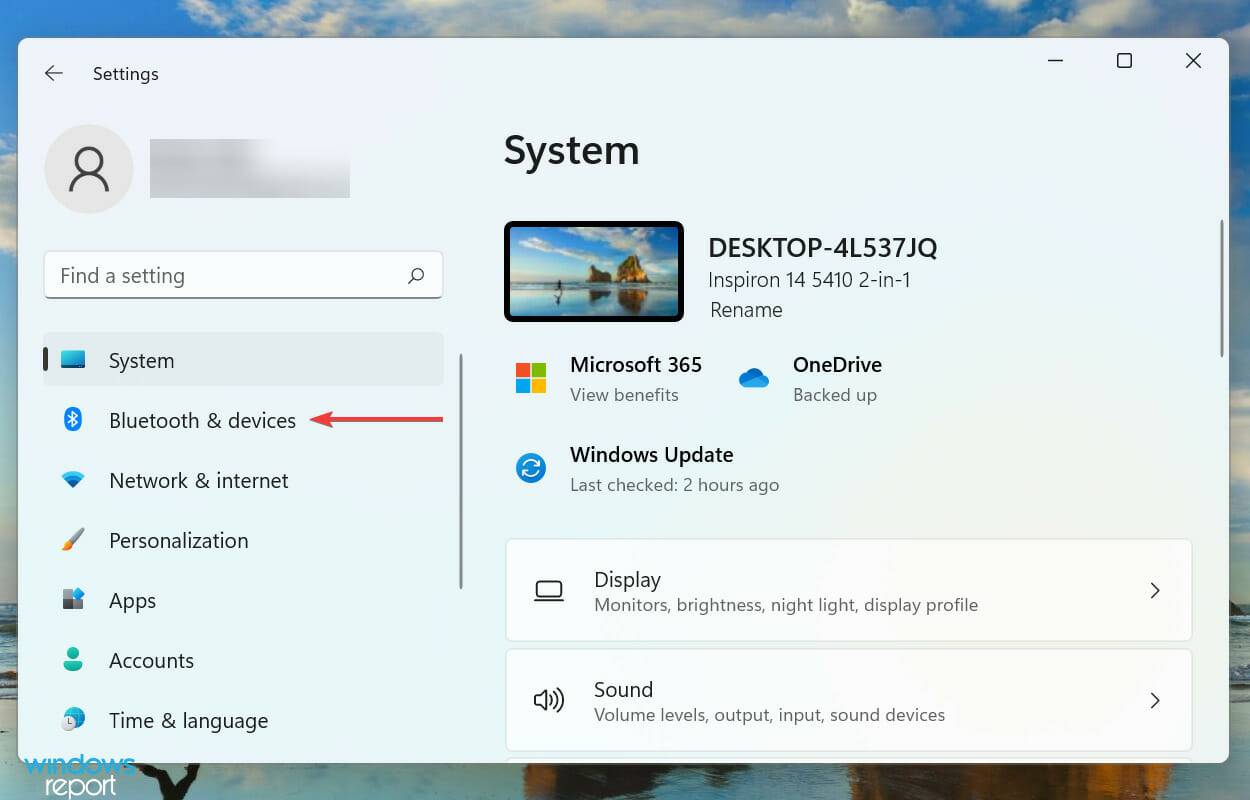
- 单击添加设备选项。
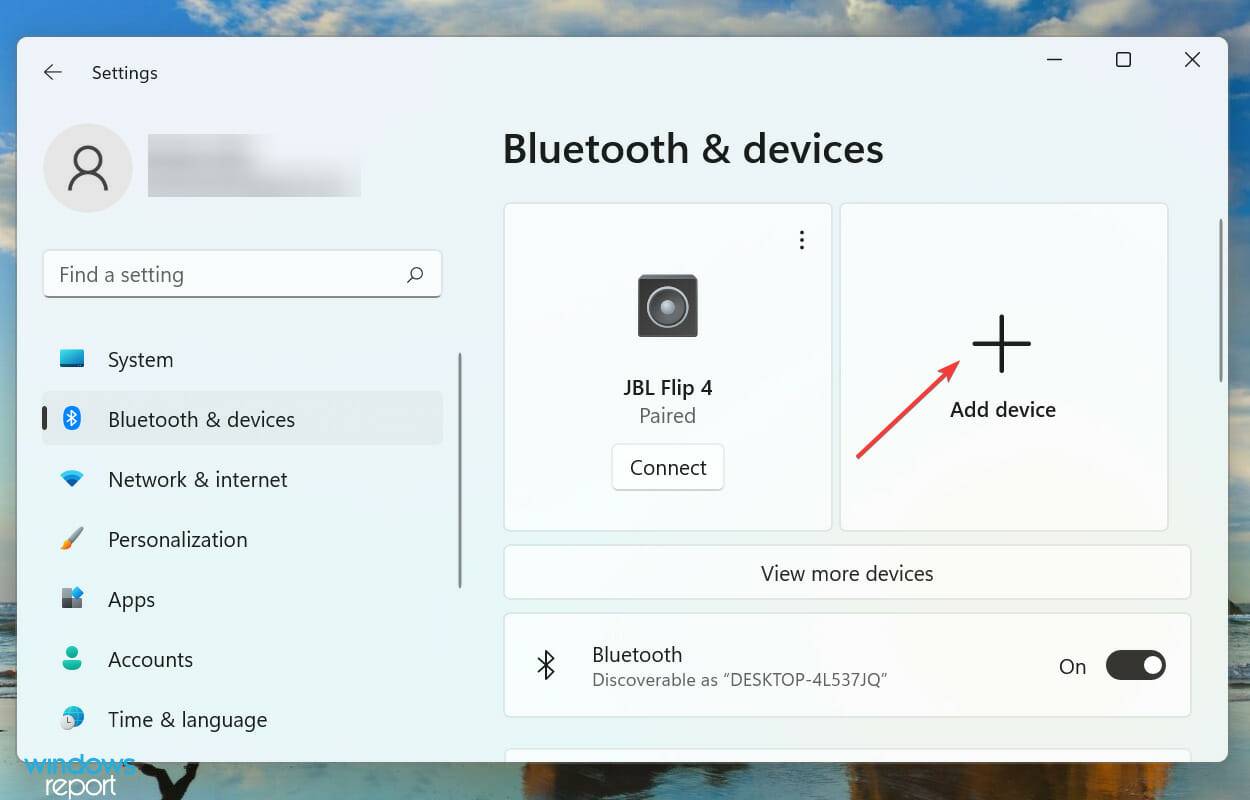
- 接下来,从此处列出的三个选项中选择蓝牙。
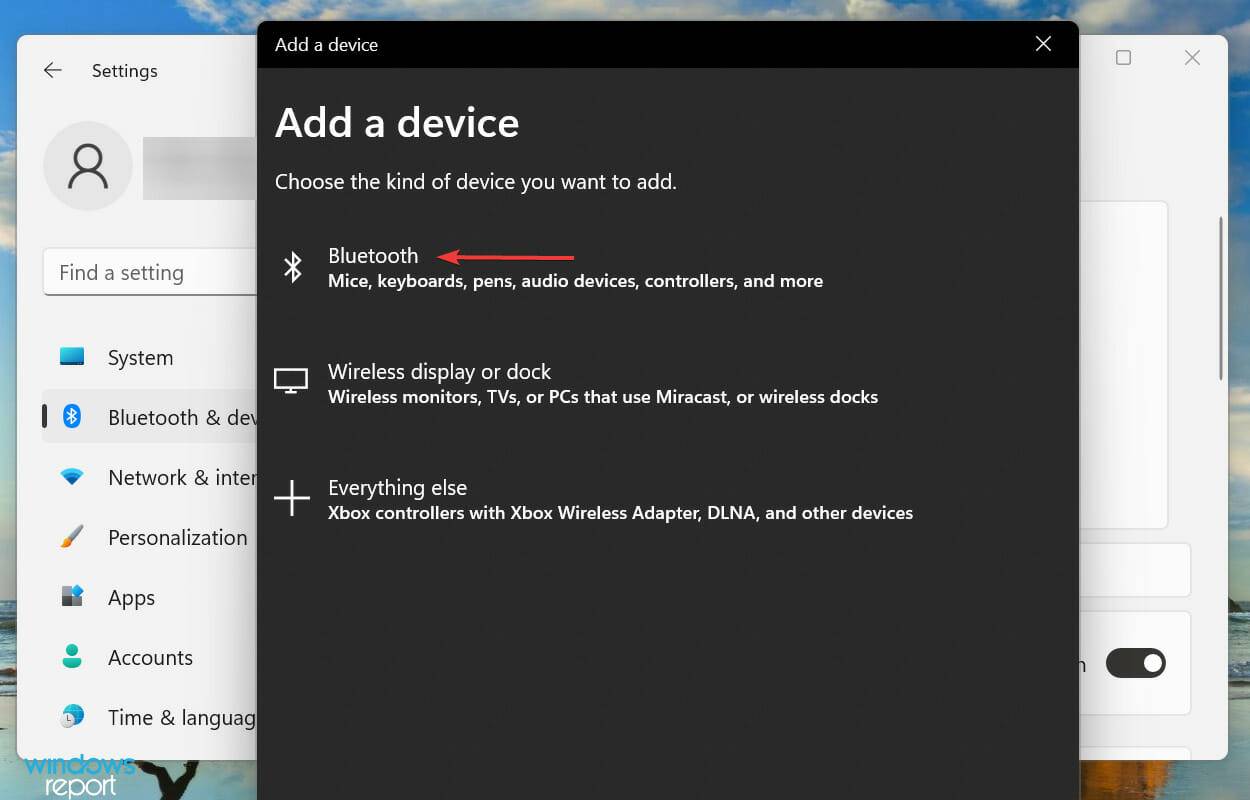
- 等待您的 AirPods 出现在这里,然后单击它们进行连接。
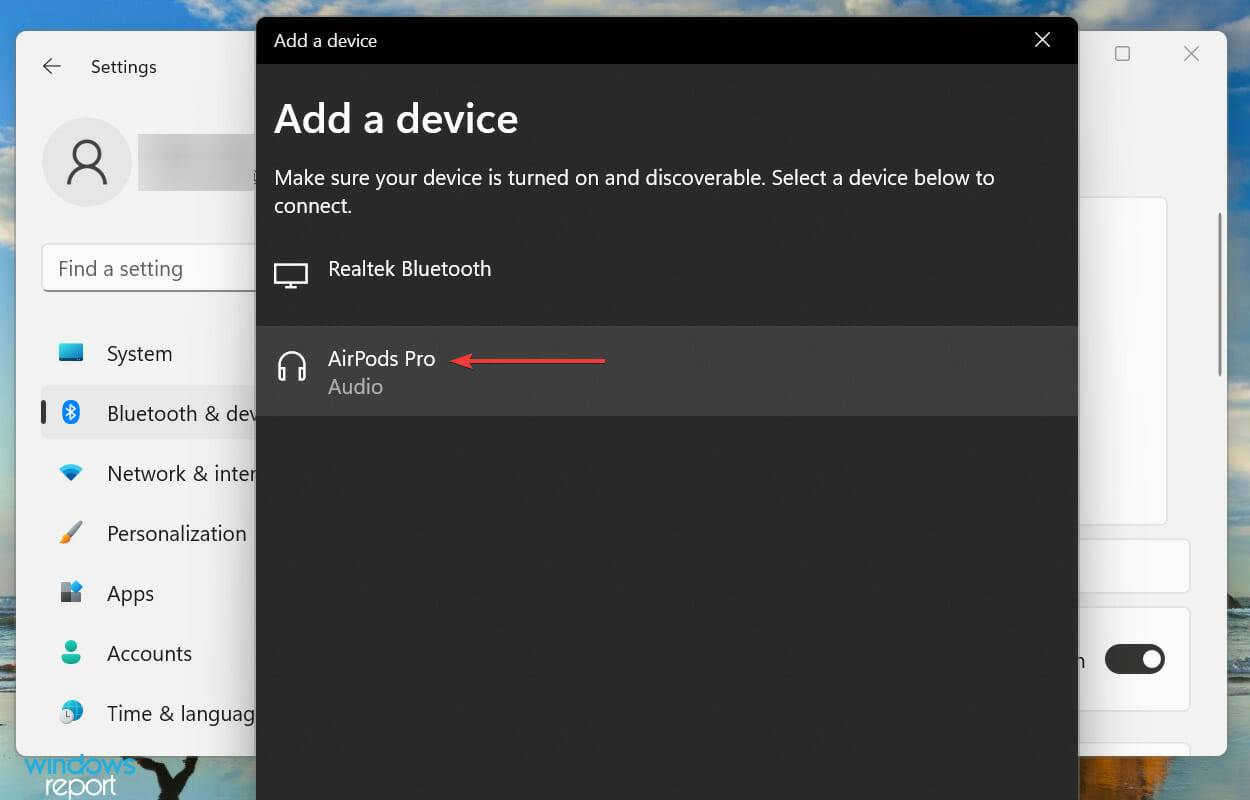
2.将AirPods设置为默认设备
- 按Windows+S启动“搜索”菜单,在顶部的文本字段中输入“控制面板”,然后单击出现的相关搜索结果。
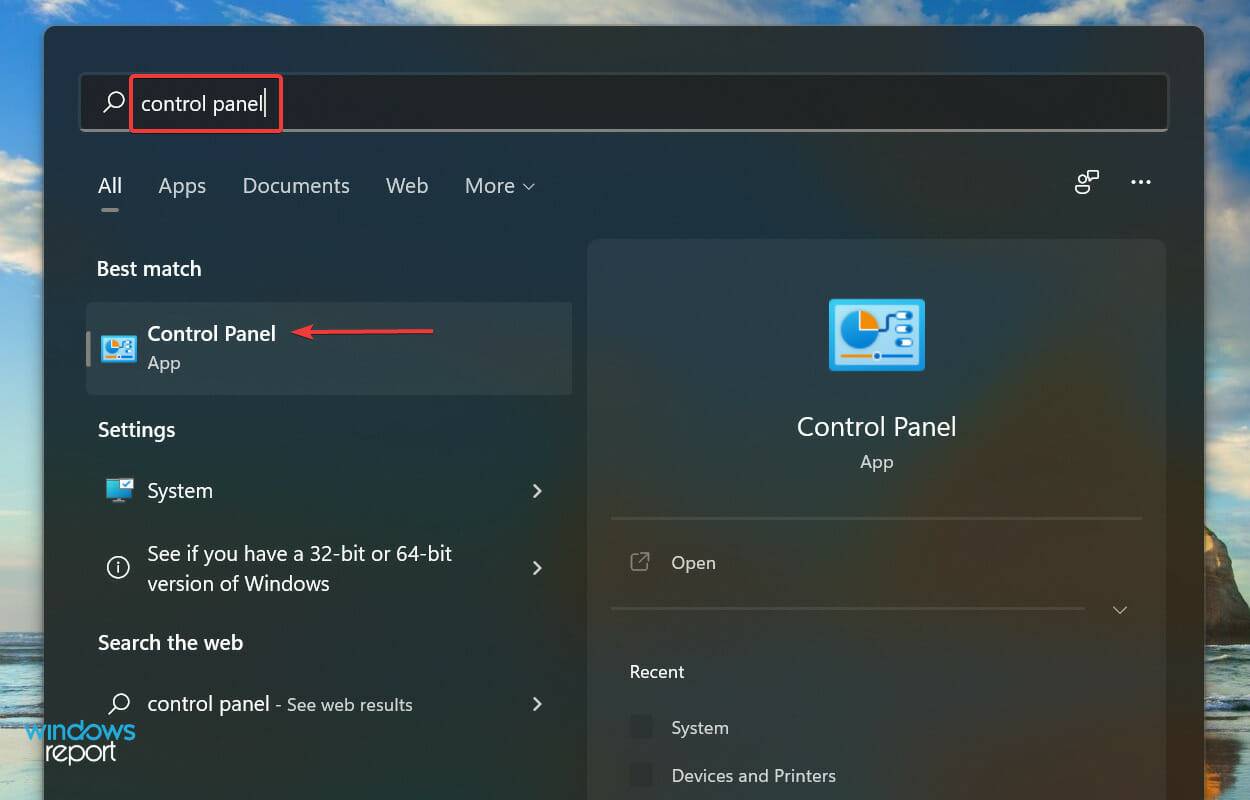
- 从此处列出的选项中单击硬件和声音。
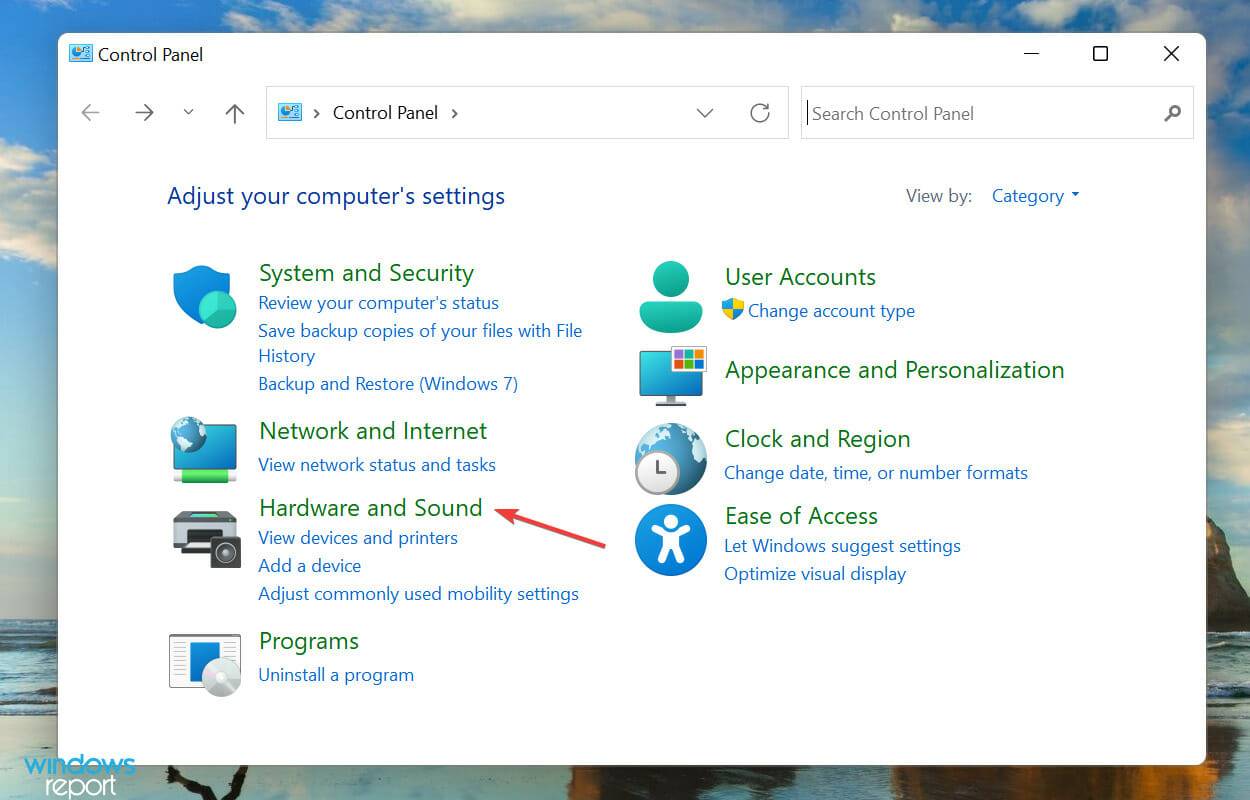
- 接下来,单击声音。
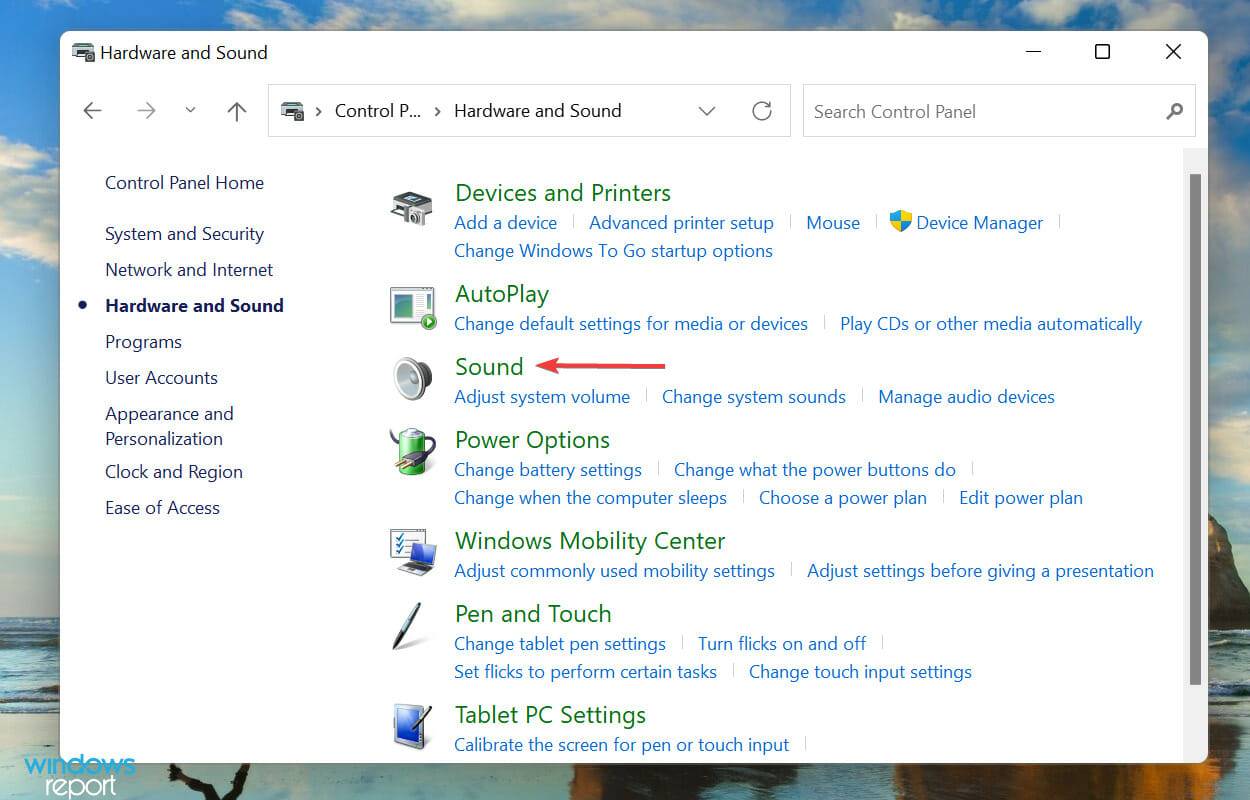
- 现在,在Playback选项卡下,选择AirPods(可能列为耳机)条目,然后单击Set Default。
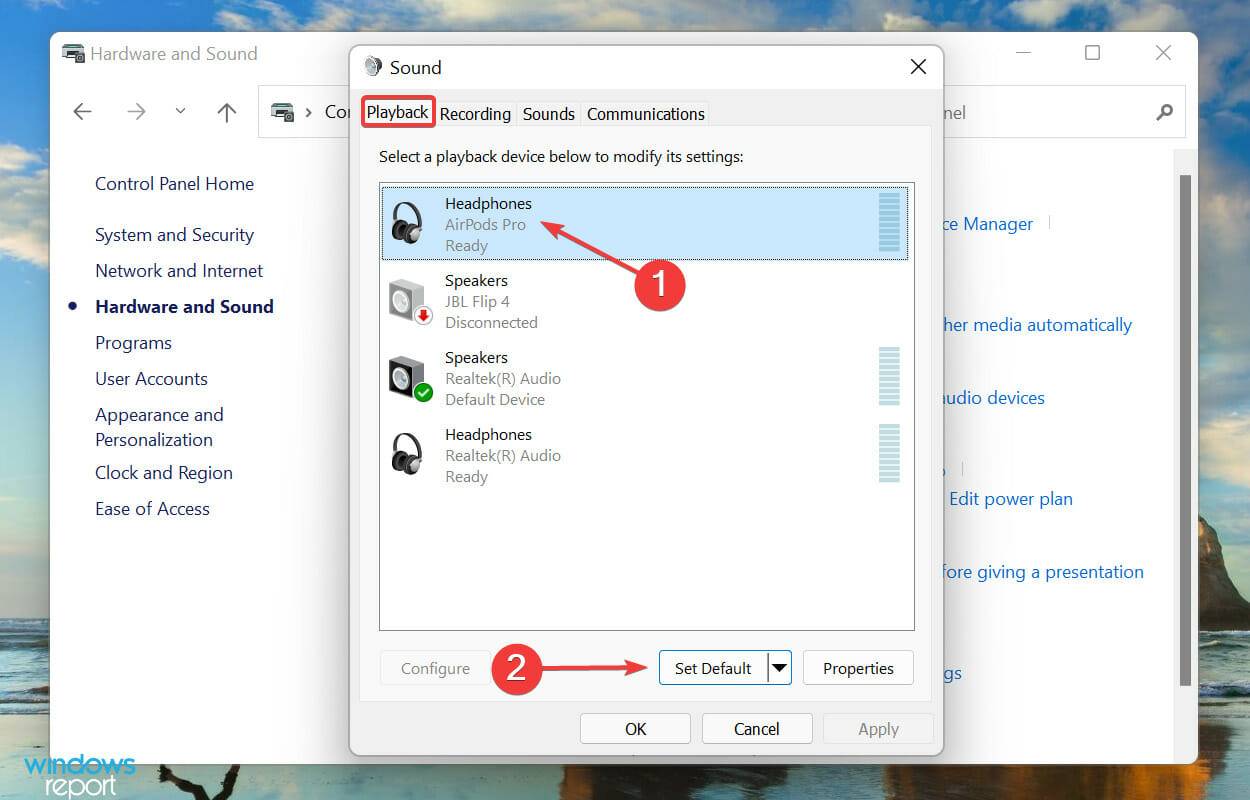
- 最后,单击底部的确定以保存更改并关闭窗口。
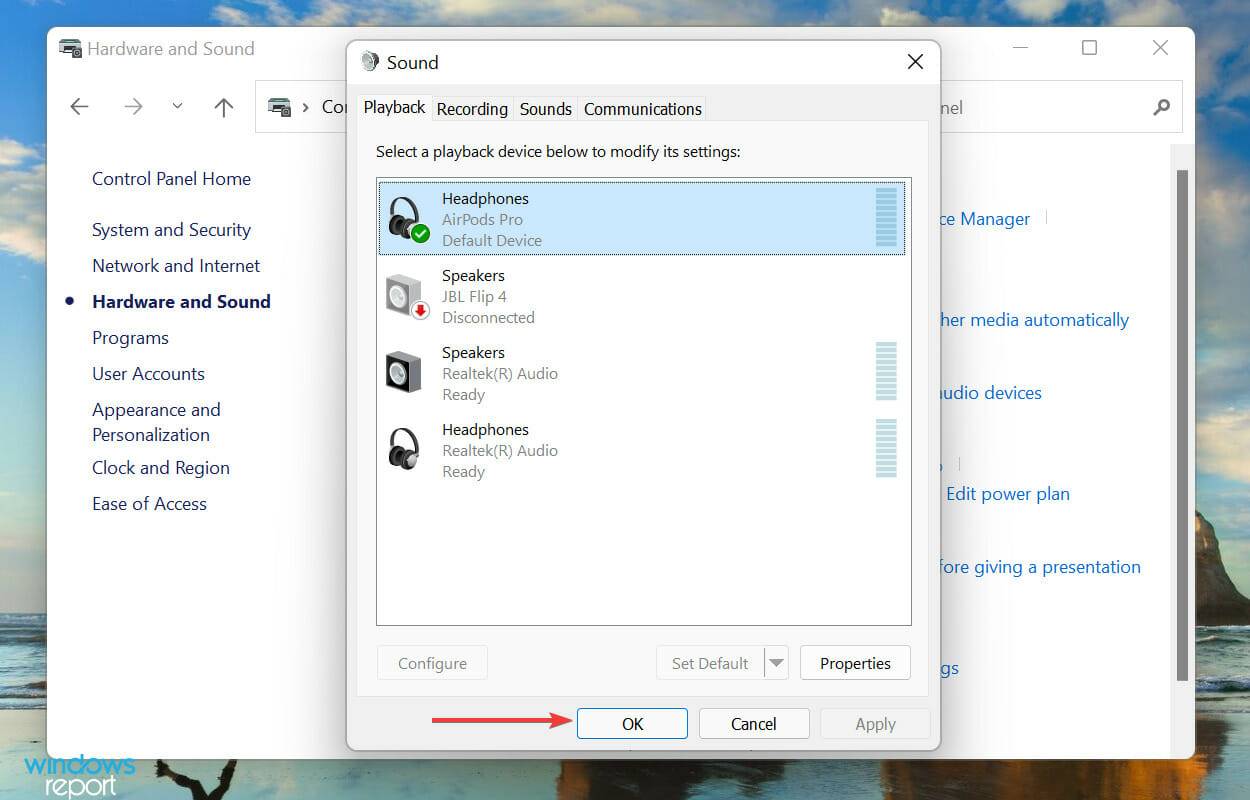
如果您在 Windows 11 中连接了 AirPods 但没有声音,则可能是播放设备选择配置错误。将您的 AirPods 设置为默认设备应该可以解决此问题。
3.运行蓝牙疑难解答
- 按Windows+I启动“设置”应用,然后单击“系统”选项卡右侧的“疑难解答” 。
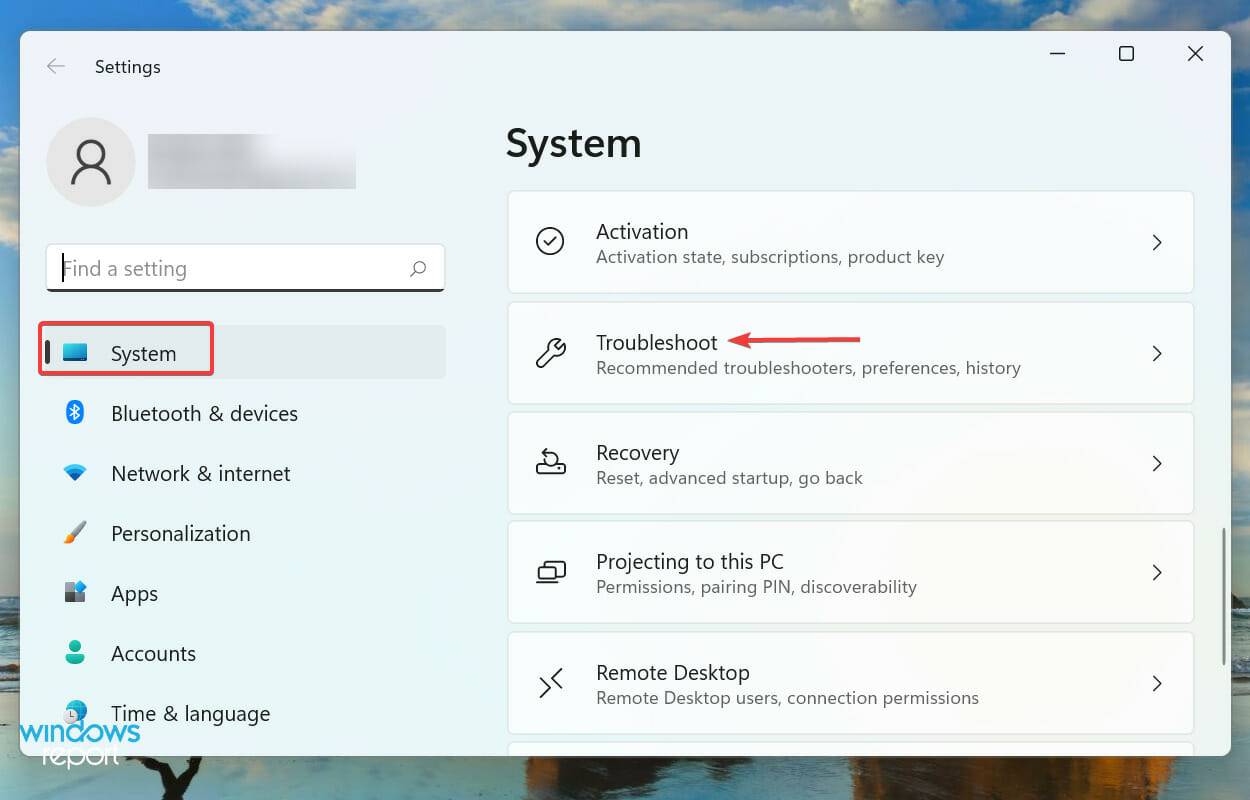
- 接下来,单击“其他疑难解答” 。
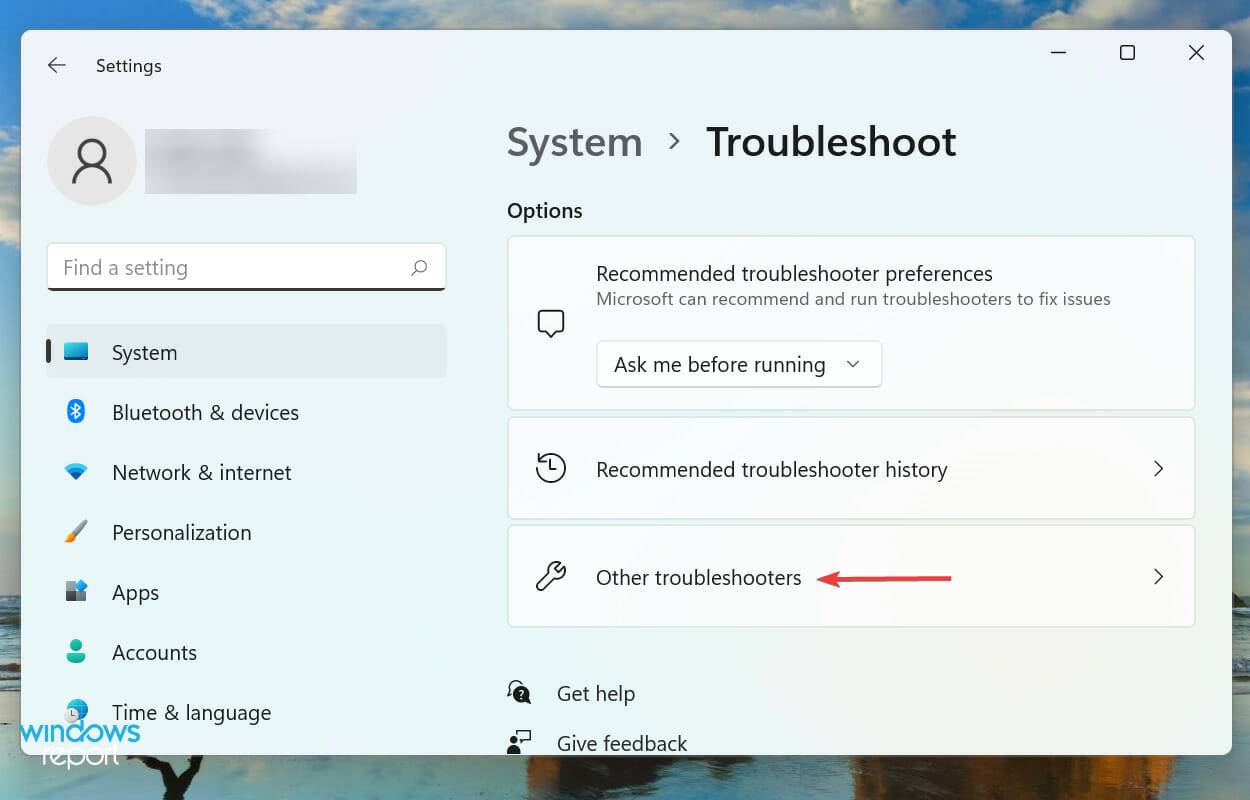
- 找到蓝牙疑难解答并单击旁边的“运行”按钮。
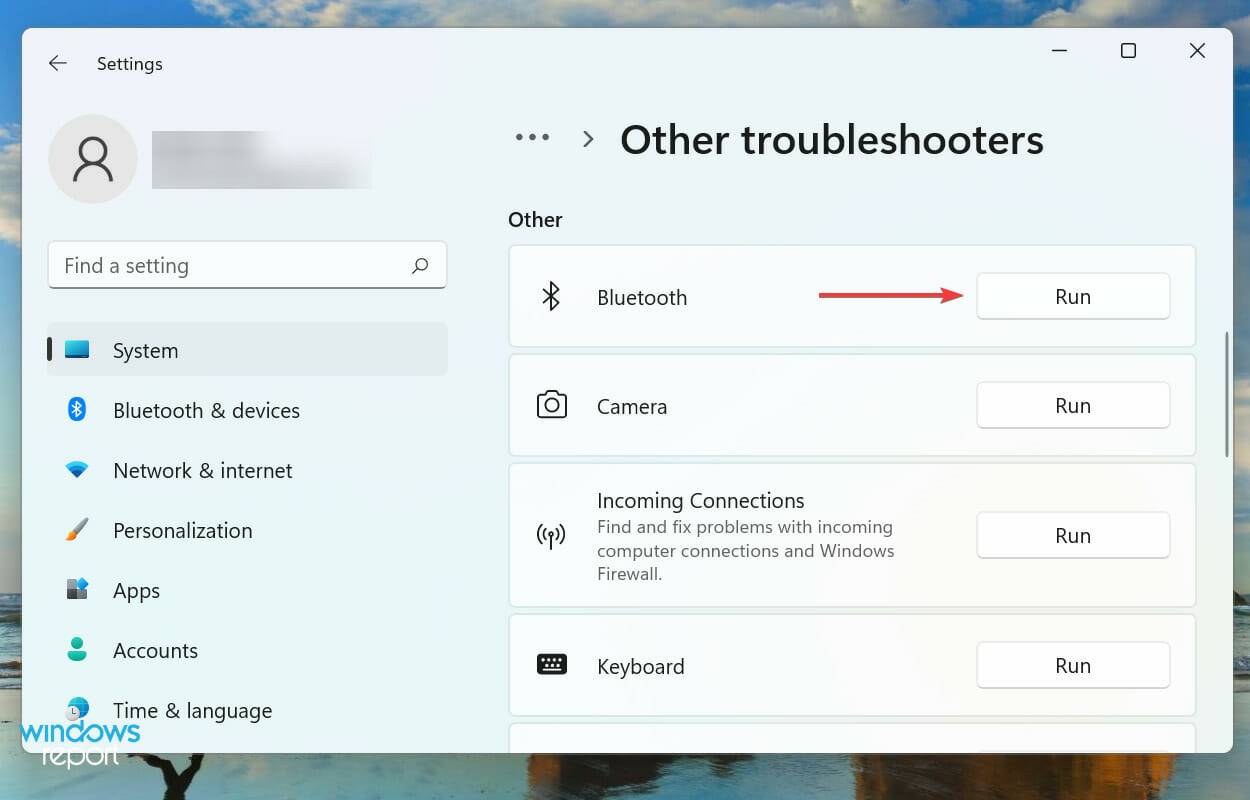
- 按照屏幕上的说明进行建议的更改(如果有)以消除问题。
每当在 Windows 中遇到问题时,建议您寻找内置的疑难解答程序。Microsoft 提供了其中的几个来诊断和消除系统和连接设备的问题。
4.更新蓝牙驱动
- 按Windows+S启动搜索菜单,在顶部的文本字段中输入设备管理器,然后单击出现的相关搜索结果。
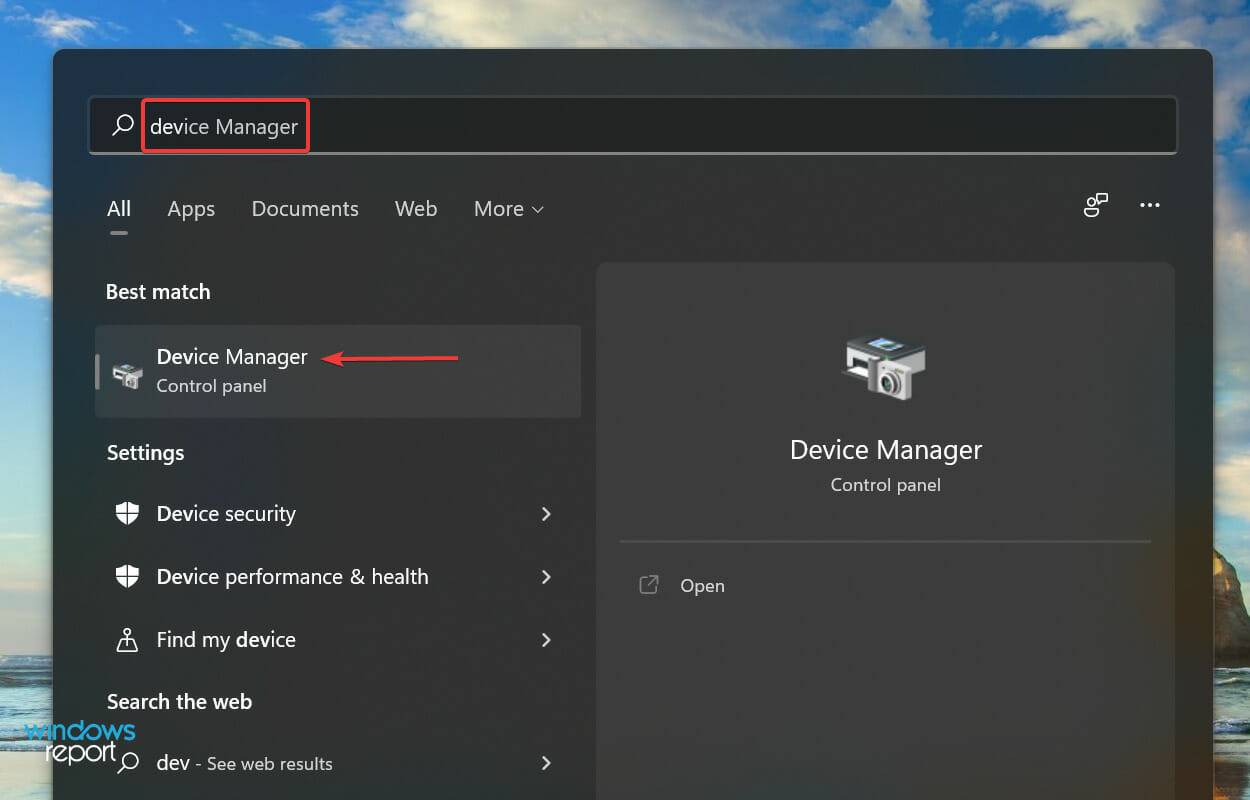
- 双击网络适配器条目。
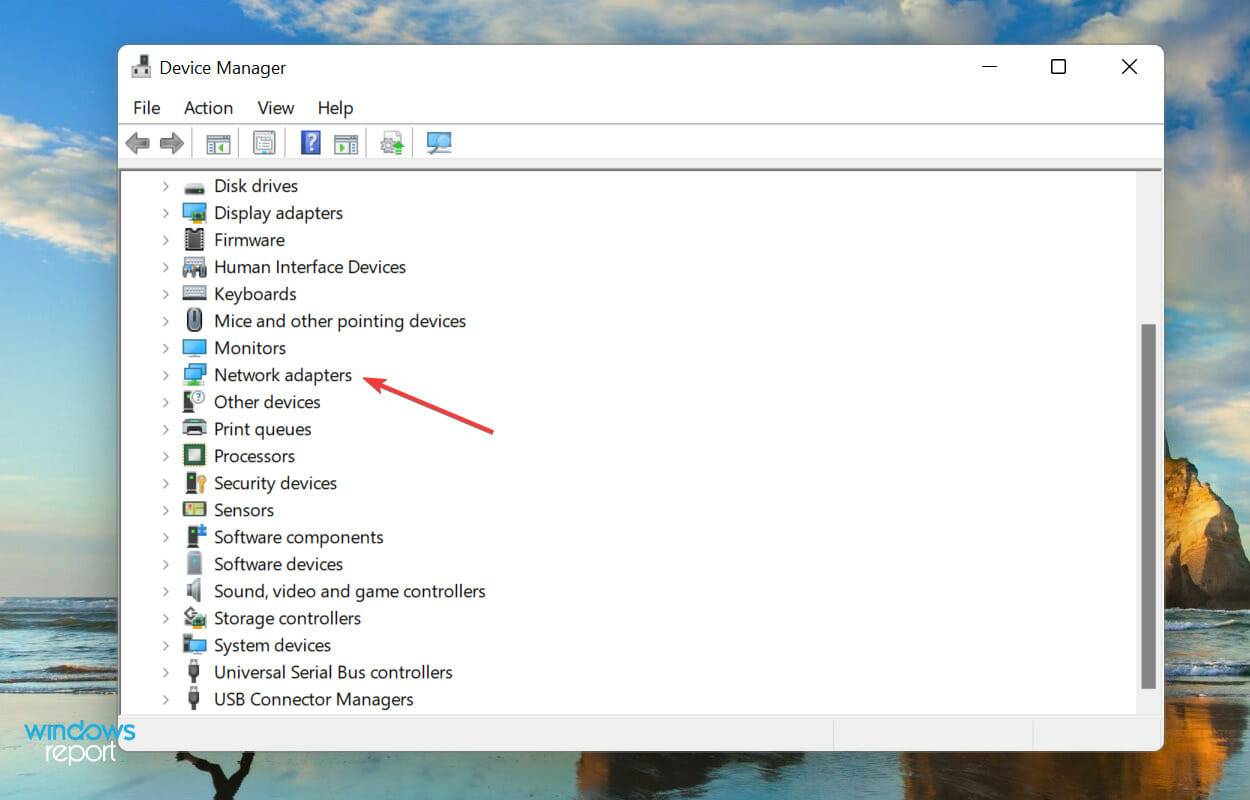
- 右键单击蓝牙适配器,然后从上下文菜单中选择更新驱动程序。
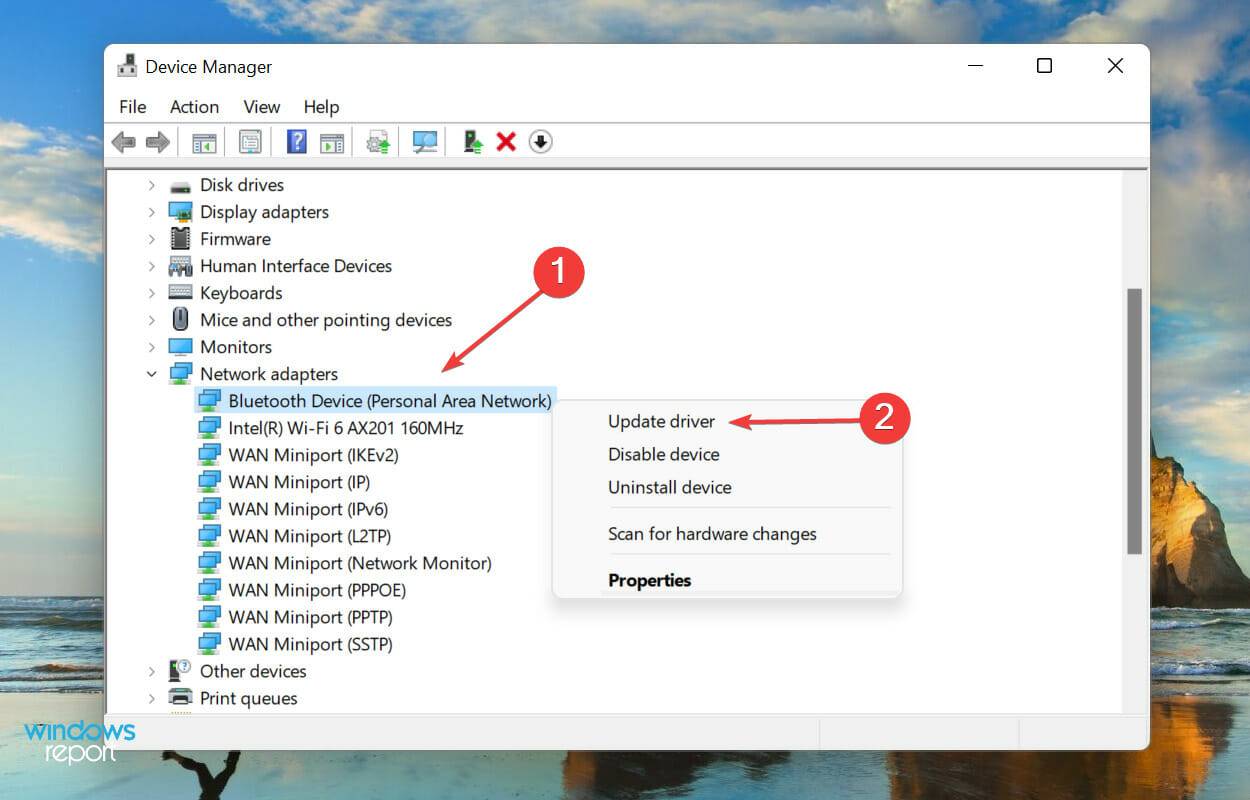
- 接下来,从更新驱动程序窗口的两个选项中选择自动搜索驱动程序。
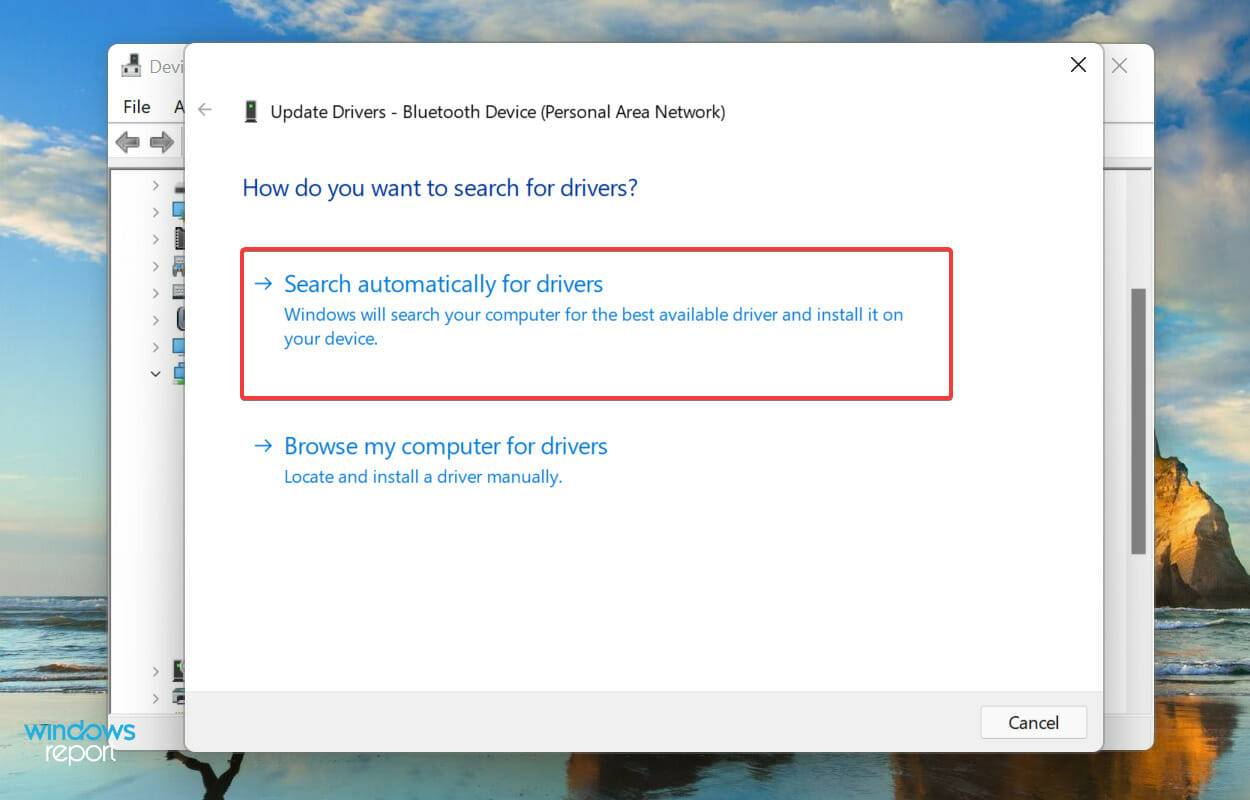
- 等待 Windows 扫描最佳可用驱动程序并为蓝牙适配器安装它。
驱动程序对于任何设备的有效运行都至关重要,因为它们主要负责操作系统和硬件之间的命令中继。此外,您必须安装最新版本。
现在,上面列出的设备管理器方法仅扫描计算机上可用的驱动程序版本,如果您以前没有下载过驱动程序版本,那么它被更新的可能性很小。
一些用户发现更新驱动程序的过程单调且棘手,这就是第三方应用程序可以帮助您的地方。
5. 更新 Windows 11
- 按Windows+I启动“设置”应用,然后从左侧导航窗格的选项卡列表中选择Windows 更新。
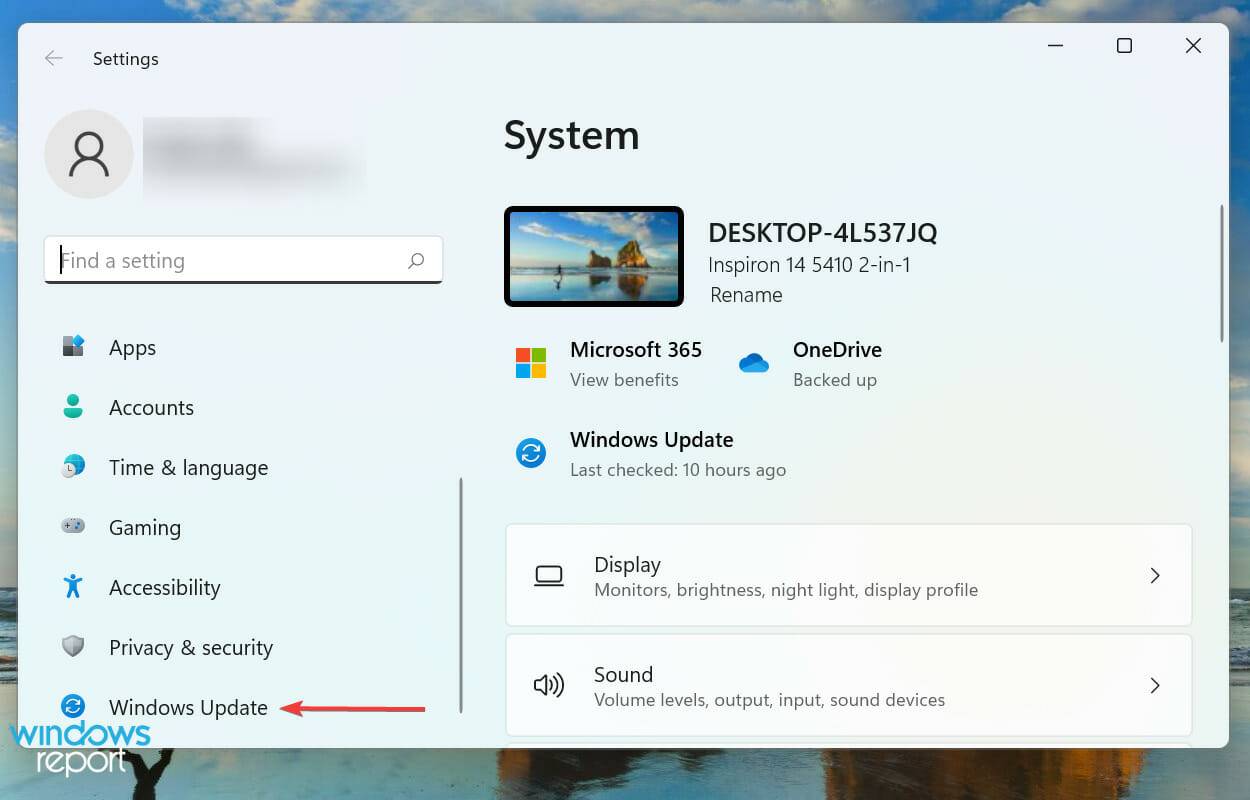
- 单击右侧的检查更新以扫描任何可用的较新版本的操作系统。
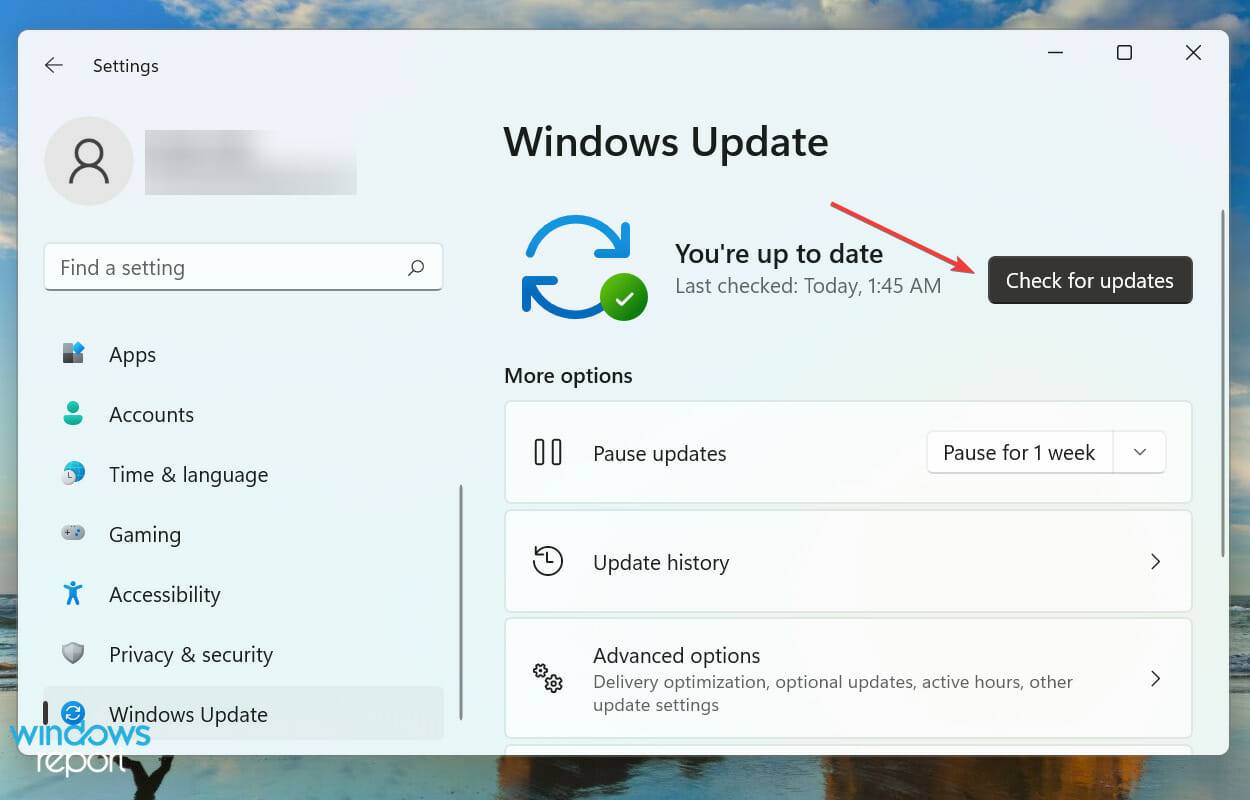
- 如果扫描后有任何可用并列出,请单击下载并安装。
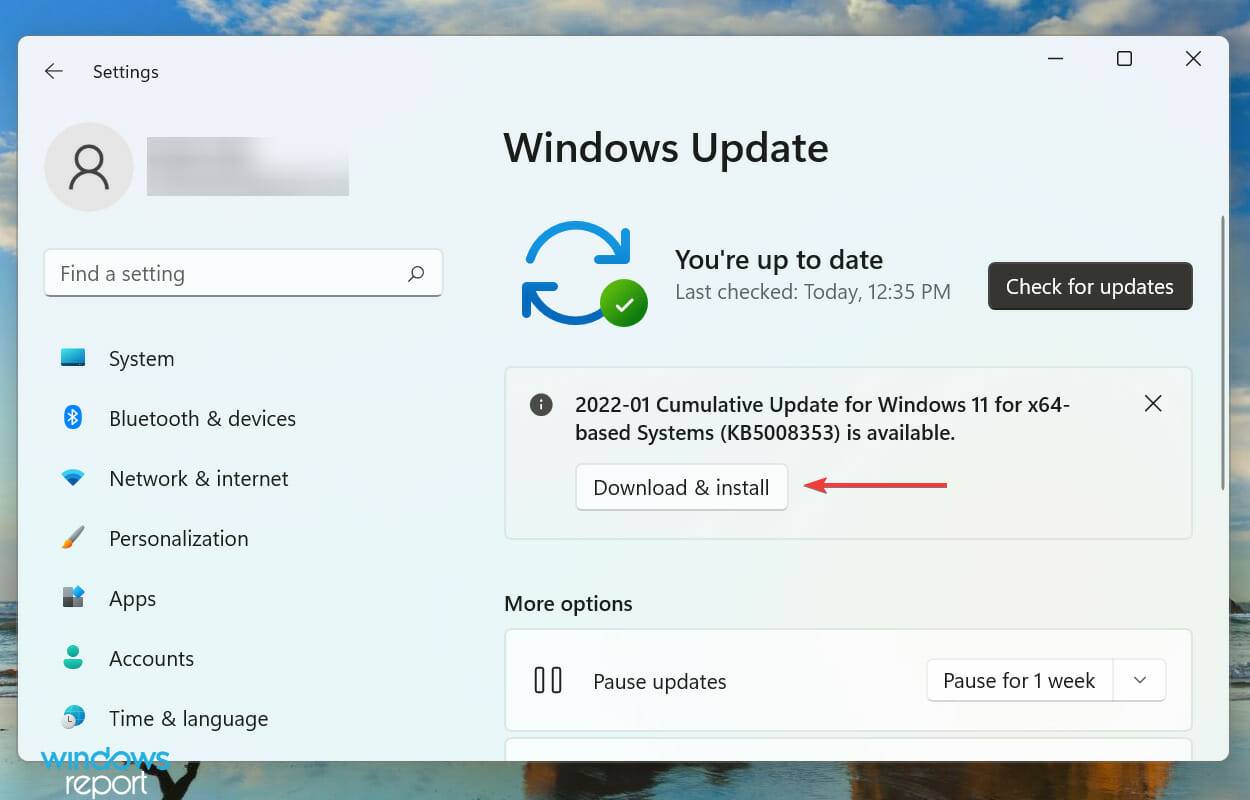
运行旧版本的 Windows 11 可能会影响 AirPods 的工作。每次更新时,Microsoft 都会发布错误补丁以及各种功能和性能增强。这就是我们建议保持操作系统更新的原因。
6.验证蓝牙支持服务是否正在运行
- 按Windows+R启动运行命令,在文本字段中输入services.msc,然后单击确定或点击Enter启动服务应用程序。
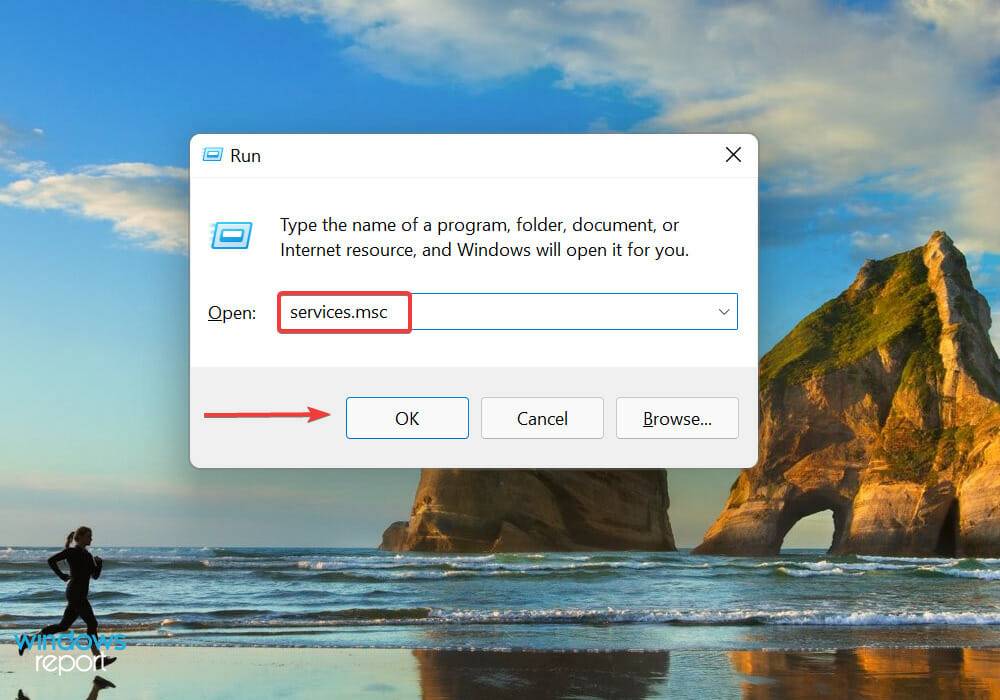
- 找到并双击蓝牙支持 服务。这里的服务是按字母顺序或反向字母顺序列出的,所以找到一个应该不难。
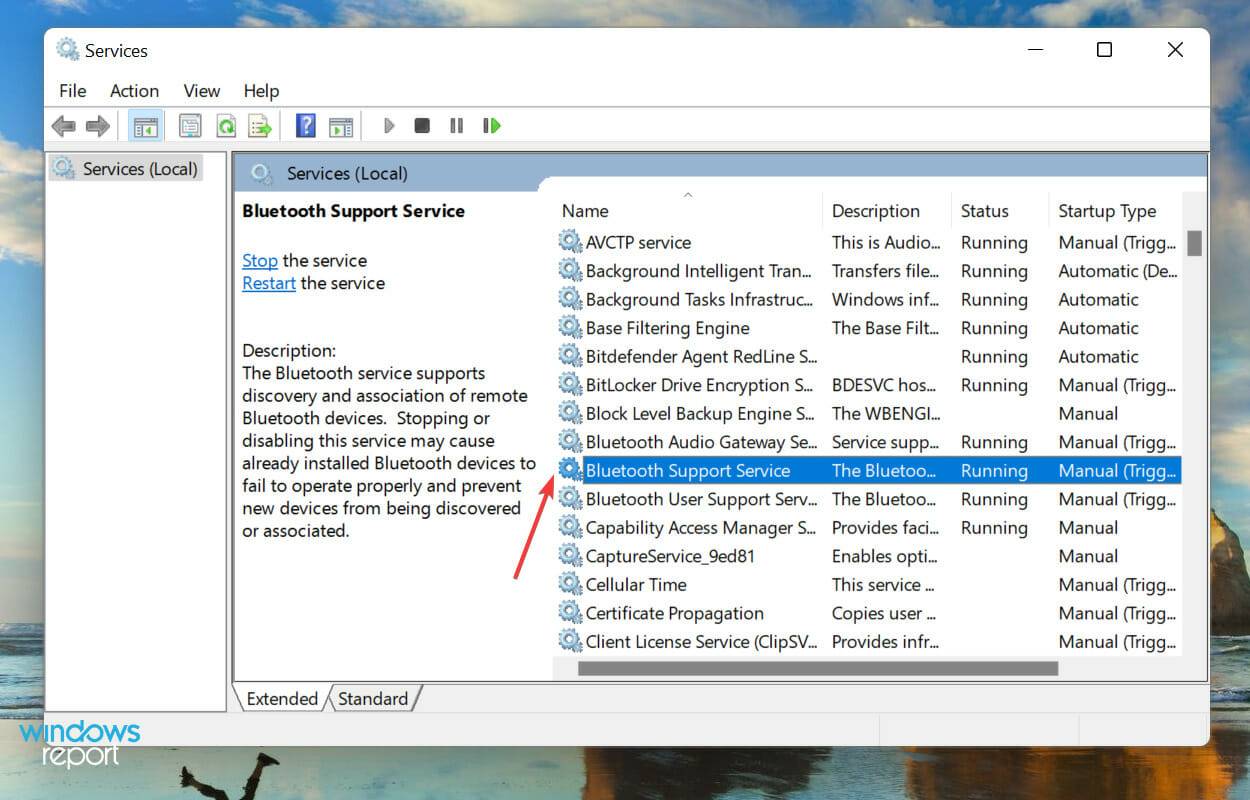
- 单击启动类型下拉菜单,然后从选项列表中选择自动。
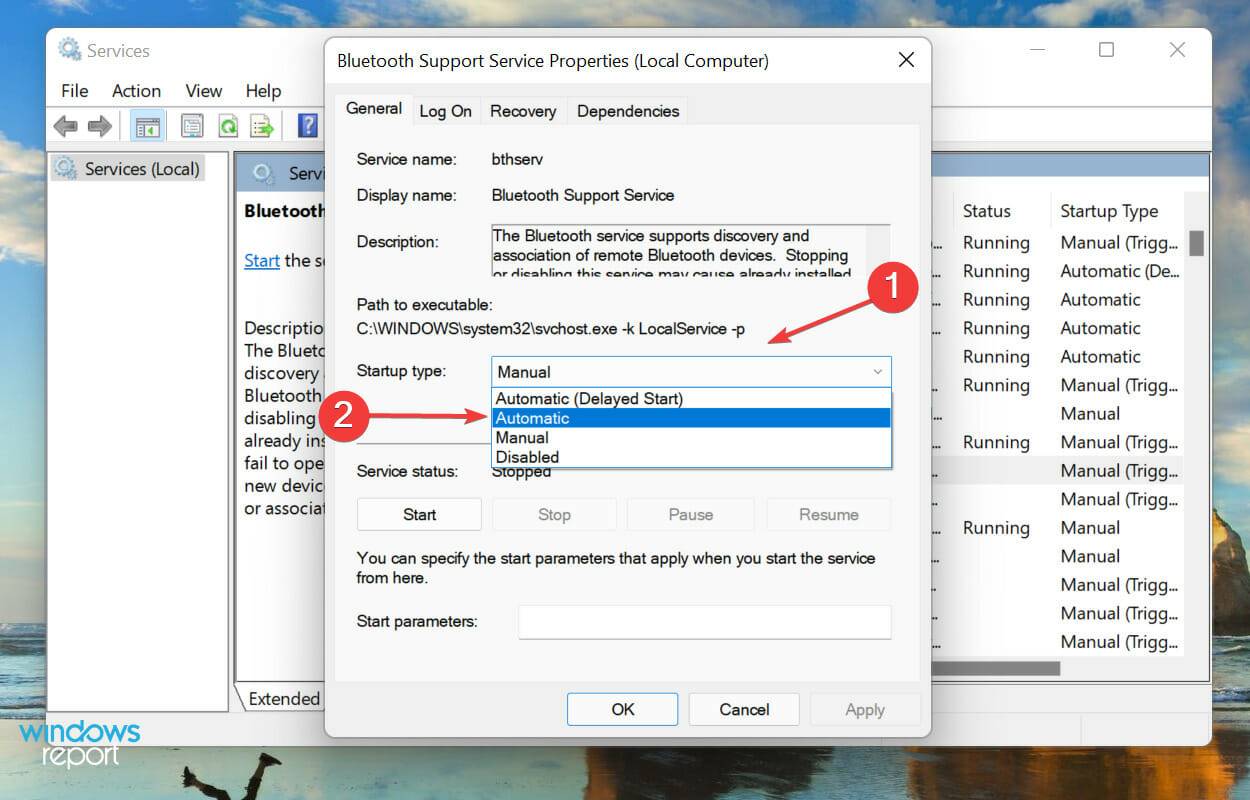
- 现在,单击Service status下的Start按钮。
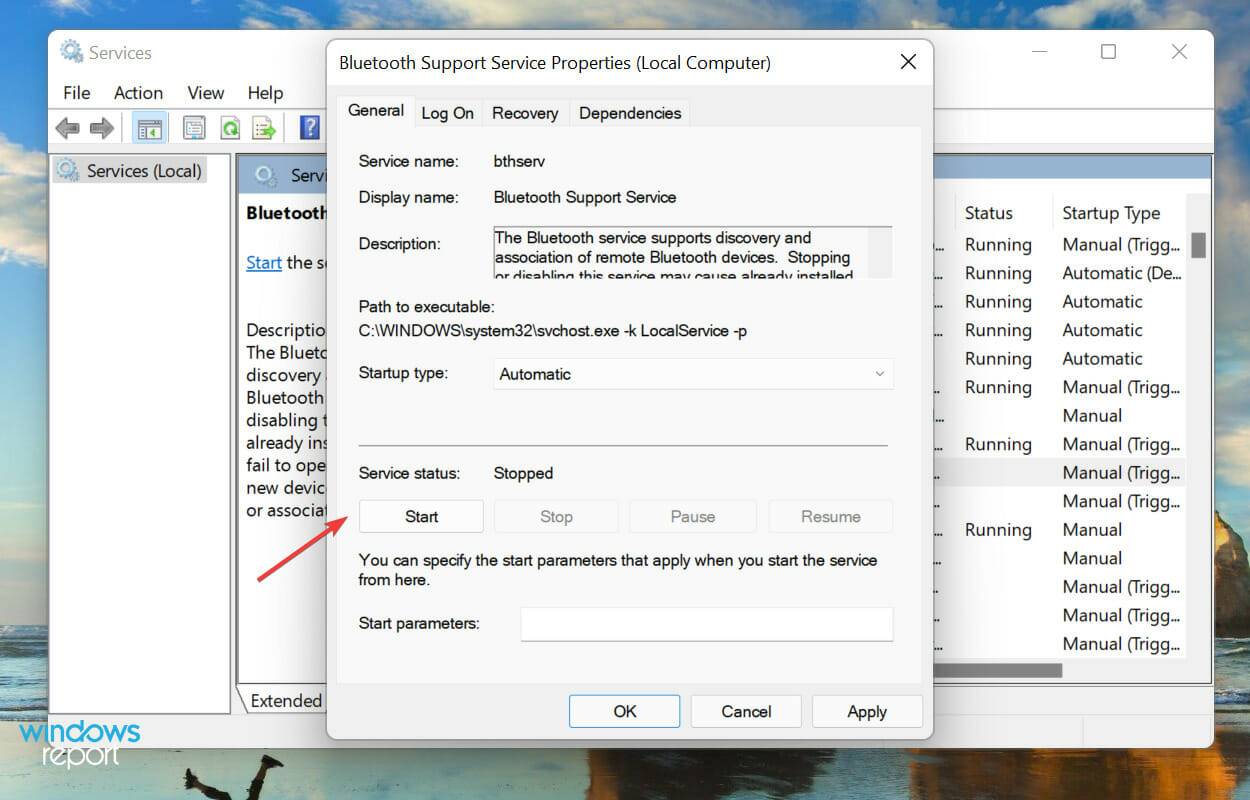
- 最后,单击底部的“确定”以保存更改并关闭“属性”窗口。
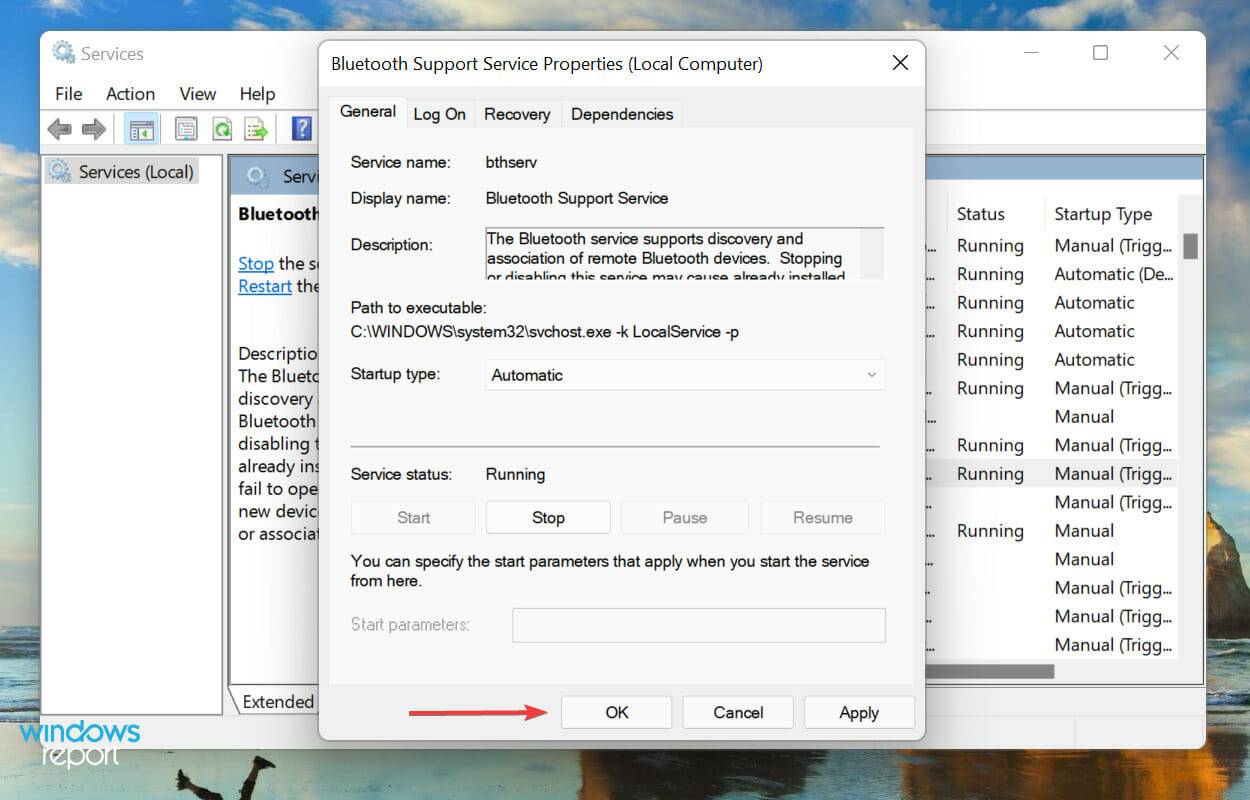
7.禁用无线iAP服务
- 按Windows+S启动“搜索”菜单,在顶部的文本字段中输入“控制面板”,然后单击出现的相关搜索结果。
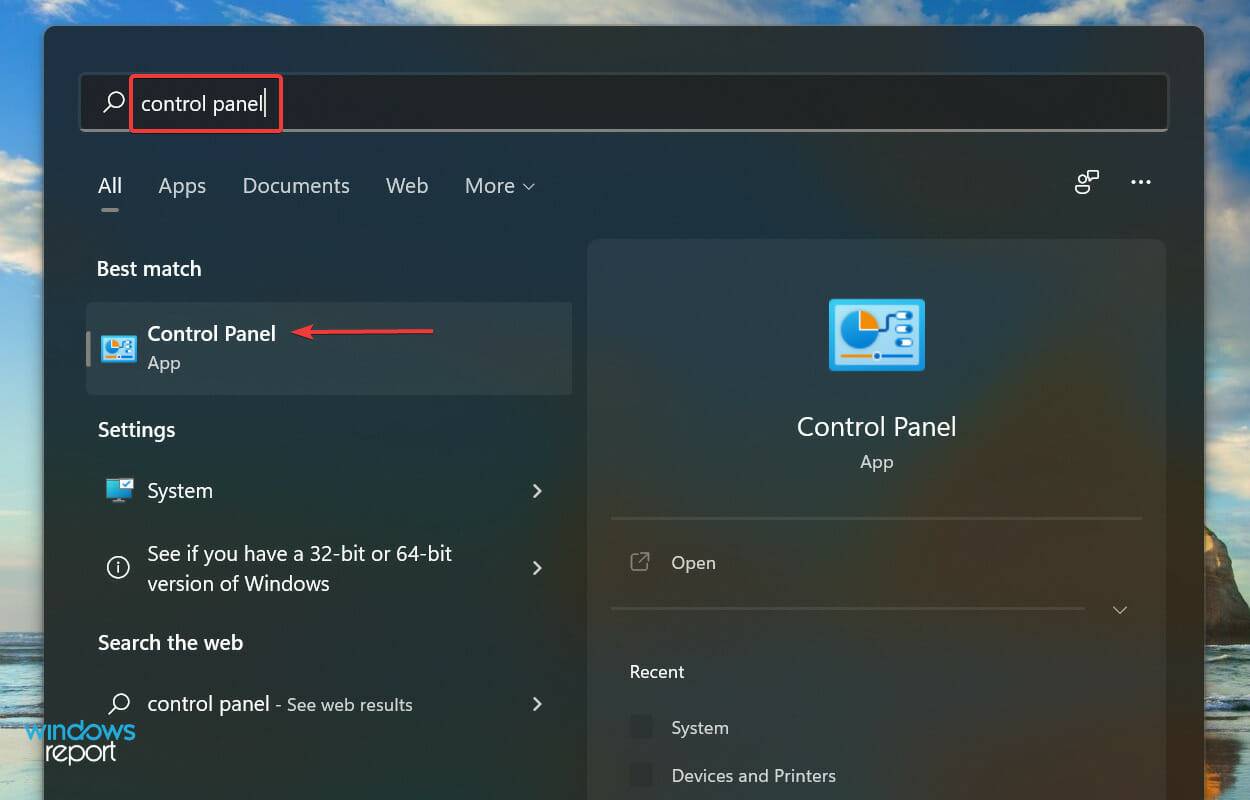
- 点击硬件和声音。
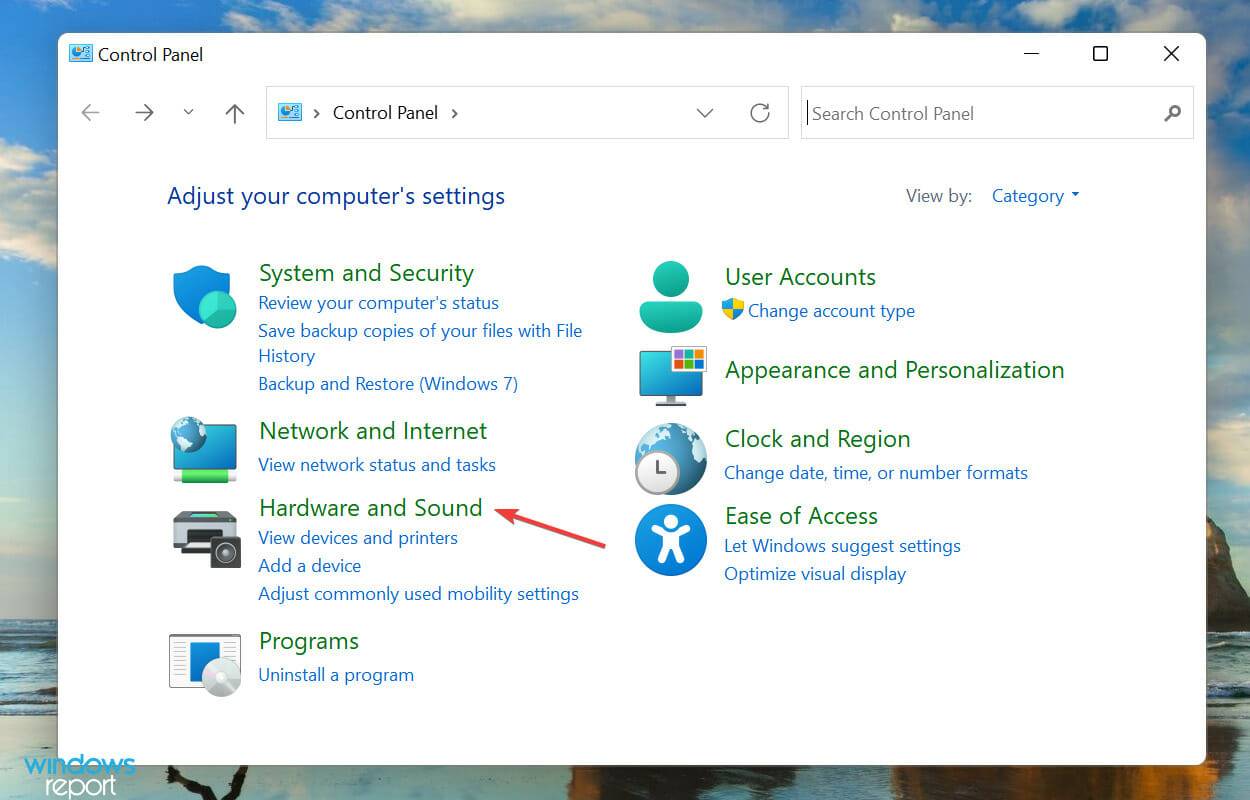
- 接下来,单击设备和打印机。
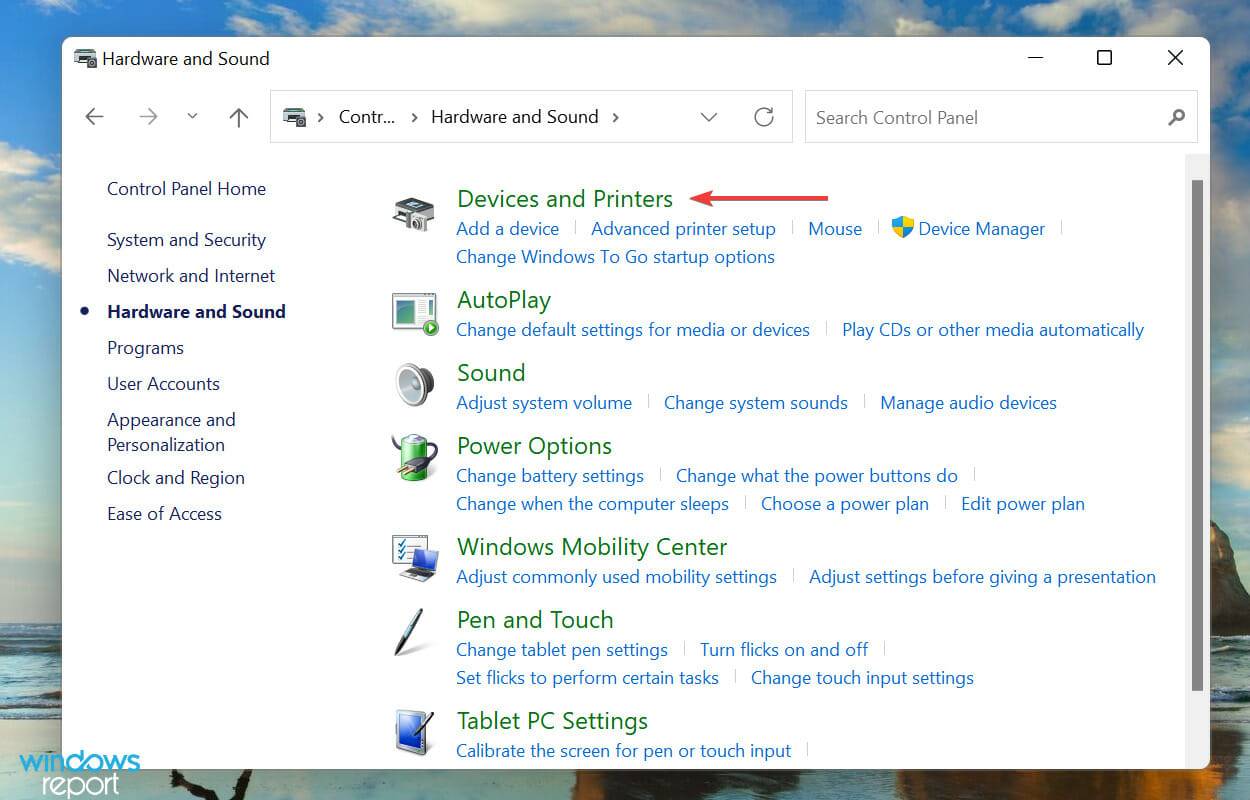
- 右键单击Devices下的AirPods条目,然后从上下文菜单中选择Properties 。
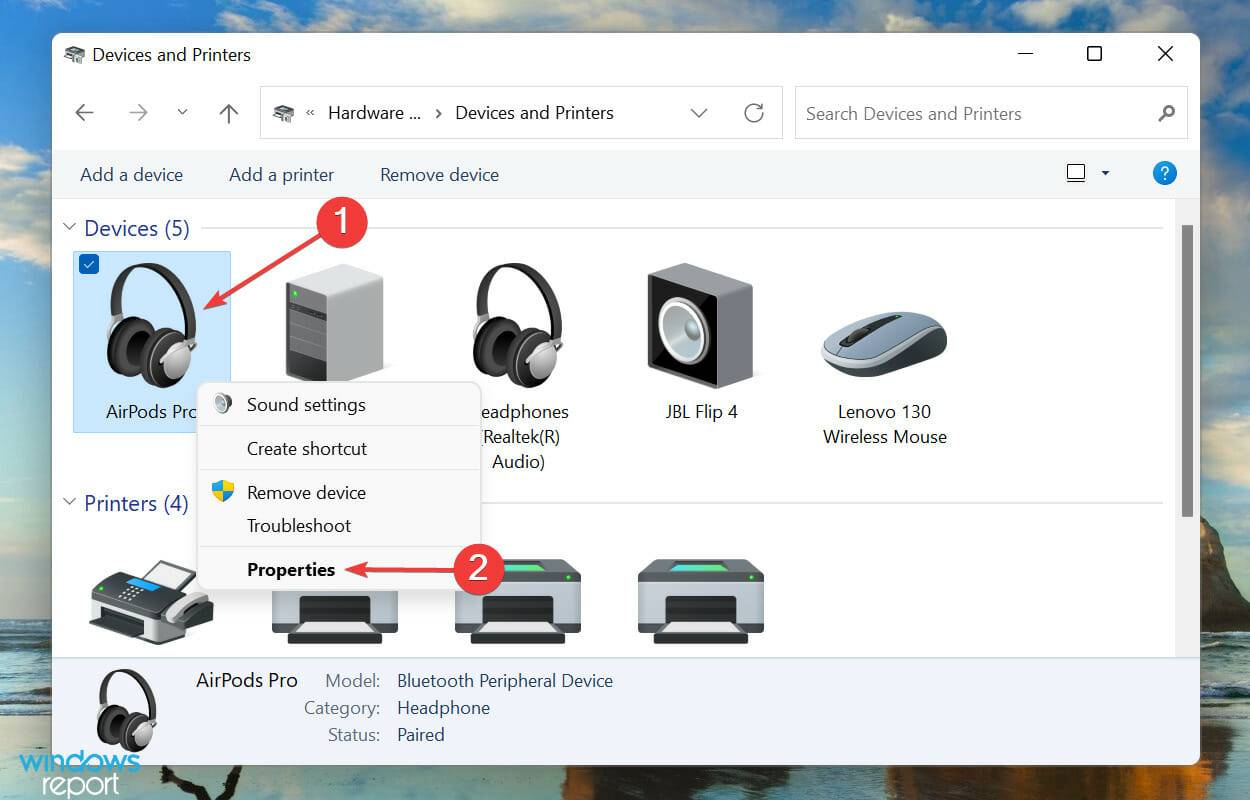
- 导航到服务选项卡。
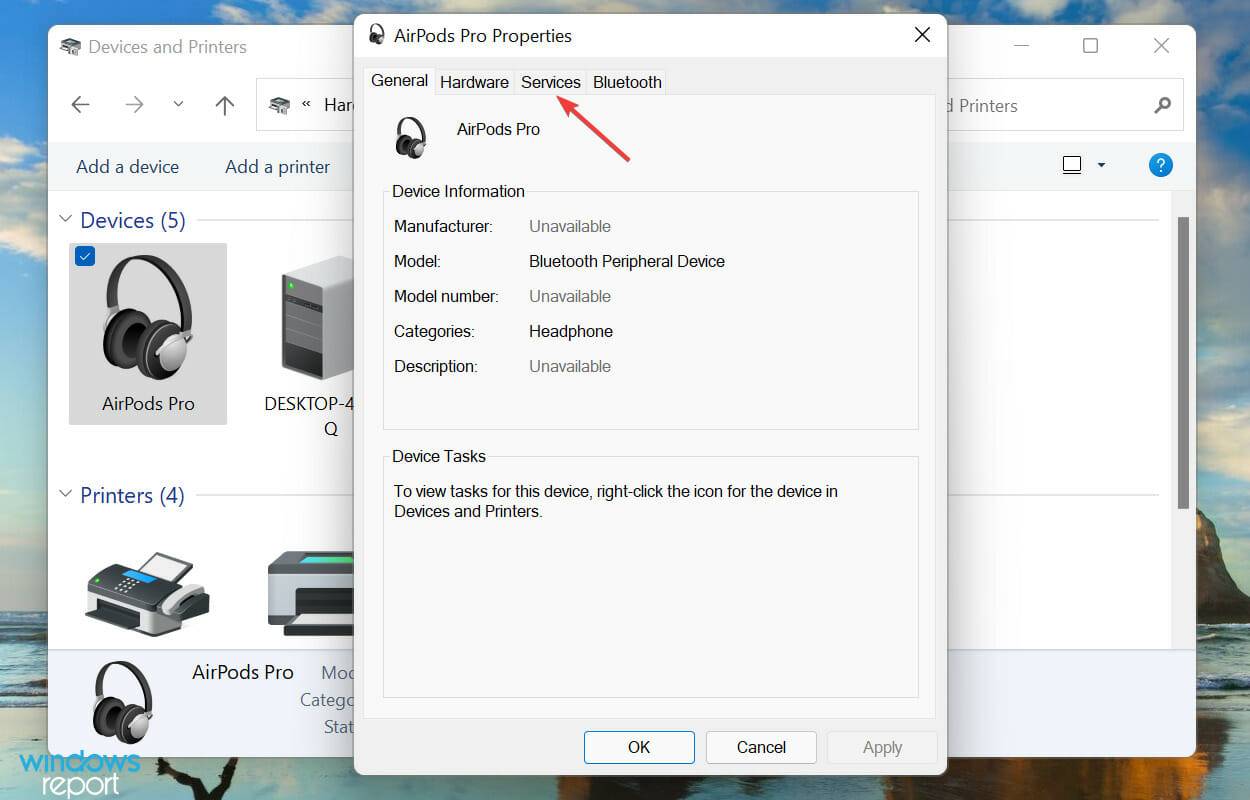
- 取消选中Wireless iAP的复选框,然后单击底部的OK以保存更改。
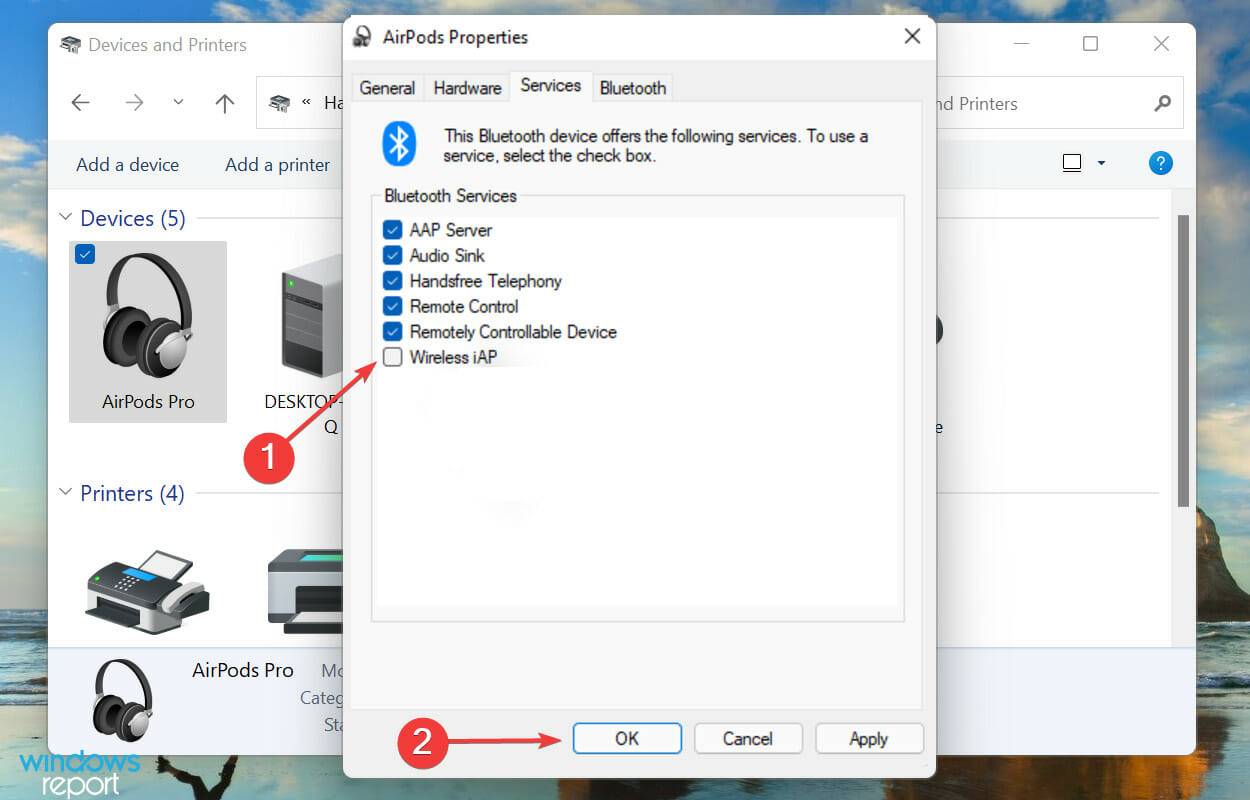
无线 iAP 服务使您可以使用 AirDods 在 Windows 中使用语音命令,但众所周知,它会影响其功能。
因此,如果上面列出的修复都不起作用,请禁用该服务,您的 AirPods 现在可以在 Windows 11 中正常工作。
AirPods 在 Windows 11 中工作得更好吗?
是的,微软一直在致力于宽带语音功能以增强 AirPods 的体验,并最终发布给用户。该功能适用于所有可用的 AirPods 型号,并引起了用户的极大热情。
宽带语音在音频输出方面提供了更宽的频率范围,从而提高了音质。如果您有一对 AirPods 和一台 Windows PC,那么您将大有收获。
产品推荐
-

售后无忧
立即购买>- DAEMON Tools Lite 10【序列号终身授权 + 中文版 + Win】
-
¥150.00
office旗舰店
-

售后无忧
立即购买>- DAEMON Tools Ultra 5【序列号终身授权 + 中文版 + Win】
-
¥198.00
office旗舰店
-

售后无忧
立即购买>- DAEMON Tools Pro 8【序列号终身授权 + 中文版 + Win】
-
¥189.00
office旗舰店
-

售后无忧
立即购买>- CorelDRAW X8 简体中文【标准版 + Win】
-
¥1788.00
office旗舰店
-
正版软件
- Windows 11文件后缀显示设置教程
- Win11文件后缀显示操作指南随着Windows11系统的推出,许多用户发现在文件资源管理器中默认情况下文件后缀是隐藏的,这给用户在识别文件类型和进行操作带来了一定困扰。本指南将向您介绍如何在Windows11系统中显示文件后缀,并提供操作指南。第一步:打开文件资源管理器首先,您需要打开文件资源管理器。您可以通过单击任务栏中的文件夹图标或者按下“Window
- 8分钟前 win 显示 文件后缀 0
-
 正版软件
正版软件
- 使用 Microsoft Reader Coach 进行沉浸式阅读指南
- 在这篇文章中,我们将向你展示如何在WindowsPC上的沉浸式阅读器中使用Microsoft阅读教练。阅读指导功能帮助学生或个人练习阅读并培养他们的识字技能。你从阅读支持的应用程序中的一段或一份文档开始,基于此,你的阅读报告由阅读教练工具生成。阅读报告显示了阅读的准确性、阅读所用的时间、每分钟的正确单词数,以及你在阅读时发现最具挑战性的单词。你还将能够练习这些单词,这总体上有助于培养你的阅读技能。目前,仅有Office或Microsoft365(包括OneNoteforWeb和WordforWeb)、《我
- 18分钟前 单词 阅读 0
-
正版软件
- 可能解决Win11系统更新后无法启动的方法
- Win11系统更新后无法正常启动?这些技巧或许能帮到你!随着Windows11系统的发布和更新,很多用户可能会遇到系统更新后无法正常启动的问题。这种情况既令人困扰,又让人感到焦虑。然而,事实上,大多数的问题都可以通过简单的方法解决。本文将介绍一些常见的方法和技巧,帮助你解决Win11系统更新后无法正常启动的问题。首先,当你发现Win11系统更新后无法正常启
- 33分钟前 启动问题 win更新 解决技巧 0
-
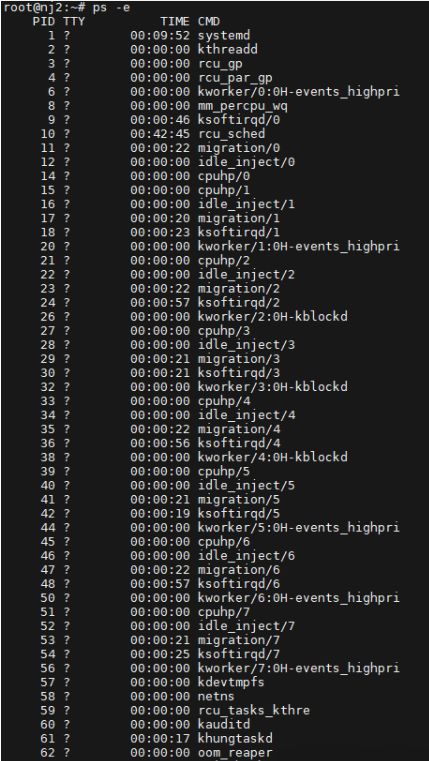 正版软件
正版软件
- 如何定位Linux中的父进程ID (PPID)
- 在Linux操作系统中,每个运行的程序都是一个进程,每个进程都有一个唯一的进程标识符(PID)。同样的,每个进程都会有一个父进程,也就是创建它的进程,父进程的标识符被称为父进程ID(PPID)。在这篇文章中,我们将探讨如何在Linux系统中查找父进程的ID,并介绍一些有效的命令和工具,以帮助您获取有关进程之间关系的详细信息。查找父进程ID的基本命令首先,我将向大家简要介绍几个基本命令,这些命令可用于查看系统中运行的所有进程及其父进程ID。使用ps命令查看进程信息ps命令是一个强大的工具,它用于报告有关当前
- 52分钟前 进程 ps id 0
-
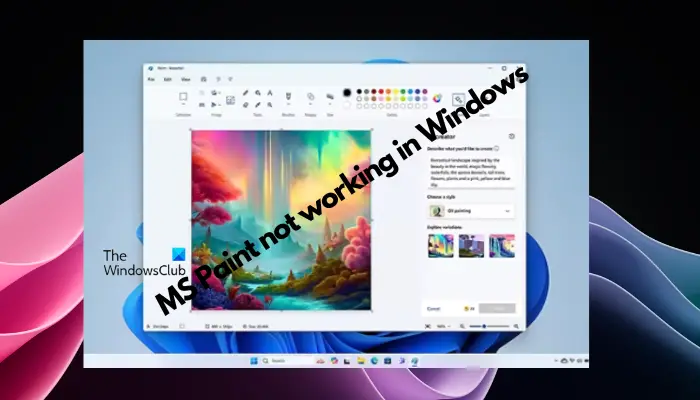 正版软件
正版软件
- Windows 11中的MS Paint存在问题
- MicrosoftPaint在Windows11/10中不起作用吗?嗯,这似乎是一个常见的问题,我们有一些很好的解决方案来解决这个问题。用户一直抱怨说,当试图使用MSPaint时,无法工作或打开。应用程序中的滚动条不起作用,粘贴图标没有显示,崩溃,等等。幸运的是,我们收集了一些最有效的故障排除方法来帮助您解决MicrosoftPaint应用程序的问题。为什么MicrosoftPaint不起作用?MSPaint无法在Windows11/10PC上运行的一些可能原因如下:安全标识符已损坏。挂起的系统更新。安装
- 1小时前 10:50 应用程序 Paint 0
最新发布
-
 1
1
- KeyShot支持的文件格式一览
- 1795天前
-
 2
2
- 优动漫PAINT试用版和完整版区别介绍
- 1835天前
-
 3
3
- CDR高版本转换为低版本
- 1980天前
-
 4
4
- 优动漫导入ps图层的方法教程
- 1834天前
-
 5
5
- ZBrush雕刻衣服以及调整方法教程
- 1830天前
-
 6
6
- 修改Xshell默认存储路径的方法教程
- 1846天前
-
 7
7
- Overture设置一个音轨两个声部的操作教程
- 1824天前
-
 8
8
- CorelDRAW添加移动和关闭调色板操作方法
- 1873天前
-
 9
9
- PhotoZoom Pro功能和系统要求简介
- 2000天前
相关推荐
热门关注
-

- Xshell 6 简体中文
- ¥899.00-¥1149.00
-

- DaVinci Resolve Studio 16 简体中文
- ¥2550.00-¥2550.00
-

- Camtasia 2019 简体中文
- ¥689.00-¥689.00
-

- Luminar 3 简体中文
- ¥288.00-¥288.00
-

- Apowersoft 录屏王 简体中文
- ¥129.00-¥339.00