如何在 Mac 上彻底卸载应用程序?
 发布于2023-04-25 阅读(0)
发布于2023-04-25 阅读(0)
扫一扫,手机访问
应用程序也不仅仅适用于 iOS。您的 Mac 安装了一系列应用程序,而且您可能已经安装了很多很多。但是,有些应用程序永远不会被使用,或者只使用一次或两次。如果您的 Mac 上有不需要的应用程序,删除它们以释放一些额外的硬盘空间是有意义的。
如果您想知道如何在 Mac 上删除应用程序,以下步骤应该可以帮助您入门。
如何使用 Launchpad 在 Mac 上删除应用程序
在 Mac 上删除应用程序的最快方法之一是使用 Launchpad。
以下是它的工作原理:
- 通过单击Dock 中的Launchpad 图标打开 Launchpad。您也可以从 Finder 中的“应用程序”文件夹或使用 Mac 触控板上的捏合手势(使用拇指和其他三个手指)启动它。
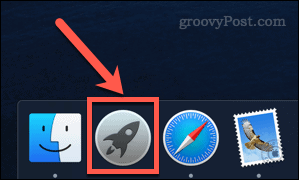
- 如果您要删除的应用程序没有出现在第一个屏幕上,请在屏幕上滑动直到找到它,或者在屏幕顶部的搜索栏中输入应用程序的名称。
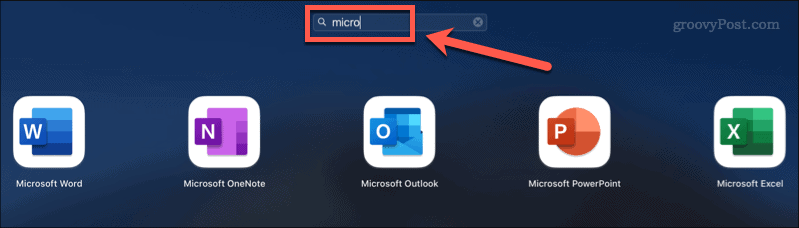
- 按住 Option 键,或按住并选择应用程序图标,直到图标开始抖动。
- 单击要删除的应用程序旁边的X(十字)图标。某些应用程序可能没有此功能 - 如果是这种情况,您将需要使用以下其他选项之一。
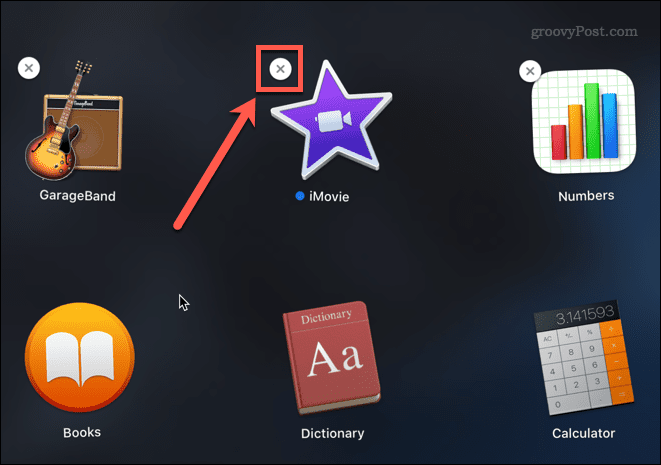
- 单击删除 以确认您要删除该应用程序。
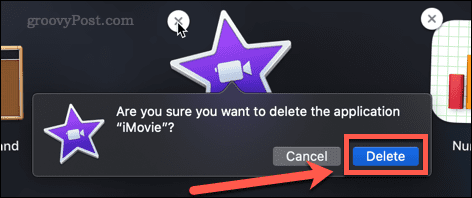
您的应用程序现在将从您的 Mac 中完全删除 - 您无需清空垃圾箱。
如何在 Finder 中删除 Mac 上的应用程序
某些应用程序不适用于上述方法,这意味着您不会看到可以单击以删除它们的X。 这些可能是尚未通过 App Store 安装的应用程序,也可能是当前正在使用的应用程序,或者您的 Mac 认为太重要而无法删除的应用程序。
如果是这种情况,您可以尝试使用 Finder 使用以下步骤删除这些应用程序:
- 按Cmd+Space 打开 Spotlight。
- 输入您要删除的应用程序的名称。
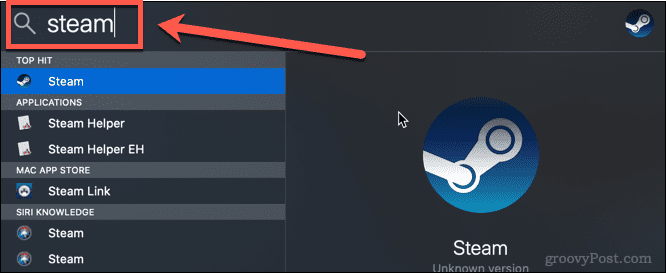
- 结果出现时,按住 Cmd 键并双击要删除的应用程序。
- 这将打开一个 Finder 窗口,该窗口打开到包含该应用程序的文件夹。
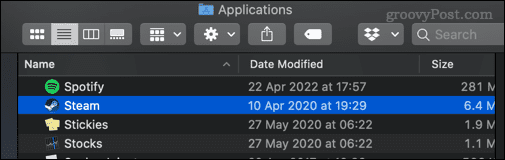
- 将应用程序 拖到垃圾箱,或右键单击它并单击 移动到垃圾箱 (或 英国的移动到垃圾箱)。
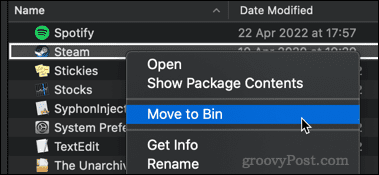
- 您可能需要输入密码以确认操作。右键单击垃圾箱,然后单击 清空垃圾箱或清空箱。
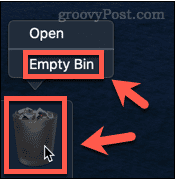
您的应用程序现已从您的 Mac 中移除。
如何使用卸载程序删除 Mac 应用程序
从 Internet 下载的某些应用程序带有自己的专用卸载程序。如果是这种情况,使用它可能是比上面列出的更好的选择,因为卸载程序将删除与应用程序以及应用程序本身相关的任何不必要的文件。
要使用卸载程序删除 Mac 应用程序:
- 从 Dock打开Finder 。
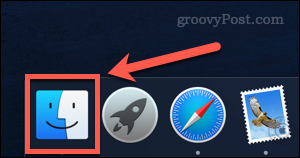
- 单击侧栏中的应用程序 。
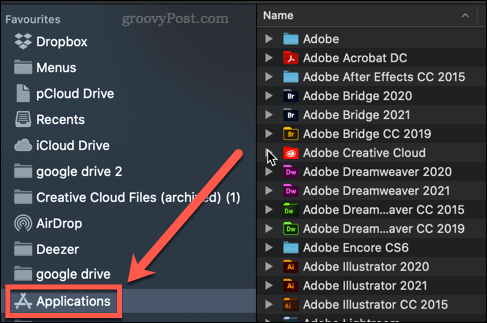
- 查找名称旁边有小箭头的任何应用程序 - 这表示此应用程序是一个文件夹。单击箭头打开文件夹。
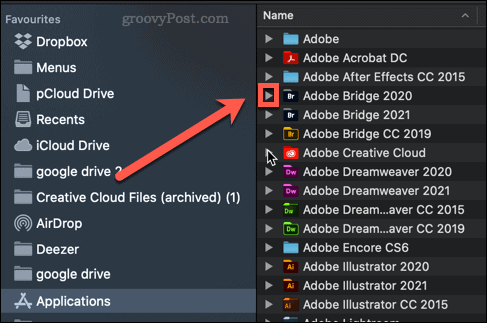
- 在文件夹中查找包含“卸载”或“卸载程序”字样的任何内容。
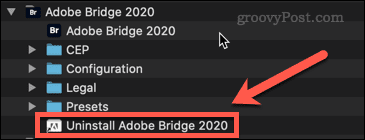
- 如果找到卸载程序,请双击它以开始卸载过程。您可能需要输入密码才能授权卸载。
该过程完成后,应从您的 Mac 中删除该应用程序和任何相关文件。
保持 Mac 清洁
知道如何在 Mac 上删除应用程序对于阻止您的硬盘驱动器填满您不需要的东西非常重要。
如果您想知道如何清洁 Mac ,有几个应用程序可以提供帮助。这些应用程序可以帮助删除不需要的文件,甚至可以告诉您哪些应用程序您没有使用过。清理硬盘驱动器后,您可能想了解如何安全擦除 Mac 上的可用空间。
产品推荐
-

售后无忧
立即购买>- DAEMON Tools Lite 10【序列号终身授权 + 中文版 + Win】
-
¥150.00
office旗舰店
-

售后无忧
立即购买>- DAEMON Tools Ultra 5【序列号终身授权 + 中文版 + Win】
-
¥198.00
office旗舰店
-

售后无忧
立即购买>- DAEMON Tools Pro 8【序列号终身授权 + 中文版 + Win】
-
¥189.00
office旗舰店
-

售后无忧
立即购买>- CorelDRAW X8 简体中文【标准版 + Win】
-
¥1788.00
office旗舰店
-
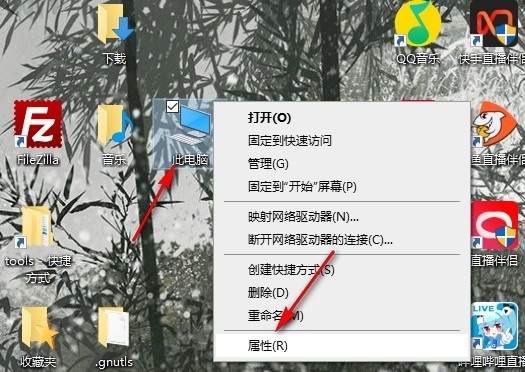 正版软件
正版软件
- 禁用Win10系统的系统保护功能
- 最近有用户在Windows10操作系统使用过程中,遇到了需要临时禁用系统保护功能的需求,却不清楚具体操作步骤。下面将为大家带来详细教程如何在Win10系统中关闭系统保护功能,以供有类似需求的用户参考借鉴,一起来看看吧。关闭方法1、右击桌面上的"此电脑"。2、进入到新的界面后,点击右侧"相关设置"中的"系统保护"选项。3、在打开的窗口中,点击上方中的"系统保护"选项卡,并点击其中的"配置"按钮。4、然后找到其中的"禁用系统保护",将其勾选上,最后点击应用确定保存即可。扩展阅读安全和保护
- 5分钟前 0
-
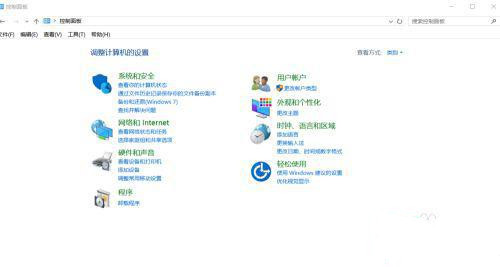 正版软件
正版软件
- 如何在Windows 10中设置磁盘加密
- win10系统中用户其实使用对硬盘进行加密操作的,加密后能够大幅度提高该硬盘中文件的安全性和隐私性,但由于很多用户不知道应该怎么设置,接下来就帮助大家解决这个问题。win10系统怎么对磁盘加密设置1、首先需要打开控制面板,用户可以通过桌面左下角的搜索框搜索进入。2、在控制面板中需要建查看方式更改为大图标查看,然后选择BitLocker驱动器加密选项。3、然后选择用户需要加密的硬盘,启动BitLocker驱动器。4、在弹出的窗口中用户需要输入密码。5、接着系统会提示用户备份恢复密钥,这里用户可以选择密钥保存
- 14分钟前 win10 磁盘加密 0
-
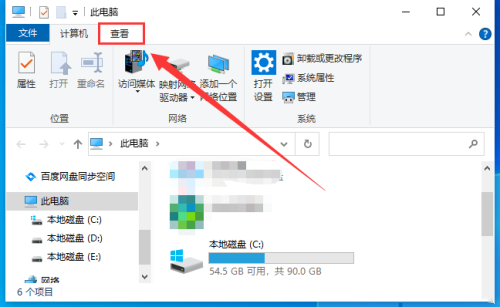 正版软件
正版软件
- Win10无法定位ProgramData文件夹的解决办法
- 有用户发现在C盘找不到programData文件夹了,那么遇到Win10找不到programData文件夹怎么办呢?下面小编就给大家详细介绍一下Win10找不到programData文件夹解决方法,有需要的小伙伴快来和小编一起看看吧。Win10找不到programData文件夹怎么办1、双击进入"此电脑",点击上方的"查看"选项卡。2、接着在下方菜单栏中点击"选项"。3、在新窗口中,点击上方的"查看"选项。4、最后找到&quo
- 24分钟前 win10 0
-
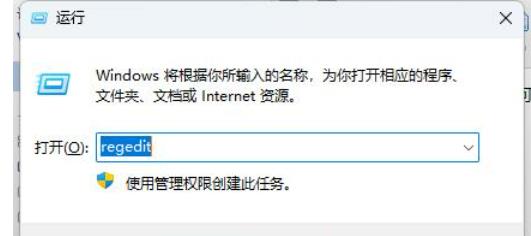 正版软件
正版软件
- 解决win11文件夹打开时无响应问题详解
- win11打开文件夹一直转圈圈怎么办?我们在使用win11系统的时候有时候需要打开文件夹,但是也有不少的用户们在询问打开文件夹的时候一直在转圈圈,那么这要怎么办?用户们可以直接的找到计算机下的ShellExtensions文件夹来进行操作,下面就让本站来为用户们来仔细的介绍一下win11打开文件夹一直转圈圈详解吧。win11打开文件夹一直转圈圈详解1、在运行菜单中打开regedit。3、计算机HKEY_LOCAL_MACHINESOFTWAREMicrosoftWindowsCurrentVersionS
- 45分钟前 文件夹 win11 0
-
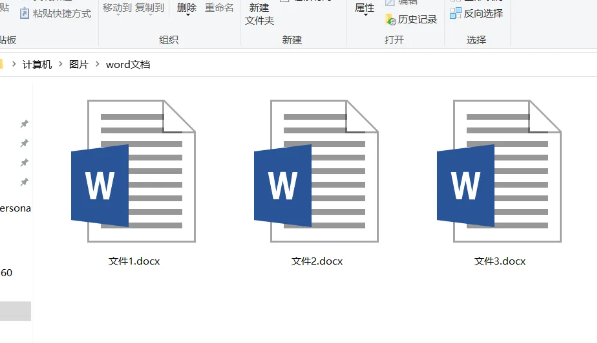 正版软件
正版软件
- win10怎么批量打印word
- 很多时候我们再日常工作里都需要打印很多文件,这个时候我们就可以使用批量打印的功能,这样可以更加方便地进行操作,详细的批量打印功能教程如下win10怎么批量打印word1、新建一个文件夹,然后把你需要批量打印的文件都放进去2、然后打开控制面板,找到“查看设备和打印机”3、萱蕚你的打印机打开,然后把你文件夹里面的文件都拖拽到这里来4、系统弹出来的这个提示里面再点击确定就可以批量打印了。
- 1小时前 07:24 win10 批量打印 0
最新发布
-
 1
1
- KeyShot支持的文件格式一览
- 1792天前
-
 2
2
- 优动漫PAINT试用版和完整版区别介绍
- 1832天前
-
 3
3
- CDR高版本转换为低版本
- 1977天前
-
 4
4
- 优动漫导入ps图层的方法教程
- 1831天前
-
 5
5
- ZBrush雕刻衣服以及调整方法教程
- 1827天前
-
 6
6
- 修改Xshell默认存储路径的方法教程
- 1843天前
-
 7
7
- Overture设置一个音轨两个声部的操作教程
- 1821天前
-
 8
8
- CorelDRAW添加移动和关闭调色板操作方法
- 1870天前
-
 9
9
- PhotoZoom Pro功能和系统要求简介
- 1997天前
相关推荐
热门关注
-

- Xshell 6 简体中文
- ¥899.00-¥1149.00
-

- DaVinci Resolve Studio 16 简体中文
- ¥2550.00-¥2550.00
-

- Camtasia 2019 简体中文
- ¥689.00-¥689.00
-

- Luminar 3 简体中文
- ¥288.00-¥288.00
-

- Apowersoft 录屏王 简体中文
- ¥129.00-¥339.00