WPS论文的目录怎么自动生成_WPS论文的目录自动生成教程
 发布于2025-03-25 阅读(0)
发布于2025-03-25 阅读(0)
扫一扫,手机访问
第一步,在电脑上找到WPS程序,然后双击打开,接着将需要进行处理的word文字文档也同时打开。
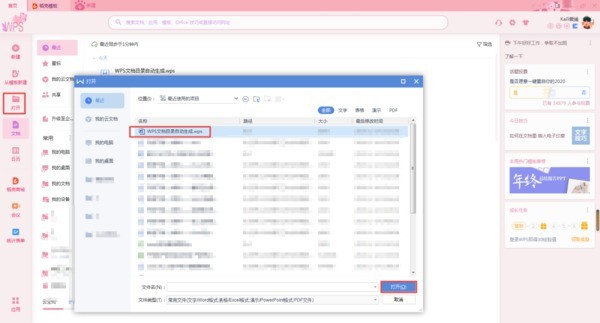
第二步,文档打开好以后,我们选中需要的设置为标题的内容,然后将其根据需要选择为【一级标题】、【二级标题】、【三级标题】。

第三步,我们将鼠标的光标放到文章的第一页的最前面,然后点击工具栏上的【插入】选项卡,接着选择【空白页】当中的【竖向】空白页。
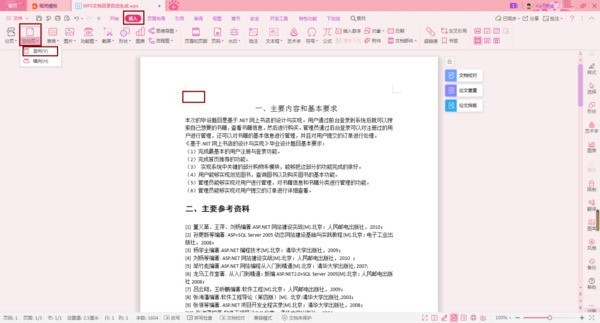
第四步,然后我们选择工具栏上的【引用】选项卡,在其下方的选项中选择【目录】功能中的【智能目录】,然后选择一种目录显示形式就可以了。
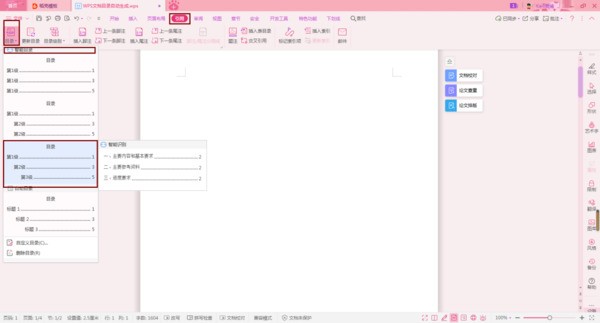
第五步,回到文档的第一页上,我们就可以看到,文档的目录成功的生成了。
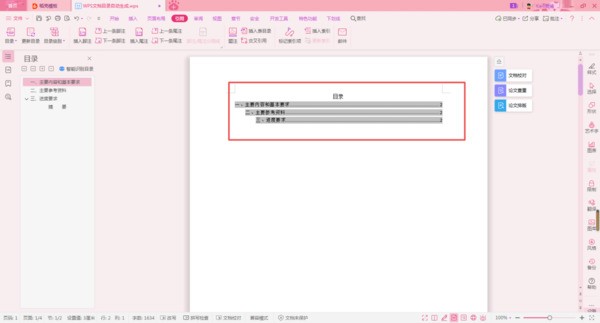
第六步,如果我们的标题发生了改动,那么此时我们怎么将目录进行更新呢?此时,我们点击引用选项卡下方的【更新目录】功能。
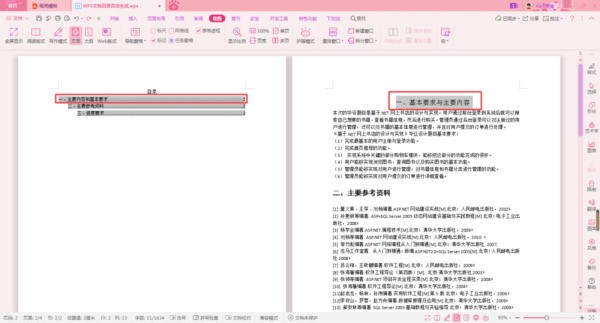

第七步,然后在其弹出的【更新目录】窗口当中,选择【更新整个目录】选项,然后点击【确定】按钮。
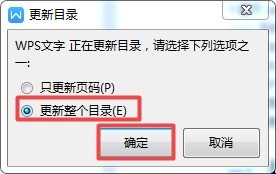
第八步,最后回到文档界面当中后,我们就可以看到目录页成功的变成了我们修改后的标题内容了。

本文转载于:https://xiazai.zol.com.cn/jiqiao/104383.html 如有侵犯,请联系admin@zhengruan.com删除
下一篇:火币网能购买狗狗币
产品推荐
-

售后无忧
立即购买>- DAEMON Tools Lite 10【序列号终身授权 + 中文版 + Win】
-
¥150.00
office旗舰店
-

售后无忧
立即购买>- DAEMON Tools Ultra 5【序列号终身授权 + 中文版 + Win】
-
¥198.00
office旗舰店
-

售后无忧
立即购买>- DAEMON Tools Pro 8【序列号终身授权 + 中文版 + Win】
-
¥189.00
office旗舰店
-

售后无忧
立即购买>- CorelDRAW X8 简体中文【标准版 + Win】
-
¥1788.00
office旗舰店
-
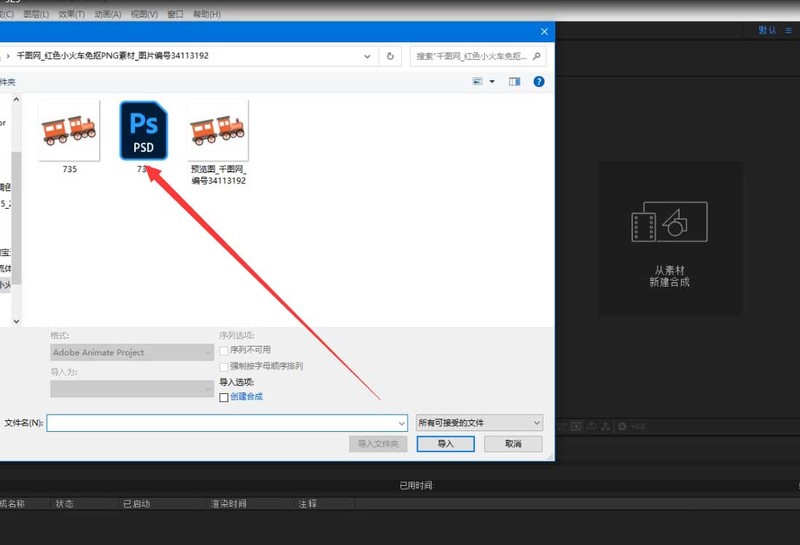 正版软件
正版软件
- AE怎么制作小卡车跑起来的动画效果 AE卡车动画的做法
- 1、打开AE,把准备好的素材导入AE(导入的小卡车轮子和车身要分开哦)项目处双击空白导入图片(如图)。导入源文件就可以拉。2、导入源文件图层是,选择——合成-保持图层大小——合并图层样式到素材——确定。3、项目处——右键——创建新建合成-(命名合成1)。合成时间设置5秒(自定义哈)1)双击源文件合成(也就是图片735)2)选中所有图层ctrl+C复制.回到(合成1)ctrl+V黏贴。4、在合成1里面选中所有汽车轮子图层父子连接到车身,(如图)鼠标拉一下,也可以自己选。5、选中车身同时放大缩小到合适的比列。
- 11分钟前 0
-
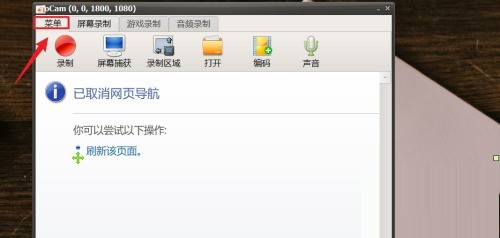 正版软件
正版软件
- oCam(屏幕录像软件)怎么设置管道阶段_oCam(屏幕录像软件)设置管道阶段教程
- 1、首先打开桌面上的ocam录屏软件图标(如图所示)。2、然后打开ocam后选择点击菜单栏的选项按钮(如图所示)。3、打开选项菜单后选择点击性能选项(如图所示)。4、接着选择点击管道阶段选项(如图所示)。5、最后在管道选项中选择点击需要的管道阶段类型即可(如图所示)。
- 21分钟前 0
-
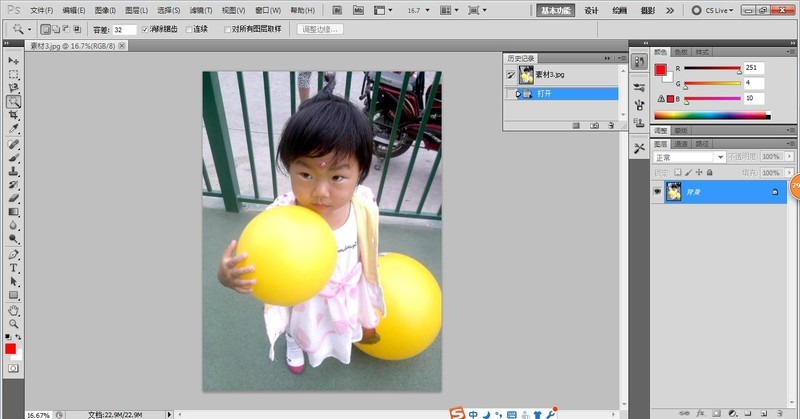 正版软件
正版软件
- Adobe Photoshop CS2怎么抠图 Adobe Photoshop CS2抠图方法
- 1.启动photoshop,打开一幅图像。2.切换至通道面板,选择人物主体与背景色差最大的通道,并复制。3.调整红副本通道的色阶,增强人物主体和背景颜色反差。4.按Ctrl+I反相。5.使用磁性套索工具选取人物。6.Alt+Delete,填充人物为白色。7.Ctrl+shift+I反选选区,填充背景为黑色。8.点击红副本通道,调出人物选区,并删除该通道。9.Ctrl+J拷贝选区到新图层。10.把背景图层填充为白色,完成。
- 46分钟前 0
-
 正版软件
正版软件
- 电脑管家怎么查杀病毒?电脑管家查杀病毒的操作指引?
- 腾讯电脑管家是国内首款集成“杀毒+管理”2合1功能的免费网络安全软件,那么电脑管家怎么查杀病毒?电脑管家查杀病毒的操作指引?下面就让小编给大家解答下吧!电脑管家怎么查杀病毒?1、打开腾讯电脑管家软件,找到并点击页面下方的“病毒查杀”选项。在病毒查杀界面中,你可以看到多种查杀方式,包括“闪电杀毒”、“全盘杀毒”和“指定位置杀毒”,根据您的需要选择查杀方式。2、在弹出的扫描位置选项框中勾选需要扫描的位置,再点击“开始杀毒”,电脑管家就会按你的设置开始进行扫描。3、耐心等待查杀完成后,根据提示进行修复操作即可。
- 1小时前 03:14 0
-
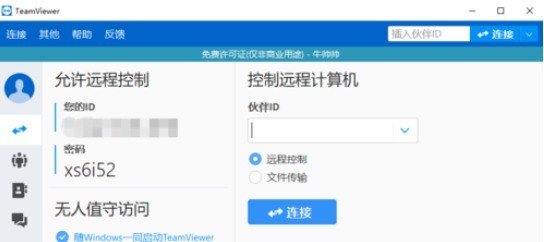 正版软件
正版软件
- teamviewer设置IP地址远程访问的具体操作方法
- 首先我们在电脑上找到TeamViewer,点击打开。如图然后我们进入主界面后,我们点击【其它】菜单,在弹出的子项中我们点击【选项】。接着我们在TeamViewer选项窗口中,默认就是常规界面,我们可以看到有一个【呼入的LAN连接】。默认选择的是取消激活,在这里我们选择接受。如图这时只要在同一个局域网,并且双方电脑上都有TeamViewer工具,我们就可以输入IP地址,点击连接。然后对方将密码告诉你,输入后就可以远程操作对方电脑啦!
- 1小时前 03:04 0
最新发布
相关推荐
热门关注
-

- Xshell 6 简体中文
- ¥899.00-¥1149.00
-

- DaVinci Resolve Studio 16 简体中文
- ¥2550.00-¥2550.00
-

- Camtasia 2019 简体中文
- ¥689.00-¥689.00
-

- Luminar 3 简体中文
- ¥288.00-¥288.00
-

- Apowersoft 录屏王 简体中文
- ¥129.00-¥339.00








