Adobe Photoshop CS2怎么抠图 Adobe Photoshop CS2抠图方法
 发布于2025-05-12 阅读(0)
发布于2025-05-12 阅读(0)
扫一扫,手机访问
1.启动photoshop,打开一幅图像。
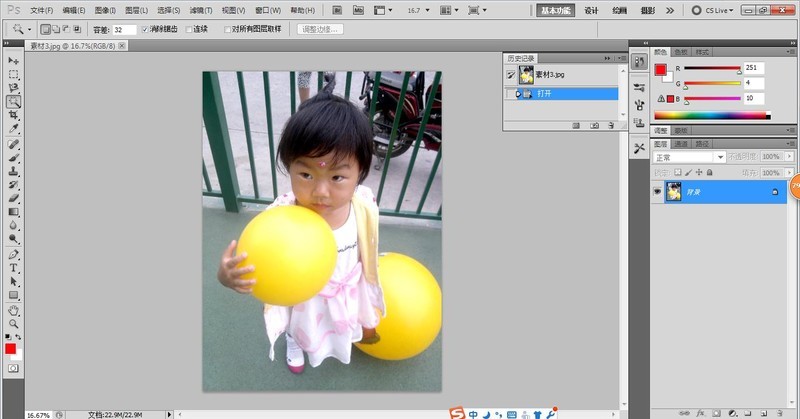
2.切换至通道面板,选择人物主体与背景色差最大的通道,并复制。
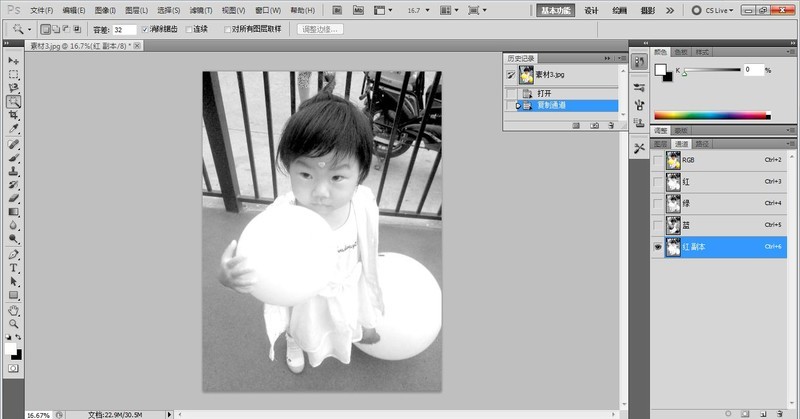
3.调整红副本通道的色阶,增强人物主体和背景颜色反差。
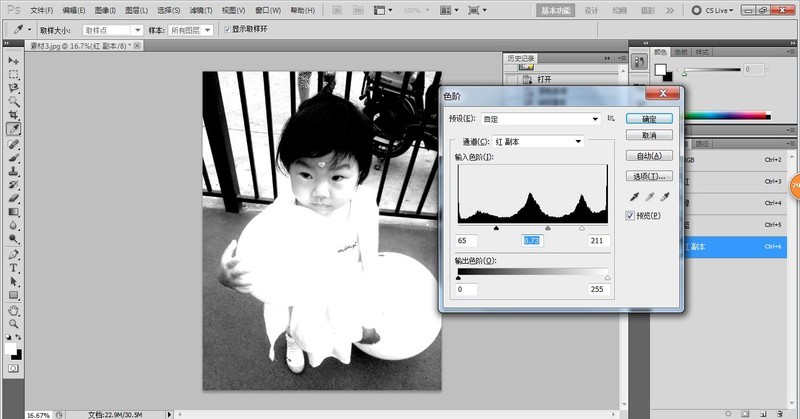
4.按Ctrl+I反相。
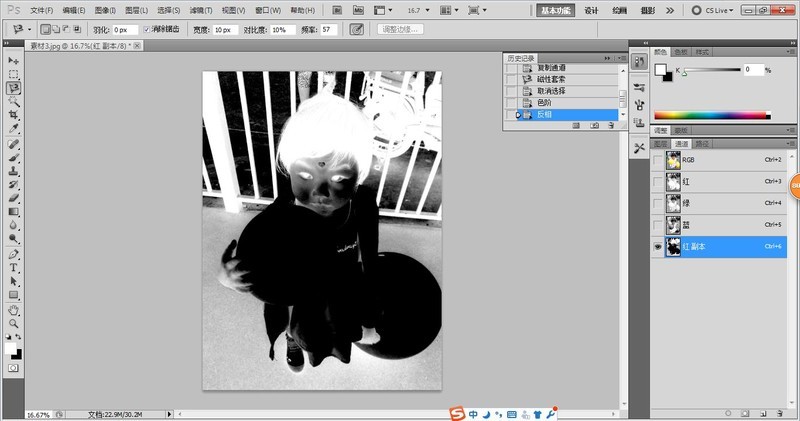
5.使用磁性套索工具选取人物。
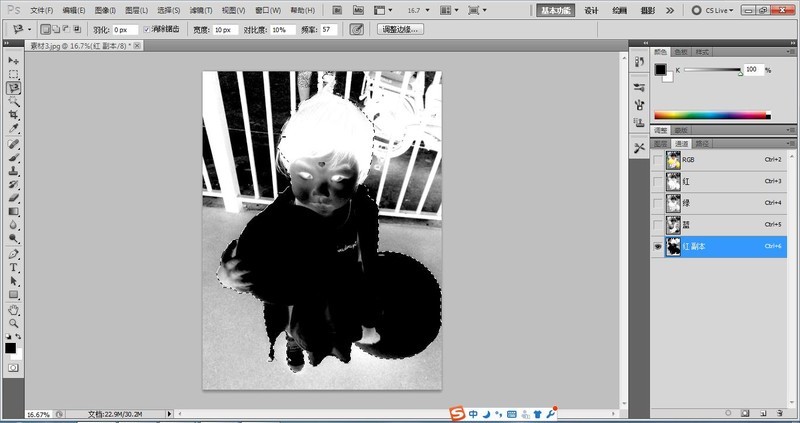
6.Alt+Delete,填充人物为白色。

7.Ctrl+shift+I反选选区,填充背景为黑色。
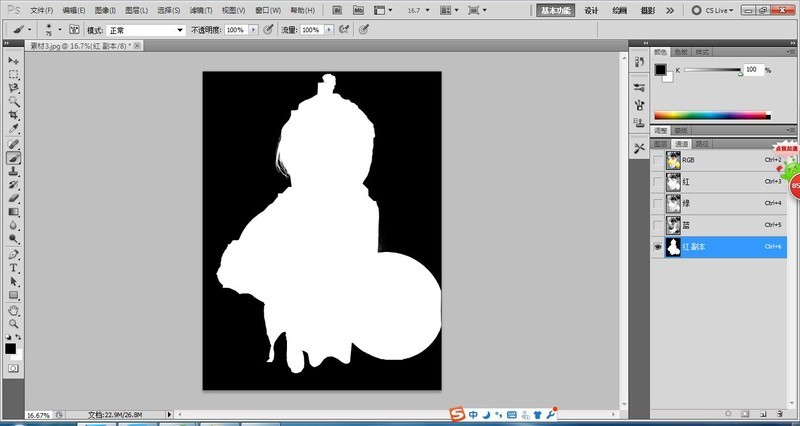
8.点击红副本通道,调出人物选区,并删除该通道。
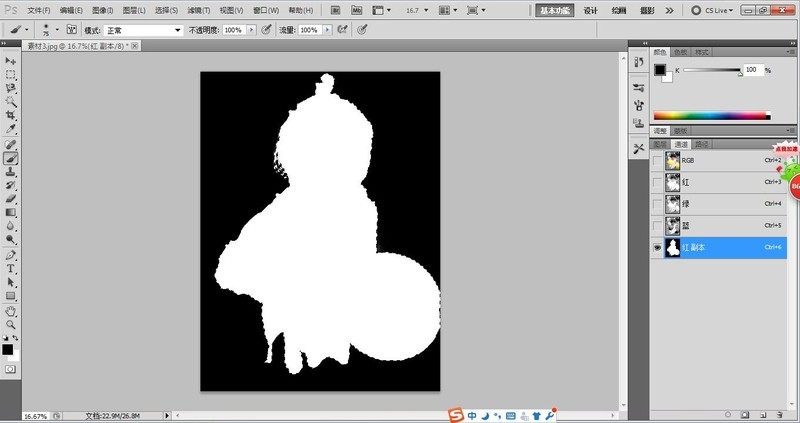
9.Ctrl+J拷贝选区到新图层。
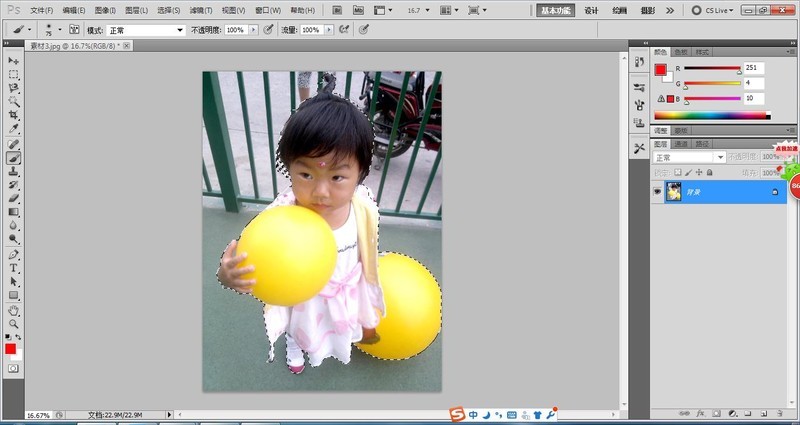
10.把背景图层填充为白色,完成。

本文转载于:https://xiazai.zol.com.cn/jiqiao/110828.html 如有侵犯,请联系admin@zhengruan.com删除
下一篇:华为上翻盖手机最新款
产品推荐
-

售后无忧
立即购买>- DAEMON Tools Lite 10【序列号终身授权 + 中文版 + Win】
-
¥150.00
office旗舰店
-

售后无忧
立即购买>- DAEMON Tools Ultra 5【序列号终身授权 + 中文版 + Win】
-
¥198.00
office旗舰店
-

售后无忧
立即购买>- DAEMON Tools Pro 8【序列号终身授权 + 中文版 + Win】
-
¥189.00
office旗舰店
-

售后无忧
立即购买>- CorelDRAW X8 简体中文【标准版 + Win】
-
¥1788.00
office旗舰店
-
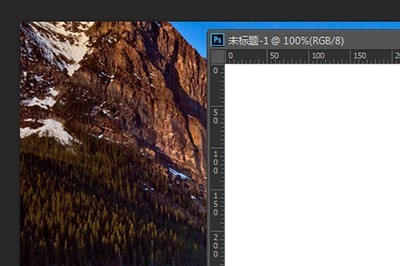 正版软件
正版软件
- PS湖水波纹效果怎么做_几个步骤制作超逼真水波
- 1、首先我们将图像导入到PS中,然后新建一个和原图大小一样的背景色为白色的空白图像。2、然后使用【滤镜】-【杂色】-【添加杂色】,数量为400%,且不是单色,平均分布。3、再次使用【滤镜】-【模糊】-【高斯模糊】,数量2.0像素。4、接着我们进入通道图层,选中【红】通道。使用【滤镜】-【风格化】-【浮雕效果】,角度为-180度,高度1像素,数量500%。5、最后保存为PSD格式,文件名取名随便。6、回到湖水的图像,用选取工具框选湖面。7、使用【滤镜】-【扭曲】-【置换】。8、最后在弹出的窗口中选择刚刚保存
- 7分钟前 0
-
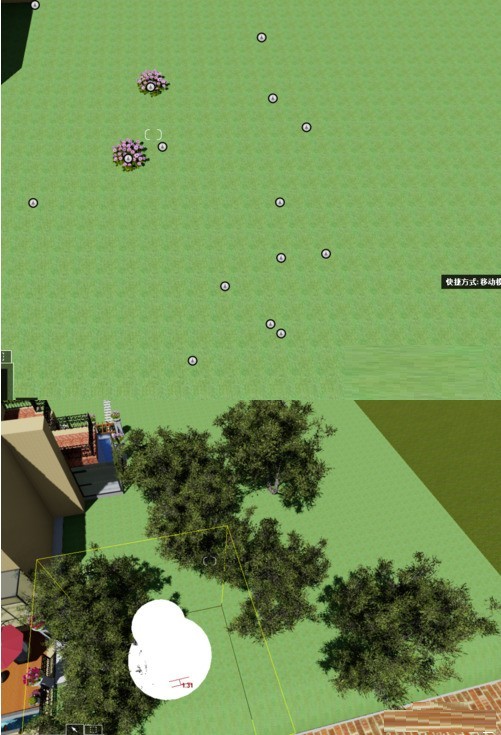 正版软件
正版软件
- Lumion快速种植一排树的操作方法
- 打开Lumion,新建场景,点击添加植物大家可能知道的方法是Ctrl,但它会是无规则的,不受控制,第一张是花,全部在我的草地下面,标高不一,第二张是大树,看的清楚一些。在这教大家一个快捷方式,点击要加的植物,选好后不要点击地面,选择人群放置点击要放置的地方,会出来一串箭头,如图,点击终点,就是你要种植的界限下面会有一系列的调整数据的地方,第一行是数量,下面显示几,你就种了几棵有时会遇到这种情况,那是因为你之前的命令里的树也重复了,点击你不要的树,删除即可。最后点击右下角的对号就可以了。
- 23分钟前 0
-
 正版软件
正版软件
- 微星小飞机如何弄成一排-星小飞机弄成一排的方法
- 一些用户在使用微星小飞机的时候,并不是很熟悉微星小飞机如何弄成一排?下文小编就为各位带来了微星小飞机弄成一排的方法,感兴趣的用户快来下文看看吧。1、首先在电脑上打开微星小飞机软件。点击设置。2、然后在微星小飞机软件设置界面,点击这里的OSD上显示。3、最后这时微星小飞机显示就会排成一排在电脑左上角显示。
- 47分钟前 微星小飞机 一排 0
-
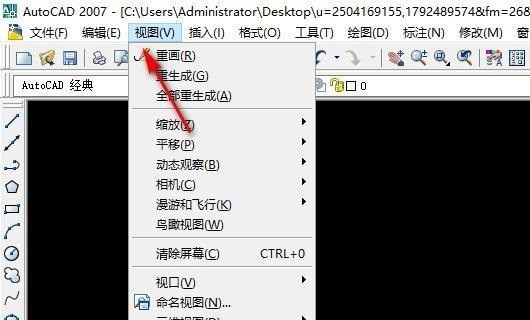 正版软件
正版软件
- AutoCAD 2007怎么绘制三维图_AutoCAD 2007绘制三维图的方法
- 1、打开AutoCAD2007,点击工具栏中的视图,如下图所示。2、点击视图后,在三维视图中,选中一个等轴测视图,如下图所示。3、选择等轴测视图后,右键点击工具栏-ACAD-建模,如下图所示。4、把建模调出来后,选择要画的图形,如下图所示。5、点击矩形后,就可以画三维矩形了,如下图所示。
- 1小时前 18:34 0
-
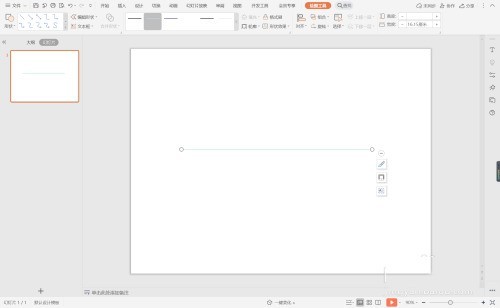 正版软件
正版软件
- wps怎么制作绿色几何型目录 wps制作绿色几何目录的方法
- 1、在插入选项卡中点击形状,选择其中的直线,在页面上绘制出形状。2、在插入选项卡中点击形状,选择其中的椭圆,按住shift键,在页面上绘制出大小一致的圆形,放置在直线上。3、接着再插入等腰三角形,放置在圆形的左上角。4、选中直线,在绘图工具中点击轮廓,线条颜色填充为灰色,线条宽度设置为2.25磅。5、在绘图工具点击填充,选择不同的绿色对圆形和三角形进行填充,并设置为无边框。6、在三角形中输入序号,在圆形中输入标题,这样绿色几何型目录就制作完成了。
- 1小时前 18:10 0
最新发布
相关推荐
热门关注
-

- Xshell 6 简体中文
- ¥899.00-¥1149.00
-

- DaVinci Resolve Studio 16 简体中文
- ¥2550.00-¥2550.00
-

- Camtasia 2019 简体中文
- ¥689.00-¥689.00
-

- Luminar 3 简体中文
- ¥288.00-¥288.00
-

- Apowersoft 录屏王 简体中文
- ¥129.00-¥339.00








