解决Windows 11达到断点错误的方法
 发布于2023-04-25 阅读(0)
发布于2023-04-25 阅读(0)
扫一扫,手机访问
由于 Windows 11 仍然相对较新,并且仍有很大改进,因此用户肯定会遇到一两个错误。此类错误之一是Windows 11 上已达到断点错误消息。
这个错误可能是由许多因素造成的,有些是已知的,有些则很难确定。值得庆幸的是,这些解决方案通常并不牵强,在某些情况下只需要系统更新。
无论原因和复杂性如何,我们都收集了可靠的方法来解决这个完整教程中的错误。您只需要按照说明进行操作,就可以了。
在 Windows 11 上已及时到达断点的原因
许多原因都可能导致此错误。一些流行的是内存泄漏和恶意软件的存在。
即使确切的影响级别会根据问题的确切参数而有所不同,但一些一般因素可能会导致此问题发生:
- 过时的驱动程序
- 过时的操作系统
- 损坏的系统文件
- 错误卸载程序的错误注册表
这些元素会对您的系统产生不同的影响,其中一些甚至会阻止您完全使用您的 PC,因此遵循下面提到的步骤肯定会有所帮助。
如何修复 Windows 11 上已到达的断点错误?
1.执行系统更新
- 按Windows键。
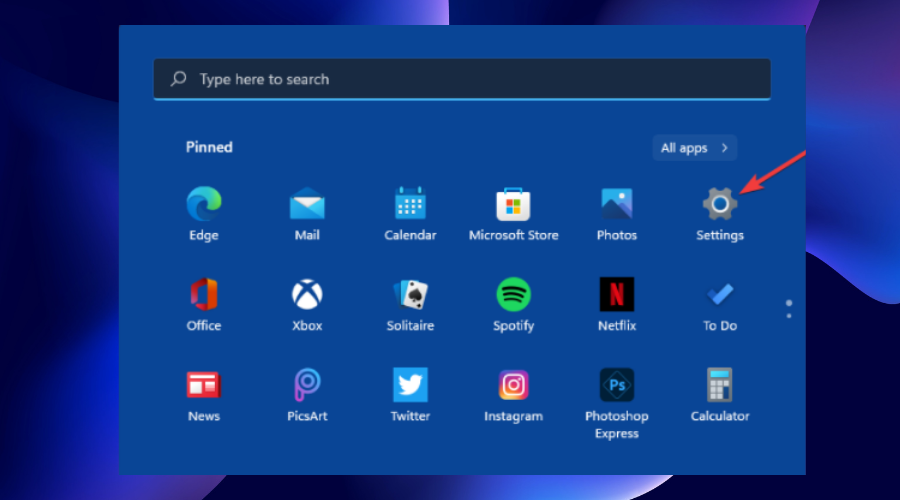
- 选择设置选项。
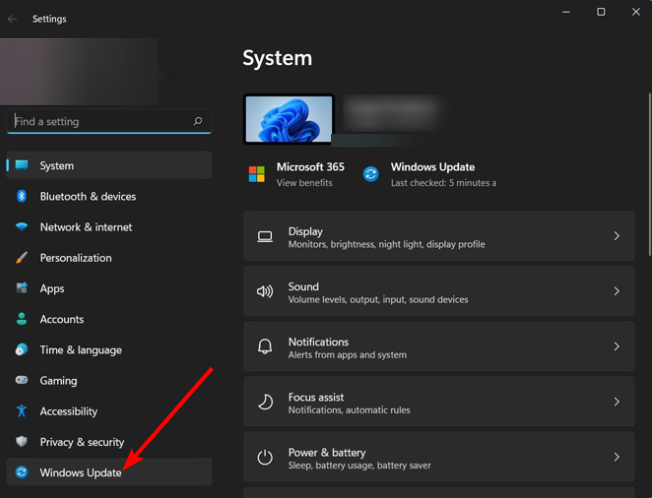
- 单击左侧窗格中的Windows 更新选项。从这里,按照屏幕上的说明完成更新。
2.更新驱动
驱动程序在您的 PC 轻松运行方面发挥着重要作用。它们充当硬件组件和操作系统之间的连接媒介。
此外,驱动程序在某些第三方应用程序和系统设备之间建立连接。这些连接可能会因驱动程序损坏、丢失或过时而中断。
因此,错误的驱动程序会导致 Windows 11 上出现各种错误,包括已到达断点错误。
要更新您的驱动程序,我们推荐永远可靠的 DriverFix 驱动程序更新程序。它是一个可靠的更新程序,可以自动扫描、推荐和安装驱动程序。
更重要的是,它只推荐和安装来自受信任的制造商的原始驱动程序。
并且拥有超过 1800 万个驱动程序的数据库,它肯定包含将您的 PC 驱动程序恢复到最佳状态所需的所有驱动程序。
⇒获取 DriverFix
3. 运行系统文件检查器 (SFC) 扫描
- 按Windows键 + R打开运行实用程序。
- 键入cmd并单击确定按钮。
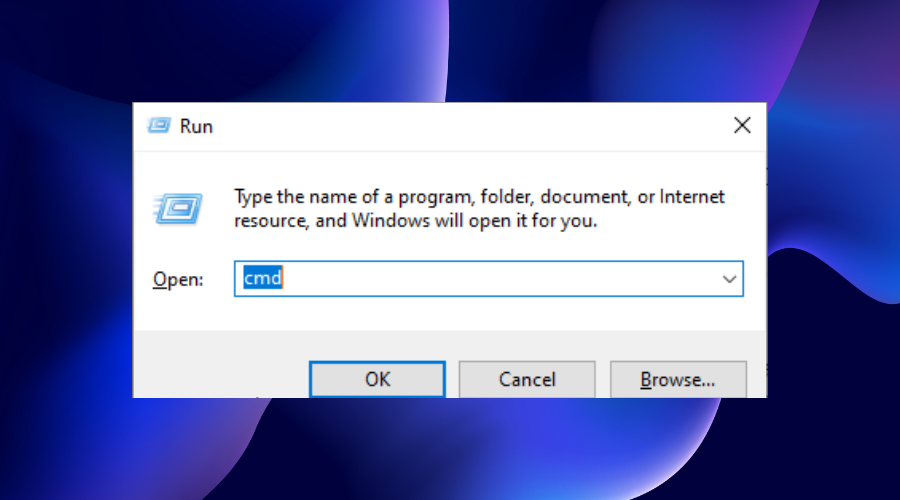
- 单击是按钮以允许命令提示符对您的计算机进行更改。
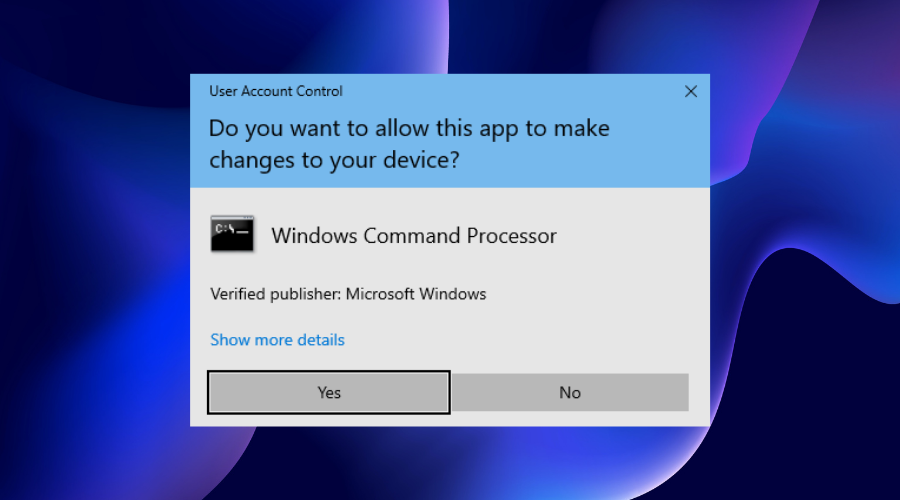
- 键入DISM.exe/Online/Cleanup-image/Restorehealth并按 Enter。
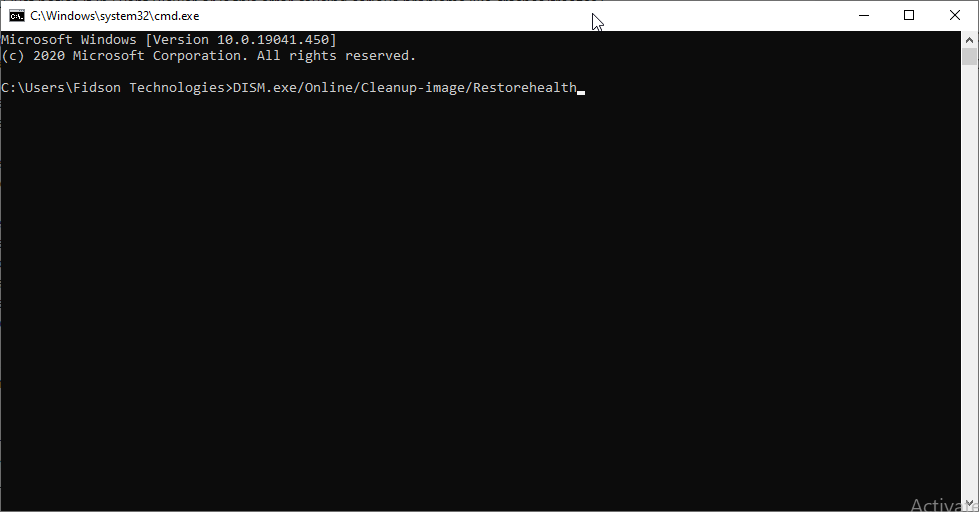
- 等到它显示操作已成功完成消息。
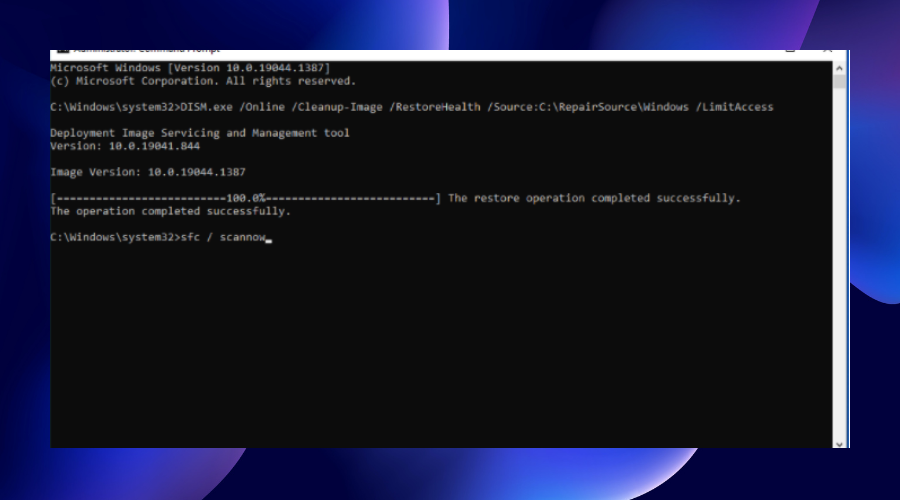
- 现在,输入sfc/scannow并按Enter。
可执行文件需要与操作系统服务和文件交互才能成功运行。
但是,当运行可执行文件所需的系统文件损坏或丢失时,会导致断点已到达错误等。
但是通过此扫描,您可以找到并修复这样的系统文件。
4. 运行 CHKDSK 实用程序
- 按Windows+R键打开运行实用程序。
- 键入cmd并单击确定按钮。
- 单击是按钮以允许命令提示符对您的计算机进行更改。
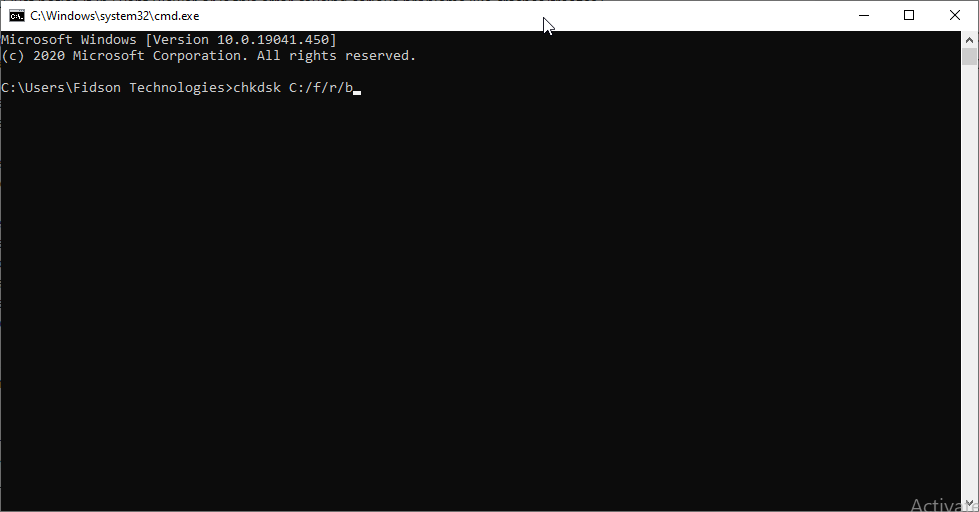
- 键入chkdsk C: /f/r/b并按回车键。请注意,命令中的C是硬盘驱动器的盘符,应替换为 PC 上的相应盘符。
当您尝试执行的文件或程序位于有故障的硬盘扇区时,可能会导致 Windows 11 上的断点已达到错误。
使用此实用程序,您的系统将扫描硬盘驱动器以查找故障扇区。该程序还将阻止操作系统写入有缺陷的扇区并尝试从中恢复任何可读文件。
5.执行干净启动
- 按Windows+R键打开运行实用程序。现在,输入msconfig并单击OK按钮。
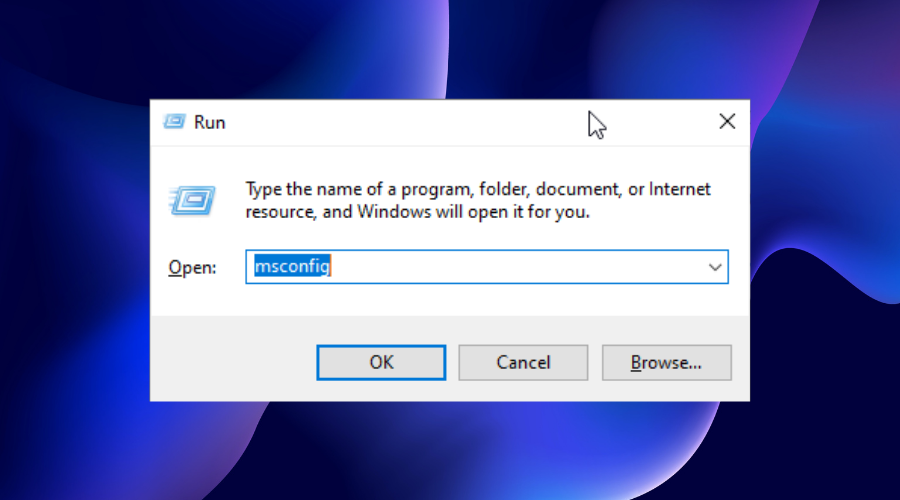
- 转到“系统配置”窗口中的“服务”选项卡。
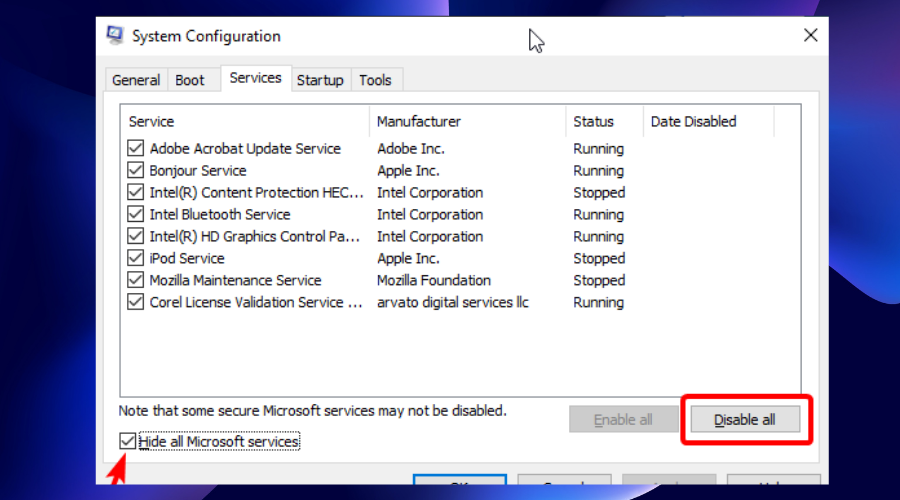
- 选中页面底部的隐藏所有 Microsoft 服务复选框,然后单击全部禁用按钮。这将禁用所有启动服务。
- 单击启动选项卡,然后单击打开任务管理器选项。
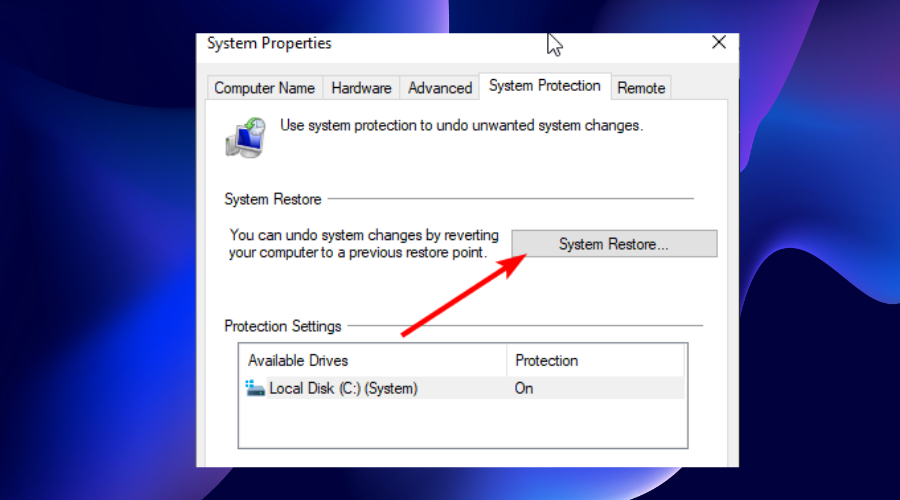
- 单击系统还原按钮。
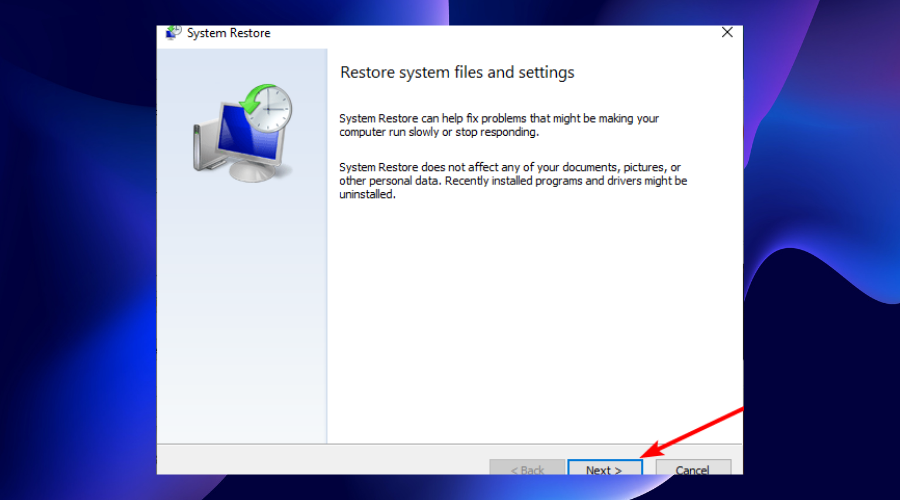
- 单击“系统还原”窗口中的“下一步”按钮继续。
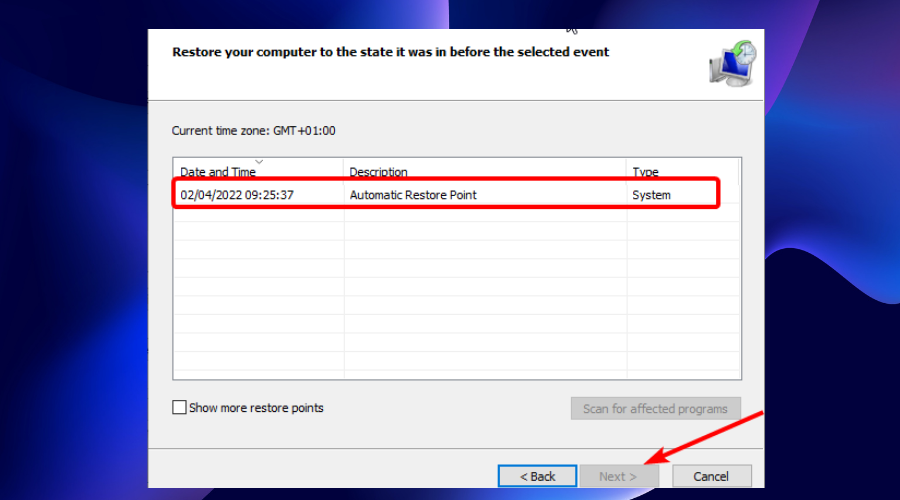
- 从可用选项中选择您的还原点,然后单击“下一步”按钮。
- 从这里,按照简单的屏幕说明完成该过程。
如果您在安装新更新后开始注意到 Windows 11 中已达到断点,那么执行系统还原可能会为您解决问题。
7. 扫描 PC 中的恶意软件
- 按Windows+ 键S并在搜索框中输入病毒。
- 选择病毒和威胁防护选项。
- 单击扫描选项。
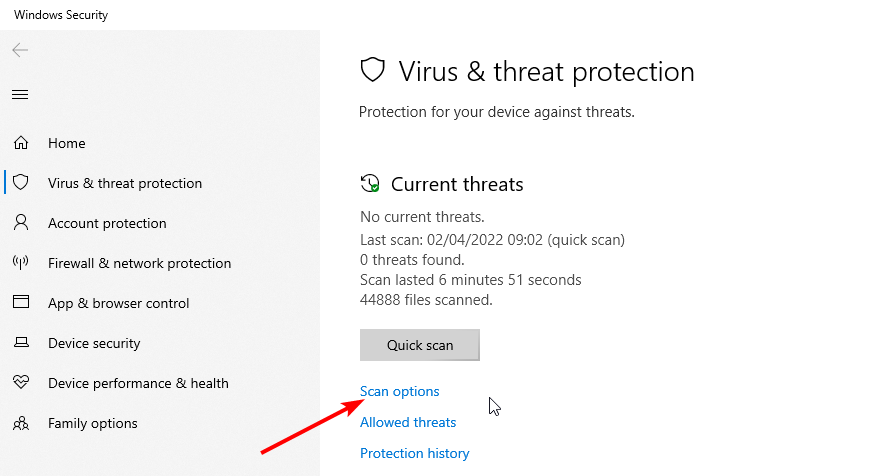
- 现在,选择完整扫描选项,然后单击立即扫描按钮。
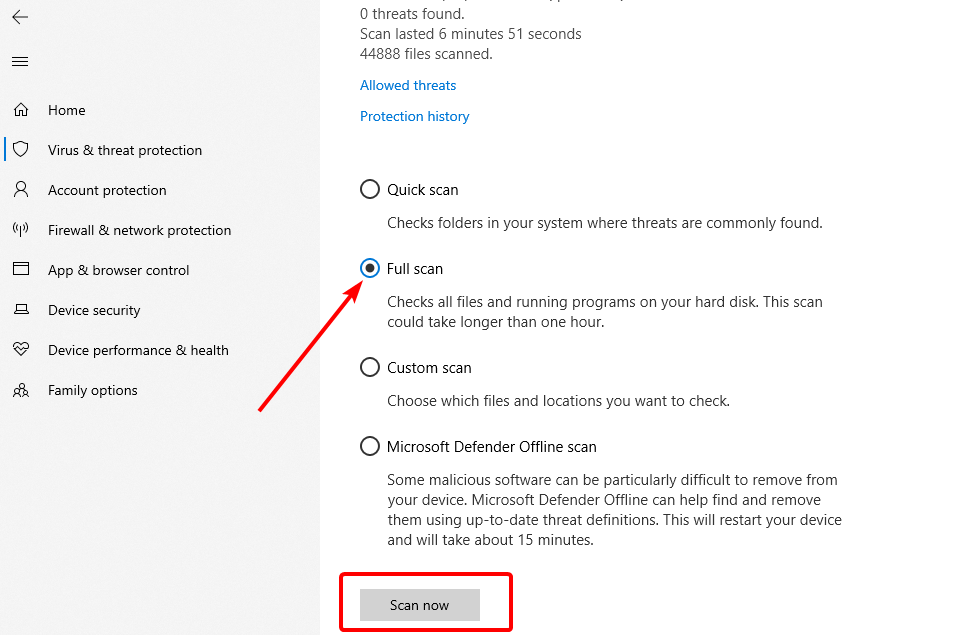
- 最后,重新启动计算机。
恶意软件会对计算机造成不可预知的损害。此错误可能是由于存在病毒。简单的扫描可以帮助找出病毒并恢复系统上的正常服务。
无需执行上述步骤,您可以轻松使用可靠的 ESET 防病毒软件来获得全面的安全性。该软件执行深度扫描,甚至可以删除最隐藏和最顽固的恶意软件。
更重要的是,它可以在病毒出现之前检测到它们。最后,它不仅可以保护您的 PC,还可以保护您的在线活动,并提供数据加密。它是您的数据和 PC 安全所需的一切。
⇒ 获取 ESET Internet Security
8.运行Windows内存诊断工具
- 按+Windows键,键入mdsched.exe,然后单击确定按钮。R
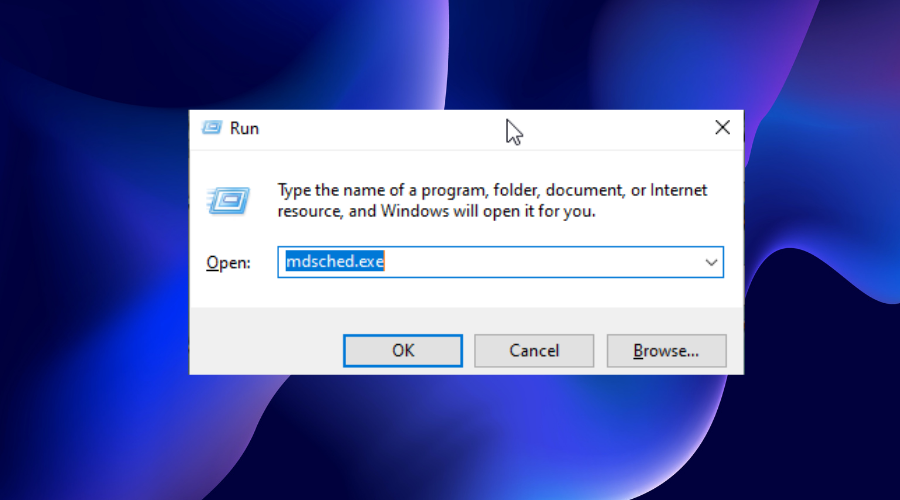
- 选择立即重新启动并检查问题(推荐)选项。

- 这将接管对您系统的访问,直到它完成测试。测试完成后,程序会自动重启您的电脑并显示测试结果。
但是,如果它没有显示测试结果,您可以按照以下步骤查看:
- 按Windows+ 键X并选择事件查看器选项。
- 在事件查看器窗口中,单击左侧窗格中的Windows 日志选项以将其展开。
- 选择系统选项。
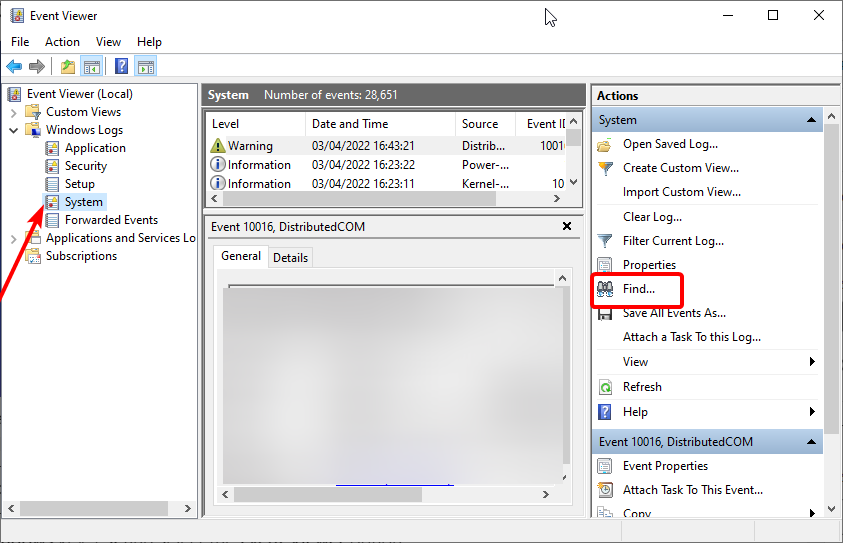
- 现在,选择右侧窗格中的Find选项并在查找框中键入MemoryDiagnostics-Results。
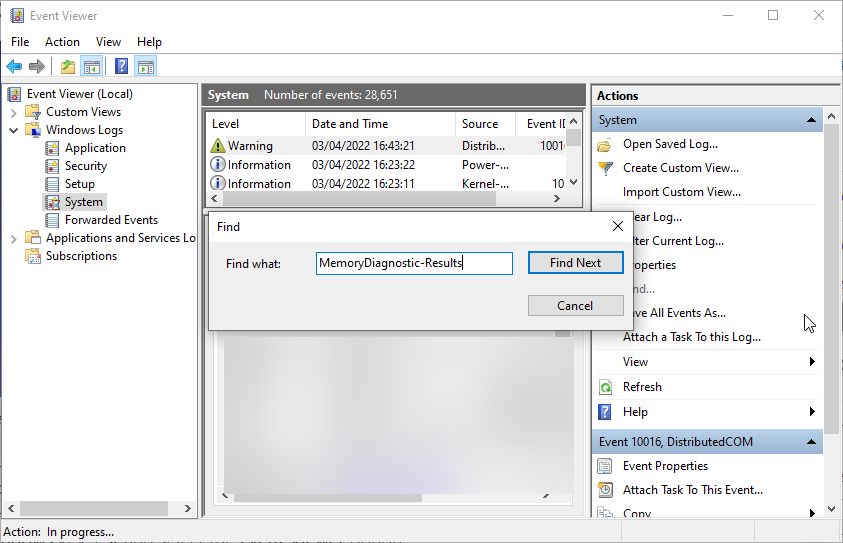
- 这将在位于中间窗格的常规部分中显示测试结果。
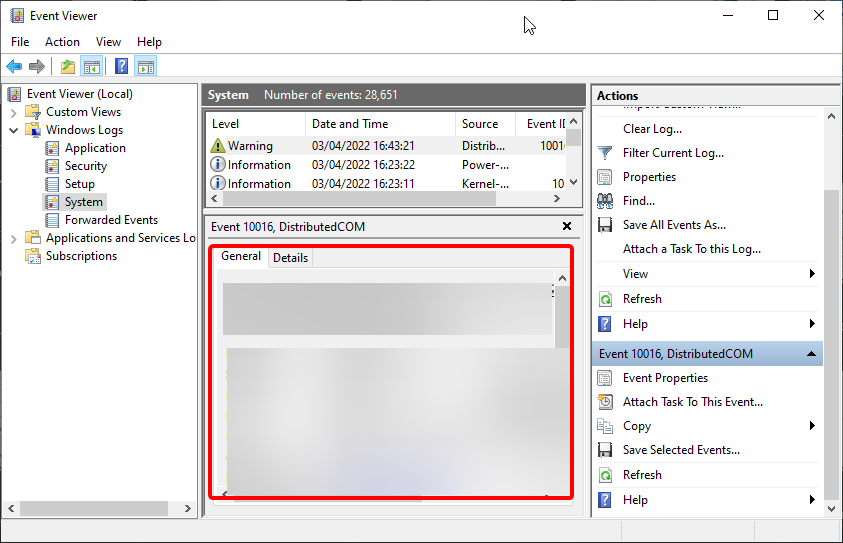
由于内存泄漏,Windows 11 上可能会出现断点已到达错误。在这种情况下,RAM 不会为新程序释放未分配的空间,从而导致如此多的错误。如果该工具在扫描后显示您的 RAM 出现故障,则必须更换它以获得最佳性能。
9.禁用超频
- 当制造商的徽标出现时,重新启动您的 PC 并按F2 或 Delete键。
- 转到高级选项卡并选择性能选项。
- 现在,选择超频选项并将其禁用。
- 从这里保存更改并退出 BIOS 窗口。
如果您在显卡上启用了超频以提高性能,您可能需要禁用它来解决此问题。
虽然超频确实可以提高 CPU 和 GPU 的性能以获得更好的游戏体验,但有时会导致达到断点错误。
10.卸载新安装的第三方应用
如果您仅在安装一些最近的应用程序后才注意到此错误消息,则应尝试卸载这些应用程序。
这是因为这些应用程序可能会对您的 PC 造成危险,或者碰巧对抗某些进程。
您可以使用第三方软件或按照路径:设置>应用程序>应用程序和功能来卸载应用程序。
为获得最佳结果,我们建议在该过程中使用有效的卸载程序软件。
当您尝试运行第三方软件时,通常会在 Windows 11 上立即到达断点。
虽然原因有时是不可预测的,但我们已经收集了许多跨越所有原因的解决方案。这是为了确保您再也不会被这个问题困扰。
如果您仍在使用 Windows 10 以后的操作系统,您可以查看我们关于断点已到达 Windows 10/7的文章。
产品推荐
-

售后无忧
立即购买>- DAEMON Tools Lite 10【序列号终身授权 + 中文版 + Win】
-
¥150.00
office旗舰店
-

售后无忧
立即购买>- DAEMON Tools Ultra 5【序列号终身授权 + 中文版 + Win】
-
¥198.00
office旗舰店
-

售后无忧
立即购买>- DAEMON Tools Pro 8【序列号终身授权 + 中文版 + Win】
-
¥189.00
office旗舰店
-

售后无忧
立即购买>- CorelDRAW X8 简体中文【标准版 + Win】
-
¥1788.00
office旗舰店
-
 正版软件
正版软件
- 如何在Windows 11上重新安装操作系统
- 在我们的电脑上,我们想要重置我们的电脑,可以选择怎样的处理方式呢?接下来,小编就和大家分享一个小白也能完成重置的操作方法。1、打开我们的电脑,点击右下角的时间日期,点击【设置】2、点击【Windows更新】3、点击【高级选项】4、点击【恢复】5、找到【重置此电脑】,然后点击【初始化电脑】,如图。然后我们按照桌面的提示一步步操作就可以完成重置电脑啦~
- 12分钟前 重装 0
-
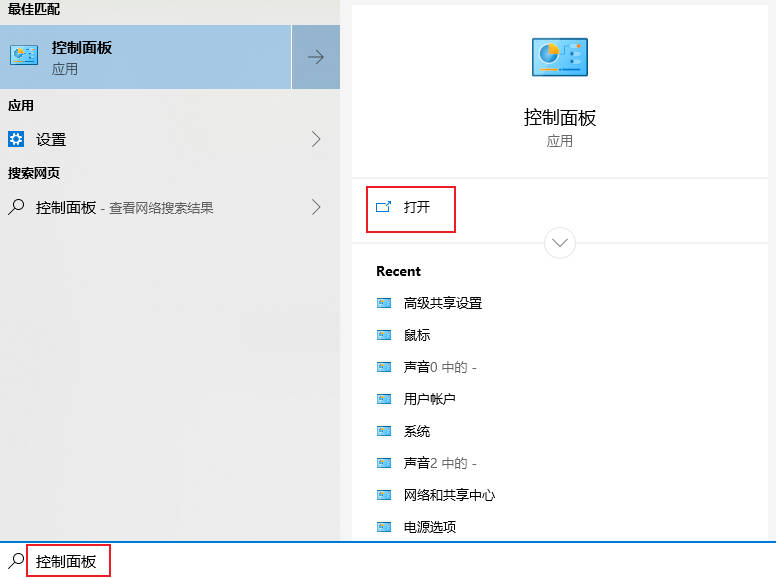 正版软件
正版软件
- 如何在Win10电脑上设置默认网关
- Win10电脑怎么设置默认网关?下面给大家介绍具体的操作方法,希望对大家有所帮助。1、点击电脑左下角的“搜索”按钮,搜索“控制面板”并点击“打开”。2、在弹出的窗口中打开网络和Internet,然后点击“网络和共享中心”。在页面的左上角,点击“更改适配器设置”3、鼠标右键点击“WLAN”,在弹出的菜单中选择“属性”。双击打开“I
- 22分钟前 默认网关 win10 0
-
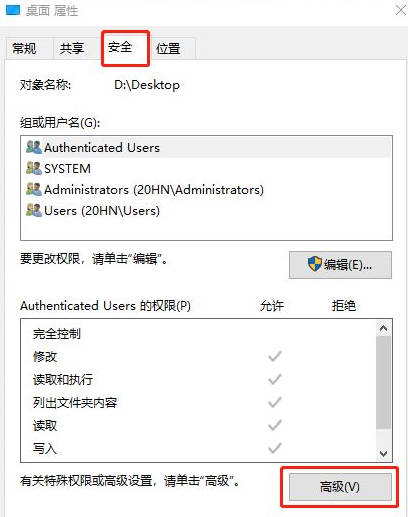 正版软件
正版软件
- Win11无法复制文件怎么办_Win11无法复制文件的解决方法
- win11复制文件没有权限怎么办?Win11系统中,有时候我们想要复制文件到桌面,却发现需要管理员权限才能完成操作。这时该怎么办呢?本文将为大家介绍Win11系统下复制文件到桌面需要管理员权限的解决方法。1、【右键】点击桌面文件夹,在打开的菜单项中,选择【属性】。桌面属性窗口,切换到【安全】选项卡,然后点击下方的【高级】;2、桌面的高级安全设置窗口,找到所有者,点击【更改】;3、选择用户或组,在输入要选择的对象名称,输入现在使用的用户名,如【Everyone】,点击【检查名称】,然后【确定】;4、所有者变
- 37分钟前 win11 复制 0
-
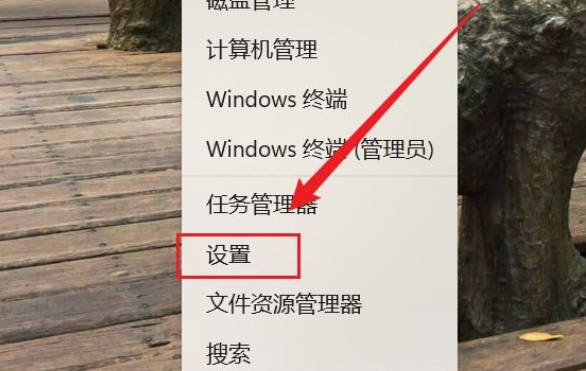 正版软件
正版软件
- 如何在Windows 11上使用触摸屏和鼠标
- 笔记本在没有鼠标的情况下怎么使用win11触屏鼠标呢?其实我们可以使用触摸板进行操作,那么win11触屏鼠标怎么用呢?下面小编就为大家带来详细的win11触屏鼠标使用教程,大家一起来看看吧!1、同时按键盘上的【Win+X】组合键,或者鼠标右键点击任务栏上的【Windows徽标】,在打开的隐藏菜单项中,选择【设置】;2、Windows设置窗口中,左侧边栏,单击【蓝牙和其他设备】,右侧单击【触摸板(点击、手势、滚动、缩放)】;3、当前路径为:蓝牙和其他设备>触摸板,单击手势和交互下的【点击】下拉按钮;4
- 57分钟前 win11 触屏鼠标 0
-
 正版软件
正版软件
- Win11无线连接问题的解决方法
- windows11系统是目前最受关注的系统,很多用户升级了Win11,很多电脑操作都要联网之后才能完成,但是如果更新win11后连不上wifi怎么办呢,下面小编就来为大家讲一讲更新win11后连不上wifi解决方法。1、首先,打开开始菜单,进入“设置”,点击“疑难解答”。2、然后选择“其他疑难解答”,点击Internet连接右边的运行即可。3、最终系统会自动协助你处理wifi没法连接的问题。
- 1小时前 12:00 WiFi win11 0
最新发布
-
 1
1
- KeyShot支持的文件格式一览
- 1803天前
-
 2
2
- 优动漫PAINT试用版和完整版区别介绍
- 1843天前
-
 3
3
- CDR高版本转换为低版本
- 1988天前
-
 4
4
- 优动漫导入ps图层的方法教程
- 1842天前
-
 5
5
- ZBrush雕刻衣服以及调整方法教程
- 1838天前
-
 6
6
- 修改Xshell默认存储路径的方法教程
- 1854天前
-
 7
7
- Overture设置一个音轨两个声部的操作教程
- 1832天前
-
 8
8
- CorelDRAW添加移动和关闭调色板操作方法
- 1881天前
-
 9
9
- PhotoZoom Pro功能和系统要求简介
- 2008天前
相关推荐
热门关注
-

- Xshell 6 简体中文
- ¥899.00-¥1149.00
-

- DaVinci Resolve Studio 16 简体中文
- ¥2550.00-¥2550.00
-

- Camtasia 2019 简体中文
- ¥689.00-¥689.00
-

- Luminar 3 简体中文
- ¥288.00-¥288.00
-

- Apowersoft 录屏王 简体中文
- ¥129.00-¥339.00