Adobe PhotoShop CS6怎么添加渐变映射-Adobe PhotoShop CS6添加渐变映射的方法
 发布于2025-04-04 阅读(0)
发布于2025-04-04 阅读(0)
扫一扫,手机访问
大家知道Adobe PhotoShop CS6怎么添加渐变映射?下文小编就带来了Adobe PhotoShop CS6添加渐变映射的方法,希望对大家能够有所帮助,一起跟着小编来学习一下吧!
Adobe PhotoShop CS6怎么添加渐变映射-Adobe PhotoShop CS6添加渐变映射的方法
1、首先打开Adobe PhotoShop CS6中的图像栏,如下图所示。
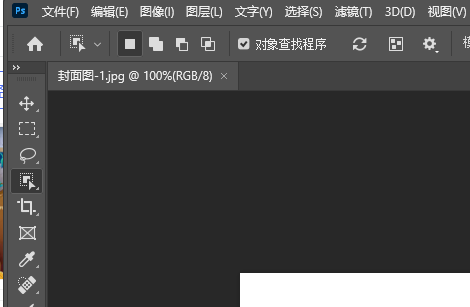
2、然后在弹出的窗口中选择调整,如下图所示。
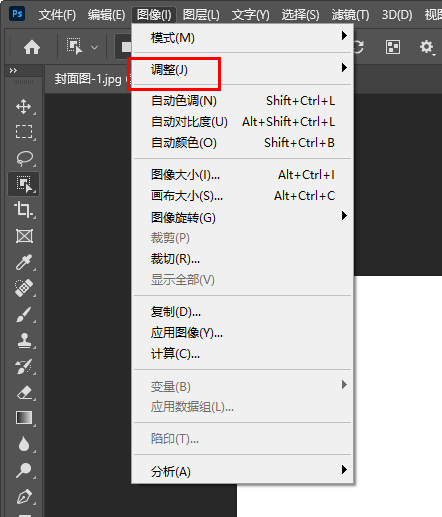
3、接着点击渐变映射,如下图所示。
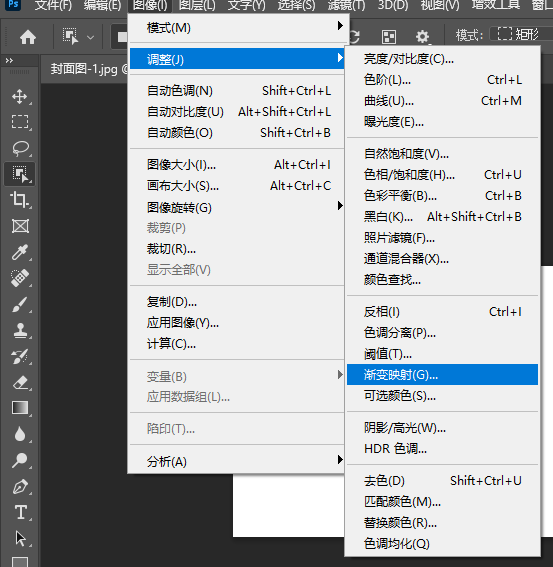
4、最后选择需要的渐变颜色确定,如下图所示。
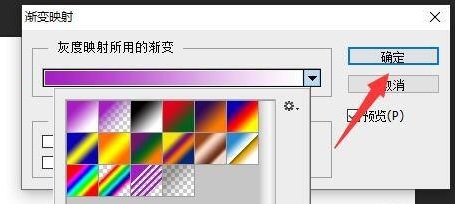
上面就是小编为大家带来的Adobe PhotoShop CS6怎么添加渐变映射的全部内容,希望对大家能够有所帮助哦。
本文转载于:https://www.pcsoft.com.cn/article/60521.html 如有侵犯,请联系admin@zhengruan.com删除
下一篇:火币网怎么找到钱包地址
产品推荐
-

售后无忧
立即购买>- DAEMON Tools Lite 10【序列号终身授权 + 中文版 + Win】
-
¥150.00
office旗舰店
-

售后无忧
立即购买>- DAEMON Tools Ultra 5【序列号终身授权 + 中文版 + Win】
-
¥198.00
office旗舰店
-

售后无忧
立即购买>- DAEMON Tools Pro 8【序列号终身授权 + 中文版 + Win】
-
¥189.00
office旗舰店
-

售后无忧
立即购买>- CorelDRAW X8 简体中文【标准版 + Win】
-
¥1788.00
office旗舰店
-
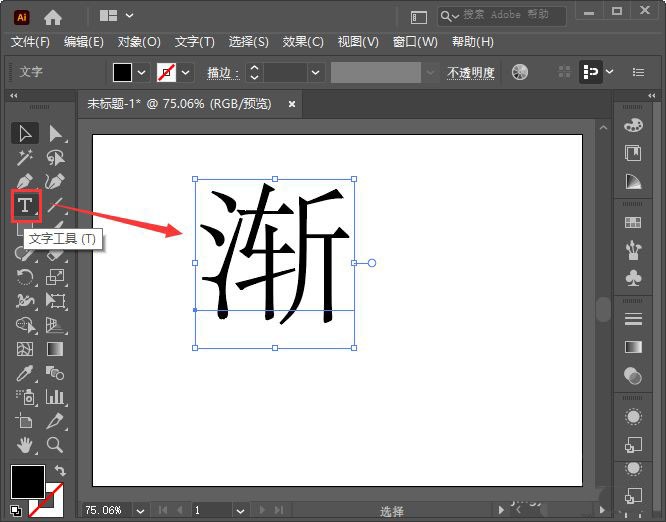 正版软件
正版软件
- AI渐隐字体效果怎么做_AI渐隐字体效果制作方法
- 首先用【文字工具】在画布上面输入(需要制作渐隐效果的)文字。然后在右边点击【色板】找到【色板库菜单】。接着在色板库里面找到【渐变】选择【渐隐】。随后选择文字右键【创建轮廓】。之后选择一个自己喜欢的渐隐样式即可。最后用同样操作的方法,再制作出另外一个渐隐文字就完成了。
- 13分钟前 0
-
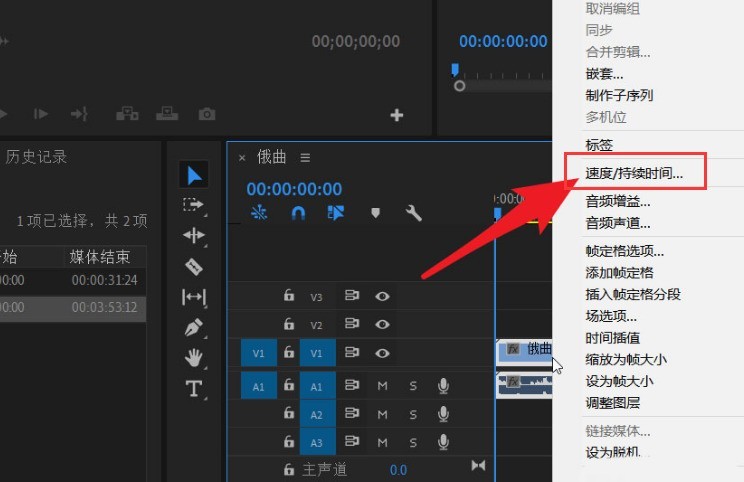 正版软件
正版软件
- pr怎么还原倒放视频 pr还原倒放视频教程
- 1.首先,将视频素材拖入时间轴后,右键打开速度/持续时间按钮2.然后,在打开的设置窗口中将速度改为100%正常比例3.最后,勾选倒放速度按钮,点击确定保存即可pr还原倒放视频教程小编就分享到这里了,想必大家都了解了吧。
- 23分钟前 0
-
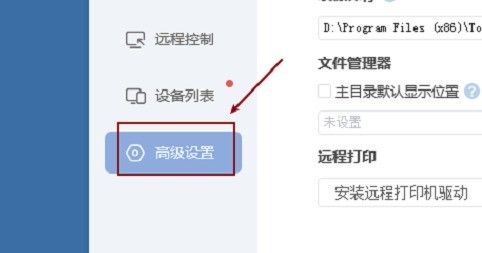 正版软件
正版软件
- ToDesk怎么保存历史密码 ToDesk保存历史密码的步骤
- 1.首先,打开界面后,点击页面左侧的高级设置按钮2.随后,找到其中的安全设置栏目3.最后,在连接密码选项中勾选保存历史连接密码按钮即可
- 43分钟前 0
-
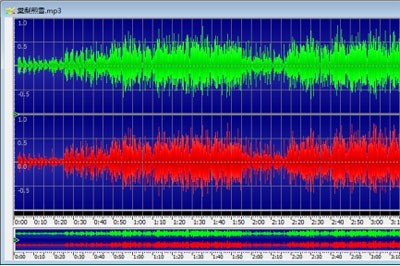 正版软件
正版软件
- GoldWave中音频混响效果设置方法_简单几步即可实现
- 首先我们将音频文件拖入到软件中,也可以单击上方菜单栏中【文件】–【打开】,添加需要编辑的音频文件。混响是通过模拟室内或房间内的声学混响和回声,为声音增添了声音和丰富感。混响时间用来设置混响的大小,时间越长意味着房间越大。我们通过点击上方菜单栏中【效果】——【混响】来设置混响效果。体积可以使得音量越低,混响就会越安静。小于-18dB的值给出了良好的结果。推迟深度更改混响的延迟以进行微调,使用1.0作为标准混响。调整好后,你可以通过点击绿色箭头来试听调整的效果,如果不满意可以点击取消重新调整,满意则点击确定,
- 1小时前 06:24 0
-
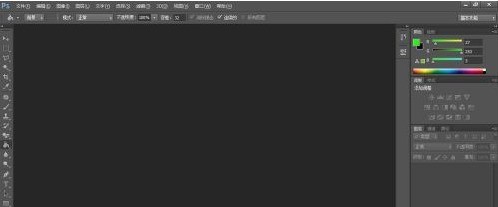 正版软件
正版软件
- photoshop cs6怎样使用去色 photoshop cs6使用去色的方法
- 第一步,在桌面上有一个PhotoshopCS6第二步,打开PhotoshopCS6出来第三步,新建一张画布第四步,然后添加绿色第五步,接着点击图像菜单第六步,之后点击调整第七步,然后点击去色第八步,这样子就大功告成
- 1小时前 05:59 0
最新发布
相关推荐
热门关注
-

- Xshell 6 简体中文
- ¥899.00-¥1149.00
-

- DaVinci Resolve Studio 16 简体中文
- ¥2550.00-¥2550.00
-

- Camtasia 2019 简体中文
- ¥689.00-¥689.00
-

- Luminar 3 简体中文
- ¥288.00-¥288.00
-

- Apowersoft 录屏王 简体中文
- ¥129.00-¥339.00








