如何在 Windows 11 中将快速启动工具栏添加到任务栏
 发布于2023-04-26 阅读(0)
发布于2023-04-26 阅读(0)
扫一扫,手机访问
在 Windows 10 和 Windows 11 中,快速启动工具栏位于任务栏(系统托盘之前),帮助用户打开或启动经常访问的文件、文件夹、应用程序等。这是 Windows 10 的原生功能,允许用户创建自定义工具栏来访问文件、文件夹和应用程序。但是,在 Windows 11 中,用户无法使用此功能。
但是,可以创建和添加快速启动工具栏以访问从 Windows 11 PC 的系统托盘定期访问的文件、文件夹和应用程序。您是否希望在 Windows 11 系统上使用快速启动工具栏,然后继续阅读这篇文章。在本文中,我们详细讨论了通过在 Windows 11 中安装附加软件将快速启动自定义工具栏添加到任务栏的步骤。
第 1 步 - 安装 ExplorerPatcher 应用程序
1. 点击链接 下载ExplorerPatcher可执行文件。
2. 你将被重定向到Github。
在此页面上,向下滚动并在README.md中找到名为How to的部分
在这里,单击“下载最新版本的安装程序”行中的链接。
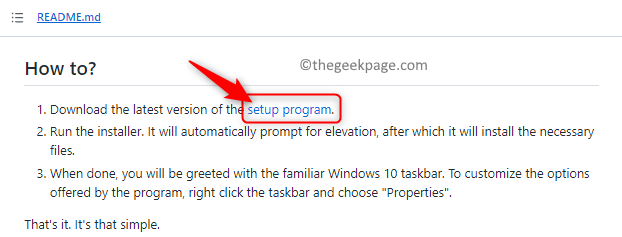
将此下载的文件保存在您的 PC 上。您现在将在您的系统上下载一个名为ep_setup.exe的文件。
3. 转到下载的可执行文件的位置。
运行此可执行文件以启动应用程序的安装过程。
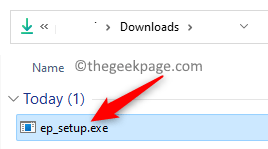
软件安装过程中不会出现任何提示。
4. 安装完成后,任务栏上的所有内容都会移动到任务栏的左端。这包括开始按钮和所有其他图标。
此外,“开始”按钮的外观也会发生变化。
这确认ExplorerPacher软件已安装在您的系统上。

第 2 步 - 添加快速启动工具栏
1.如果任务栏被锁定,您需要解锁它。
要解锁,请右键单击任务栏并取消选中锁定任务栏选项。
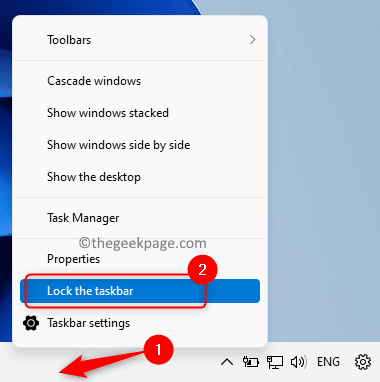
2. 再次,右键单击您的任务栏,然后在打开的菜单中选择选项Toolbars。
在打开的子菜单中,单击选项新建工具栏...。
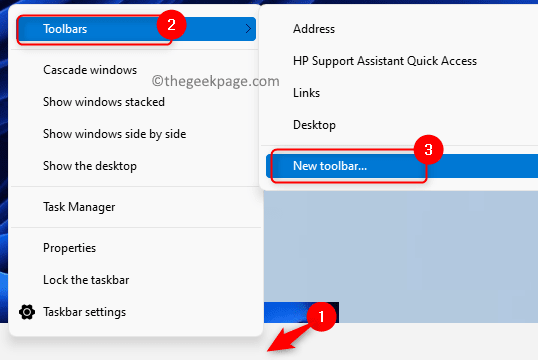
您将看到一个新工具栏 - 选择一个文件夹窗口。
在此窗口的导航栏中,复制并粘贴下面给出的路径,然后按Enter键。
%SystemDrive%\Users\%username%\AppData\Roaming\Microsoft\Internet Explorer
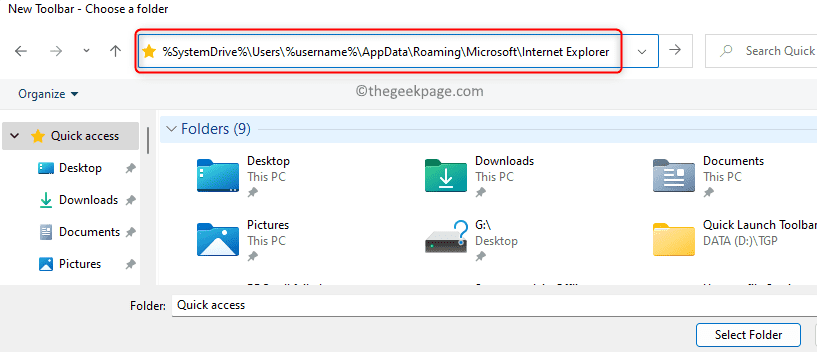
3. 在打开的路径中,选择快速启动文件夹,然后点击标记为选择文件夹的按钮。
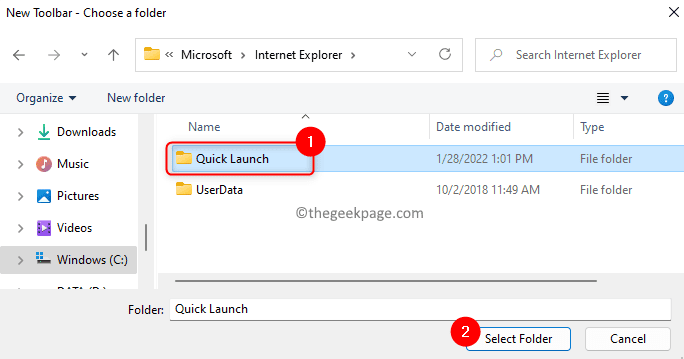
选择此文件夹后,系统托盘附近的任务栏右端会出现一个快速启动工具栏。

4. 您不希望在此快速启动工具栏中看到文本和标题。
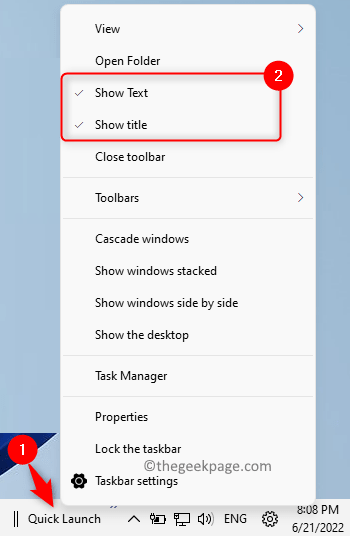
因此,右键单击“快速启动”工具栏,然后在打开的菜单中取消选中“显示文本”和“显示 标题”选项。
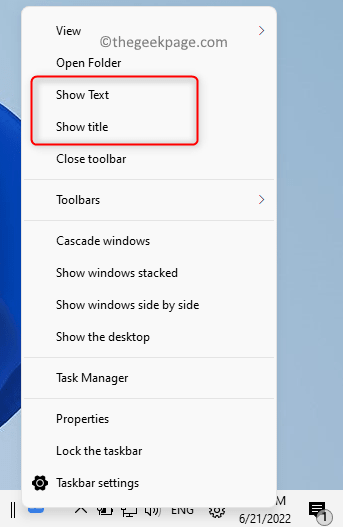
5. 要将此工具栏移动到左侧,只需单击两条垂直线,然后将其拖动到所需位置。
使用此工具栏可能需要一些时间才能将其置于所需位置。
完成后,您会看到与“快速启动”相关的图标变小了,并且靠近任务栏上原来的较大图标。

您可以通过右键单击它们并选择从任务栏中取消固定选项来从任务栏中删除较大的图标。
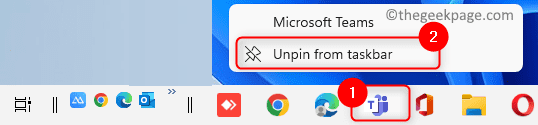
6. 要隐藏其他任务栏项目,例如搜索和任务视图图标,请按Windows + R打开运行。
键入ms-settings:personalization并按Enter以打开“个性化设置”页面。
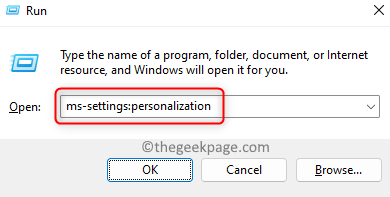
在个性化页面上向下滚动并选择标有任务栏的框。
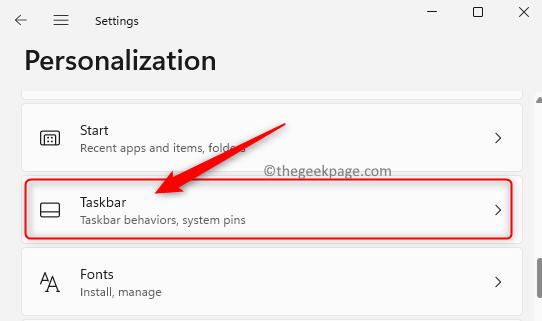
然后,关闭与“搜索”和“任务”视图选项关联的切换开关,将它们从任务栏中隐藏。
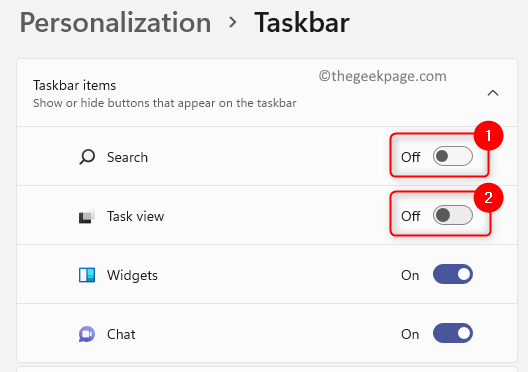
7.以上修改完成后,任务栏外观如下图。

您可以根据需要从快速启动工具栏中添加和删除图标。
要添加,只需将程序拖放到工具栏中。
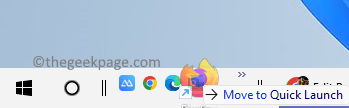
要删除,请右键单击此处的图标并选择选项删除。
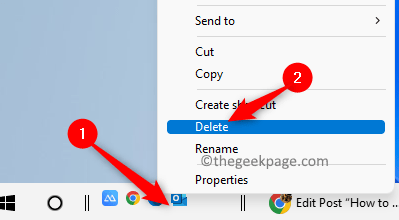
8. 但是,您注意到的唯一区别是,当您点击Windows 开始按钮时,开始菜单会在桌面中央打开。
您可以通过更改任务栏对齐方式来修改它。
如上文第 6 步所述,转到个性化中的任务栏设置。
进入任务栏设置页面后,向下滚动并通过单击展开标记为任务栏行为的框。
在这里,使用任务栏对齐旁边的下拉框,然后从列表中选择左侧选项。
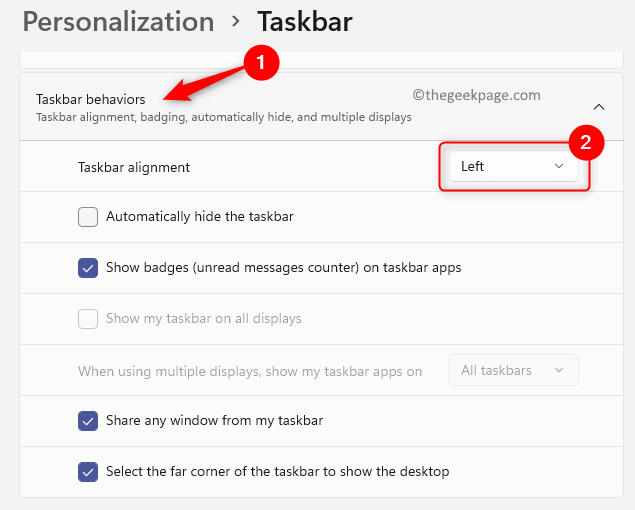
所以,现在您知道按照上面详述的步骤在任务栏上获取快速启动工具栏是多么容易。
假设稍后您需要取回没有快速启动工具栏的原始 Windows 11 任务栏,则需要从系统中卸载 ExplorerPatcher 程序。请按照以下步骤卸载 ExplorerPatcher。
1. 按Windows + R打开运行。
键入ms-settings:appsfeatures并按Enter键。
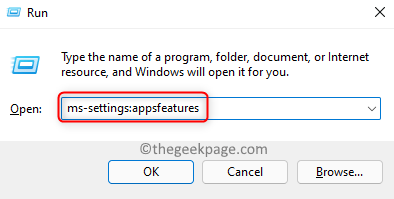
2. 在应用程序和功能页面,向下滚动并在已安装应用程序列表中找到ExplorerPatcher。
单击ExplorerPacher右端的三点菜单,然后选择卸载。
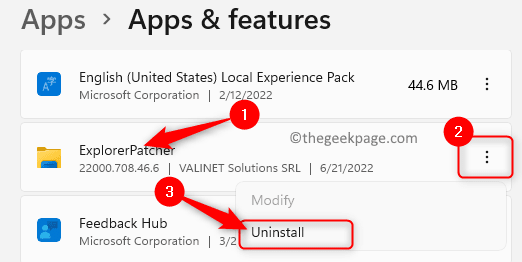
在弹出的确认提示中,再次单击卸载。
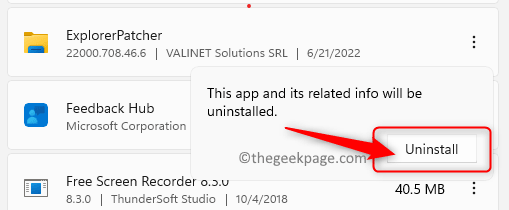
按照屏幕提示完成此程序的卸载。
3.卸载后,您会看到任务栏恢复到原来的Windows 11任务栏,没有快速启动工具栏。
下一篇:微软完全收购 Nuance
产品推荐
-

售后无忧
立即购买>- DAEMON Tools Lite 10【序列号终身授权 + 中文版 + Win】
-
¥150.00
office旗舰店
-

售后无忧
立即购买>- DAEMON Tools Ultra 5【序列号终身授权 + 中文版 + Win】
-
¥198.00
office旗舰店
-

售后无忧
立即购买>- DAEMON Tools Pro 8【序列号终身授权 + 中文版 + Win】
-
¥189.00
office旗舰店
-

售后无忧
立即购买>- CorelDRAW X8 简体中文【标准版 + Win】
-
¥1788.00
office旗舰店
-
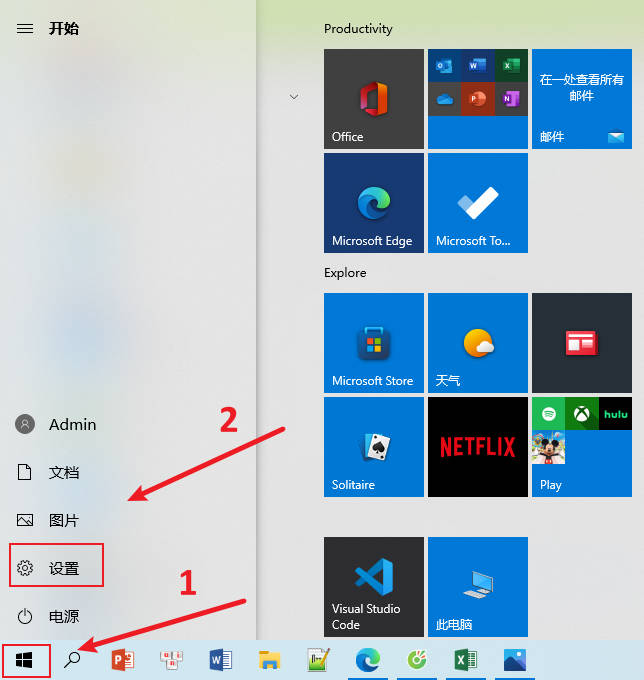 正版软件
正版软件
- 如何在Win10系统中关闭电脑登录密码
- Win10系统怎样取消电脑登录密码?很多朋友在使用电脑的时候不知道怎样取消电脑登录密码。下面给大家介绍具体的操作方法,希望对大家有所帮助。1、点击电脑左下角的“开始”,在弹出的菜单中选择“设置”。2、打开“设置”界面,点击“账户”。3、点击左侧栏的“登录选项”,再点击右侧栏的“密码”。4、然后点击“密码”下面的“更改&rdquo
- 6分钟前 取消登录密码 Win10系统 0
-
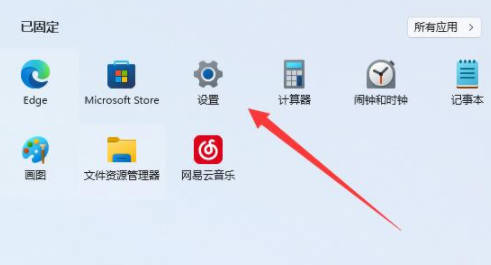 正版软件
正版软件
- 如何在Windows 11中调整屏幕刷新率
- win11怎么设置刷新率?电脑刷新率越高,显示内容的流畅度就越高,所以当我们觉得屏幕有些卡顿可以尝试调高刷新率试试看,那么win11电脑显示器刷新率在哪里设置呢。下面是小编提供的具体方法。1、点击下方任务栏中的开始,选择菜单选项中的"设置"打开。在打开的界面中点击"屏幕"选项。2、然后点击"相关设置"下方的"高级显示器设置"。最后找到下方的"选择刷新率"就可以进行设置了。
- 10分钟前 刷新率 win11 0
-
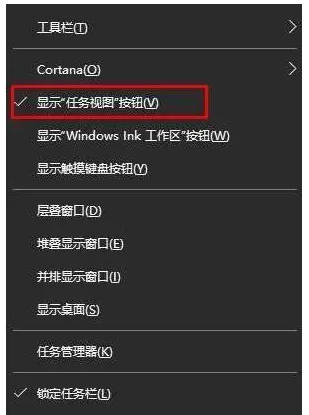 正版软件
正版软件
- 取消Win10任务视图指南
- win10系统更新完之后,新增加了任务视图功能,这也就是win10系统的新特色了,不过有很多用户都不需要这个功能,想要取消任务视图,今天为大家带来win10任务视图的取消方法。右击任务栏取消掉任务视图的按钮在任务栏中的空白处单机右键,能够看到显示“任务视图”按钮的选项,需要把选项当中的勾选去掉就可以关闭“任务视图”的图标。总结:以上就是win10任务视图的取消步骤。
- 30分钟前 0
-
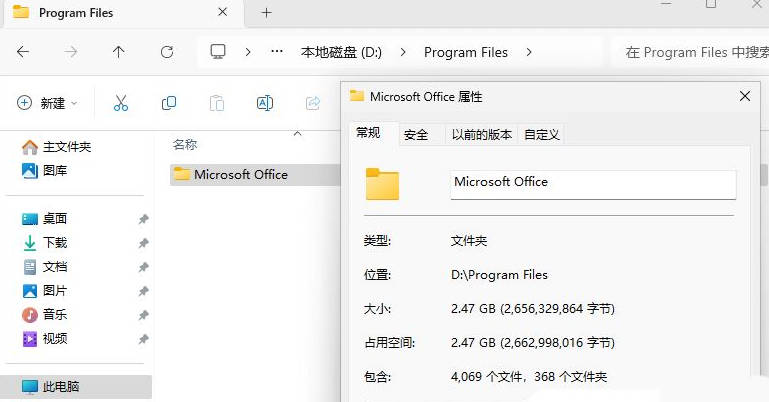 正版软件
正版软件
- Win11如何快速将C盘中的Office移动到D盘
- 经常使用office,默认发在c盘很占空间,想要将win11系统中的office文件全部移动到d盘,该怎么操作呢?下面我们就来看看详细的教程。1、在D盘新建一个文件夹【ProgramFiles】,然后按【Shift】键不放,点【重启】电脑进入安全模式。在安全模式(正常模式下,一些软件无法完全关闭,无法完成转移,只有进入安全模式或PE系统),进【C:\ProgramFiles\】目录,把【MicrosoftOffice】文件夹剪切,然后粘贴到【D:\ProgramFiles\】目录;2、移动完成后,以管理员
- 40分钟前 c盘 Office 0
-
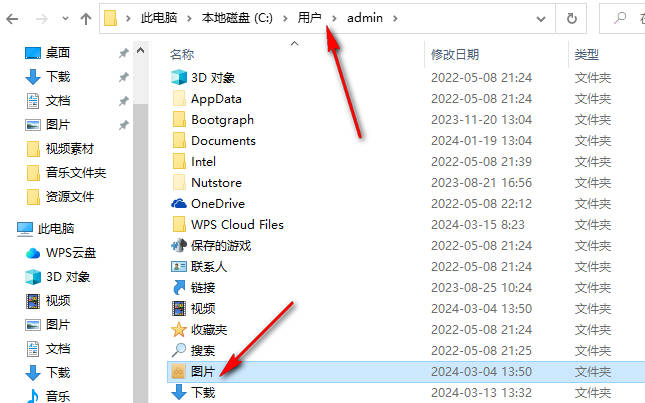 正版软件
正版软件
- 如何将Win10用户文件夹迁移到D盘的指南
- win10怎么将用户文件夹转移到d盘?用户文件夹中包含的有文档、图片以及视频等文件夹,要是可以自定义选择自己想要进行移动的文件夹进行移动设置就好了,下面一起来看看操作方法吧。1.首先,我们需要打开自己需要进行移动的用户文件夹,将其中需要进行移动的文件进行找到。2.比如我们需要移动用户文件夹中的【图片】文件夹,将其选中之后进行右键点击,选择其中的【属性】选项进入。3.这时,我们在打开的页面中,需要将【位置】选项进行点击,即可查看到当前图片文件夹的存放位置。4.我们需要将该页面上的【移动】选项进行点击。5.随
- 56分钟前 0
最新发布
-
 1
1
- KeyShot支持的文件格式一览
- 1803天前
-
 2
2
- 优动漫PAINT试用版和完整版区别介绍
- 1843天前
-
 3
3
- CDR高版本转换为低版本
- 1988天前
-
 4
4
- 优动漫导入ps图层的方法教程
- 1842天前
-
 5
5
- ZBrush雕刻衣服以及调整方法教程
- 1838天前
-
 6
6
- 修改Xshell默认存储路径的方法教程
- 1854天前
-
 7
7
- Overture设置一个音轨两个声部的操作教程
- 1832天前
-
 8
8
- CorelDRAW添加移动和关闭调色板操作方法
- 1881天前
-
 9
9
- PhotoZoom Pro功能和系统要求简介
- 2008天前
相关推荐
热门关注
-

- Xshell 6 简体中文
- ¥899.00-¥1149.00
-

- DaVinci Resolve Studio 16 简体中文
- ¥2550.00-¥2550.00
-

- Camtasia 2019 简体中文
- ¥689.00-¥689.00
-

- Luminar 3 简体中文
- ¥288.00-¥288.00
-

- Apowersoft 录屏王 简体中文
- ¥129.00-¥339.00