修复 PowerShell 无法打开或停止工作的问题(适用于 Windows 11 和 Windows 10)
 发布于2023-04-26 阅读(100)
发布于2023-04-26 阅读(100)
扫一扫,手机访问
许多用户报告了 Windows PowerShell 停止工作或根本无法打开的问题。看到PowerShell 已停止工作消息的最常见原因之一是您的计算机上存在隐藏病毒。这反过来会减慢您的系统速度,并且系统上的其他进程将停止运行。该错误消息未提供有关此问题原因的任何信息,因此难以解决。
如果您对 PowerShell 无法在您的 PC 上运行或打开问题感到恼火,那么本文适合您。在本文中,我们讨论了一些可用于修复此错误的解决方案。
修复 1 – 禁用和重新启用 Windows PowerShell
1.使用Ctrl + Shift + Es c 组合键打开任务管理器。
2. 在当前运行的进程列表中找到PowerShell条目。
3. 选择PowerShell并单击结束任务按钮以结束正在运行的进程,然后再继续执行后续步骤。
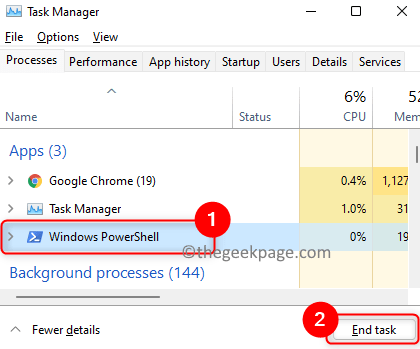
4. 按Windows 和 R键打开运行对话框。
5. 键入optionalfeatures并按Enter打开Windows Features以打开或关闭 Windows 功能。
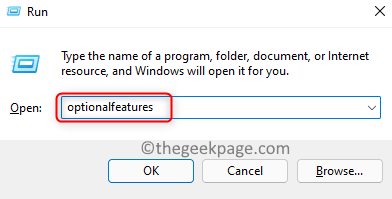
6. 在列表中向下滚动并找到Windows PowerShell。
7.取消选中Windows PowerShell旁边的框,然后单击确定。

8.应用请求的更改后重新启动系统。
9. 重复上述步骤,但现在选中步骤 7中Windows PowerShell旁边的框以启用它。
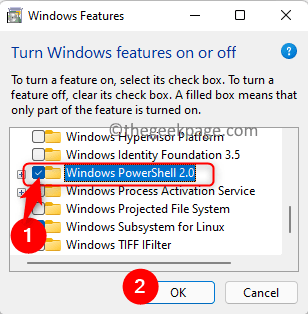
10. 尝试打开 PowerShell 检查问题是否已解决。
修复 2 – 运行完整的系统防病毒扫描
1.首先,将您的系统引导至网络安全模式。
2. 使用任何防病毒软件并运行完整的系统扫描。
3. 如果有任何恶意软件攻击,则扫描会自动从您的系统中删除病毒。
4. 检查这是否解决了 PowerShell 的问题。
修复 3 – 执行 SFC 扫描
1. 按Windows + S并在 Windows 搜索框中键入命令提示符 。
2.右键单击搜索结果中的命令提示符并选择以管理员身份运行。
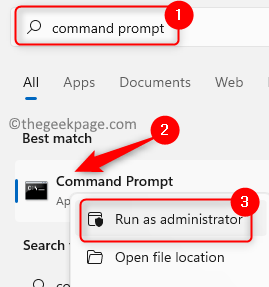
3. 键入下面的命令,然后按 Enter。
sfc /scannow
4. 等待扫描过程完成并修复任何问题(如果存在)。
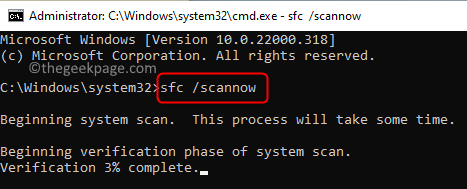
5.重新启动您的计算机。
检查 PowerShell 的问题是否已解决。
修复 4 – 执行干净启动
1. 按Windows + R启动“运行”对话框。
2. 键入msconfig并按Enter打开系统配置。
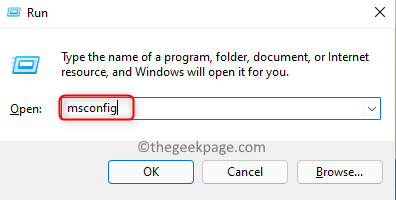
3. 转到常规选项卡。
4.取消选中选择性启动下的加载启动项选项。
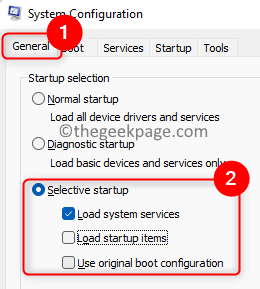
5. 选择服务选项卡。
6.勾选隐藏 所有微软服务选项。
7. 然后,单击全部禁用。
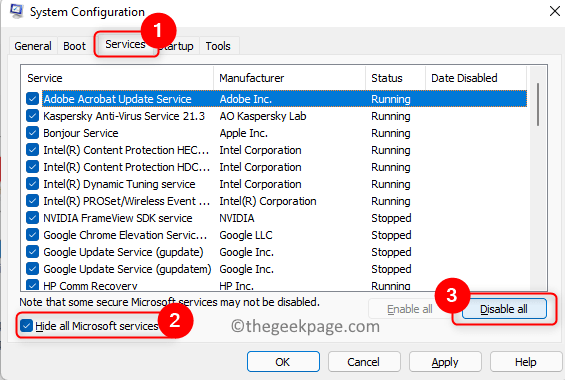
8. 转到启动选项卡。
9. 点击链接在此处打开任务管理器。
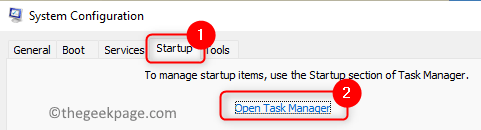
10.一次禁用任务管理器中的所有启动程序。右键单击该程序并选择禁用选项。
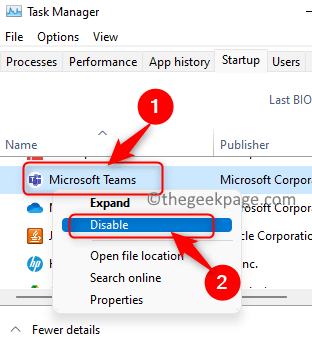
11.保存所有这些更改并关闭打开的窗口。
12.重新启动您的 PC 并检查 PowerShell 是否打开且没有任何错误。
产品推荐
-

售后无忧
立即购买>- DAEMON Tools Lite 10【序列号终身授权 + 中文版 + Win】
-
¥150.00
office旗舰店
-

售后无忧
立即购买>- DAEMON Tools Ultra 5【序列号终身授权 + 中文版 + Win】
-
¥198.00
office旗舰店
-

售后无忧
立即购买>- DAEMON Tools Pro 8【序列号终身授权 + 中文版 + Win】
-
¥189.00
office旗舰店
-

售后无忧
立即购买>- CorelDRAW X8 简体中文【标准版 + Win】
-
¥1788.00
office旗舰店
-
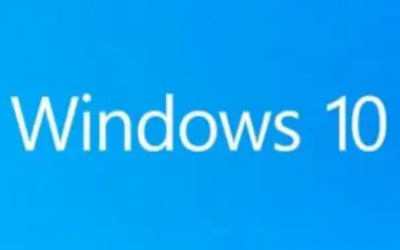 正版软件
正版软件
- Win10如何开启账号同步
- Win10系统自带了一个同步的功能,当更换使用设备时了可以一键将账号进行同步,无需重新对设置功能,这里小编就给大家详细介绍一下Win10设置账号同步的方法,大家可以来看一看。设置方法:1、"win+i"快捷键快速进入到"设置"界面中,接着点击其中的"账户"。2、在打开的新界面中,点击左侧栏中的"Windows备份"选项。3、然后找到右侧中的"同步设置",最后将其开关按钮打开即可。
- 6分钟前 win10 账号同步 0
-
 正版软件
正版软件
- win7电脑打不开移动硬盘的解决方法
- 1、右键点击【移动硬盘/U盘】→【属性】,在弹出的窗口中选择【工具】→【开始检查】→将【自动修复文件系统错误】和【扫描并尝试恢复坏扇区】。如图所示:2、以上步骤,部分系统会提示重启后修复,如果出现,则同意。然后重启电脑后,系统会自动恢复。记住一定不要拔U盘或移动硬盘哦。如图所示:方法二:1、【开始】→【cmd】或者【Win+R】。如图所示:2、输入【chkdskH:/f】这里修复的H盘,修复D盘就是【chkdskD:/f】,系统开始修复,过一会儿就修复完成了。如图所示:3、修复完成之后【我的电脑】也正常显
- 16分钟前 win7 移动硬盘 0
-
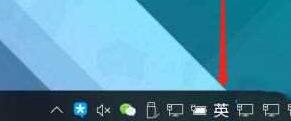 正版软件
正版软件
- WIN10输入法变成繁体了进行恢复的操作方法
- 1、再次按下按组合键Ctrl+Shift+F,就能迅速切换回来。也可以通过设置操作。2、鼠标右键单击输入法弹出菜单,选择设置标签。3、在弹出的设置窗口中,更多安装教程,请访问系统城www.xitongcheng.com选择第一个通用标签。4、进入标签页,下滑找到选择字符集选项。5、点击切换成简体中文后,关闭窗口即可。
- 36分钟前 输入法 win10 0
-
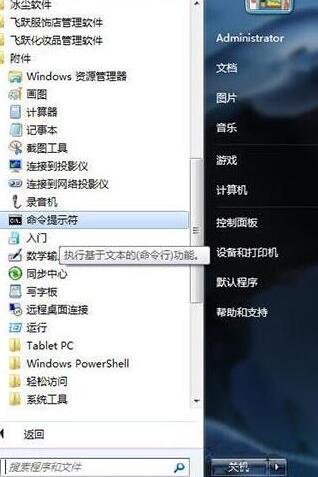 正版软件
正版软件
- WIN7清空剪切板的详细方法
- 1、开始-所有程序-附件-命令提示符。2、右击命令提示符,选择【以管理员身份运行】。3、输入clip/?,使用命令行的方式调用剪贴板查看器。4、不过如果你是一名普通用户,如何清空剪切板还是建议您直接使用ctrl+c,ctrl+v就好了。
- 1小时前 19:55 win7 剪切板 0
-
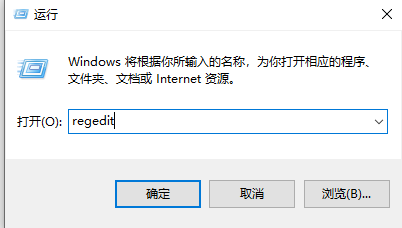 正版软件
正版软件
- Windows 10系统中文件夹加密失败怎么办
- 在Windows10操作系统中,大家一般会利用文件夹加密功能来保护重要数据的安全,但有时会遇到文件夹加密选项呈灰色不可选状态,无法执行加密操作的情况。遇到这种情况又该如何解决呢?下面就为大家带来详细的解决方案,一起来看看吧。解决方法1、"win+R"快捷键开启运行,输入"regedit"回车打开。2、进入到注册表编辑器界面后。将"HKEY_LOCAL_MACHINESystemCurrentControlSetControlFileSystem"复制粘贴到上方地址栏中,并回车定位到此。3、然后找到右侧中的
- 1小时前 19:35 win10 文件夹加密失败 0
最新发布
-
 1
1
- KeyShot支持的文件格式一览
- 1806天前
-
 2
2
- 优动漫PAINT试用版和完整版区别介绍
- 1846天前
-
 3
3
- CDR高版本转换为低版本
- 1991天前
-
 4
4
- 优动漫导入ps图层的方法教程
- 1845天前
-
 5
5
- ZBrush雕刻衣服以及调整方法教程
- 1841天前
-
 6
6
- 修改Xshell默认存储路径的方法教程
- 1857天前
-
 7
7
- Overture设置一个音轨两个声部的操作教程
- 1835天前
-
 8
8
- CorelDRAW添加移动和关闭调色板操作方法
- 1884天前
-
 9
9
- PhotoZoom Pro功能和系统要求简介
- 2011天前
相关推荐
热门关注
-

- Xshell 6 简体中文
- ¥899.00-¥1149.00
-

- DaVinci Resolve Studio 16 简体中文
- ¥2550.00-¥2550.00
-

- Camtasia 2019 简体中文
- ¥689.00-¥689.00
-

- Luminar 3 简体中文
- ¥288.00-¥288.00
-

- Apowersoft 录屏王 简体中文
- ¥129.00-¥339.00