SPSS怎么绘制散点图 SPSS绘制散点图教程
 发布于2025-04-30 阅读(0)
发布于2025-04-30 阅读(0)
扫一扫,手机访问
首先,打开spss软件,并且输入用于分析的2组变量的数据(如图所示)。
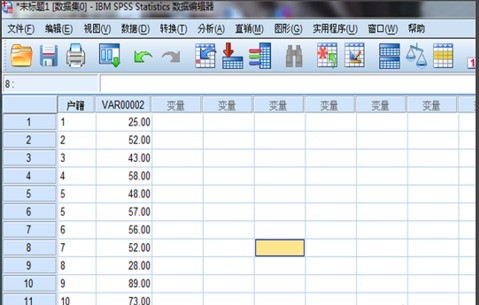
然后,点击【图形】,在下拉菜单中点击【旧对话框】,在下拉菜单中点击【散点/点状】(如图所示)。
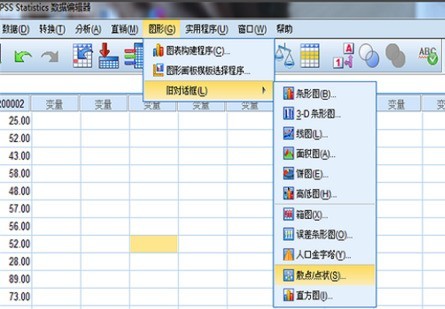
在这里,以简单散点为例,在新弹出的窗口中,点击【简单散点】(如图所示)。
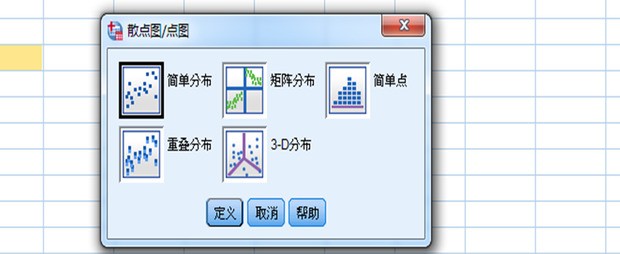
接着,在新页面中,在【Y轴和X轴】上,移动2组数据(如图所示)。
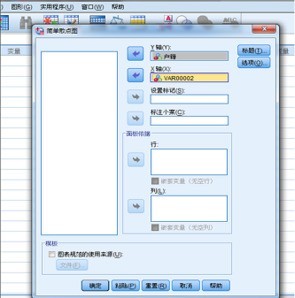
移动完毕之后,点击标题,输入想取的名字(如图所示)。
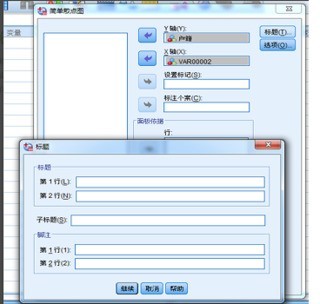
最后,点击确定,散点图就制作完成了(如图所示)。
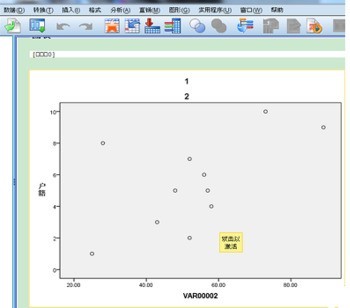
SPSS绘制散点图教程小编就分享到这里了,希望可以帮助到大家哦。
本文转载于:https://xiazai.zol.com.cn/jiqiao/89692.html 如有侵犯,请联系admin@zhengruan.com删除
产品推荐
-

售后无忧
立即购买>- DAEMON Tools Lite 10【序列号终身授权 + 中文版 + Win】
-
¥150.00
office旗舰店
-

售后无忧
立即购买>- DAEMON Tools Ultra 5【序列号终身授权 + 中文版 + Win】
-
¥198.00
office旗舰店
-

售后无忧
立即购买>- DAEMON Tools Pro 8【序列号终身授权 + 中文版 + Win】
-
¥189.00
office旗舰店
-

售后无忧
立即购买>- CorelDRAW X8 简体中文【标准版 + Win】
-
¥1788.00
office旗舰店
-
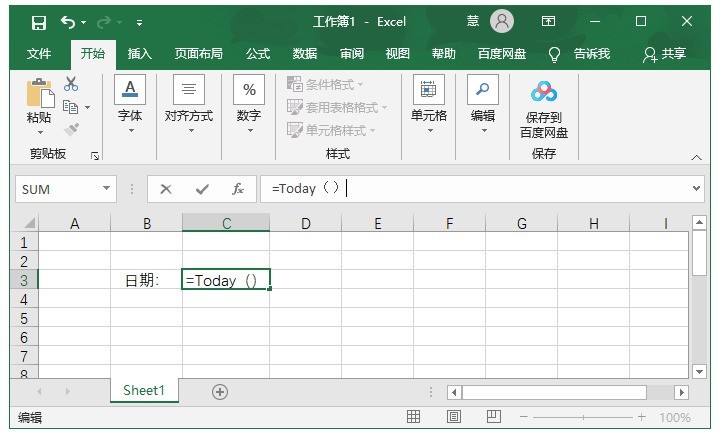 正版软件
正版软件
- Excel怎么设置日期自动更新 Excel设置日期自动更新教程
- 1.新建一个Excel工作簿,点击选择目标单元格,用于录入日期,输入函数公式【=Today()】,函数中的括号可以在中英文状态下输入。2.点按回车键,该单元格就会自动更新日期,填充的日期为最新日期,3.你还可以通过Excel中现有的函数公式实现日期自动更新,如图,选中目标单元格,在菜单栏点击【公式】——【插入函数】,4.弹出窗口,将类别选择为【日期与时间】,选择函数为【TODAY】,点击确定,5.这两种方法都可以将Excel单元格内的日期自动更新到最新日期,如图,
- 8分钟前 0
-
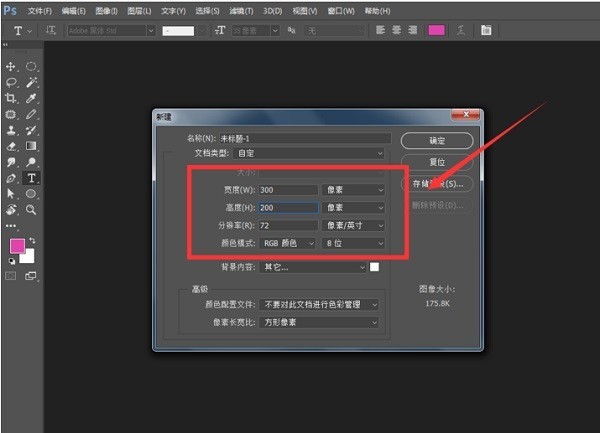 正版软件
正版软件
- Photoshop制作发光GIF字体的操作方法
- 打开Photoshop,新建一个300x200大小的画布,在画布中输入文字,如图,多复制几次,分别更改为对应的颜色,这里总共三个图层,颜色分别为红绿蓝,点击菜单栏中的窗口——时间轴,选择创建帧动画,如图,建立帧动画后,点击新建选项,创建三个帧动画文件,和图层个数相对应,选择第一个帧动画,然后点击图层中的第一个图层红色,将红色图层的眼睛开启,其他图层眼睛关闭,打开第二个、第三个帧动画,使用同样方法进行操作,将动画设为永远,设置间隔时间为0.1秒,点击开始按钮,查看动画效果,将文件导出,选择web所用格式,在
- 13分钟前 0
-
 正版软件
正版软件
- Windows优化大师怎么在右键菜单加入关机_Windows优化大师在右键菜单加入关机教程
- 1、首先点击【Windows优化大师】。2、然后在【Windows优化大师】窗口中,点击【系统个性设置】。3、在【系统个性设置】窗口中,找到【右键设置】。4、接着在【右键设置】栏中,勾选【在右键菜单加入关机】。5、最后点击【设置】即可。
- 28分钟前 0
-
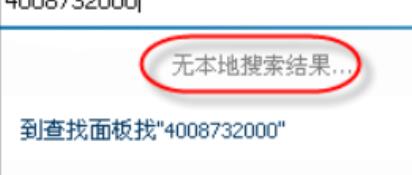 正版软件
正版软件
- 企业QQ里快速添加为好友的操作流程讲述
- 首先商家企业的QQ无法从QQ上方的搜索框快速查找到。不知道后续版本会不会增加这个功能。所以我们增加好友,只能用传统的方法点击QQ下方的【查找】按钮。然后我们在【查找】窗口输入QQ号码,查找到自己想要的商家企业的QQ,点击如图位置的【发起临时会话】按钮。接着如图点击QQ会话窗口上方的对方QQ名称。然后我们需要在弹出的窗口中点击QQ头像下的【加为好友】按钮。这时候我们在【增加好友】窗口,大家备注一下姓名,但这里大家会清楚的看到,无法自定义分组哦。最后我们再点击【下一步】大家会发现我们已经成功将商家企业的QQ加
- 43分钟前 0
-
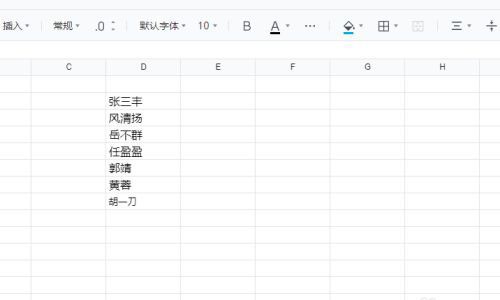 正版软件
正版软件
- 腾讯文档怎么提取文本右边指定个数的字符 腾讯文档教程
- 1、首先打开腾讯文档,用qq号或微信登录,登录完成后,打开需要提取数据的表格。2、然后在打开的页面上,先选择一个合适的单元格,再点击工具条上的更多。3、弹出的菜单上,点击自动求和旁边的小三角。4、弹出的菜单选择更多函数。5、然后在右边找到文本函数里的RIGHT,也可在上方的搜索框中输入RIGHT,在到RIGHT函数后,点击下方的插入函数。6、接着先选择要取出文本所在的单元格,然后在括号内输入逗号,后面再输入要取出的字符个数,这里取2个字符,输入完成后,按Enter键,就能显示结果了。7、完成后如下图所示。
- 1小时前 13:14 0
相关推荐
热门关注
-

- Xshell 6 简体中文
- ¥899.00-¥1149.00
-

- DaVinci Resolve Studio 16 简体中文
- ¥2550.00-¥2550.00
-

- Camtasia 2019 简体中文
- ¥689.00-¥689.00
-

- Luminar 3 简体中文
- ¥288.00-¥288.00
-

- Apowersoft 录屏王 简体中文
- ¥129.00-¥339.00








