Photoshop制作发光GIF字体的操作方法
 发布于2025-04-30 阅读(0)
发布于2025-04-30 阅读(0)
扫一扫,手机访问
打开Photoshop,新建一个300x200大小的画布,
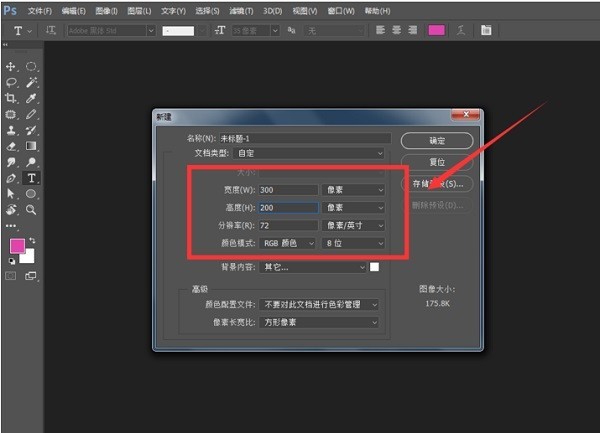
在画布中输入文字,如图,
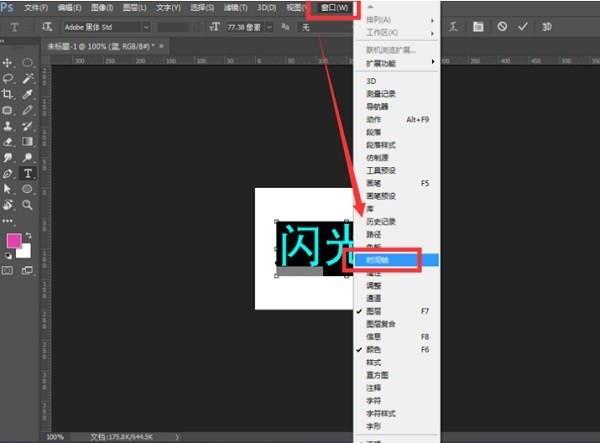
多复制几次,分别更改为对应的颜色,这里总共三个图层,颜色分别为红绿蓝,
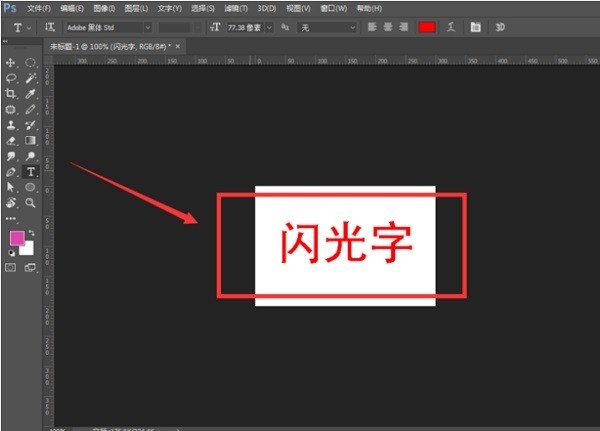
点击菜单栏中的窗口——时间轴,
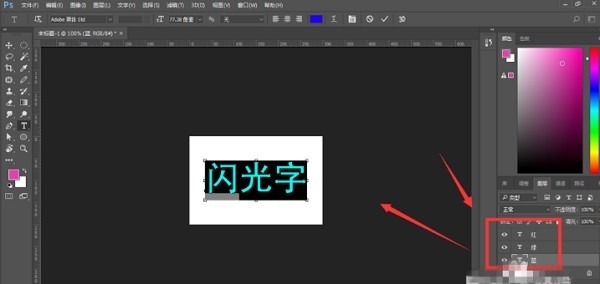
选择创建帧动画,如图,
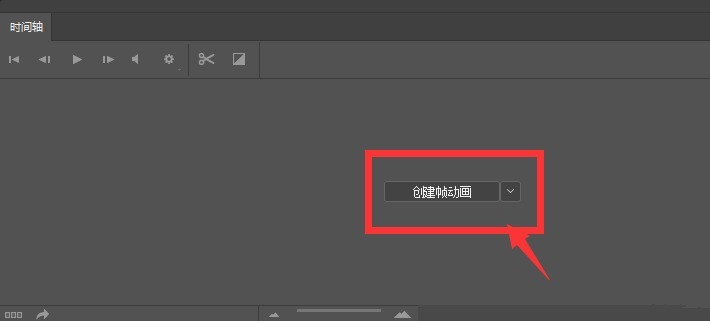
建立帧动画后,点击新建选项,创建三个帧动画文件,和图层个数相对应,
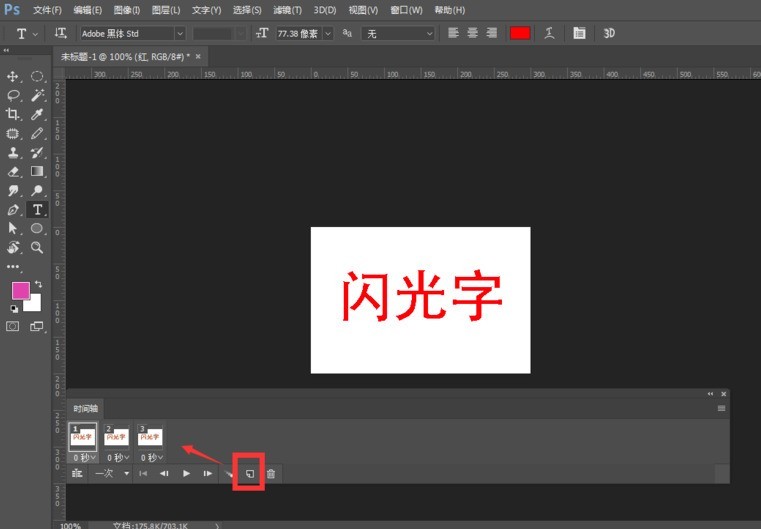
选择第一个帧动画,然后点击图层中的第一个图层红色,将红色图层的眼睛开启,其他图层眼睛关闭,
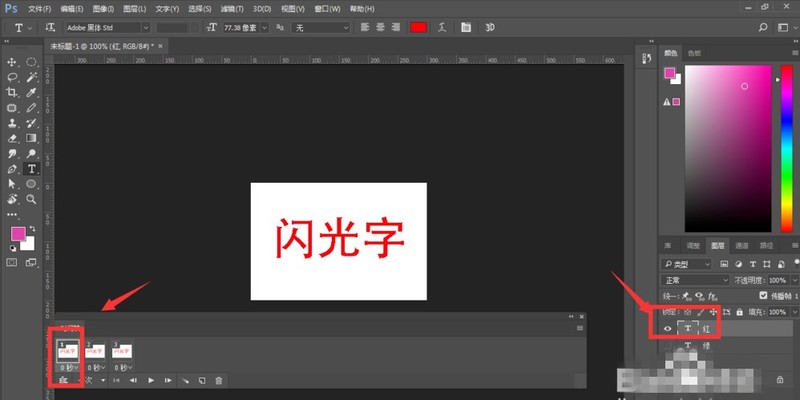
打开第二个、第三个帧动画,使用同样方法进行操作,将动画设为永远,
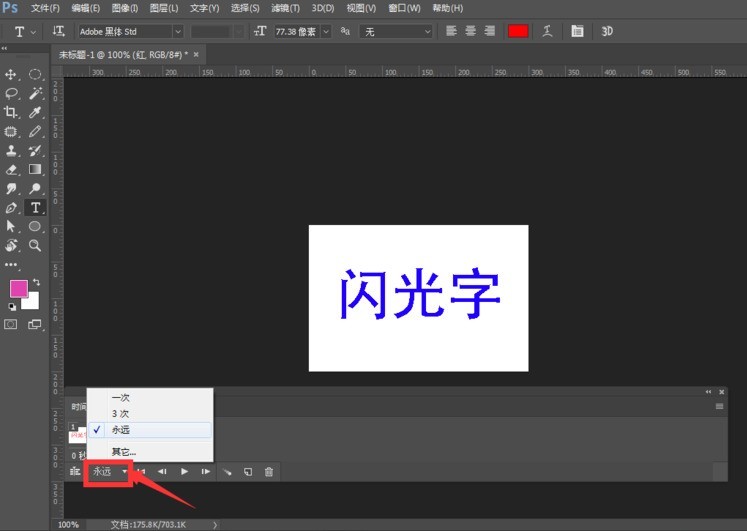
设置间隔时间为0.1秒,点击开始按钮,查看动画效果,

将文件导出,选择web所用格式,在导出属性栏中,设置导出格式为gif格式,循环选项选择永远,然后导出动画。
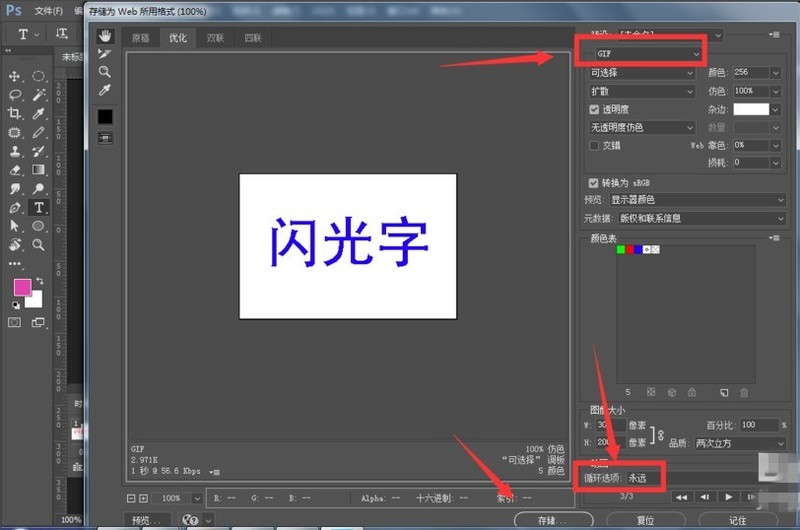
效果如图

本文转载于:https://xiazai.zol.com.cn/jiqiao/117138.html 如有侵犯,请联系admin@zhengruan.com删除
产品推荐
-

售后无忧
立即购买>- DAEMON Tools Lite 10【序列号终身授权 + 中文版 + Win】
-
¥150.00
office旗舰店
-

售后无忧
立即购买>- DAEMON Tools Ultra 5【序列号终身授权 + 中文版 + Win】
-
¥198.00
office旗舰店
-

售后无忧
立即购买>- DAEMON Tools Pro 8【序列号终身授权 + 中文版 + Win】
-
¥189.00
office旗舰店
-

售后无忧
立即购买>- CorelDRAW X8 简体中文【标准版 + Win】
-
¥1788.00
office旗舰店
-
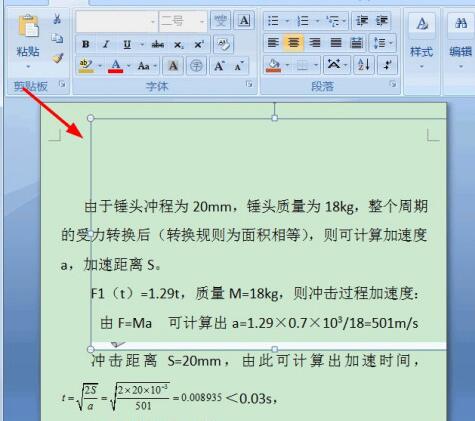 正版软件
正版软件
- word插入图片后只显示一部分的处理操作步骤
- 方法1、设置行距来显示图片小编现在插入的图片只显示了一部分,没有显示完全,点击上方的工具条的【段落】工具栏右下方的斜箭头,弹出段落设置对话框,准备修改行距,点击行距设置,将固定值行距,改为单倍行距,或者多倍行距,根据自己需要来设置,这里以设置多倍行距为例子,设置为1.5倍行距,确定,返回,图片已经显示出来了,方法2、设置图片文字环绕来解决选择图片,点击鼠标右键,弹出下拉菜单,选择【文字环绕(W)】,取消【嵌入式】,选择其它方式,任何一种都可以,插入的图片以及显示了。
- 18分钟前 0
-
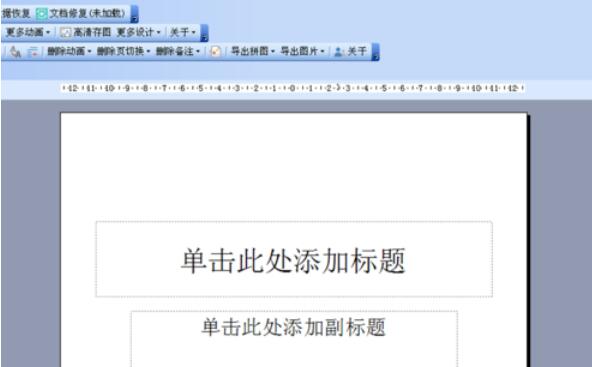 正版软件
正版软件
- Power Point2003中设置斜线表头的方法介绍
- 首先启动ppt2003,新建一个空白的文档。执行插入菜单,从下拉菜单中选择表格,调出表格窗口。设置行列数目,假设插入一个4行3列的表格,点击确定。接着调整单元格的大小,接着选择第一个单元格。从表格和边框中选择斜下框线,查看结果。这样就完成了斜线表头的制作,如果需要的话,可以进行制作。
- 42分钟前 0
-
 正版软件
正版软件
- 雷电模拟器怎么删除应用?-雷电模拟器删除应用的方法?
- 雷电模拟器版本官方版是一款相当专业的安卓模拟器工具。那么雷电模拟器怎么删除应用?雷电模拟器删除应用的方法?下面就让小编给大家解答下吧!雷电模拟器怎么删除应用?1、点击并长按你想要删除的应用图标。2、等待一段时间,直到出现卸载或删除应用的选项。3、将应用拖到卸载选项处。4、在弹出的确认窗口中,点击确定就可以完成应用的删除。
- 52分钟前 0
-
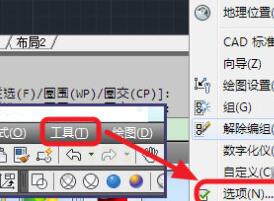 正版软件
正版软件
- AutoCAD2017将背景变为白色的操作教程
- 1、要进入更改背景颜色的【选项】有三种方法,2、第一种:选择【工具】-【选项】。3、第二种:右击,然后选择【选项】。4、第三种:在命令栏输入快捷键【op】,回车。5、就可以进入【选项】面板,选择【显示】。6、然后选择【颜色】。7、在【颜色】处。选择自己想要的颜色,上面有基本的颜色,如果还想要其他的颜色,选择【选择颜色】选择更多的颜色。8、选择好颜色后,点击【应用并关闭】。9、颜色修改成功
- 1小时前 14:54 0
-
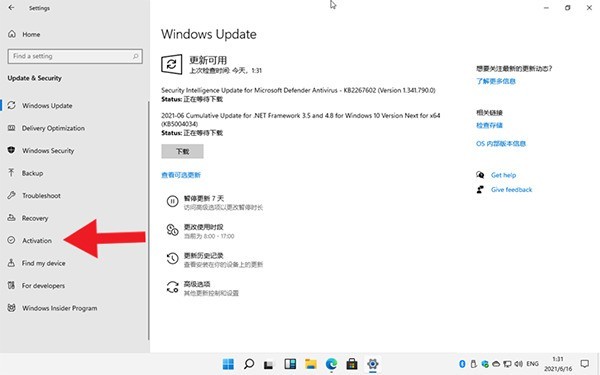 正版软件
正版软件
- Windows11数字权利怎么激活_Windows11数字权利激活教程
- 1、在更新了Windows11系统的电脑上登录微软账号,该账号需要是激活win10后所登录的账号。2、使用快捷键【Win+R】打开设置,进入【Update&Security】更新和安全中。3、点击左侧的【Activation】激活中。4、点击右侧页面的【ChangeProductKey】更改产品密钥,选择【我更改了此设备的硬件】,输入3V66T密钥并安装。5、在设备中选择一塔数字权利设备进行授权转移,如果显示VMwareINC的均为虚拟机获取的授权。6、选择设备后,勾选【这是我正在使用的设备】,点
- 1小时前 14:40 0
相关推荐
热门关注
-

- Xshell 6 简体中文
- ¥899.00-¥1149.00
-

- DaVinci Resolve Studio 16 简体中文
- ¥2550.00-¥2550.00
-

- Camtasia 2019 简体中文
- ¥689.00-¥689.00
-

- Luminar 3 简体中文
- ¥288.00-¥288.00
-

- Apowersoft 录屏王 简体中文
- ¥129.00-¥339.00








