Adobe PhotoShop CS6怎么使用写字功能 Adobe PhotoShop CS6使用写字功能的具体操作
 发布于2025-05-05 阅读(0)
发布于2025-05-05 阅读(0)
扫一扫,手机访问
第一步首先打开Adobe Photoshop CS6软件
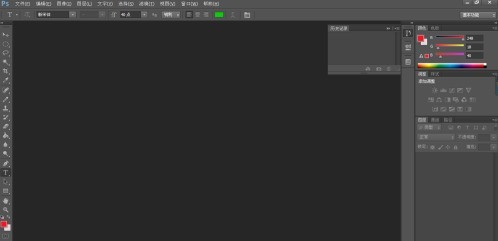
第二步左键点击横排文字工具(也就是写字工具)位于操作界面的左侧工具栏有点像T的那个图标

第三步移动鼠标到你需要打字的地方点击左键 这时就会出现一条竖线
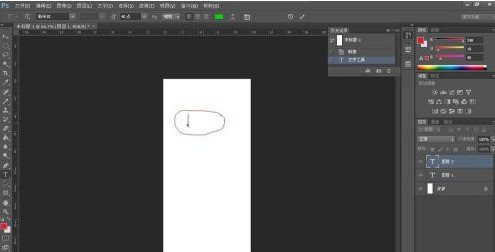
第四步输入你需要书写的文字就可以了
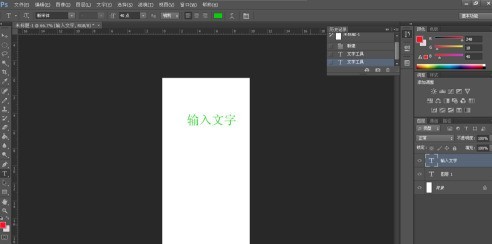
第五步这时屏幕的上方还有一行工具栏 在这里第一项是调节文字字体 上下拉动可以选择你喜欢的字体

第六步往左第二项 有个长的像双T的 可以调节文字的大小

第七步左第三项 双可以调节文字的类型效果
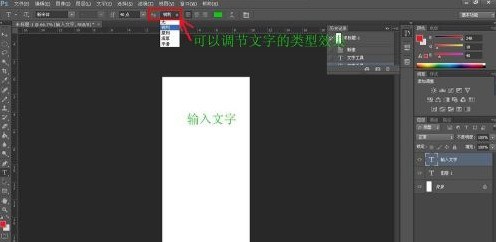
第八步左第四项 那三个图标依次分别是把自己左对齐 居中 右对齐

第九步 左边第五项 可以随意的变换字体的颜色 点击左五图标 出现一个调色板 点击想要的颜色按确认键
好了现在大家就可以随意的使用Adobe Photoshop CS6写出自己想要的文字了。
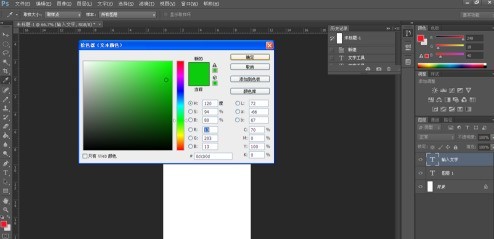
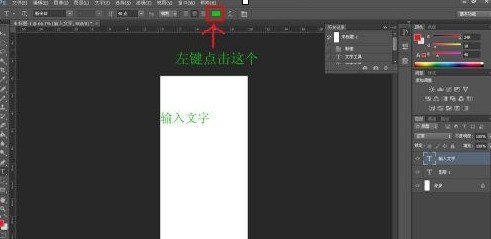
本文转载于:https://xiazai.zol.com.cn/jiqiao/86459.html 如有侵犯,请联系admin@zhengruan.com删除
产品推荐
-

售后无忧
立即购买>- DAEMON Tools Lite 10【序列号终身授权 + 中文版 + Win】
-
¥150.00
office旗舰店
-

售后无忧
立即购买>- DAEMON Tools Ultra 5【序列号终身授权 + 中文版 + Win】
-
¥198.00
office旗舰店
-

售后无忧
立即购买>- DAEMON Tools Pro 8【序列号终身授权 + 中文版 + Win】
-
¥189.00
office旗舰店
-

售后无忧
立即购买>- CorelDRAW X8 简体中文【标准版 + Win】
-
¥1788.00
office旗舰店
-
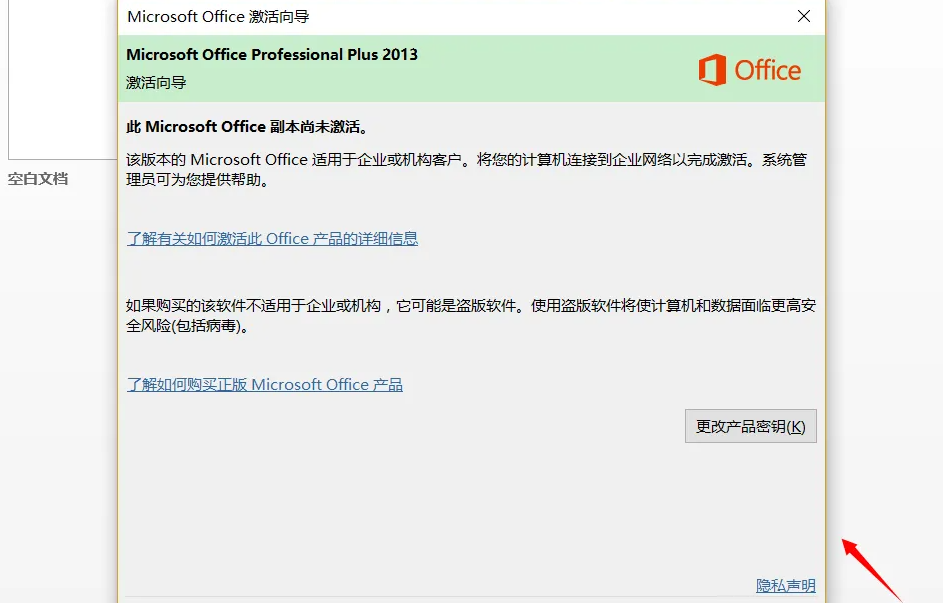 正版软件
正版软件
- office激活向导怎么关?(怎么关闭office激活向导提示)
- 在进行电脑办公的过程中,经常会用到office软件,但是一打开office就出现激活向导的窗口提示,要如何关闭呢?有什么办法可以彻底关闭激活向导提示?其实操作很简单,大家可以跟着小编的方法来操作。 一、使用Windows键+R组合键来关闭Excel激活向导 1、首先,使用Windows键+R快捷键来打开运行窗口; 2、在运行窗口中输入“excel/regserver”,然后按下回车键; 3、稍等片刻,即可看到一个黑色的框出现,并显示“注册成功”的
- 19分钟前 激活 Office 0
-
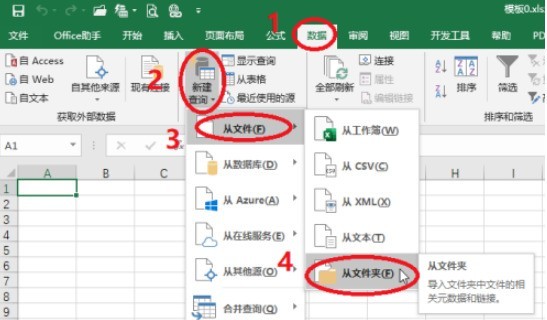 正版软件
正版软件
- excel怎么设置动态目录文件_excel动态目录文件设置步骤一览
- 1、首先我们点击数据选项卡下的新建查询,选择从文件,点击从文件夹。2、我们点击浏览来选择文件,从文件文件夹的路径选择我们想要制作目录的文件夹,点击确定。3、之后我们选择加载。4、然后我们找到查询选项卡,选择查询选项卡下的编辑,在这里删除我们不需要的列,然后点击关闭并上载。5、我们还需要添加一列,添加一个连接,在空白处输入公式=HYPERLINK([@[FolderPath]]&[@Name],"打开文件"),输入完成后我们按回车。6、这样所有的目录就自动都连接好了,我们需要查找文件的时候,点击打开
- 29分钟前 0
-
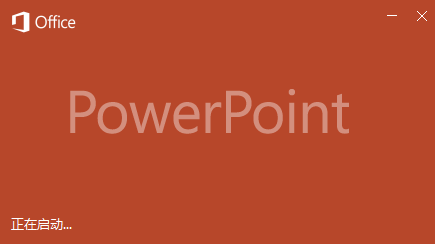 正版软件
正版软件
- PowerPoint怎样更改屏幕提示样式-PowerPoint更改屏幕提示样式的方法
- 想必在座的用户对PowerPoint软件并不陌生,但是你们晓得PowerPoint怎样更改屏幕提示样式吗?以下内容就为各位带来了PowerPoint更改屏幕提示样式的方法,让我们一起来下文看看吧。打开PowerPoint,进入软件主界面。进入PowerPoint,选择左下角选项。进入PowerPoint选项,选择常规。找到用户界面选项,屏幕提示样式。更改选项。最后点击确定即可。
- 39分钟前 屏幕提示 0
-
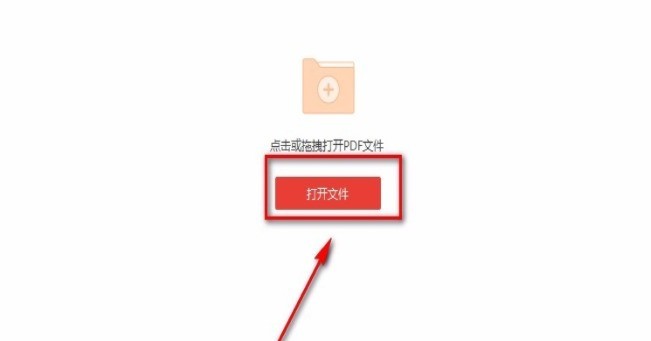 正版软件
正版软件
- 云动PDF阅读器pdf压缩功能怎么使用 云动PDF阅读器压缩PDF步骤
- 1、首先打开软件,我们在界面正中间找到红色的【打开文件】按钮,点击该按钮就可以打开文件添加页面。2、接着在文件添加页面中,我们选中需要压缩的PDF文件后,再点击页面右下角的【打开】按钮就可以了。3、将PDF文件打开后,我们在界面上方找到【页面】选项并点击,之后在其下方选择【PDF压缩】选项。4、然后界面上就会出现一个PDF压缩窗口,我们在窗口下方找到【压缩效果】选项,根据自己的需要在其后面设置压缩效果。5、在界面下方还能找到【输出路径】选项,根据自己的需要在其后面设置输出路径;如果选择【自定义】选项,则还
- 54分钟前 0
-
 正版软件
正版软件
- 学习通作业被打回怎么重交?-学习通怎么刷视频?
- 学习通是国内一款基于神经系统原理打造的知识传播与管理分享平台。它利用超星20余年来积累的海量的图书、期刊、报纸、视频、原创等资源,集知识管理、课程学习、专题创作为一体,为读者提供一站式学习与工作环境。许多学生在学习通网课中会遇到这样一个问题:如果自己的作业做错了,打回重做要怎么提交呢?今天就让小编为大家解答一下学习通作业被打回怎么重交,以及学习通怎么刷视频吧!一、学习通作业被打回怎么重交第一步打开学习通软件后,在首页点击“课程”第二步在课程列表中,你可以找到被退回的课程作业,“被打回的课程”点击进入第三步
- 1小时前 20:50 作业 学习通 0
最新发布
相关推荐
热门关注
-

- Xshell 6 简体中文
- ¥899.00-¥1149.00
-

- DaVinci Resolve Studio 16 简体中文
- ¥2550.00-¥2550.00
-

- Camtasia 2019 简体中文
- ¥689.00-¥689.00
-

- Luminar 3 简体中文
- ¥288.00-¥288.00
-

- Apowersoft 录屏王 简体中文
- ¥129.00-¥339.00








