photoshop做出色调分离效果的详细方法
 发布于2025-05-13 阅读(0)
发布于2025-05-13 阅读(0)
扫一扫,手机访问
按下ctrl+o打开一张图片
再选择左侧工具栏中的快速选择工具

在属性栏中设置笔触的参数
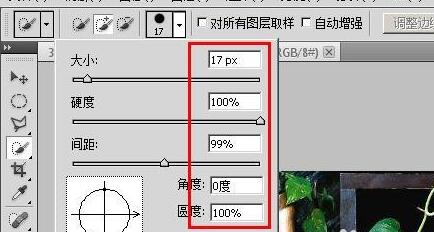
用鼠标选中图中的书,在菜单栏上点击选择→反向,或者按下快捷键ctrl+i
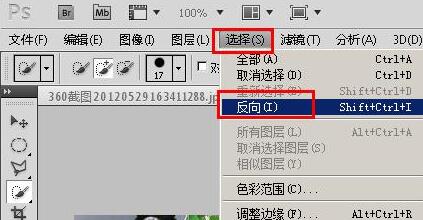
在调整面板中选择【色调分离】
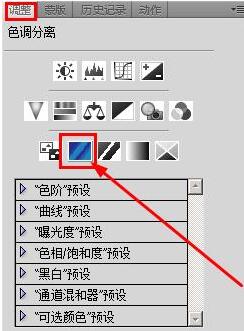
在弹出的色调分离对话框中设置色阶为最小值
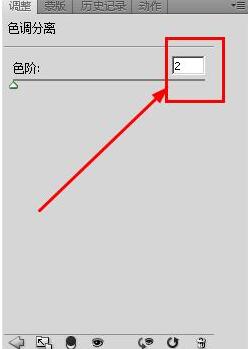
将色调分离图层设置混合模式为深色
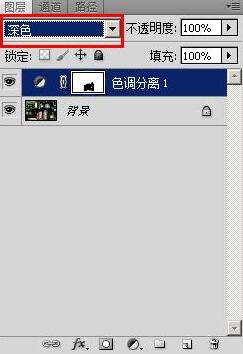
最终效果图如下

本文转载于:https://xiazai.zol.com.cn/jiqiao/122769.html 如有侵犯,请联系admin@zhengruan.com删除
上一篇:bch是什么币种
产品推荐
-

售后无忧
立即购买>- DAEMON Tools Lite 10【序列号终身授权 + 中文版 + Win】
-
¥150.00
office旗舰店
-

售后无忧
立即购买>- DAEMON Tools Ultra 5【序列号终身授权 + 中文版 + Win】
-
¥198.00
office旗舰店
-

售后无忧
立即购买>- DAEMON Tools Pro 8【序列号终身授权 + 中文版 + Win】
-
¥189.00
office旗舰店
-

售后无忧
立即购买>- CorelDRAW X8 简体中文【标准版 + Win】
-
¥1788.00
office旗舰店
-
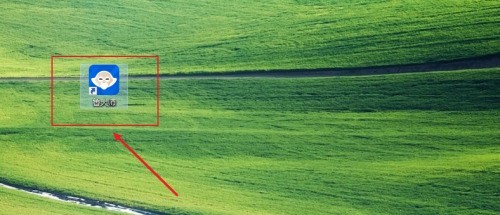 正版软件
正版软件
- 鲁大师怎么查看电脑显示器分辨率 鲁大师查看电脑显示器分辨率的方法
- 第一步:双击打开电脑桌面上的鲁大师选项菜单(如图所示)。第二步:打开鲁大师菜单后选择点击硬件参数选项(如图所示)。第三步:打开硬件参数选项后选择点击显示器选项(如图所示)。第四步:打开显示器选项分类菜单后选择点击分辨率选项查看即可(如图所示)。
- 5分钟前 0
-
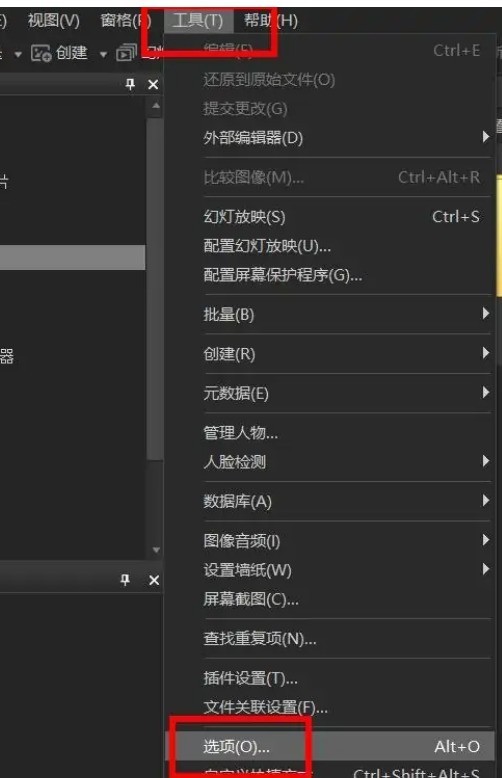 正版软件
正版软件
- ACDSee看图怎么启用自动刷新_ACDSee看图启用自动刷新教程
- 1、进入应用后点击上方工具栏处的工具选项,然后点击下拉框中的选项模块,如下图所示。2、接着在打开的页面下点击上方的文件列表选项,如下图所示。3、最后在该页面下找到启用自动刷新功能将其进行勾选就可以了,如下图所示。
- 25分钟前 0
-
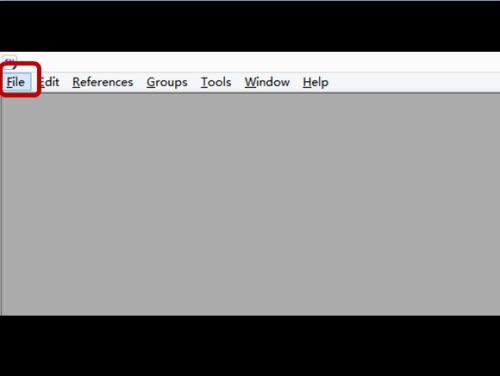 正版软件
正版软件
- Endnote怎么添加文献_Endnote添加文献教程
- 1、首先左键单击【File】。2、然后左键单击【New】。3、选择所要保存的文件夹。4、接着输入想要保存的文件名字。5、左键单击【保存】。6、最后完成,效果如图。
- 35分钟前 0
-
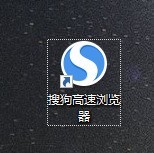 正版软件
正版软件
- 搜狗高速浏览器怎么查看用户协议_搜狗高速浏览器查看用户协议方法
- 1、首先在桌面双击打开搜狗高速浏览器软件,如下图所示:2、然后点击菜单右上方的【菜单】选项,并选择【帮助】,点击【关于】,如下图所示:3、最后点击【用户协议】即可查看。
- 55分钟前 0
-
 正版软件
正版软件
- 插入MathType公式行距变大的处理操作方法
- 方法一:用鼠标直接调整MathType公式大小在Word文档中,可以直接单击要修改的数学公式,当光标变成【双箭头】时,通过鼠标拖动,把要修改的数学公式调节到合适的大小。然而,这种方法只适合于只含有极少量数学公式的文档,否则操作比较繁琐,并且拖动的精确度也不高。方法二:设置页面格式在Word文档状态下中,调出【文件】——【页面设置】下拉菜单,在【文档网格】项中,勾选【无网格】项。这样也可以解决行距不同的问题。这可以说是一种解决方法,但是文章总体上的排版就错了,比如每页的行数不等了,对应的行距好像缩小了。方法
- 1小时前 00:34 0
最新发布
相关推荐
热门关注
-

- Xshell 6 简体中文
- ¥899.00-¥1149.00
-

- DaVinci Resolve Studio 16 简体中文
- ¥2550.00-¥2550.00
-

- Camtasia 2019 简体中文
- ¥689.00-¥689.00
-

- Luminar 3 简体中文
- ¥288.00-¥288.00
-

- Apowersoft 录屏王 简体中文
- ¥129.00-¥339.00








