如何解决Windows 11控制器不工作的问题?以下是5种解决方法。
 发布于2023-04-28 阅读(0)
发布于2023-04-28 阅读(0)
扫一扫,手机访问
长期以来,Windows 上的游戏一直是社区的最爱,特别是因为用户无需购买新设备并且易于访问。但是,一些用户报告说他们的 Windows 11 控制器无法正常工作。
Xbox 和 PS4 控制器都可能发生这种情况,我们将分别处理这两种情况,以帮助您识别和消除根本原因。
因此,让我们找出控制器在 Windows 11 中无法运行的原因以及如何解决问题。
为什么控制器在 Windows 11 中不起作用?
控制器不工作的原因有多种。如果问题在您升级到 Windows 11后立即出现,则可能是连接问题(蓝牙控制器)、过时的 Xbox 配件应用程序或安装的驱动程序有问题。
一些用户还报告说,是他们的防病毒软件阻止了控制器,尽管这种情况并不经常发生。确保通过禁用/卸载防病毒软件来验证这一点。一些 PS 控制器用户报告说是 AMD 芯片组驱动程序导致它无法在 Windows 11 中运行。
如果您使用的是有线控制器,则可能是 USB 端口出现故障,或者该端口可能在 BIOS 中被禁用。
现在您已经对这个概念有了基本的了解,让我们来看看解决方案。我们在不同部分提供了 Xbox 和 PS4 修复程序,因此请转到与您的案例相关的修复程序。
如果控制器在 Windows 11 中无法正常工作,我该怎么办?
1.Xbox
1.1 重启系统和控制器
- 按Alt+F4启动Shut Down Windows框,单击下拉菜单,然后选择Restart。
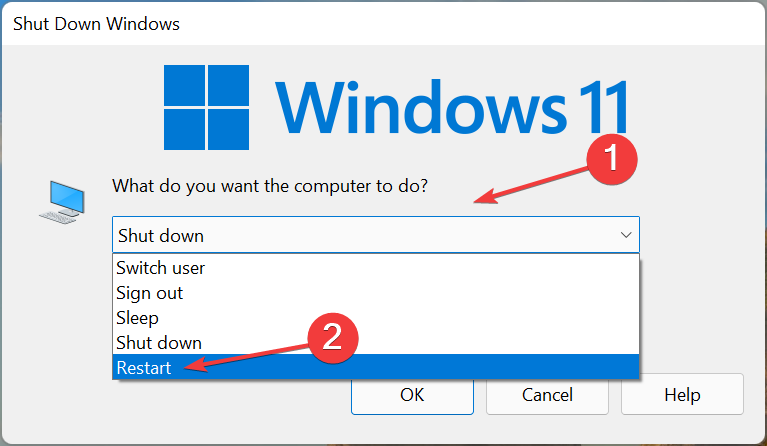
- 现在,单击确定以重新启动计算机。
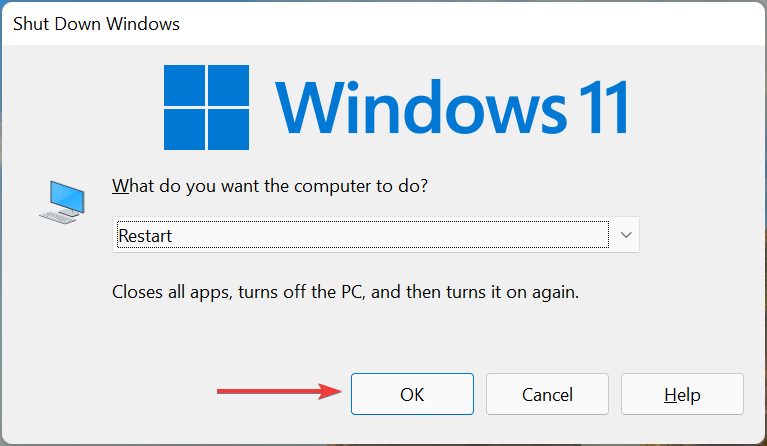
当 Xbox 控制器在 Windows 11 中不工作时,您应该做的第一件事是重新启动计算机和控制器本身。这将消除任何琐碎的问题,并立即启动并运行。
1.2 更新 USB 驱动程序(适用于有线 Xbox 控制器)
- 按Windows+S启动搜索菜单,在文本字段中输入设备管理器,然后单击相关搜索结果。
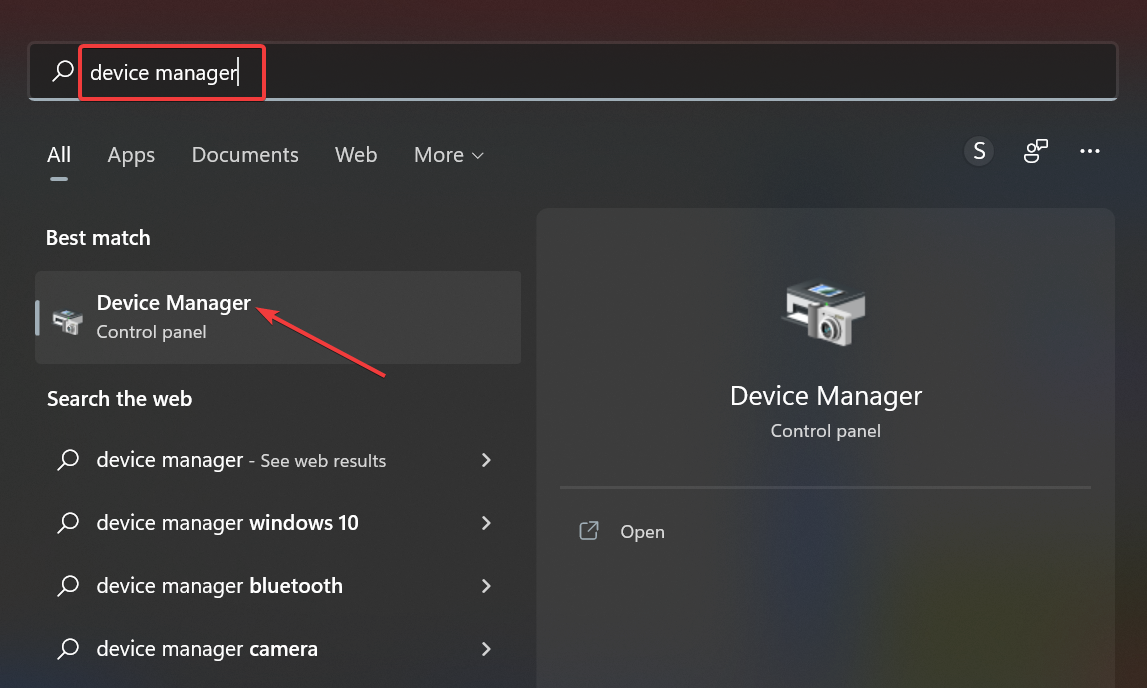
- 现在,双击通用串行总线控制器条目以查看 USB 端口。
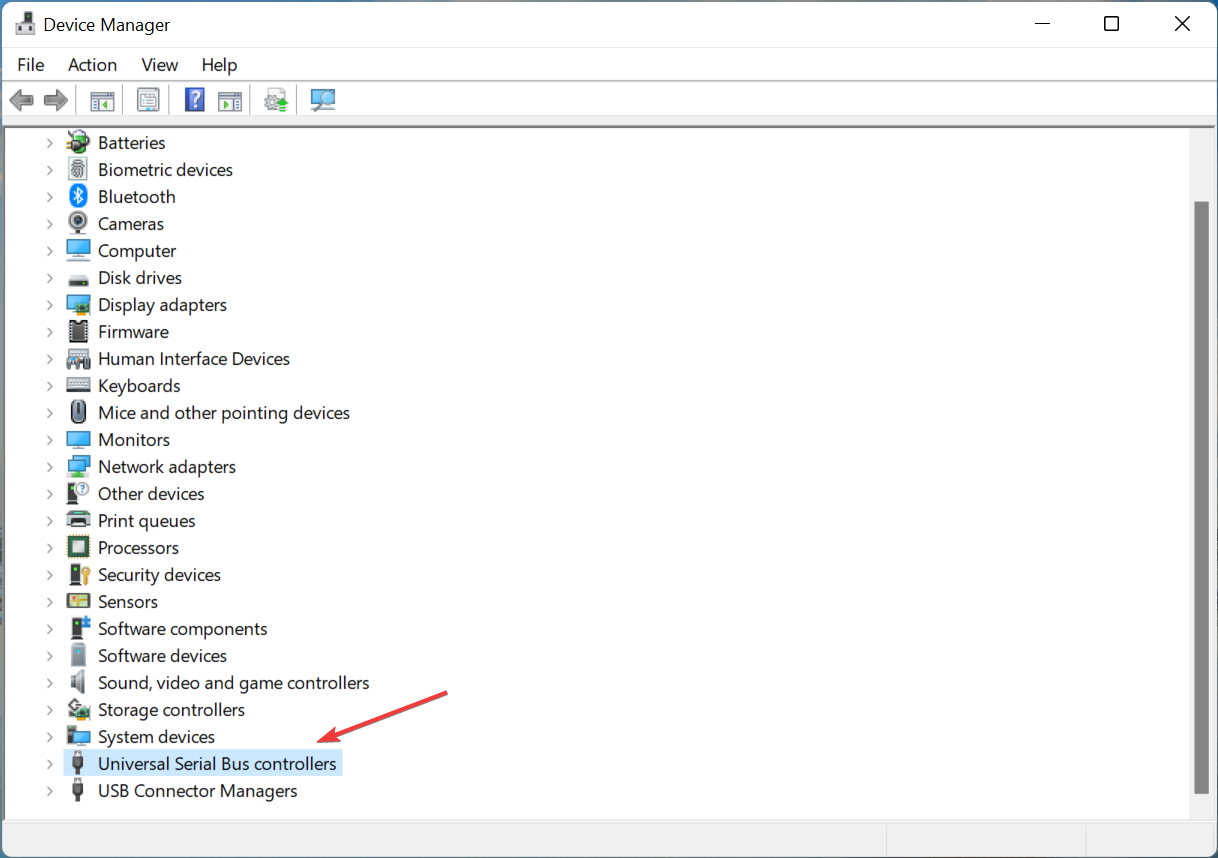
- 右键单击此处的端口,然后从上下文菜单中选择更新驱动程序。
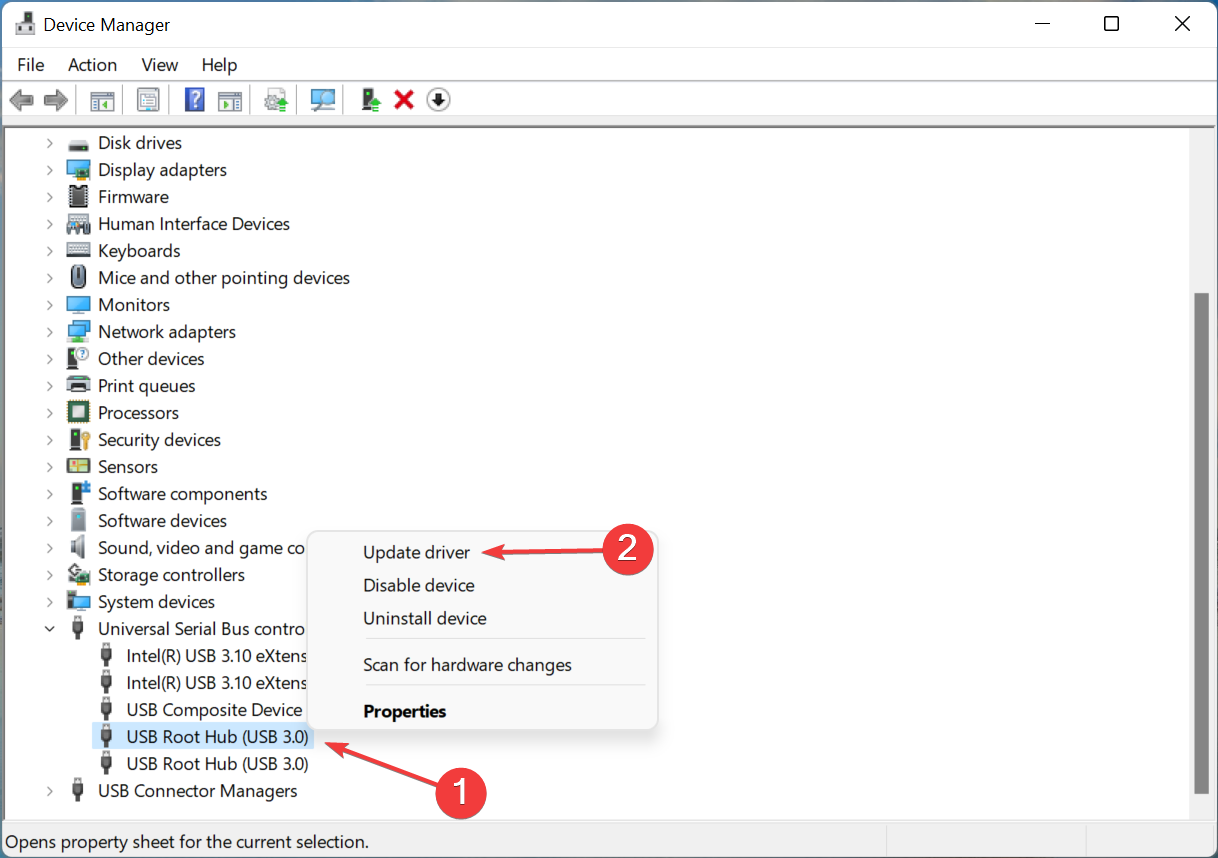
- 接下来,选择自动搜索驱动程序。
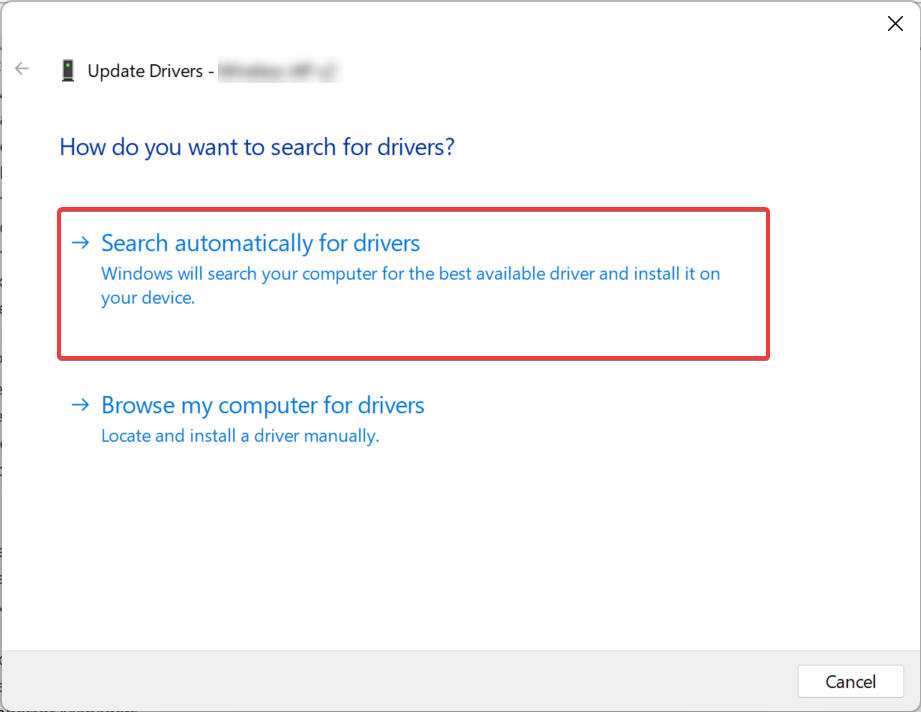
- 等待 Windows 找到并安装适用于控制器的最佳可用驱动程序。
驱动程序问题是 Xbox 控制器无法在 Windows 11 中运行的另一个常见原因。无论问题是什么,安装最新版本应该可以解决问题。
另外,如果您使用设备管理器找不到更新的版本,请尝试手动安装最新版本的驱动程序。此外,如果无线 Xbox 控制器不工作,请更新蓝牙驱动程序。
为了加快速度,请使用像 DriverFix 这样的实用程序来处理您的 USB 驱动程序和蓝牙驱动程序。它是一种轻型自动化工具,可识别和修复任何损坏的驱动程序并更新过时的驱动程序。
⇒ 获取 DriverFix
1.3 卸载第三方杀毒软件
- 按Windows+R启动“运行”命令,在文本字段中输入appwiz.cpl,然后单击“确定”启动“程序和功能”窗口。
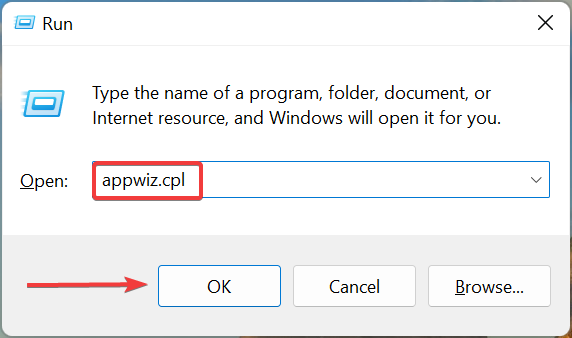
- 现在,找到第三方防病毒软件,选择它,然后单击卸载。
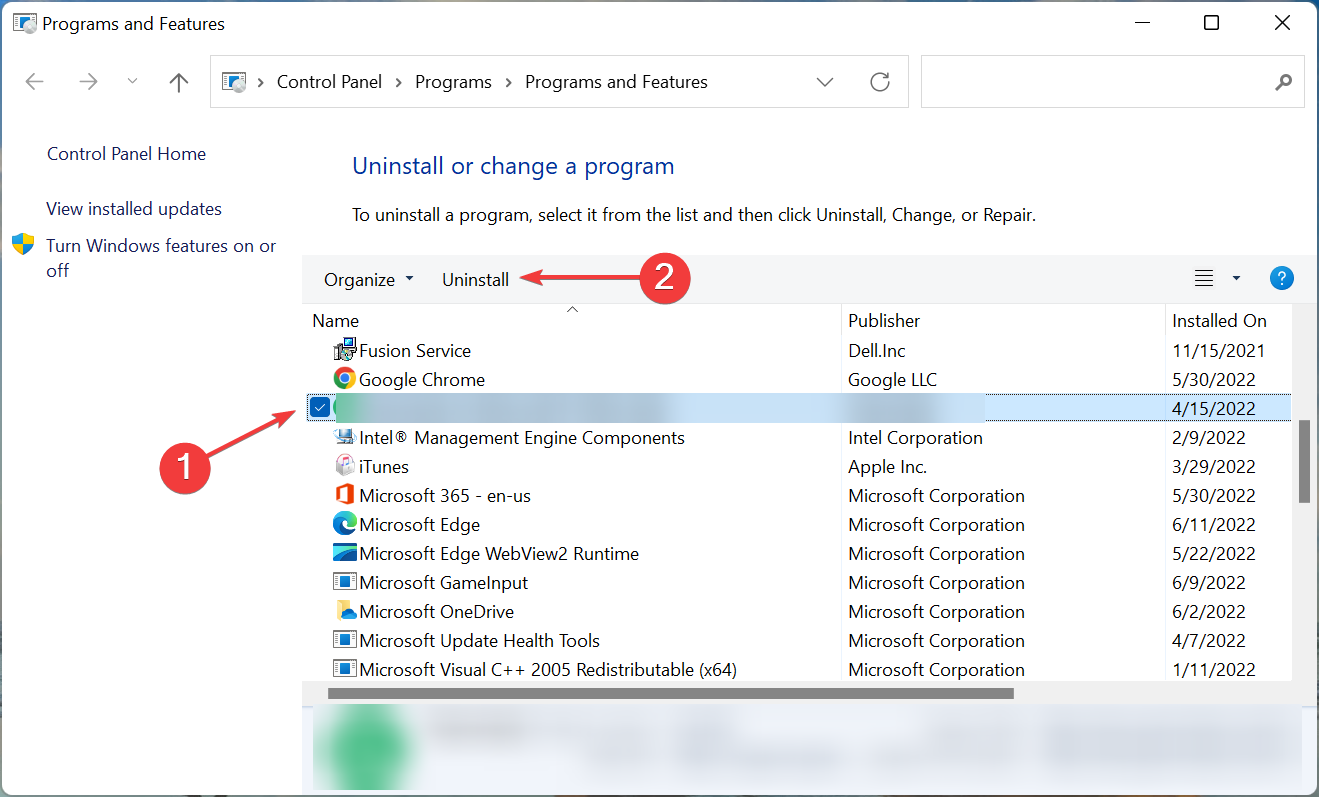
- 在确认提示中单击是。
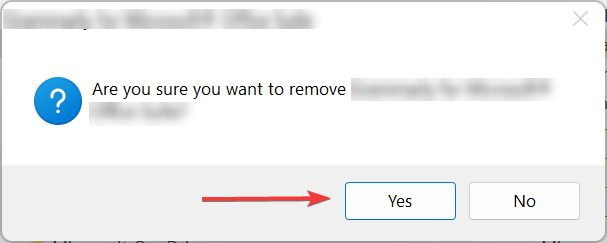
- 如果出现专用卸载程序,请按照屏幕上的说明完成该过程。
如果您不想立即安装防病毒软件,请先尝试禁用它。但是,请记住,内置的 Windows 安全性不仅能够确保您的计算机安全。
1.4 更新 Xbox 配件应用
- 按Windows+S启动搜索菜单,在文本字段中输入Microsoft Store,然后单击相关搜索结果。
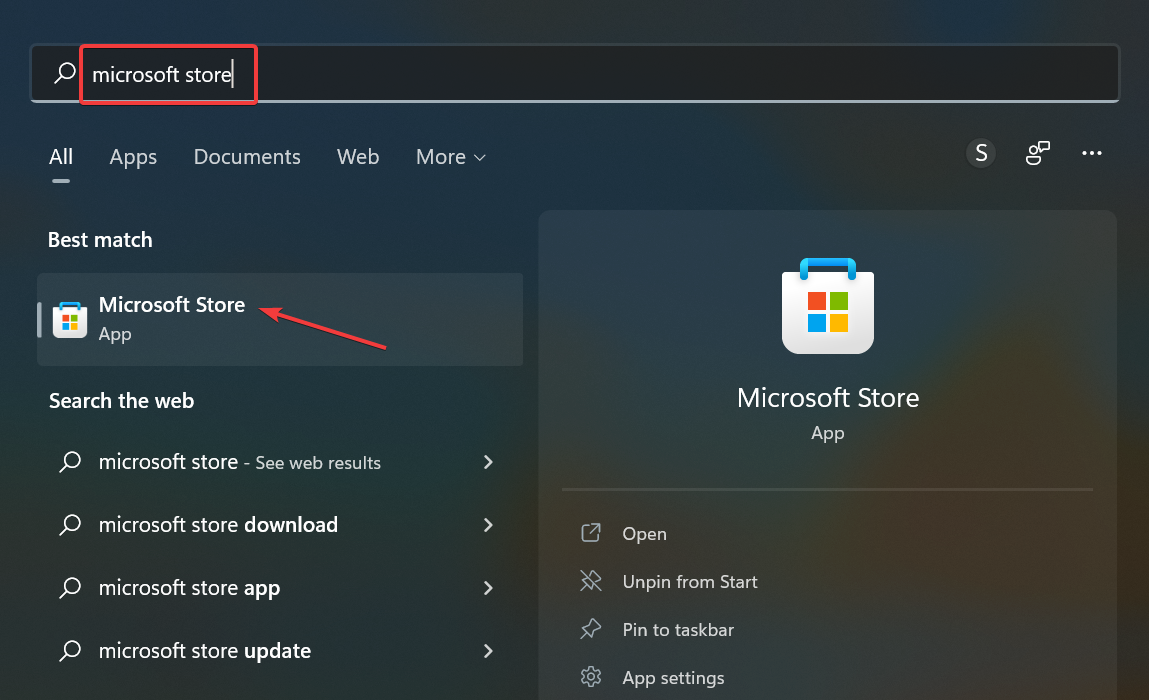
- 单击左下角的库选项。
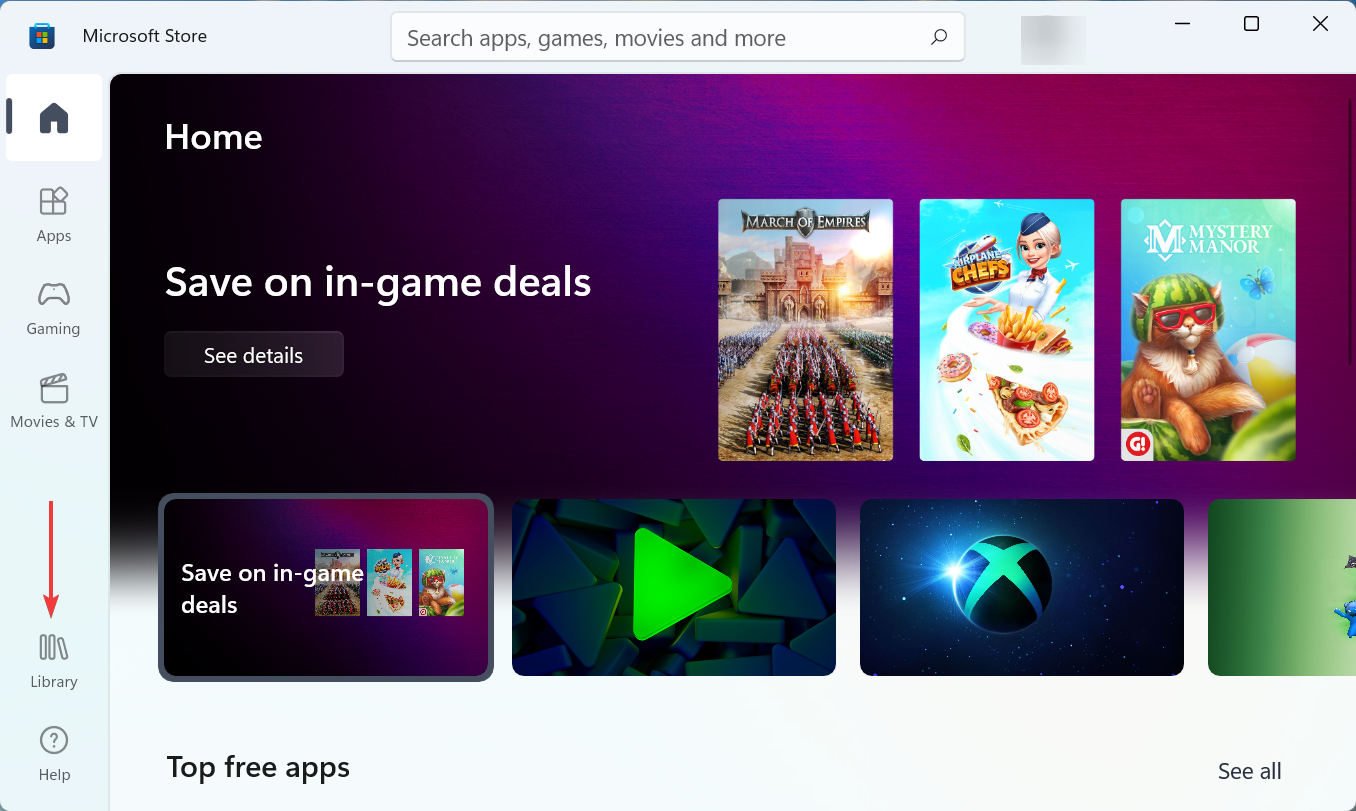
- 现在,单击获取更新按钮。
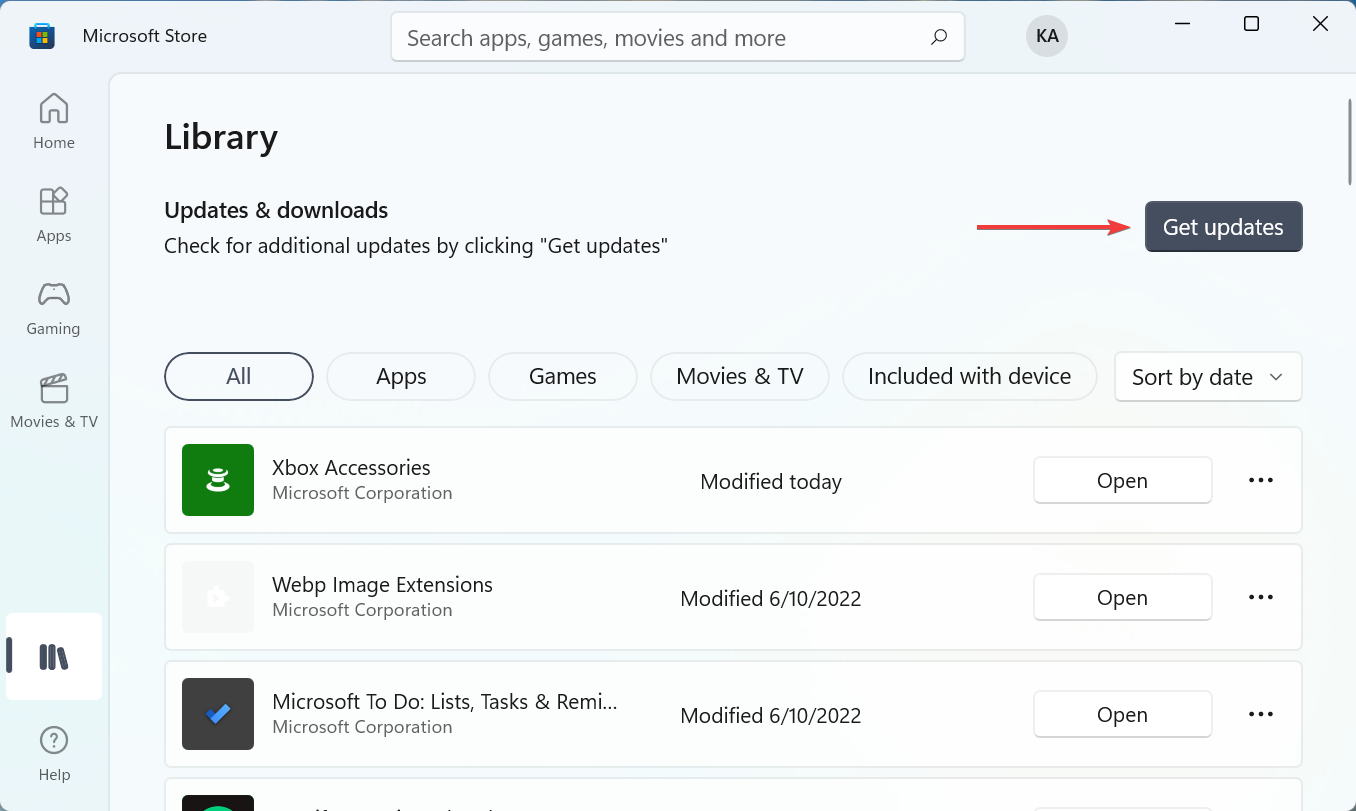
- 如果有更新版本的Xbox Accessories应用程序可用,它将自动下载并安装。
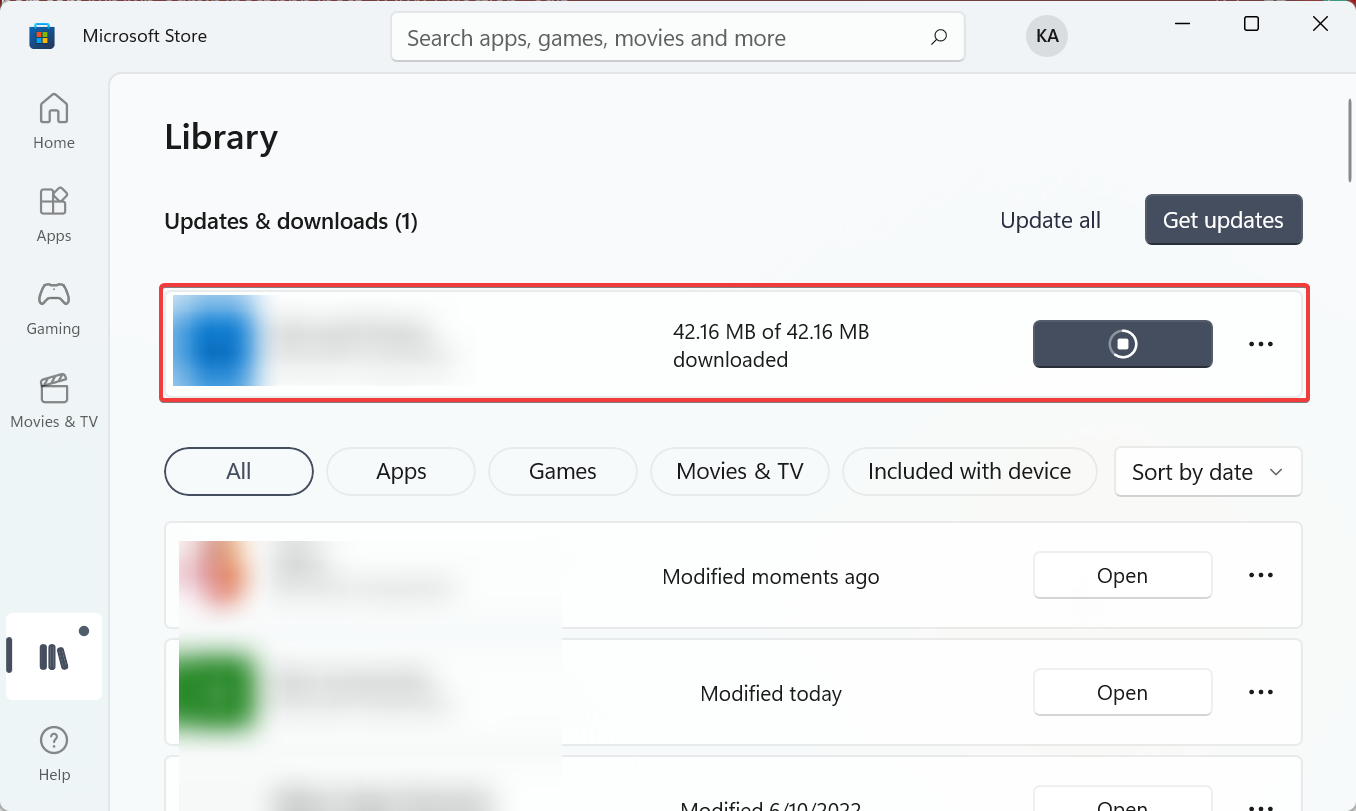
1.5 安装最新的控制器固件
笔记在继续之前,请确保使用电缆而不是蓝牙将 Xbox 控制器连接到 Windows 11 PC。此外,请阅读每页上提供的说明,以免遇到任何错误。- 按Windows+S启动搜索菜单,输入Xbox Accessories,然后单击相关搜索结果。
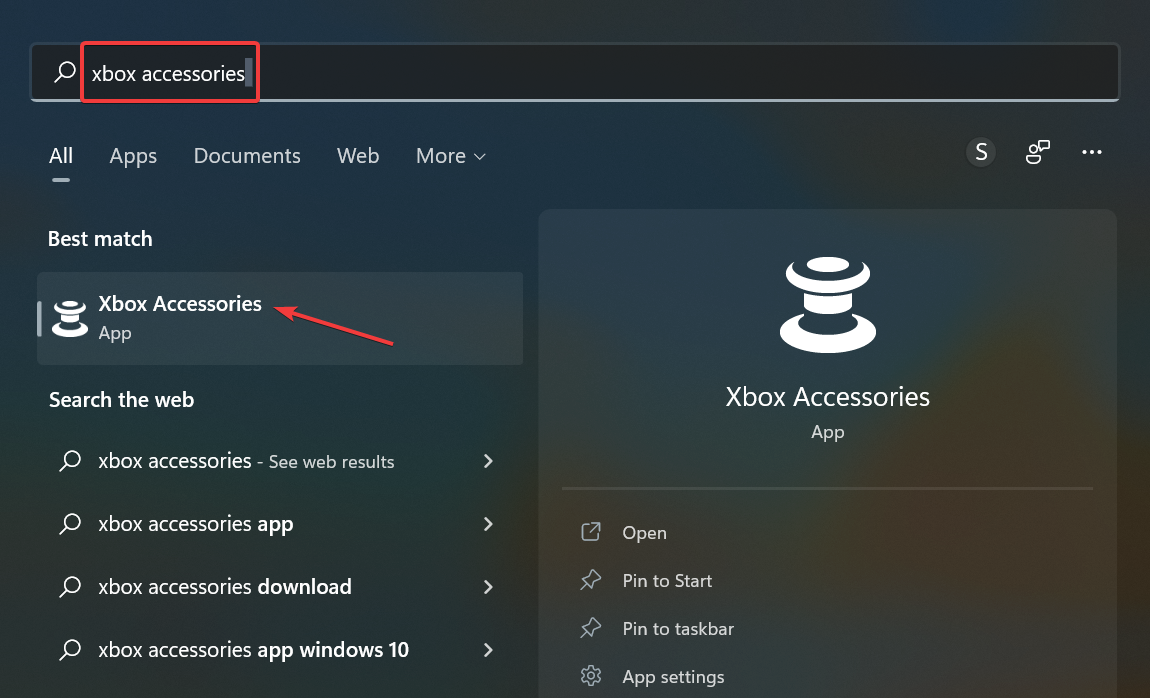
- 如果有更新的固件版本可用,则需要更新按钮将可见,单击它。
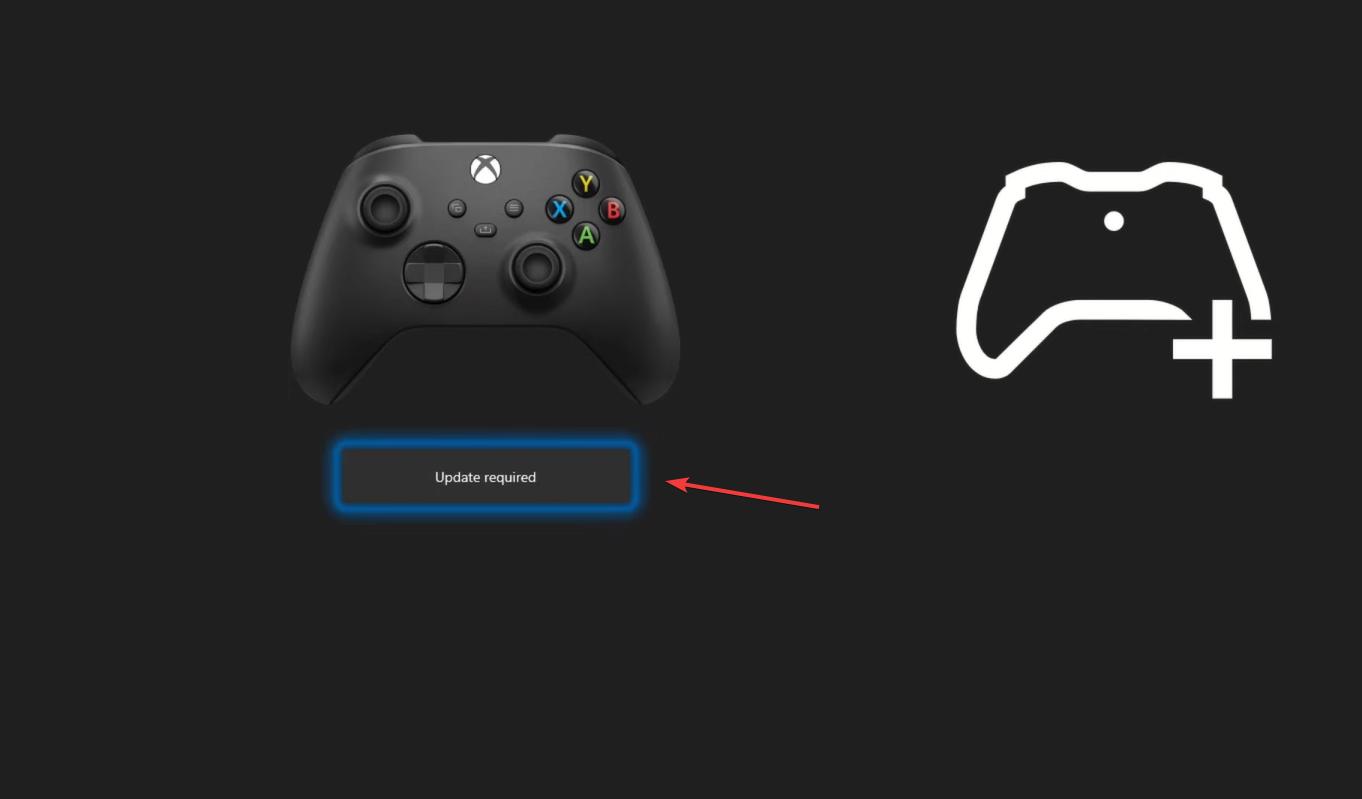
- 点击继续。
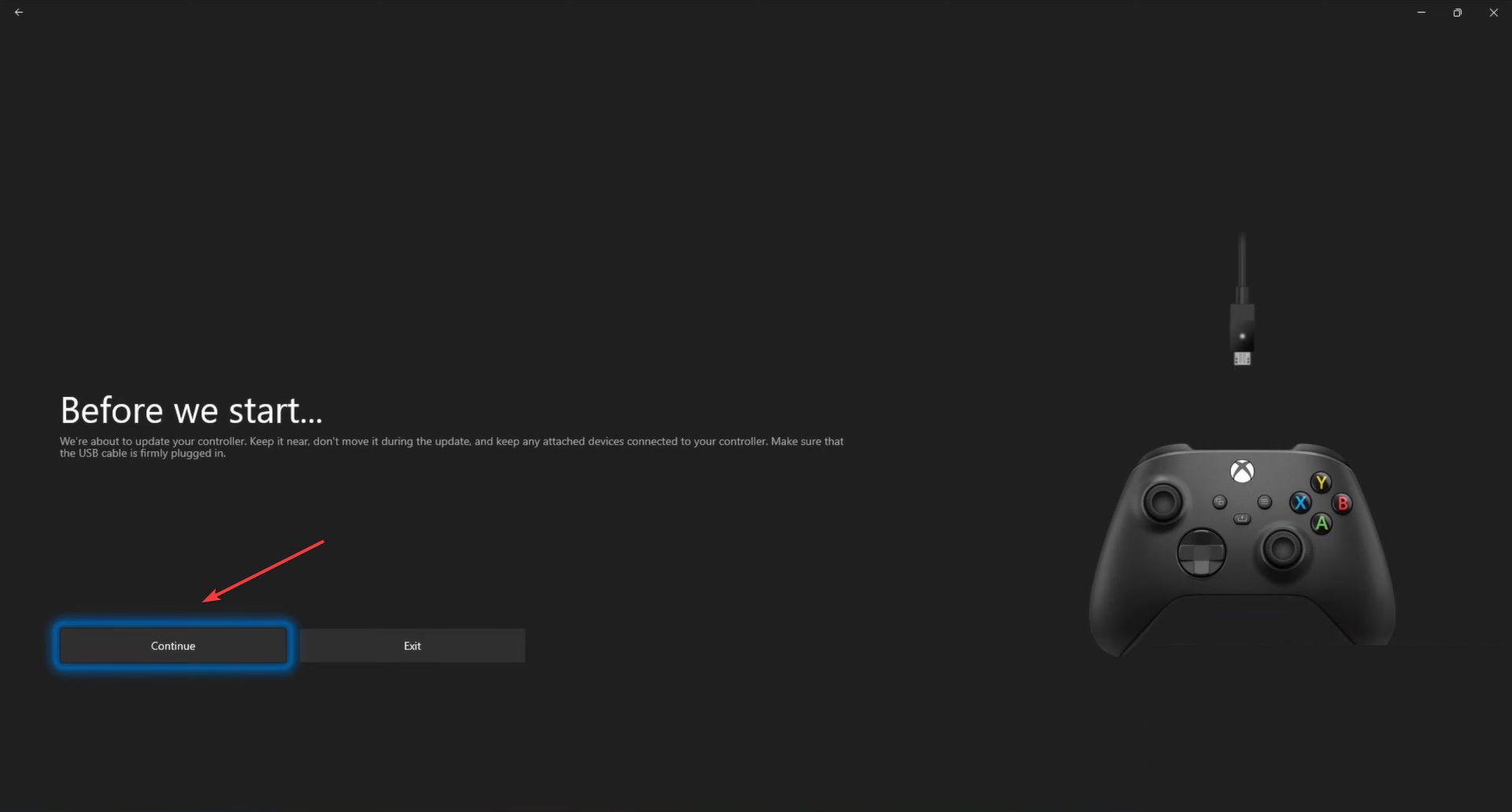
- 等待固件更新完成。
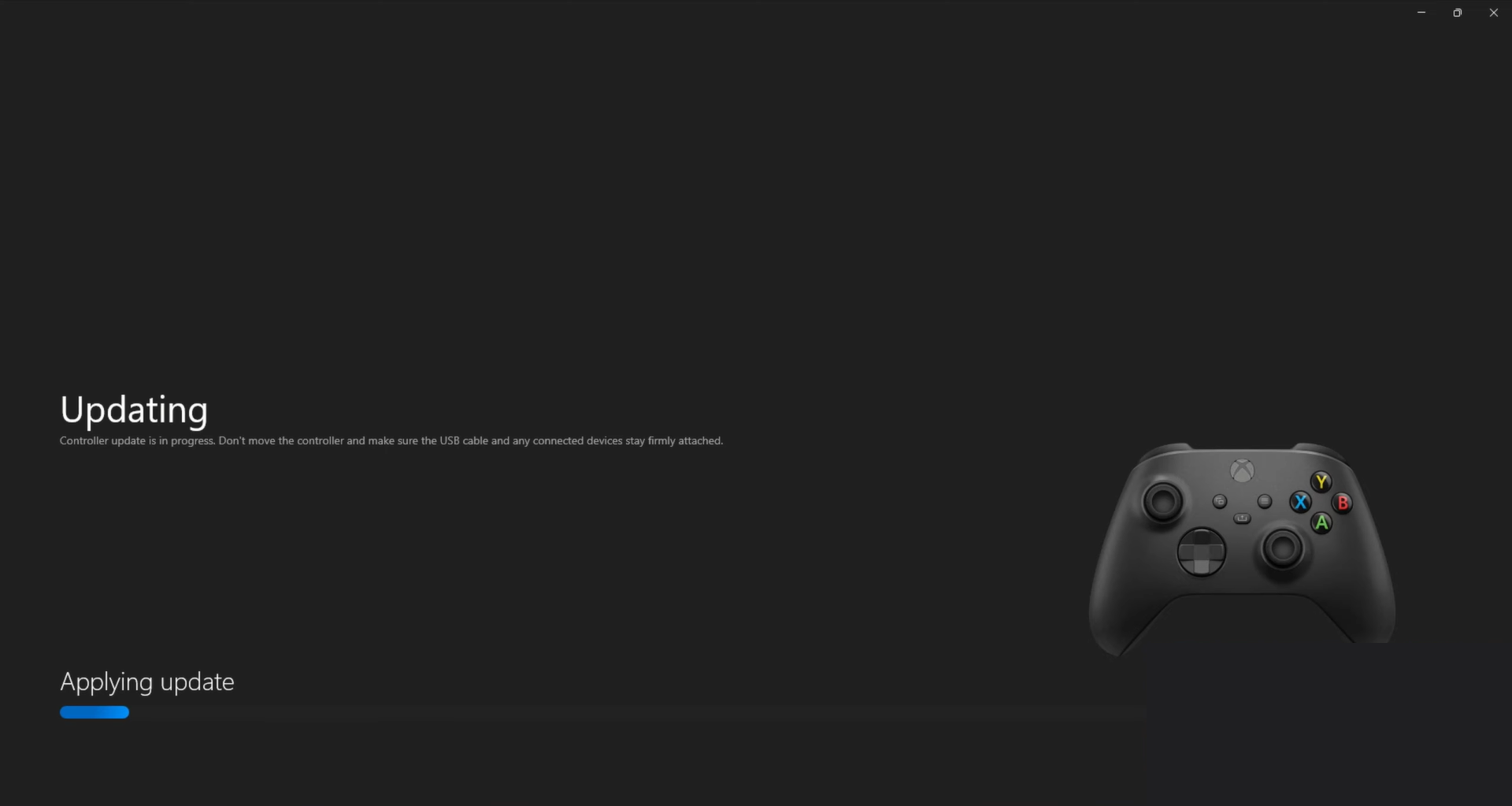
使用过时的固件也可能会导致问题,并且您的 Xbox 控制器可能无法在 Windows 11 中运行。Xbox 配件应用程序可以帮助快速更新固件,此时问题将被消除。
您现在可以开始在 Windows 11 上使用 Xbox 控制器,而不会遇到任何进一步的问题。
2. PS(播放站)
2.1 下载并安装 DS4Windows
- 打开一个快速的网络浏览器,进入DS4 的官方网站,然后点击右上角附近的下载按钮。

- 再次点击下载。
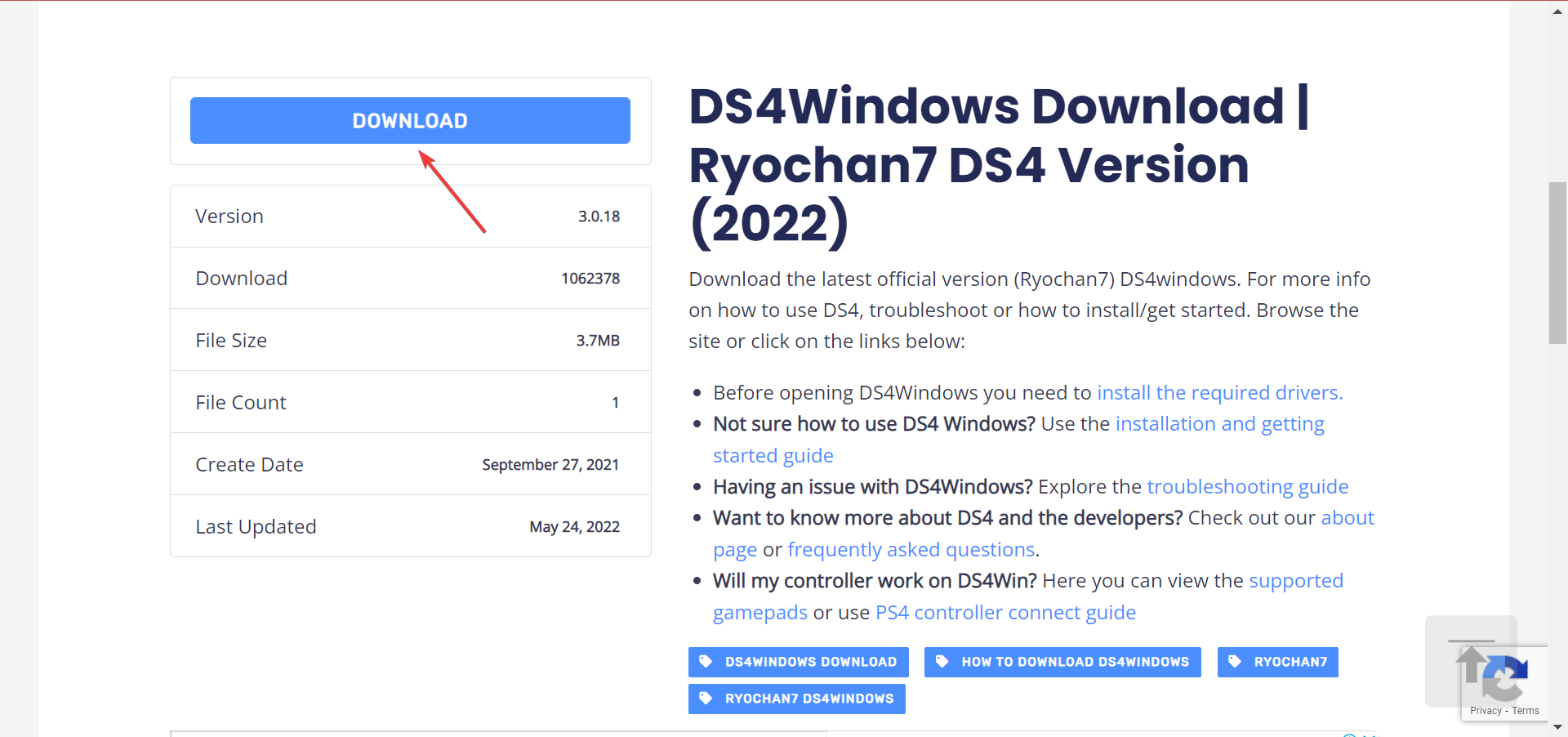
- 下载该工具后,转到它所在的文件夹,右键单击DS4 Windows文件,然后选择Extract All。
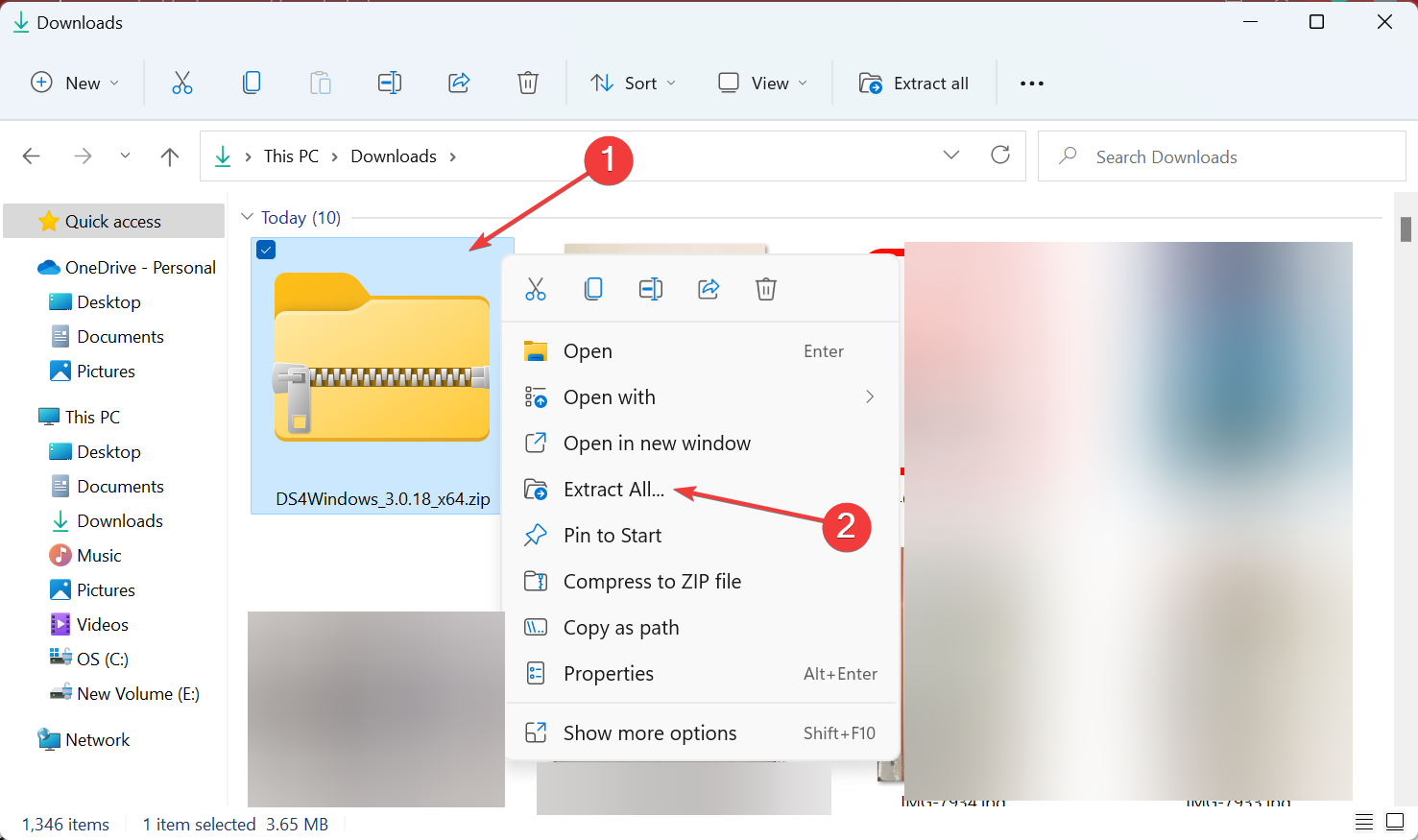
- 如果要更改提取文件的位置,请单击“浏览”并选择其他路径,或使用默认选择的路径。然后勾选Show extracted files when complete复选框,然后单击底部的Extract 。

- 现在,打开提取的文件并双击DSWindows.exe以启动该工具。
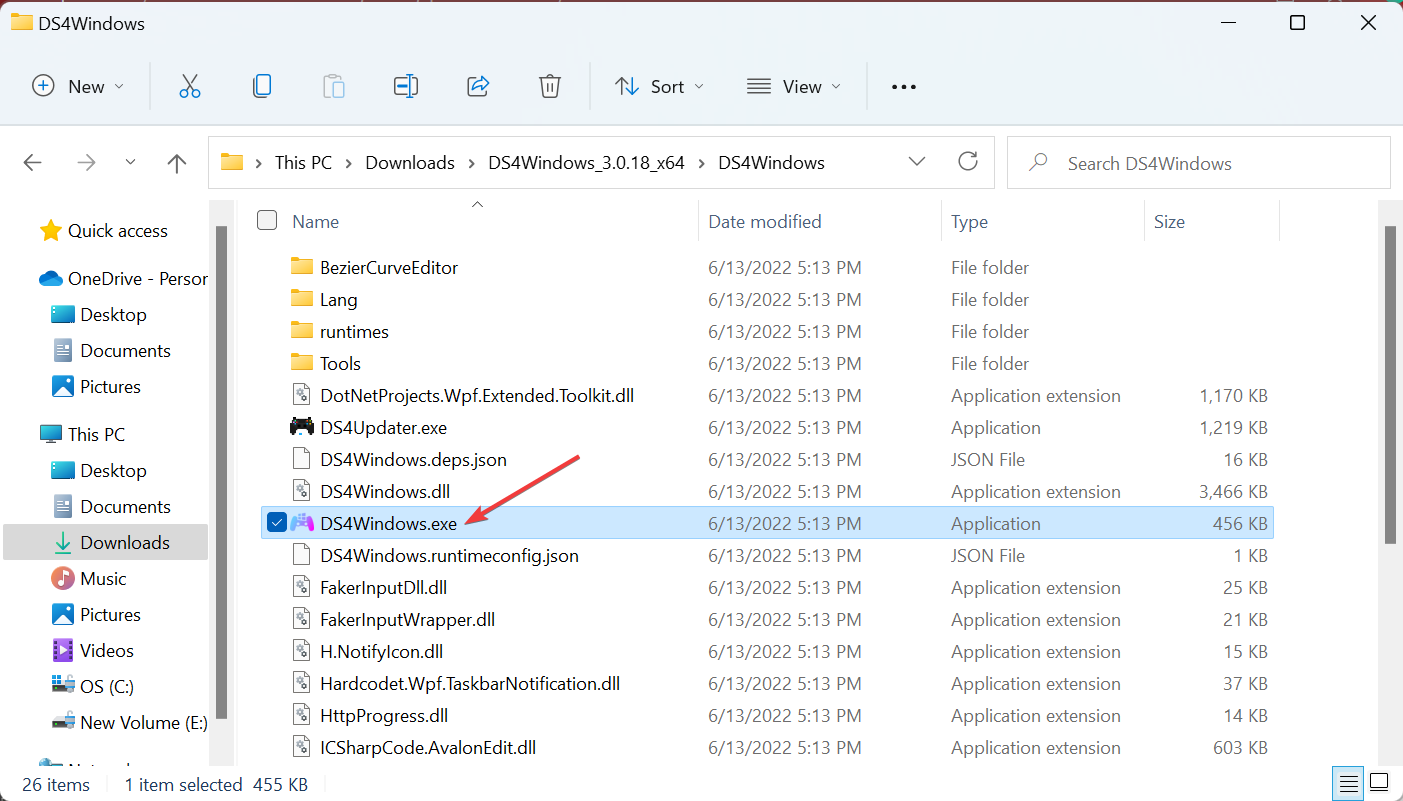
- 然后,您可能会收到提示说 . NET是运行DS4Windows所必需的,以防它未预装在计算机上。单击是下载它。
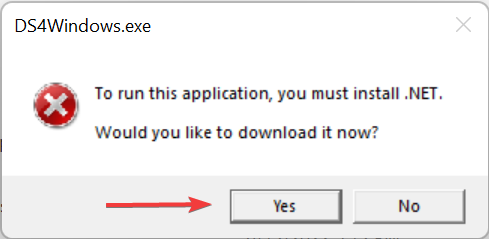
- 现在,单击下载 x64版本,或者根据您的计算机上的情况。
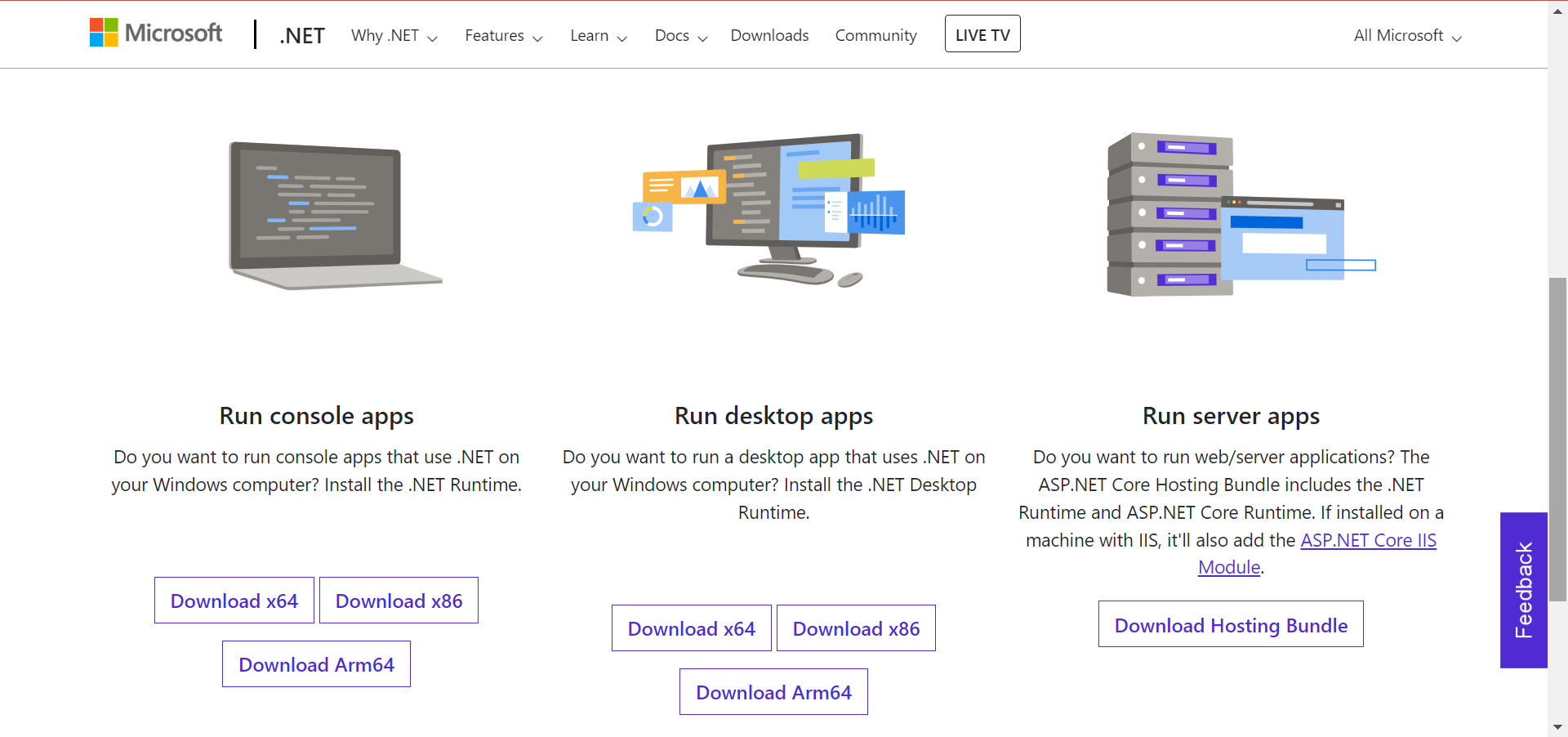
- 下载后,双击文件以启动安装程序。
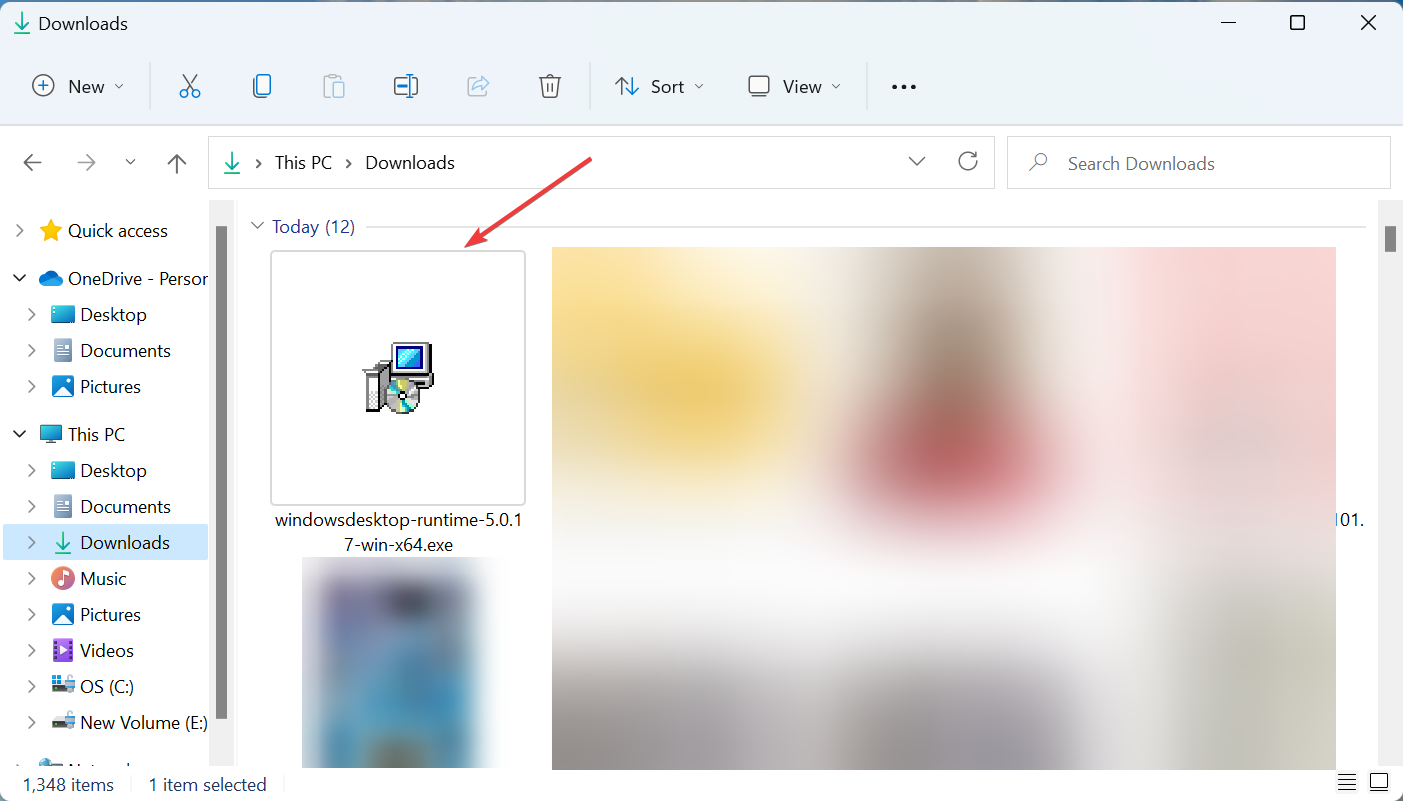
- 接下来,单击安装窗口中的安装。
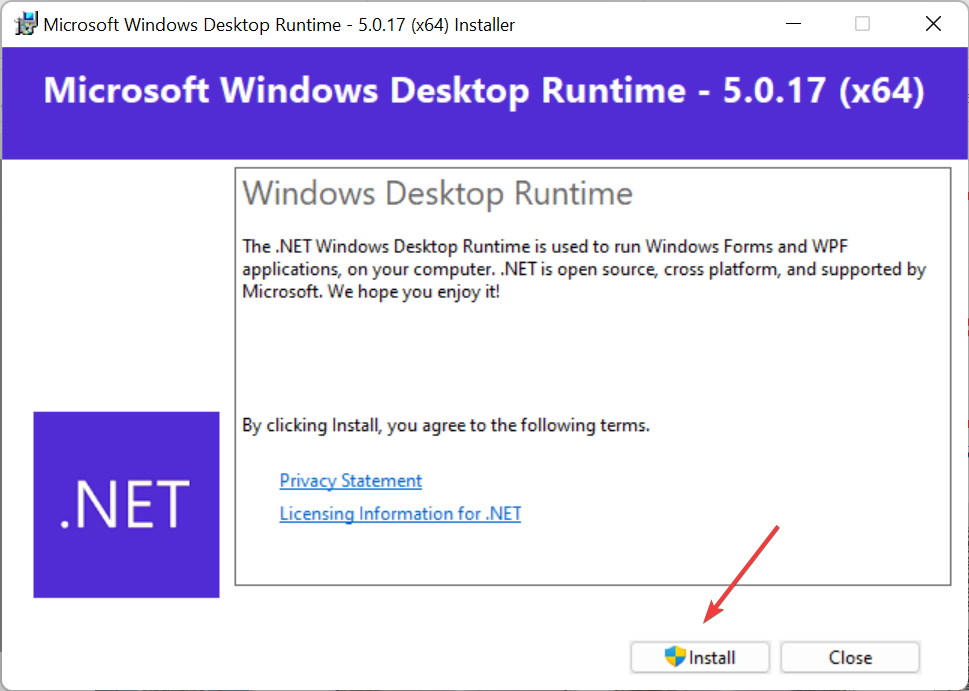
- 在UAC提示中单击是。
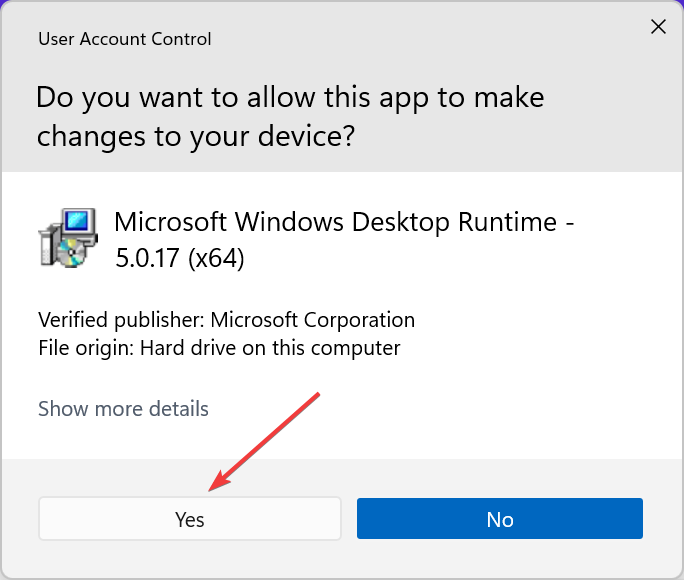
- 安装完成后,再次启动DS4Windows工具。
- 选择所需位置以保存配置文件和设置。
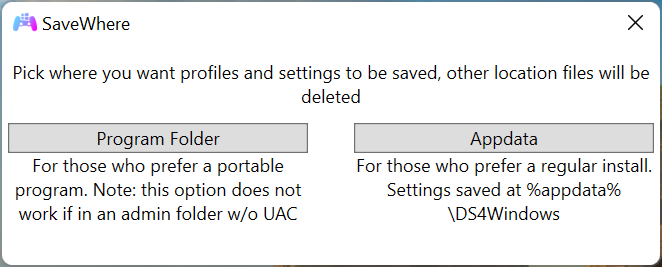
- 启动 DS4Windows 后,按照屏幕上的说明完成基本应用程序设置。
DS4Windows 是一个重要的工具,它允许用户将他们的 Play Station 控制器连接到他们的 Windows PC,因为很多人没有原生支持。因此,安装软件并检查 Windows 11 控制器现在是否已开始工作。
2.2 卸载 AMD 芯片组软件
- 按Windows+R启动Run命令,键入appwiz.cpl,然后单击OK。
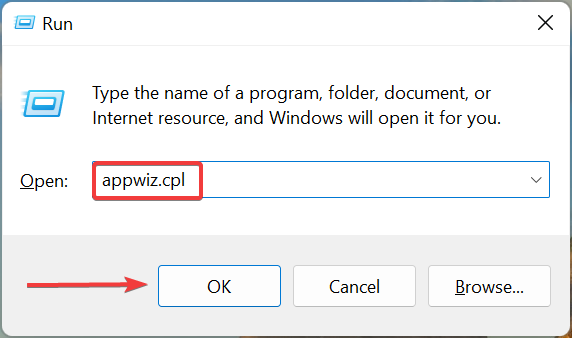
- 现在,找到名称为AMD 软件的任何条目,选择它,然后单击卸载。
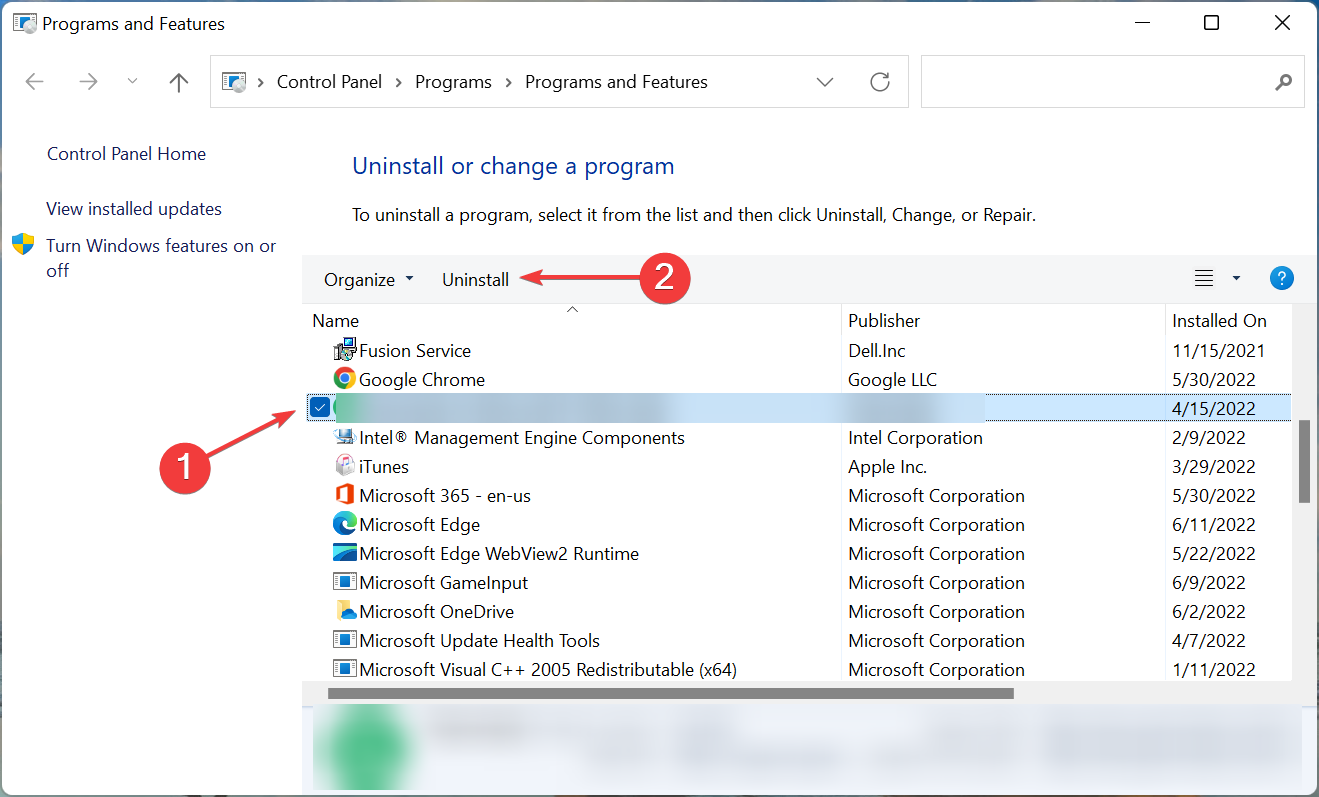
- 按照屏幕上的说明完成该过程。
- 卸载完成后重新启动计算机。
许多人报告说是 AMD 芯片组驱动程序导致了他们的问题,当 Windows 11 控制器不工作时,只需重新安装它就可以解决问题并修复问题。
如果您在卸载后遇到任何问题,请前往AMD 驱动程序和支持页面,搜索您之前删除的软件包并安装它。
2.3 安装最新版本的Windows 11
- 按Windows+I启动设置应用程序,然后从左侧选择Windows 更新选项卡。
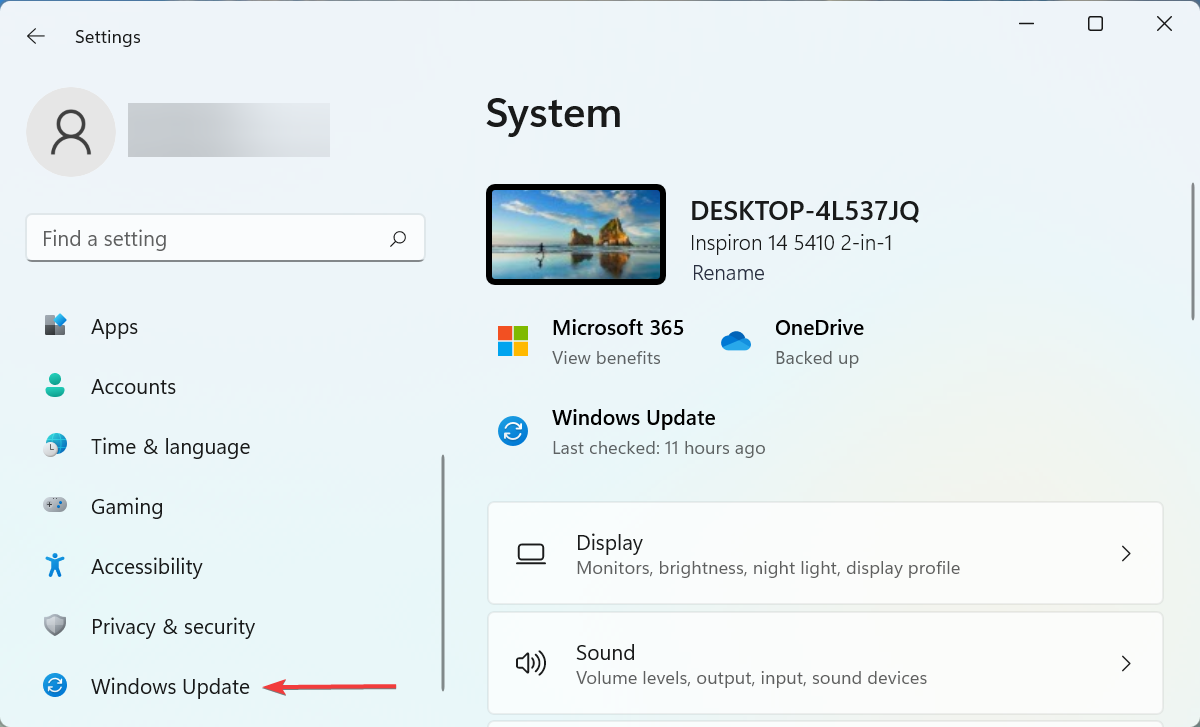
- 单击右侧的检查更新。

- 如果扫描后列出了更新,请单击“下载并安装”按钮。
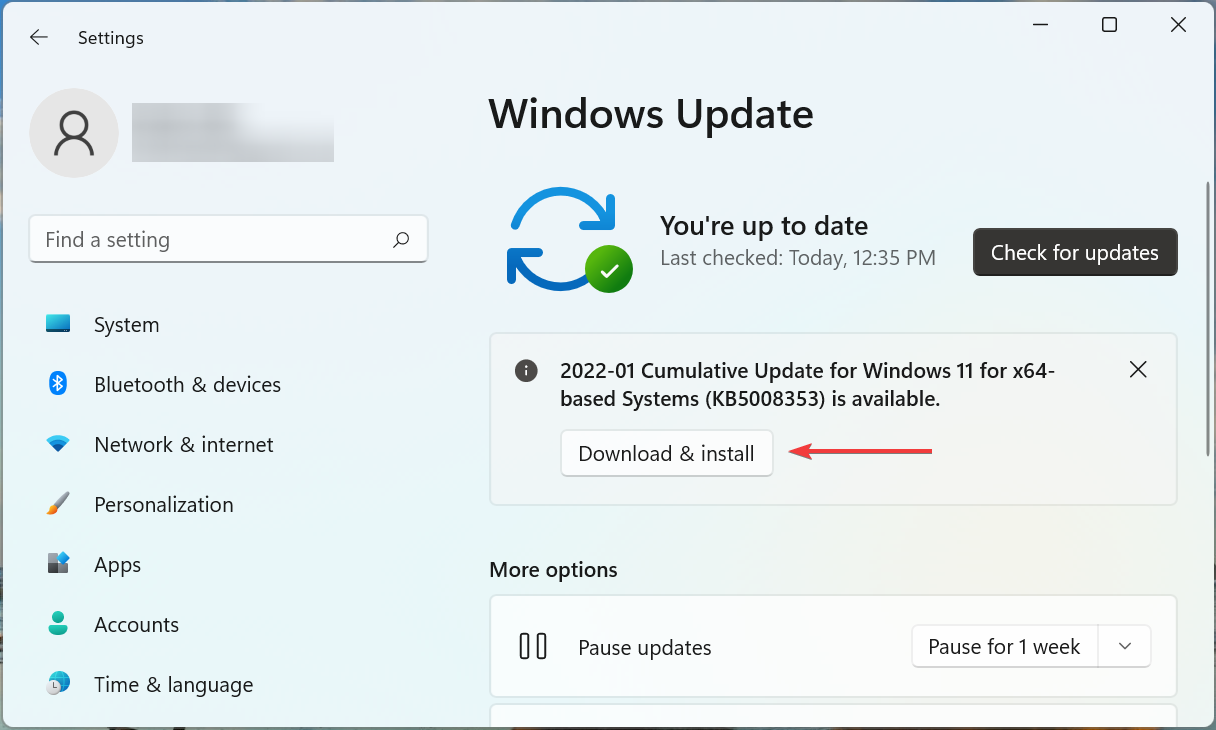
2.4 禁用驱动签名强化
驱动程序签名强制是 Windows 中的一项功能,它只允许在计算机上安装经过 Microsoft 验证和签名的驱动程序。但很多时候,制造商不会将驱动程序提交给微软,而是直接上传到他们的官方网站上。
如果您或第三方工具为控制器安装了任何此类驱动程序,该功能将阻止它。如果 Windows 11 PS4 控制器不工作,禁用驱动程序签名强制对很多用户都有效并修复了一些问题。
2.5 以管理员身份运行 DS4Windows
- 找到DS4Windows启动器,右键单击它,然后从上下文菜单中选择属性。
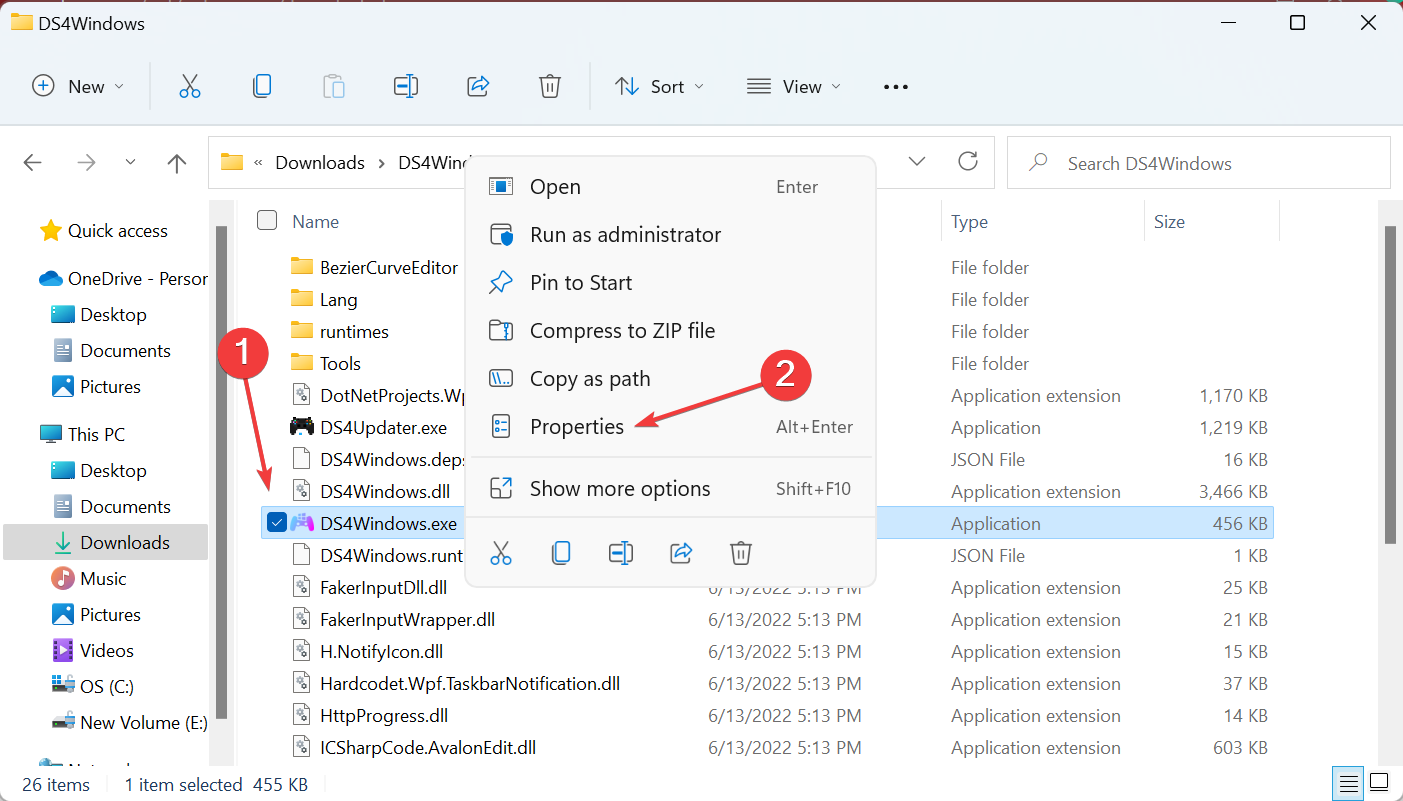
- 转到兼容性选项卡。
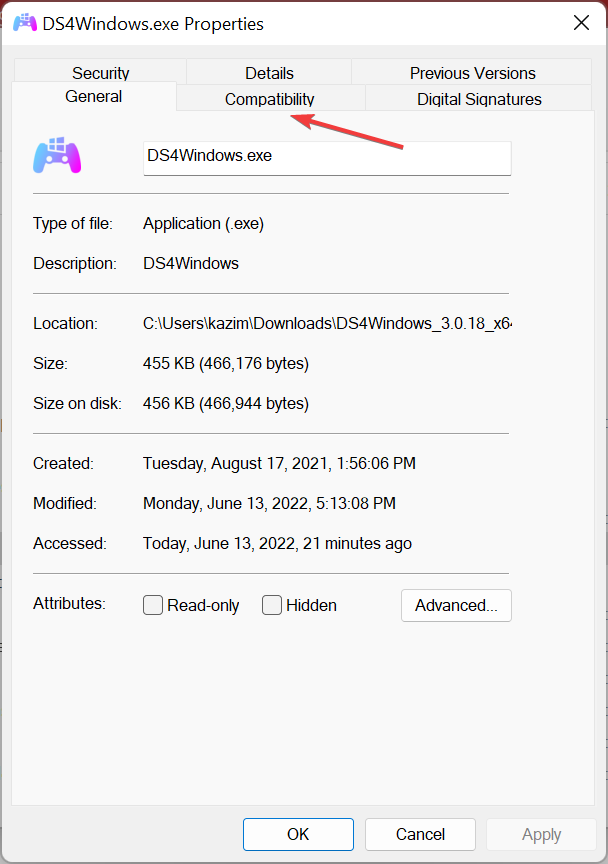
- 现在,勾选以管理员身份运行此程序复选框,然后单击底部的确定以保存更改。
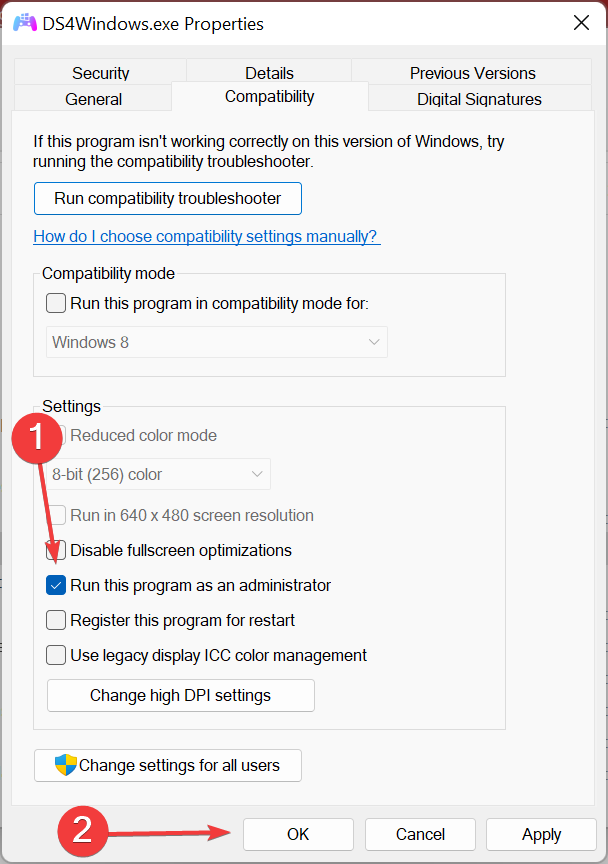
很多时候,如果 DS4Windows 应用程序没有必要的权限,它可能会遇到问题并导致您的 PS4 控制器无法在 Windows 11 中运行。在这种情况下,只需将程序配置为以管理权限启动,一切应该会再次运行.
当控制器在 Windows 11 中无法工作时,这些都是您可以解决问题的所有方法,无论是用于 Xbox 还是 Play Station。
产品推荐
-

售后无忧
立即购买>- DAEMON Tools Lite 10【序列号终身授权 + 中文版 + Win】
-
¥150.00
office旗舰店
-

售后无忧
立即购买>- DAEMON Tools Ultra 5【序列号终身授权 + 中文版 + Win】
-
¥198.00
office旗舰店
-

售后无忧
立即购买>- DAEMON Tools Pro 8【序列号终身授权 + 中文版 + Win】
-
¥189.00
office旗舰店
-

售后无忧
立即购买>- CorelDRAW X8 简体中文【标准版 + Win】
-
¥1788.00
office旗舰店
-
 正版软件
正版软件
- 安装Helm在Ubuntu操作系统上
- Helm是Kubernetes的一个重要组件,它通过将配置文件捆绑到一个称为HelmChart的包中来简化Kubernetes应用程序的部署。这种方法使得更新单个配置文件比修改多个文件更加便捷。借助Helm,用户可以轻松地部署Kubernetes应用程序,简化了整个部署过程,提高了效率。在本指南中,我将介绍在Ubuntu上实现Helm的不同方法。请注意:以下指南中的命令适用于Ubuntu22.04以及所有Ubuntu版本和基于Debian的发行版。这些命令经过测试,应该在您的系统上正常运行。在Ubuntu
- 12分钟前 Ubuntu 配置文件 Helm 0
-
 正版软件
正版软件
- Linux CIFS挂载
- CIFS,又称作通用Internet文件系统,是SMB(服务器消息块)的一种变体,旨在通过小型局域网(LAN)实现对文件夹、文件和打印机的共享访问。Linux附带了CIFS—Utils包,用于使用CIFS协议通过本地网络装载和管理跨平台文件和打印机。mount.cifs是LinuxCIFS—Utils包的一部分。在本教程中,我将探讨如何使用Linuxmount.cifs实用程序在Linux上装载共享文件夹。请注意,CIFS协议已被SMB2和SMB3协议所取代,这两者更为安全。在Windows系统中,默认情
- 32分钟前 Linux cifs 装载 0
-
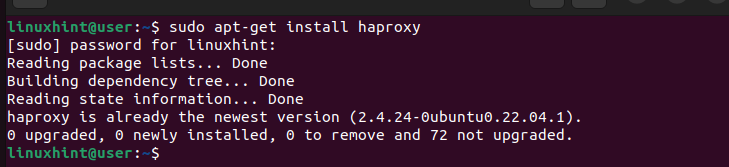 正版软件
正版软件
- 配置HAProxy以实现WebSocket连接
- WebSocket应用程序可实现客户端与服务器之间的实时双向通信。尽管使用了WebSocket连接,但仍需有效的流量管理机制,以免服务器过载,进而导致服务中断和不可用。HAProxy是一个免费且可靠的负载平衡器,也可用作反向代理。通过配置HAProxy来支持WebSocket连接,可以更好地发挥WebSockets的实时数据传输特性,同时减轻服务器负载。本文将介绍配置HAProxy以支持WebSocket连接的详细步骤。关于如何为WebSocket连接配置HAProxy的分步指南通过WebSocket连接
- 52分钟前 haproxy 联接 0
-
 正版软件
正版软件
- 操作Fedora/RHEL/AlmaLinux/Rocky Linux/CentOS上的内核引导参数和GRUB引导脚本
- 在Fedora39+、RHEL9、AlmaLinux9、RockyLinux9和CentOSStream9Linux发行版上,您可以使用grubby程序管理GRUB引导条目。在本文中,我们将向您展示如何使用GRUBY在Fedora、RHEL、AlmaLinux、RockyLinux和CentOSStream上的GRUB引导项中添加/删除内核引导参数。我们还将向您展示如何在Fedora、RHEL、AlmaLinux、RockyLinux和CentOSStream上使用GRUBY添加/删除定制的GRUB引导条
- 1小时前 06:14 Linux rhel Fedora 0
-
 正版软件
正版软件
最新发布
-
 1
1
- KeyShot支持的文件格式一览
- 1801天前
-
 2
2
- 优动漫PAINT试用版和完整版区别介绍
- 1842天前
-
 3
3
- CDR高版本转换为低版本
- 1987天前
-
 4
4
- 优动漫导入ps图层的方法教程
- 1841天前
-
 5
5
- 修改Xshell默认存储路径的方法教程
- 1853天前
-
 6
6
- ZBrush雕刻衣服以及调整方法教程
- 1837天前
-
 7
7
- Overture设置一个音轨两个声部的操作教程
- 1831天前
-
 8
8
- CorelDRAW添加移动和关闭调色板操作方法
- 1880天前
-
 9
9
- PhotoZoom Pro功能和系统要求简介
- 2007天前
相关推荐
热门关注
-

- Xshell 6 简体中文
- ¥899.00-¥1149.00
-

- DaVinci Resolve Studio 16 简体中文
- ¥2550.00-¥2550.00
-

- Camtasia 2019 简体中文
- ¥689.00-¥689.00
-

- Luminar 3 简体中文
- ¥288.00-¥288.00
-

- Apowersoft 录屏王 简体中文
- ¥129.00-¥339.00