如何修复在Windows 11中无法使用Dolby Atmos声音效果?
 发布于2023-04-28 阅读(50)
发布于2023-04-28 阅读(50)
扫一扫,手机访问
杜比全景声 (Dolby Atmos) 是最先进的技术之一,自从它通过 Windows 10 Creator's Update 针对 Windows 生态系统发布以来,就一直是该镇的话题。但是,一些用户报告说杜比全景声 (Dolby Atmos) 在 Windows 11 中不起作用。
这带来了重大挑战,因为使用兼容 PC 的用户无法使用影响其聆听体验的功能。杜比全景声 (Dolby Atmos) 不仅增强声音,还提供影院体验。
如果您也发现杜比全景声 (Dolby Atmos) 在 Windows 11 中不起作用,请阅读本文以了解问题并找出最相关的修复程序。
为什么杜比全景声 (Dolby Atmos) 在 Windows 11 中不起作用?
杜比全景声 (Dolby Atmos) 无法在您的 Windows 11 系统上运行可能有很多原因,但通常情况下,罪魁祸首是驱动程序。这可能是驱动程序过时或损坏的情况,以及当前版本中的问题。
除此之外,可能是操作系统、错误配置的设置或杜比访问应用程序本身的问题。无论是哪种情况,我们都列出了每个问题的相关修复程序,以便立即恢复并运行。
如果您能够识别问题,请说驱动程序损坏,请直接转到相关方法并执行它。否则,您可以按照所列顺序中的步骤进行快速有效的故障排除。
如果杜比全景声 (Dolby Atmos) 在 Windows 11 中不起作用,我该怎么办?
1. 运行内置音频疑难解答
- 按Windows+I启动设置应用程序,然后单击系统选项卡右侧的疑难解答。
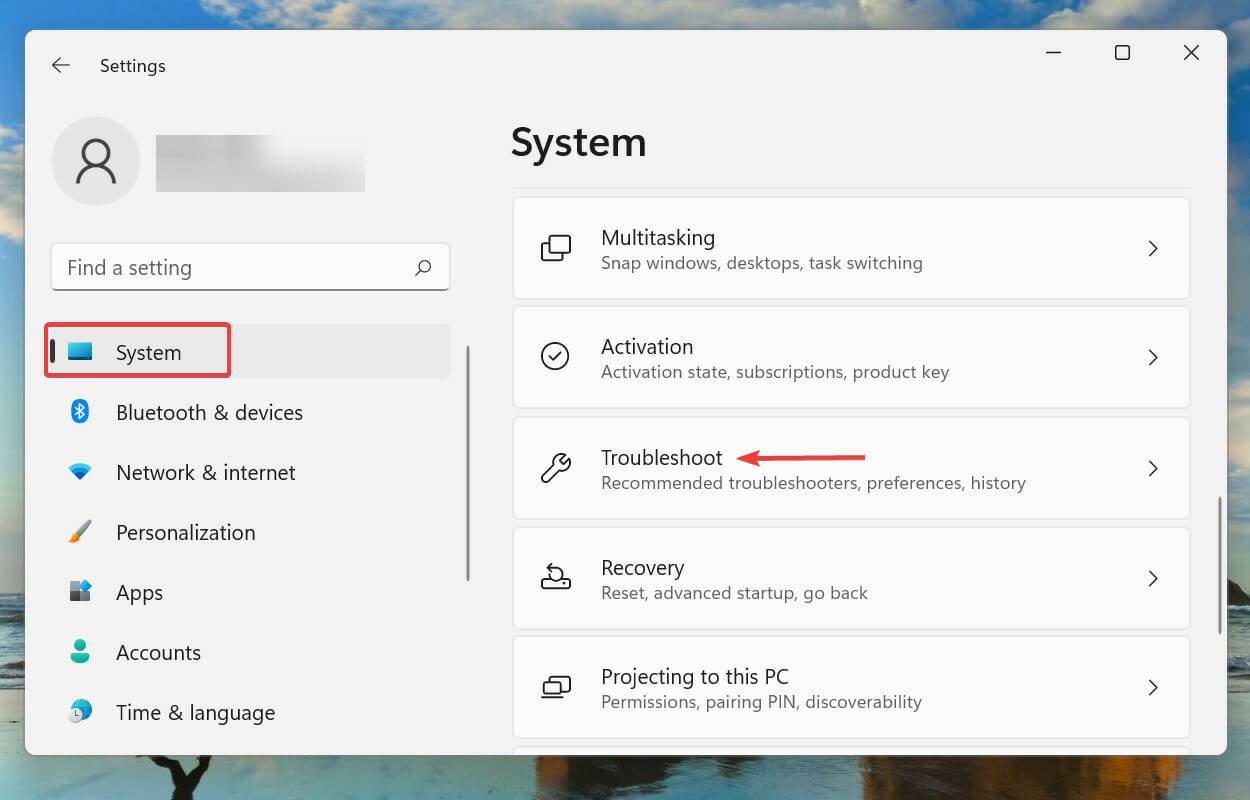
- 接下来,单击其他疑难解答。
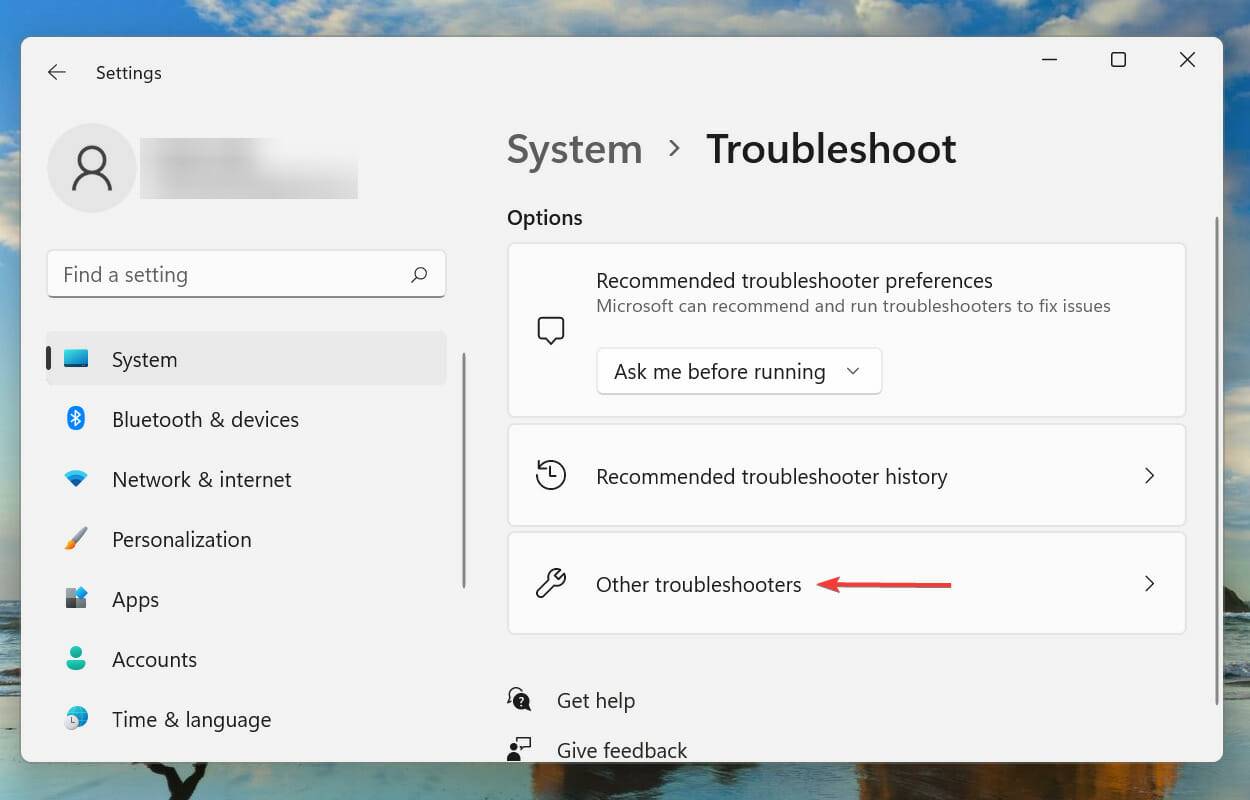
- 找到并单击播放音频疑难解答旁边的运行按钮。
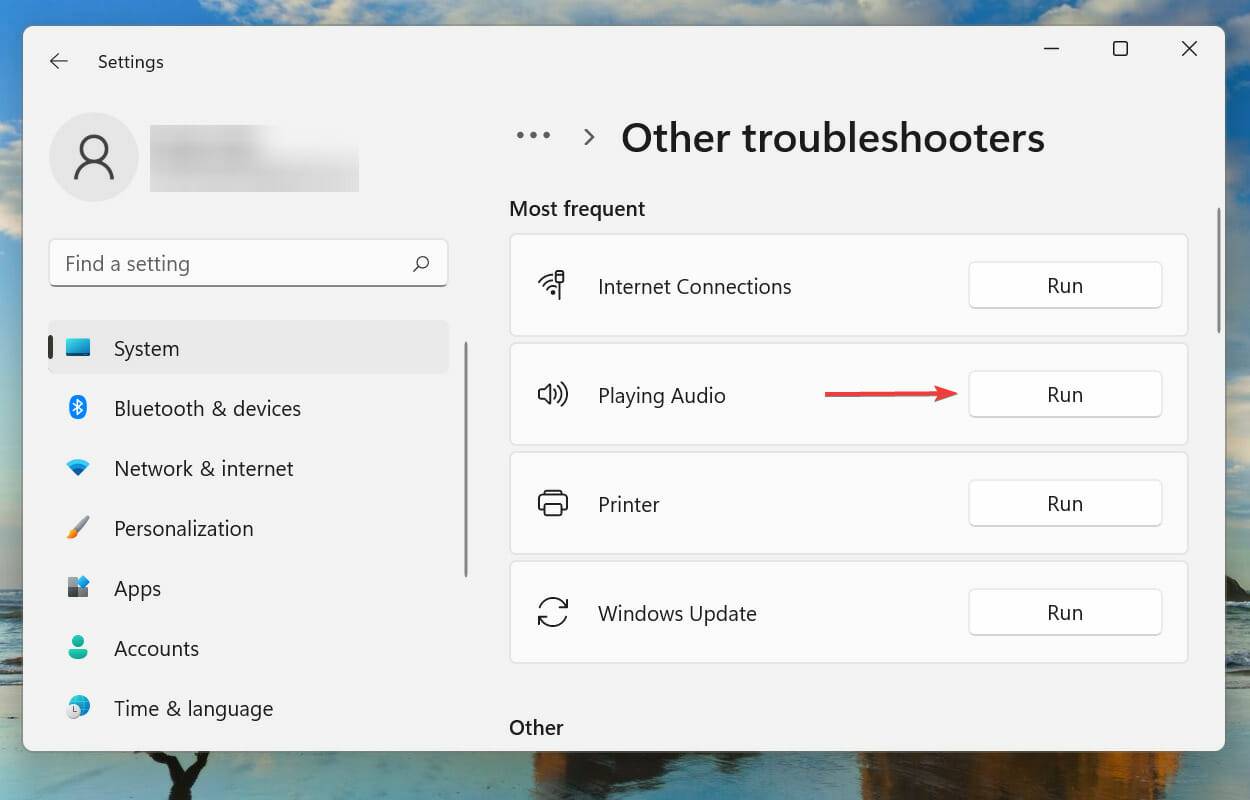
- 等待故障排除程序检测到问题并按照屏幕上的说明修复错误。
每当处理 Windows 中的错误时,建议您首先为其运行相关的内置故障排除程序(如果存在)。众所周知,这些可以以最少的努力解决大量问题。
2. 更新 Windows 11
- 按Windows+I启动“设置”应用程序,然后从左侧的导航窗格中选择“ Windows 更新”选项卡。
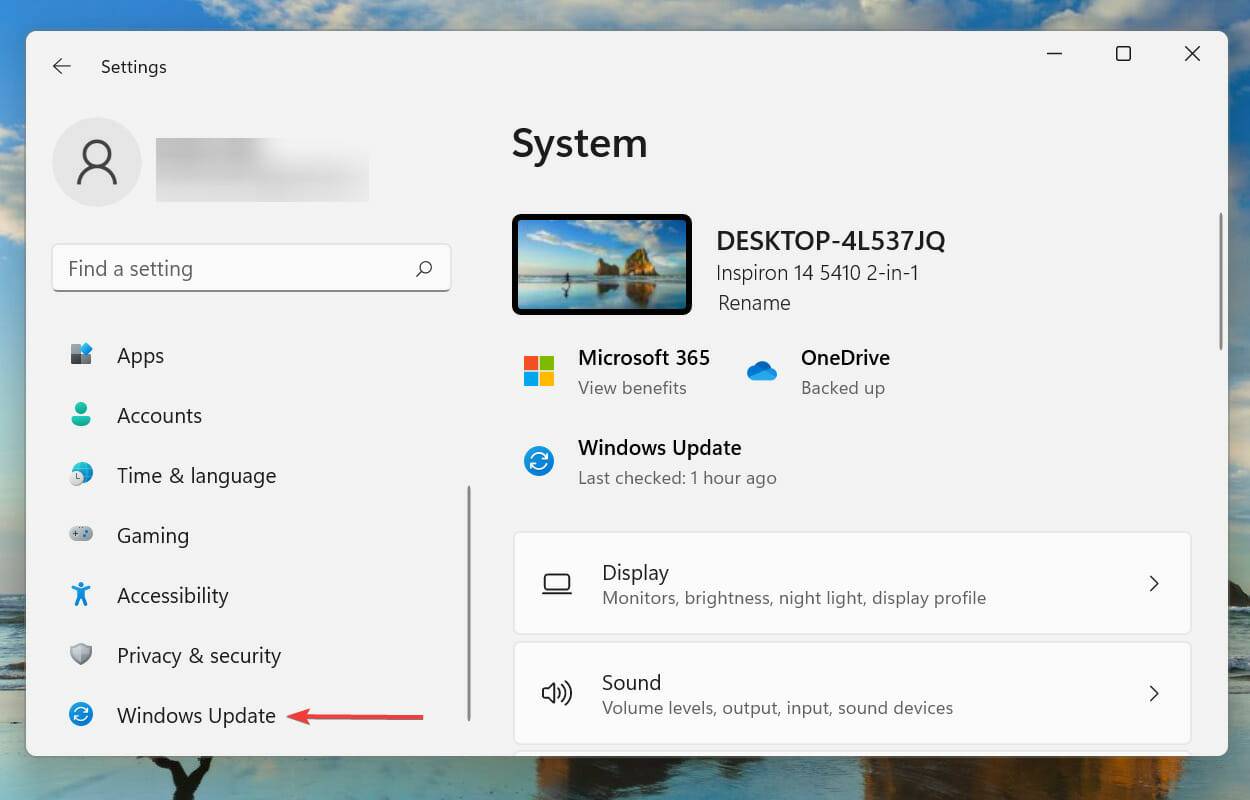
- 单击检查更新以扫描任何可用的较新版本的操作系统。
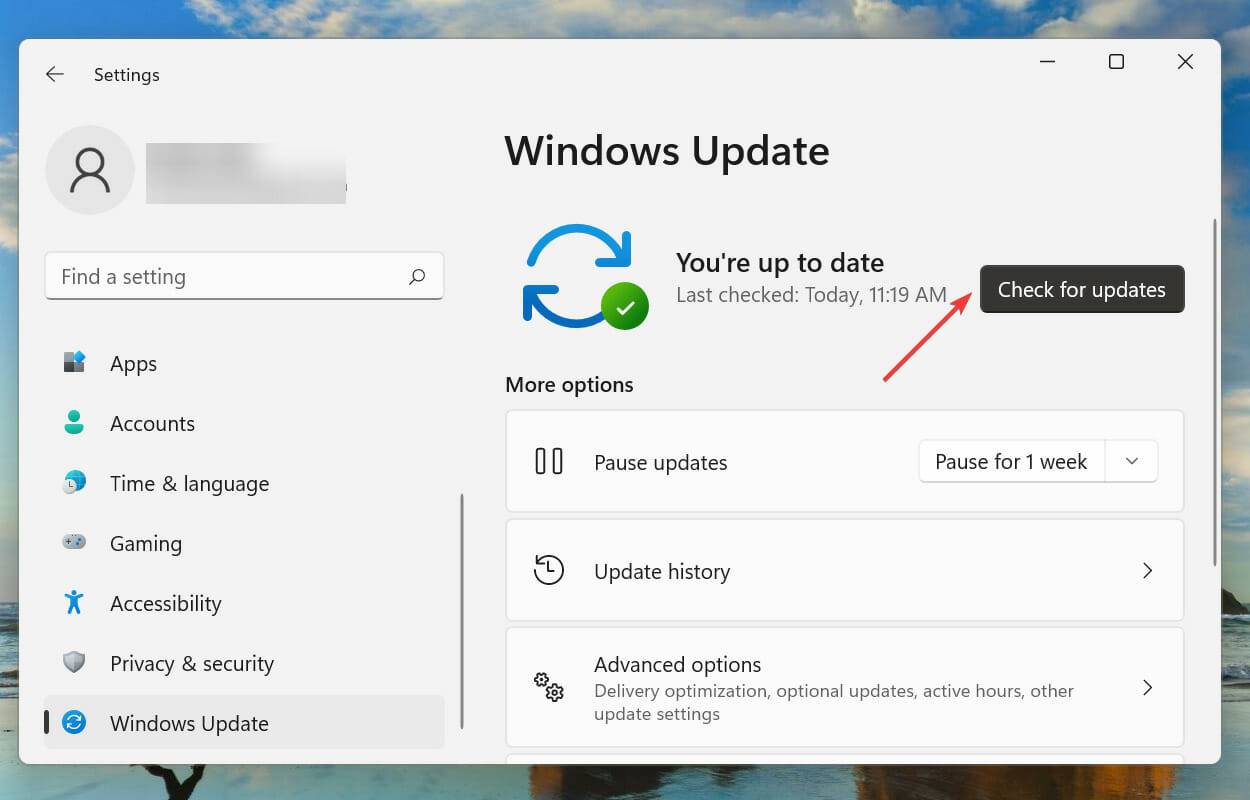
- 如果有可用的,请下载它们并将其安装到您的系统中,因为众所周知,运行旧版本的操作系统会导致功能出现问题。
3.更新声卡驱动
- 按Windows+S启动搜索菜单,在顶部的文本字段中输入设备管理器,然后单击出现的相关搜索结果。
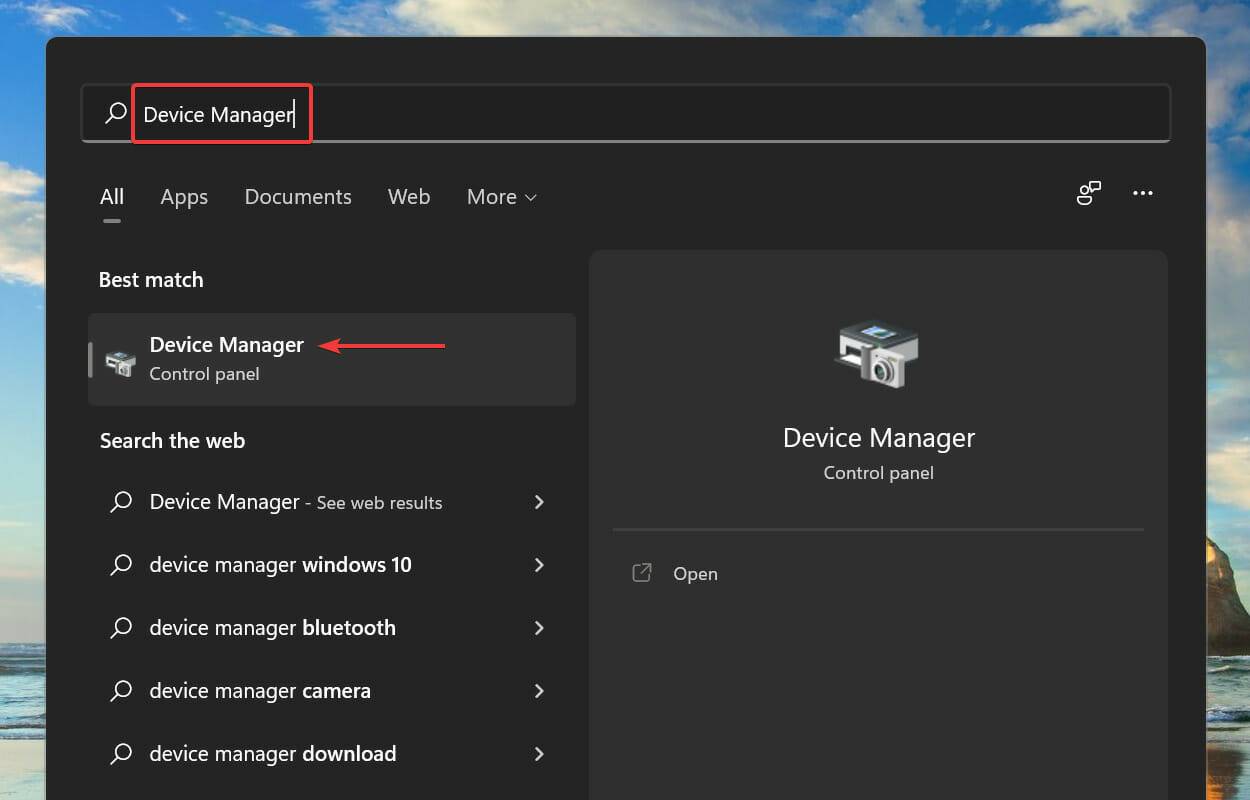
- 找到并双击声音、视频和游戏控制器条目。
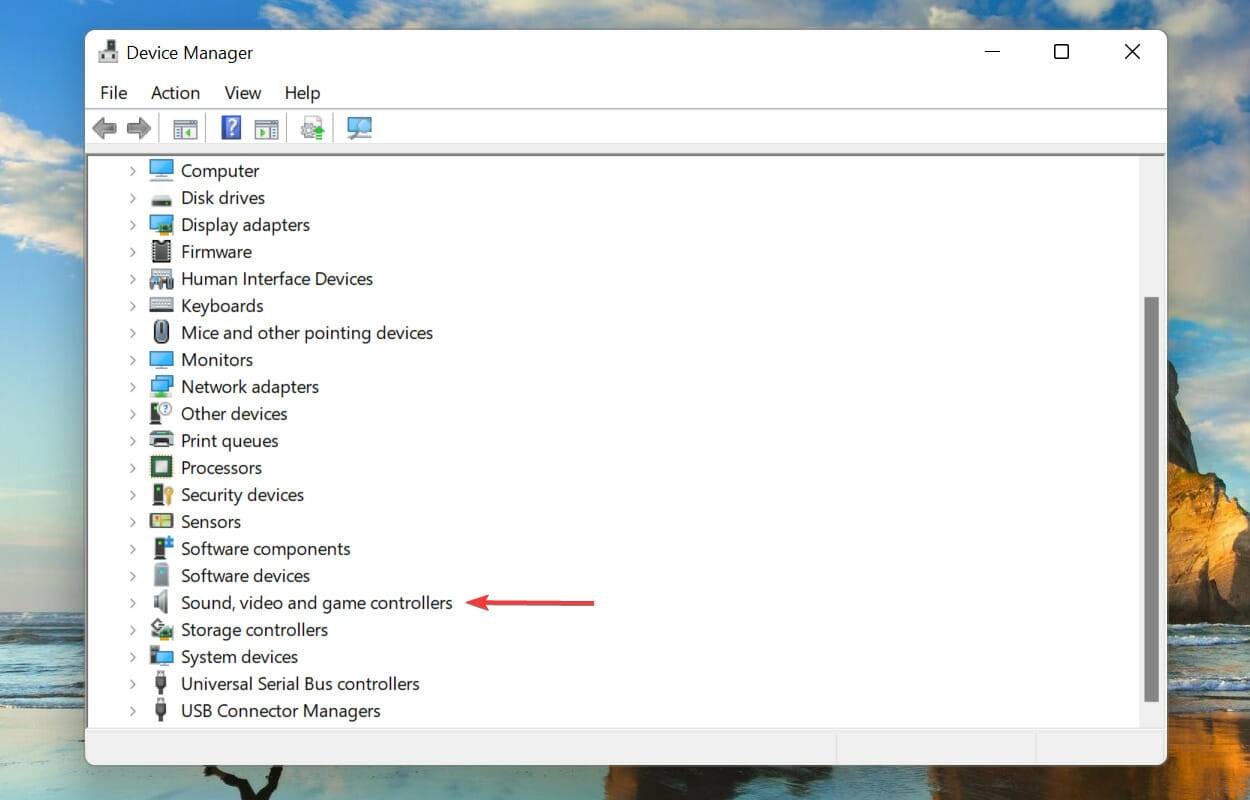
- 现在,一次右键单击它下面列出的设备,然后从上下文菜单中选择更新驱动程序。
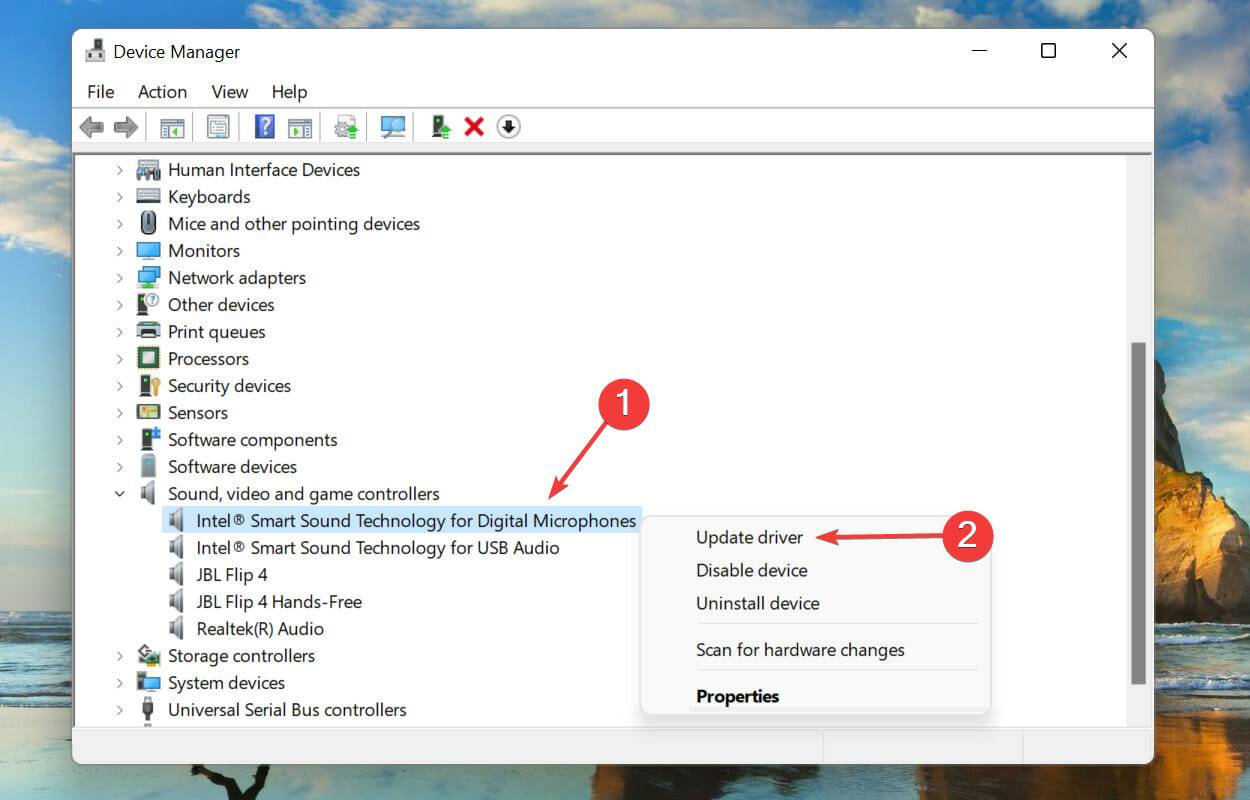
- 从更新驱动程序窗口的两个选项中选择自动搜索驱动程序。
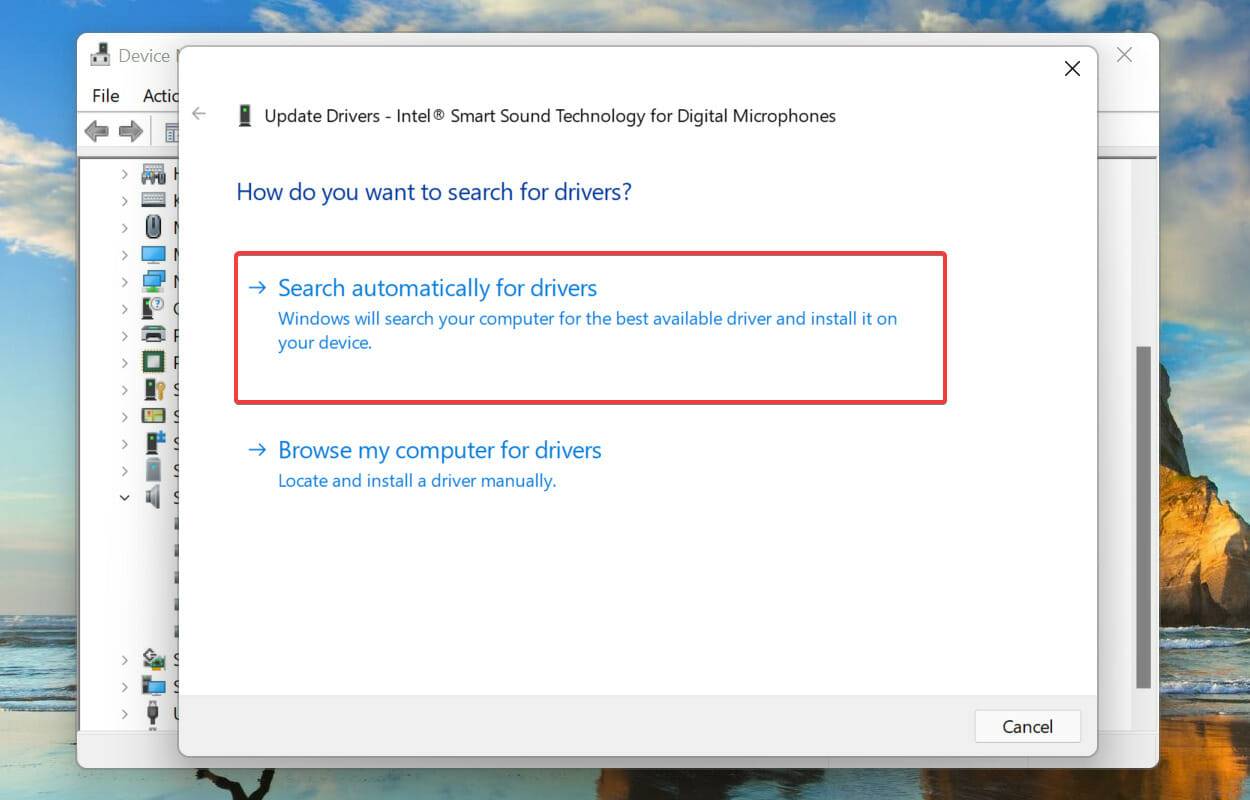
Windows 现在将自动寻找系统上可用的最佳驱动程序并为设备安装它。这里的主要缺点是只扫描硬盘驱动器以获取更新,而不扫描 Web 服务器或 Windows 更新。
如果未使用上面列出的设备管理器方法更新驱动程序,您可以在 Windows Update 中检查更新版本或手动下载并安装它们。
更新驱动程序后,检查 Dolby Atmos 是否开始在 Windows 11 中工作。
如果这听起来太麻烦,您可以随时使用可靠的第三方应用程序来完成这项工作。有很多这些,但我们建议使用本站,这是一个专用工具,可以扫描所有可用的更新源并使安装的驱动程序保持最新。
4.重新安装声卡驱动
- 右键单击开始图标或按Windows+X启动快速访问/高级用户菜单,然后从选项列表中选择设备管理器。
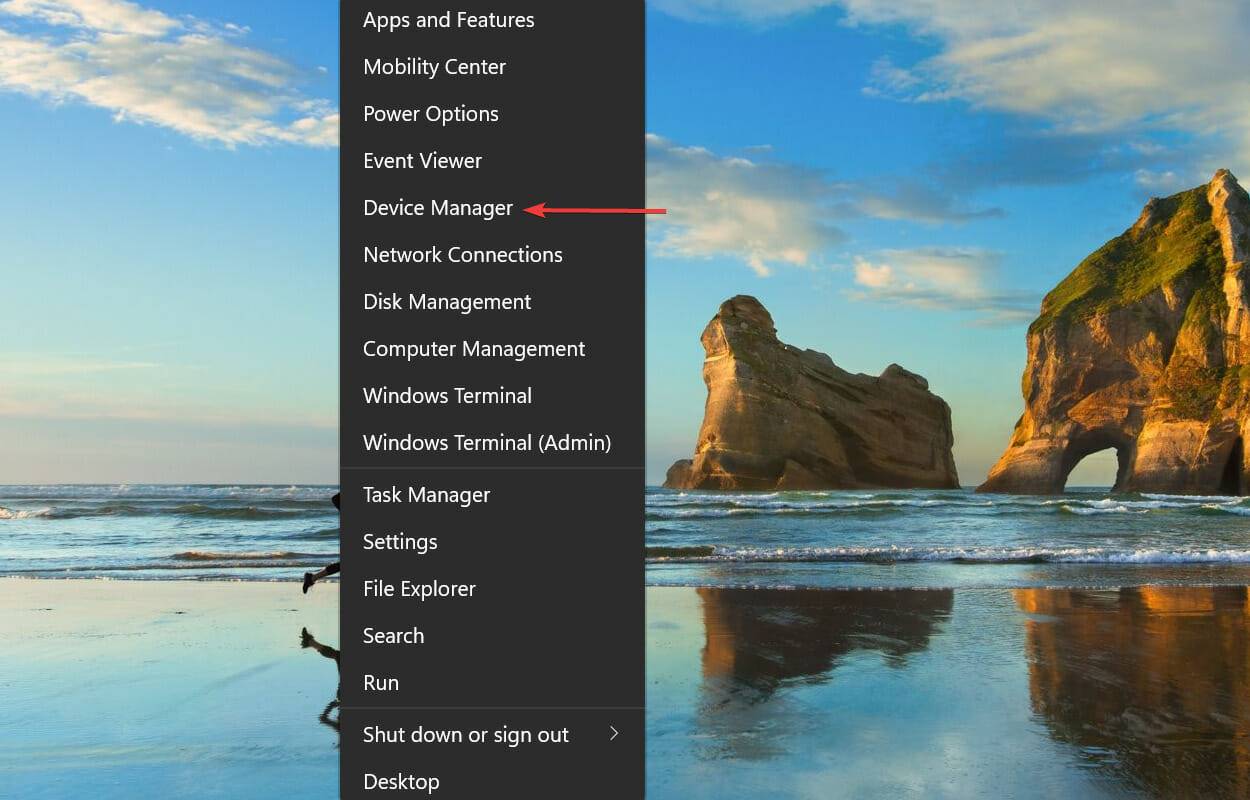
- 接下来,单击声音、视频和游戏控制器条目前的克拉图标以展开并查看其下的设备。
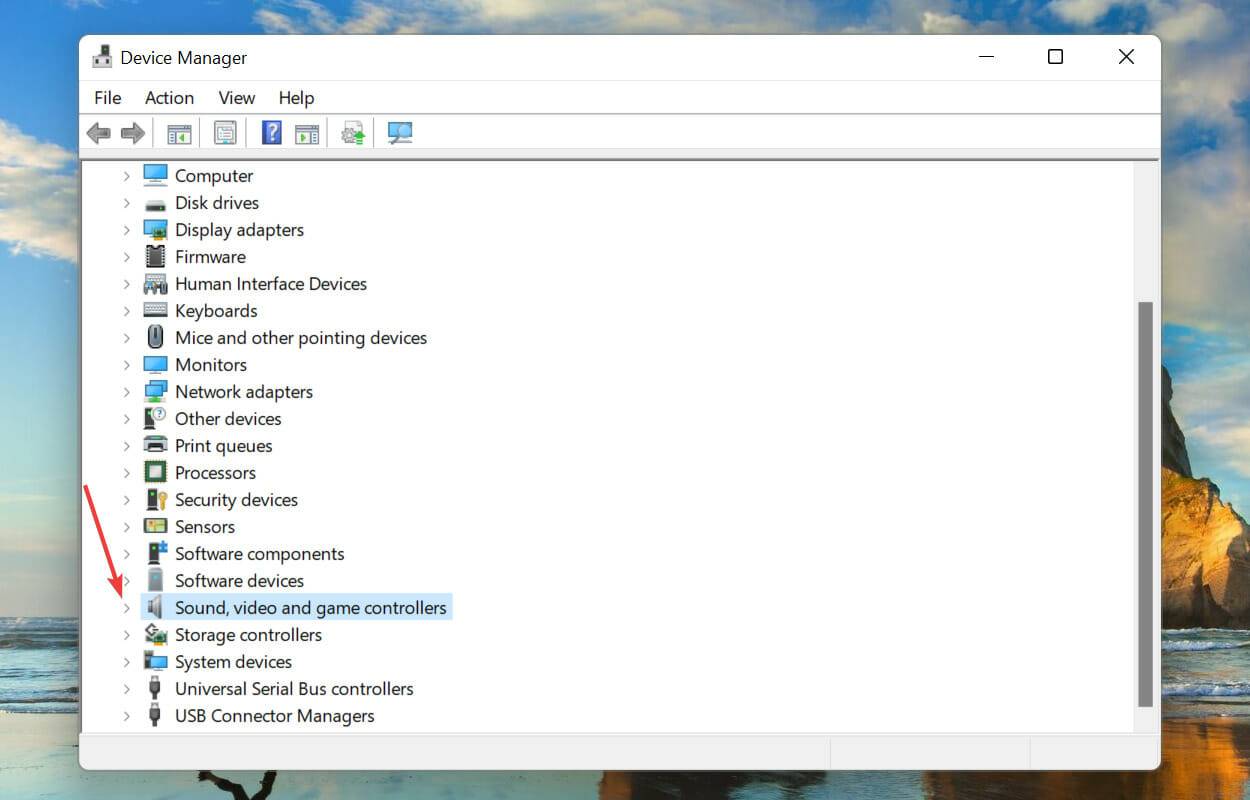
- 现在,查找任何设备旁边的警告图标(黄色三角形中的感叹号),右键单击它,然后从上下文菜单中选择卸载设备。
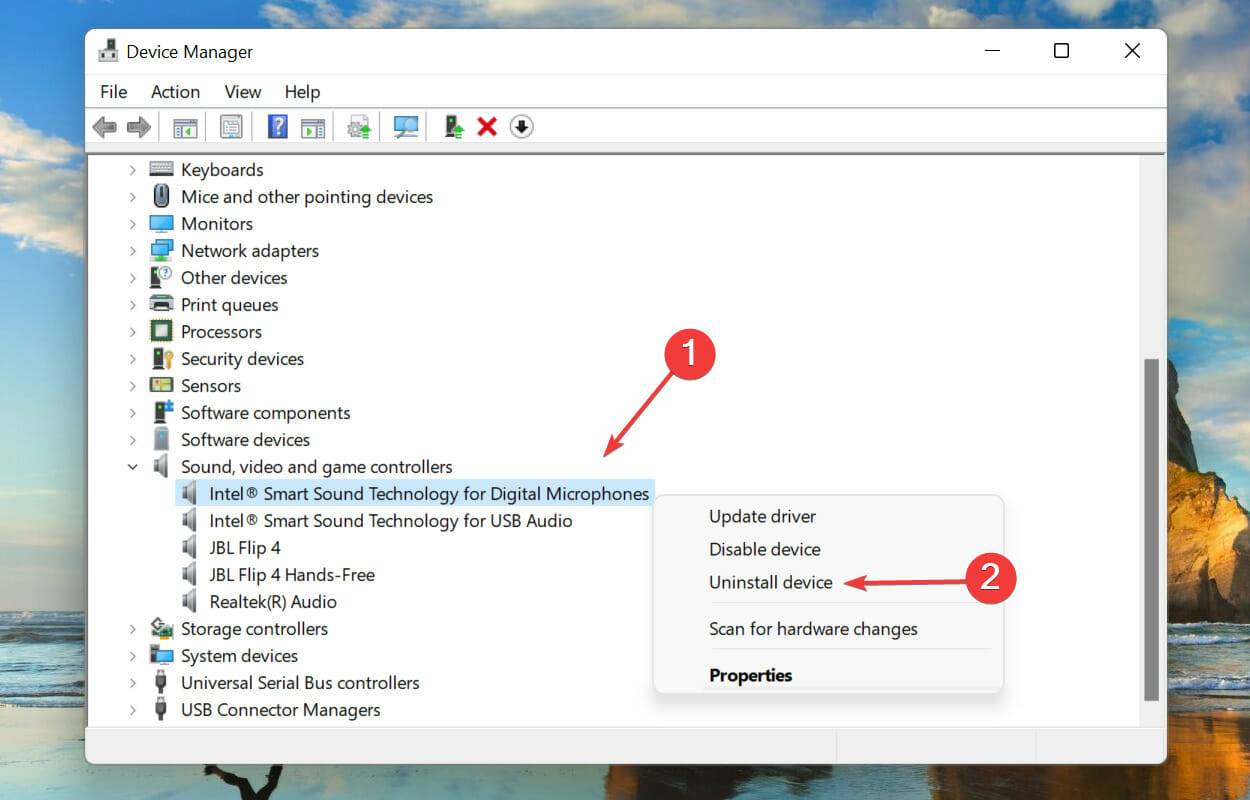
- 勾选Attempt to remove the driver for this device的复选框,然后点击Uninstall。

- 卸载故障设备后,重新启动计算机。
当您重新启动计算机时,Windows 将自动安装一个新的驱动程序来替换之前安装的损坏的驱动程序。完成后,检查是否消除了 Windows 11 中的杜比全景声 (Dolby Atmos) 不工作问题。
5.回滚驱动更新
- 按Windows+R启动运行命令,在文本字段中键入devmgmt.msc,然后单击确定或点击Enter启动设备管理器。
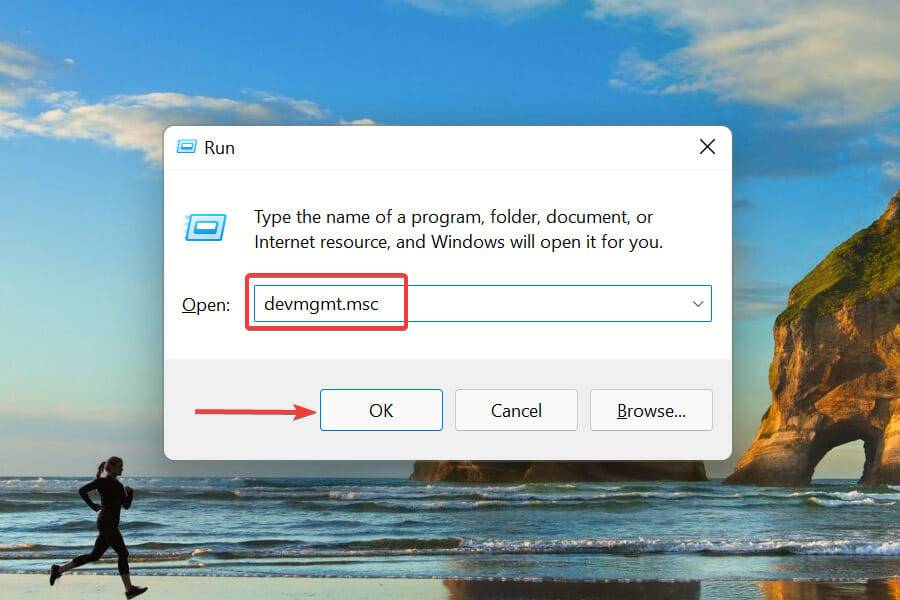
- 双击声音、视频和游戏控制器条目。
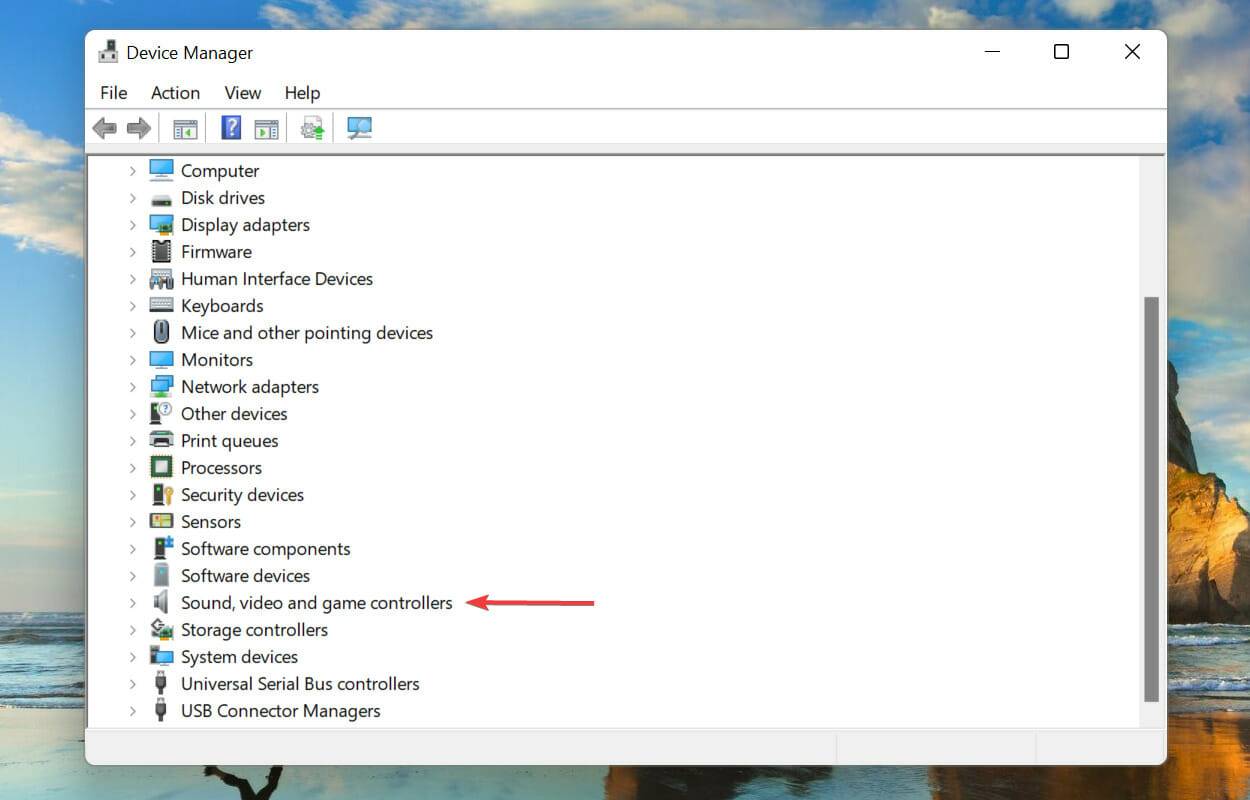
- 一次右键单击此处列出的每个设备,然后从上下文菜单中选择“属性”。
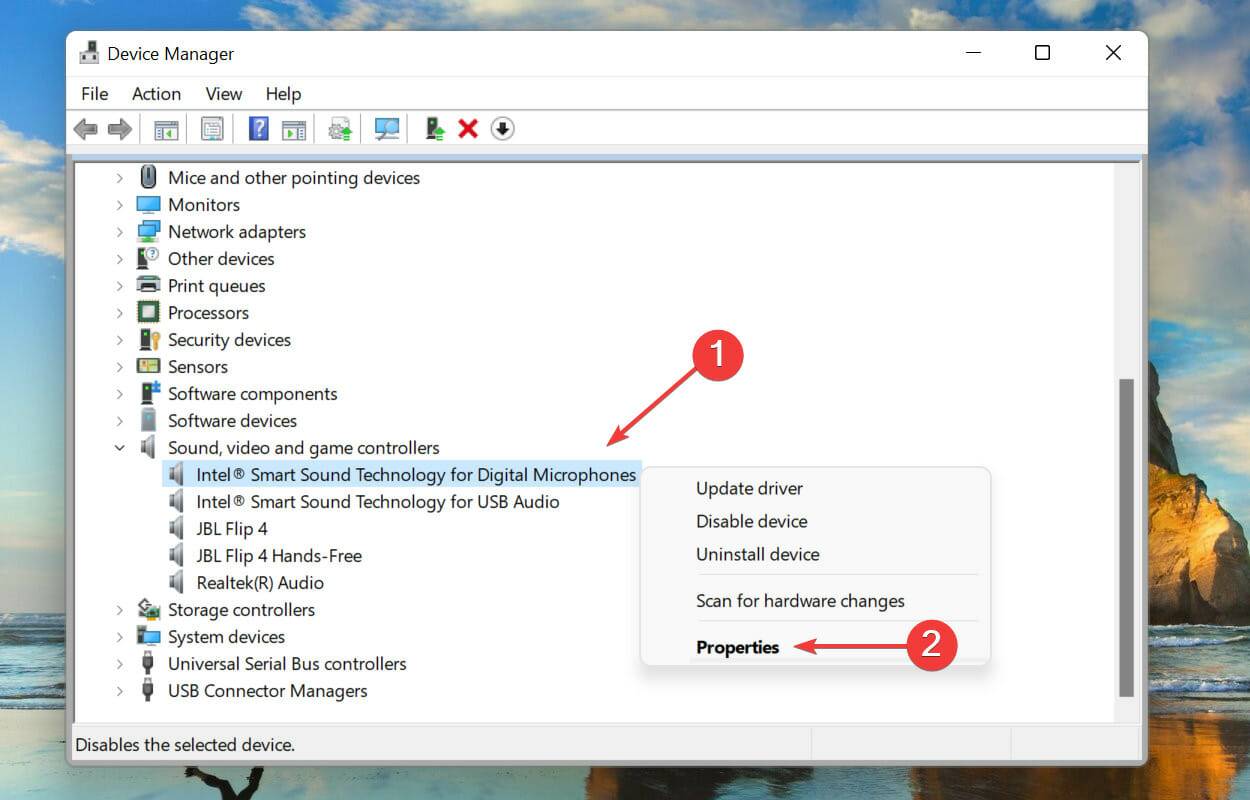
- 导航到驱动程序选项卡,然后单击回滚驱动程序按钮。

- 接下来,选择卸载更新的原因,然后单击是继续。
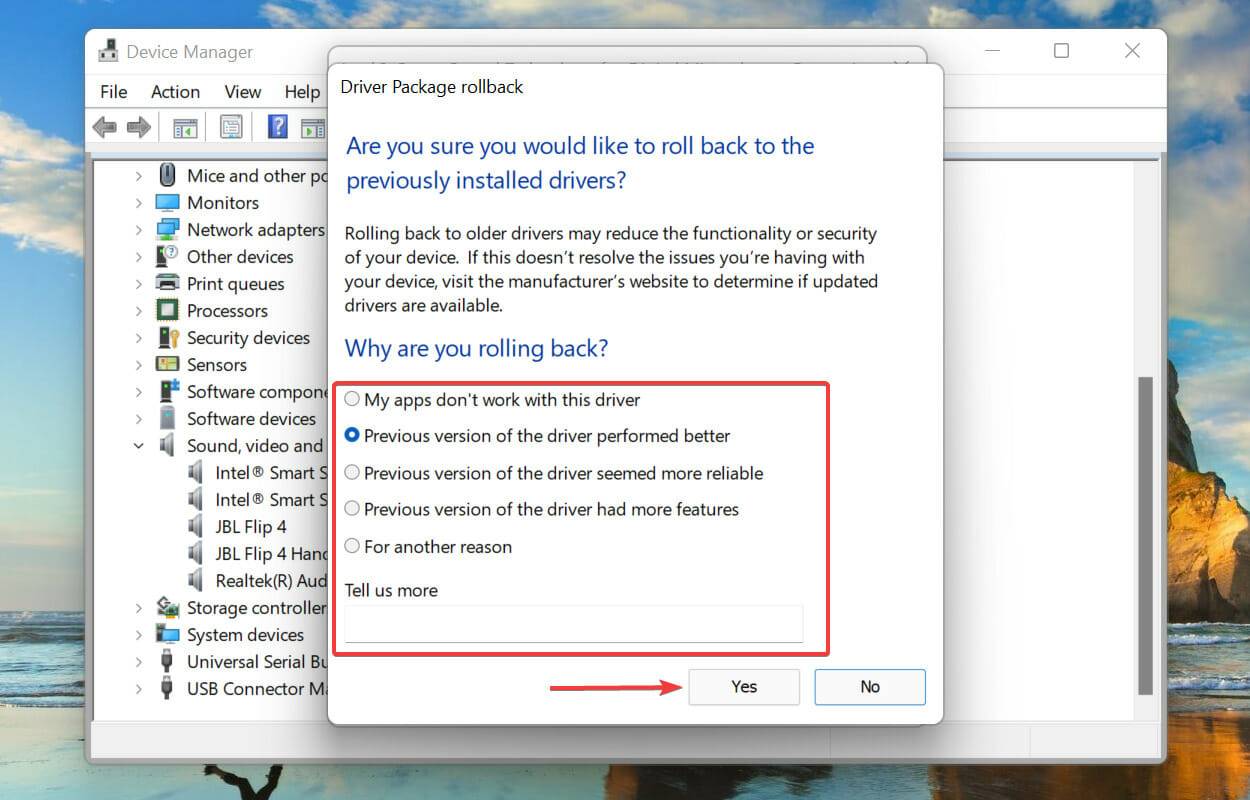
如果在 Windows 11 中更新声音驱动程序后杜比全景声停止工作,则是时候回滚驱动程序更新了。这样做将重新安装以前的驱动程序,并很有可能解决问题。
6.开启独占模式
- 按Windows+S启动搜索菜单,在顶部的文本字段中输入更改系统声音s,然后单击出现的相关搜索结果。
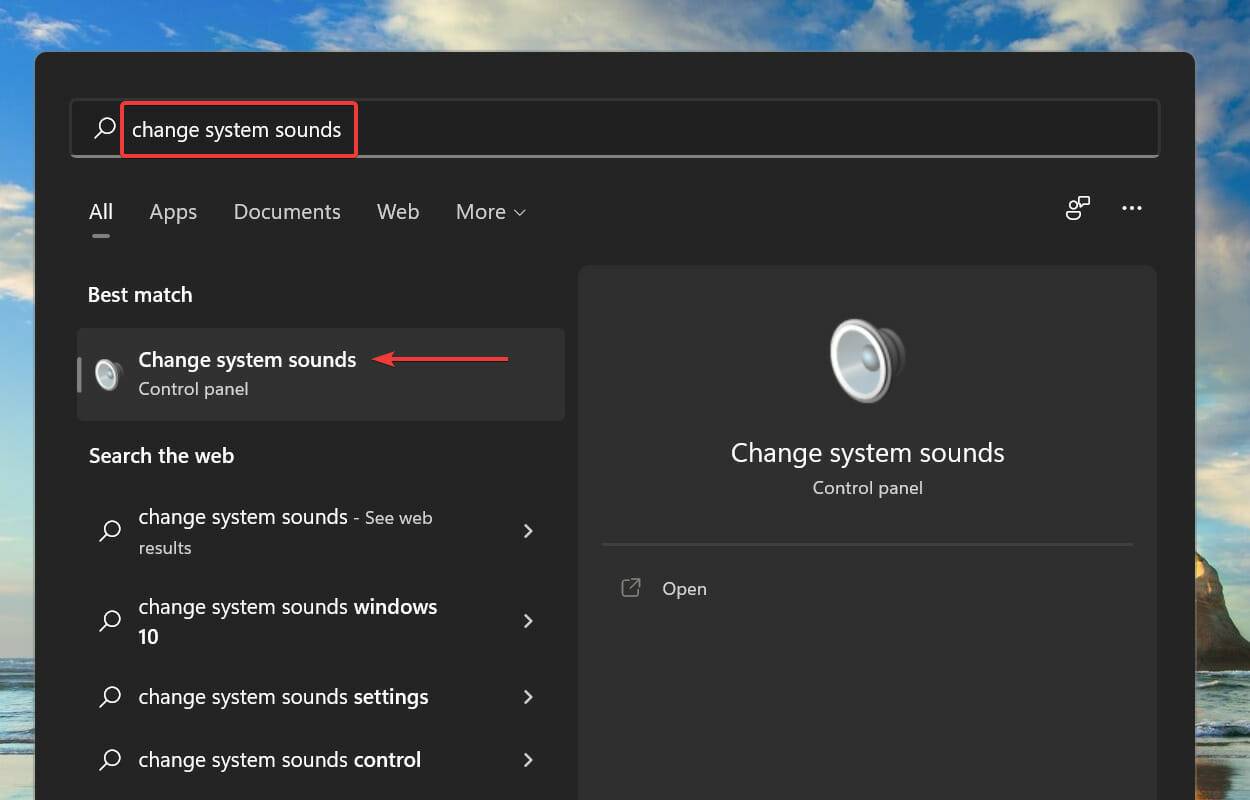
- 接下来,从顶部导航到“播放”选项卡。
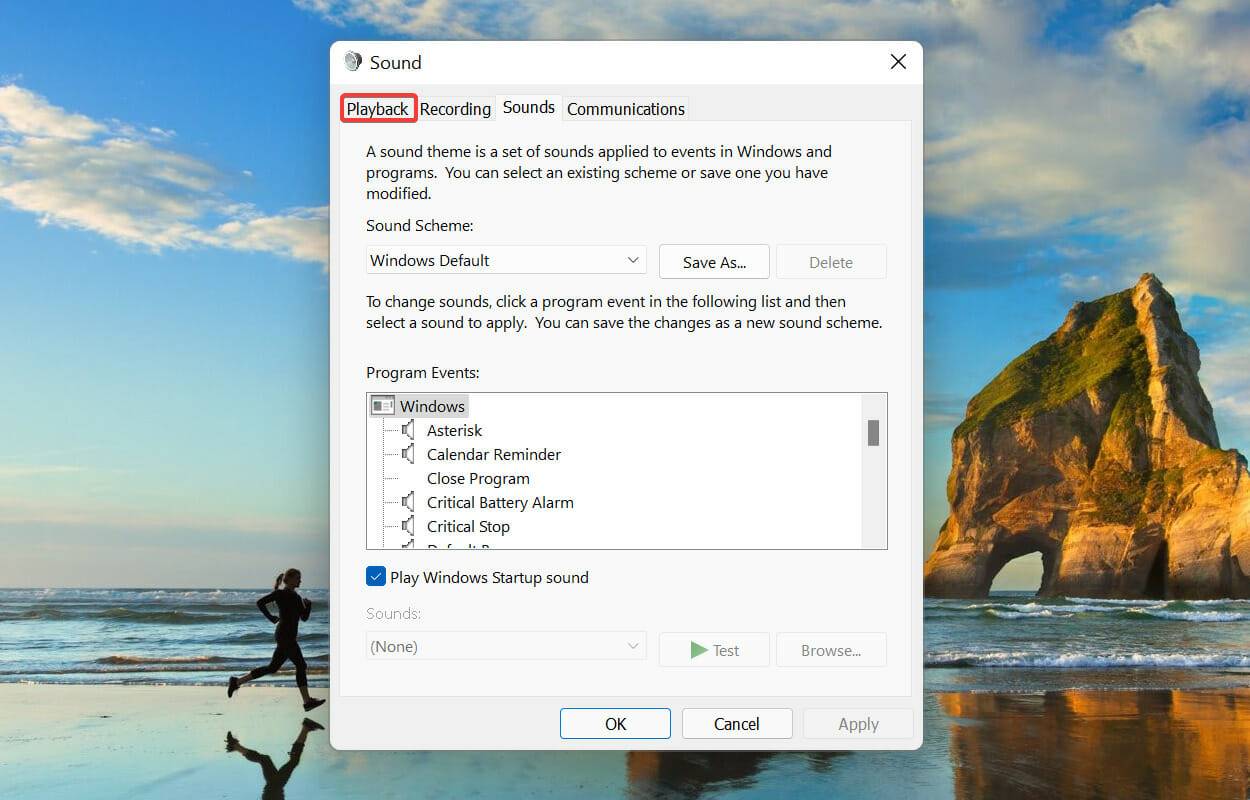
- 右键单击默认播放设备,然后从上下文菜单中选择属性。
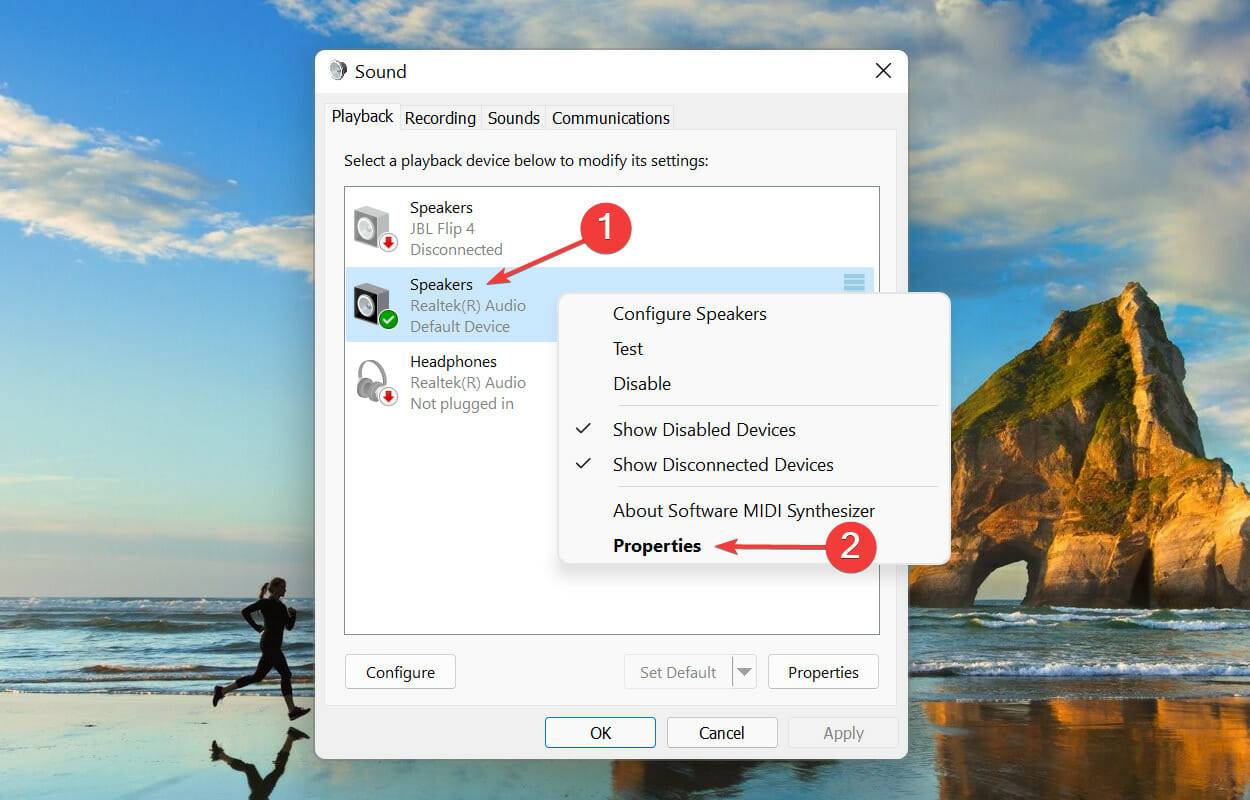
- 转到空间声音选项卡,单击空间声音格式下拉菜单,然后从选项列表中为耳机选择杜比全景声。
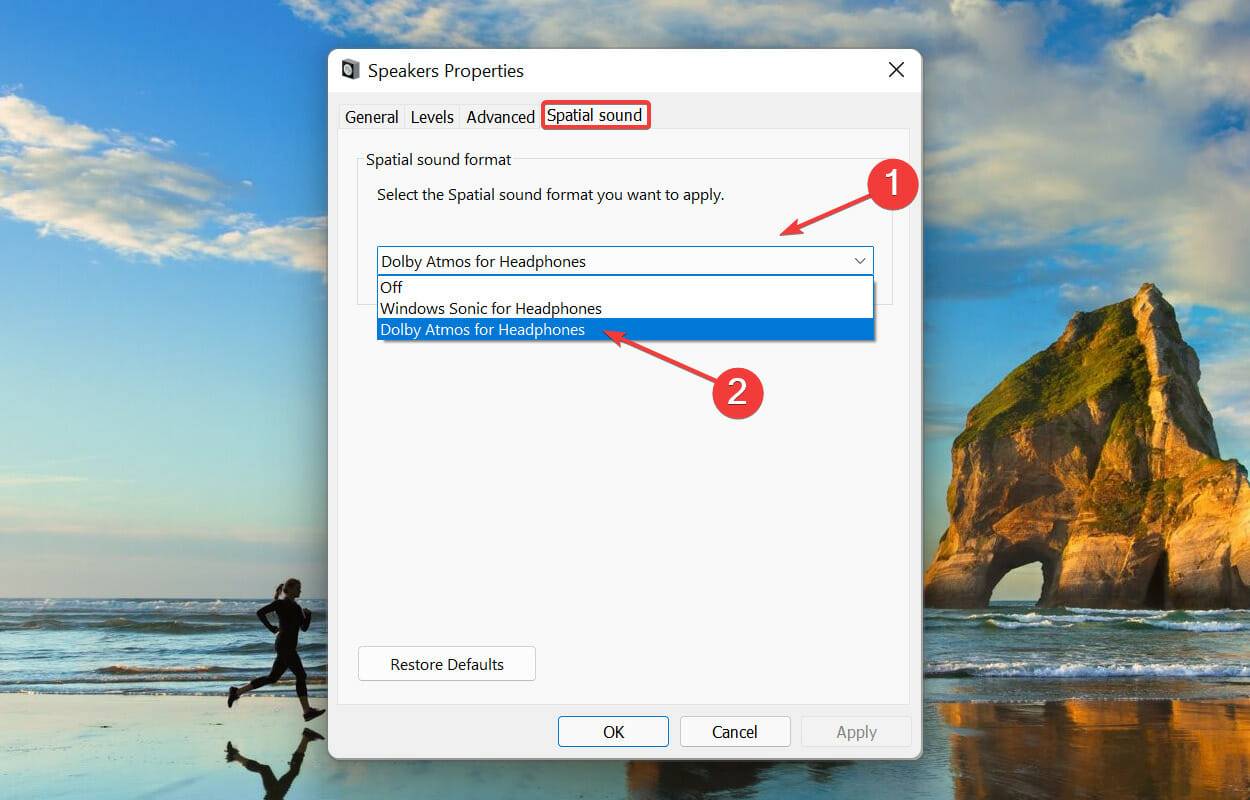
- 接下来,导航到Advanced选项卡,勾选Exclusive Mode下的两个复选框,然后单击底部的OK以保存更改。
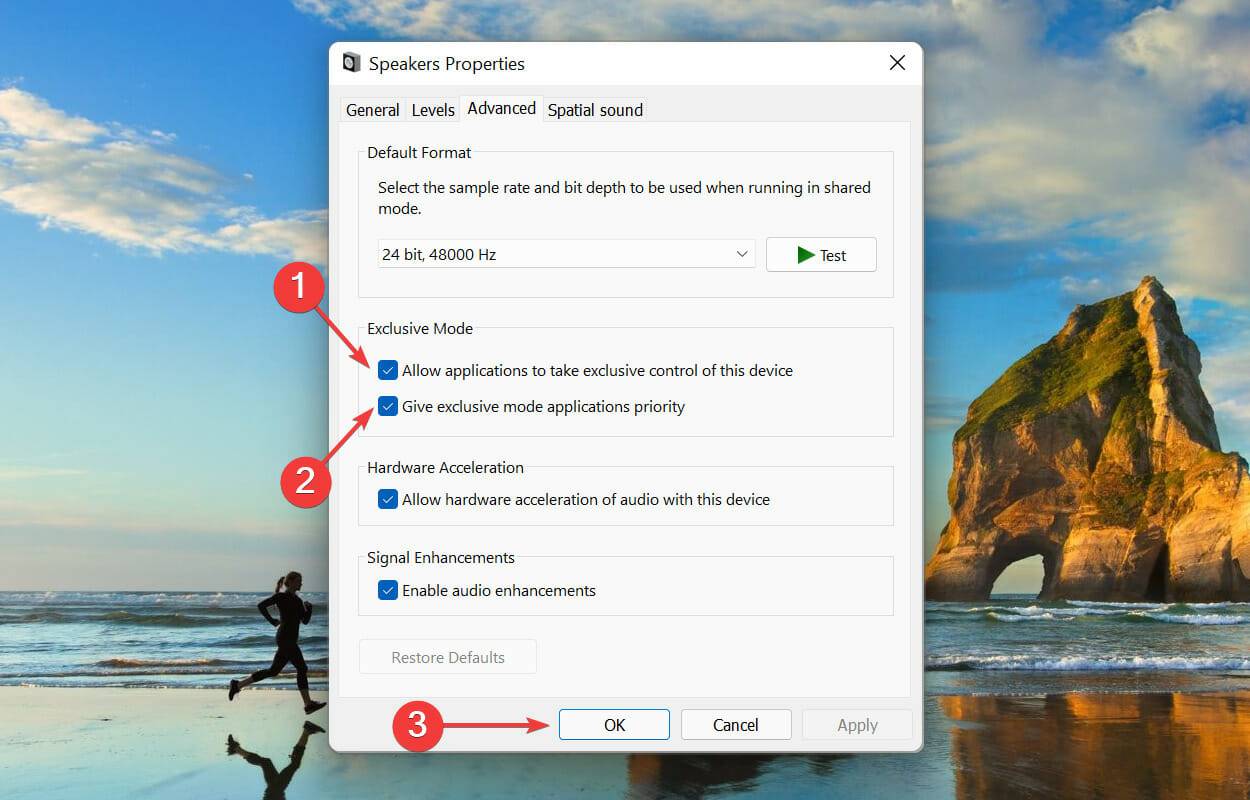
7. 重置杜比访问应用程序
- 按Windows+I启动设置应用程序,然后从左侧导航窗格的选项卡列表中选择应用程序。
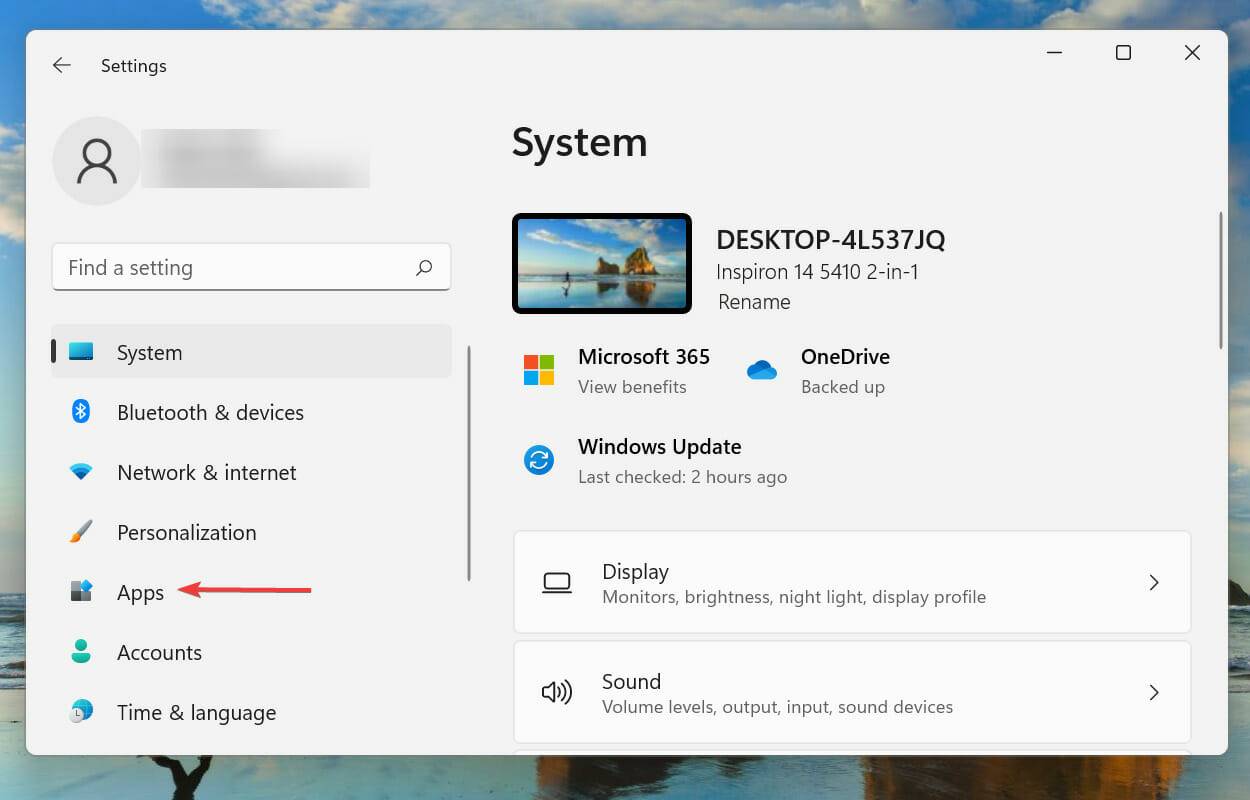
- 单击右侧的应用程序和功能。
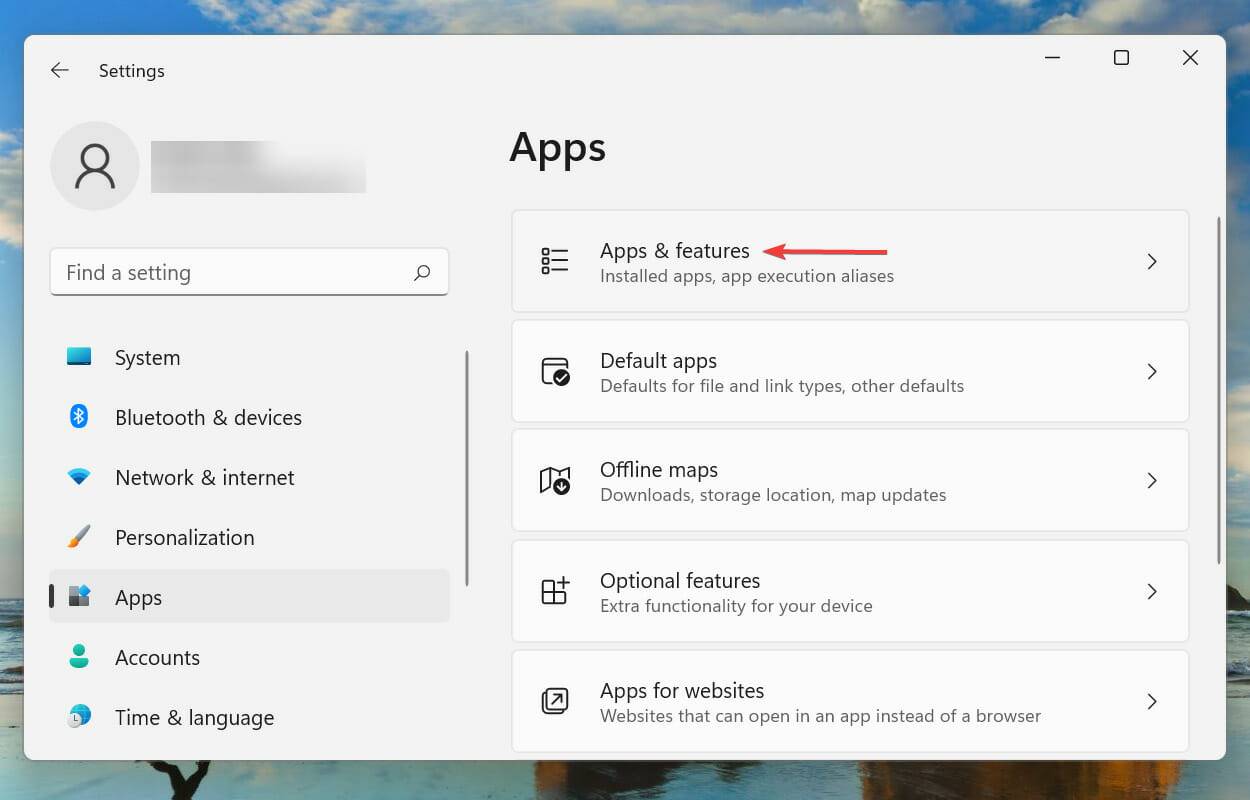
- 找到Dolby Access应用程序,单击它旁边的省略号,然后从菜单中选择高级选项。
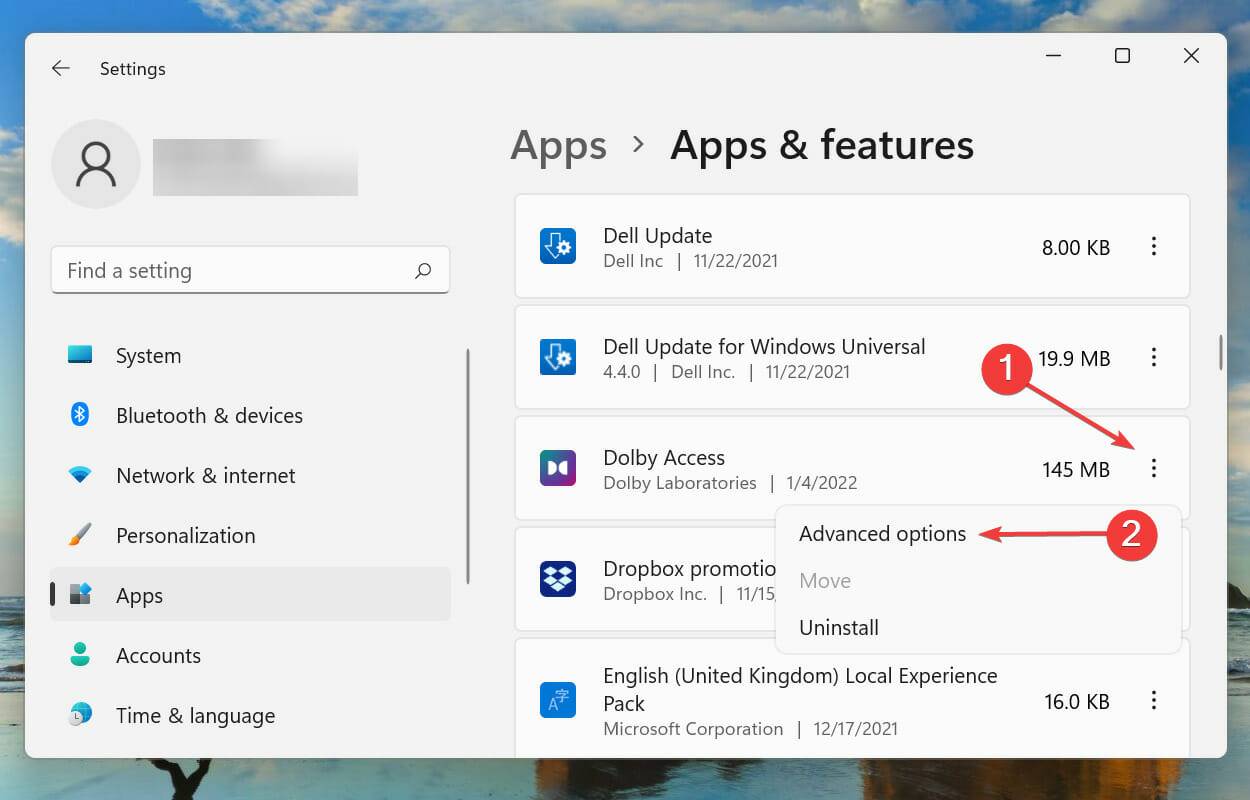
- 单击重置按钮。
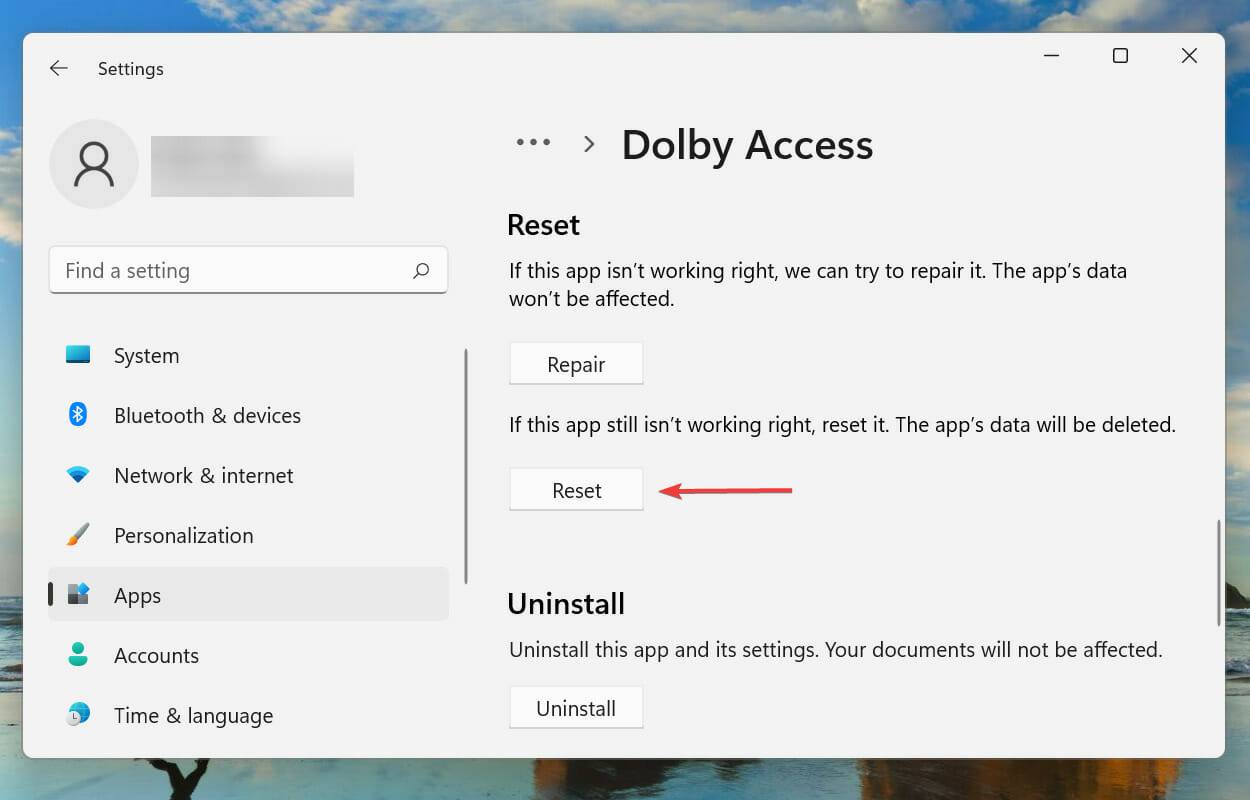
- 再次,在弹出的提示中单击重置。
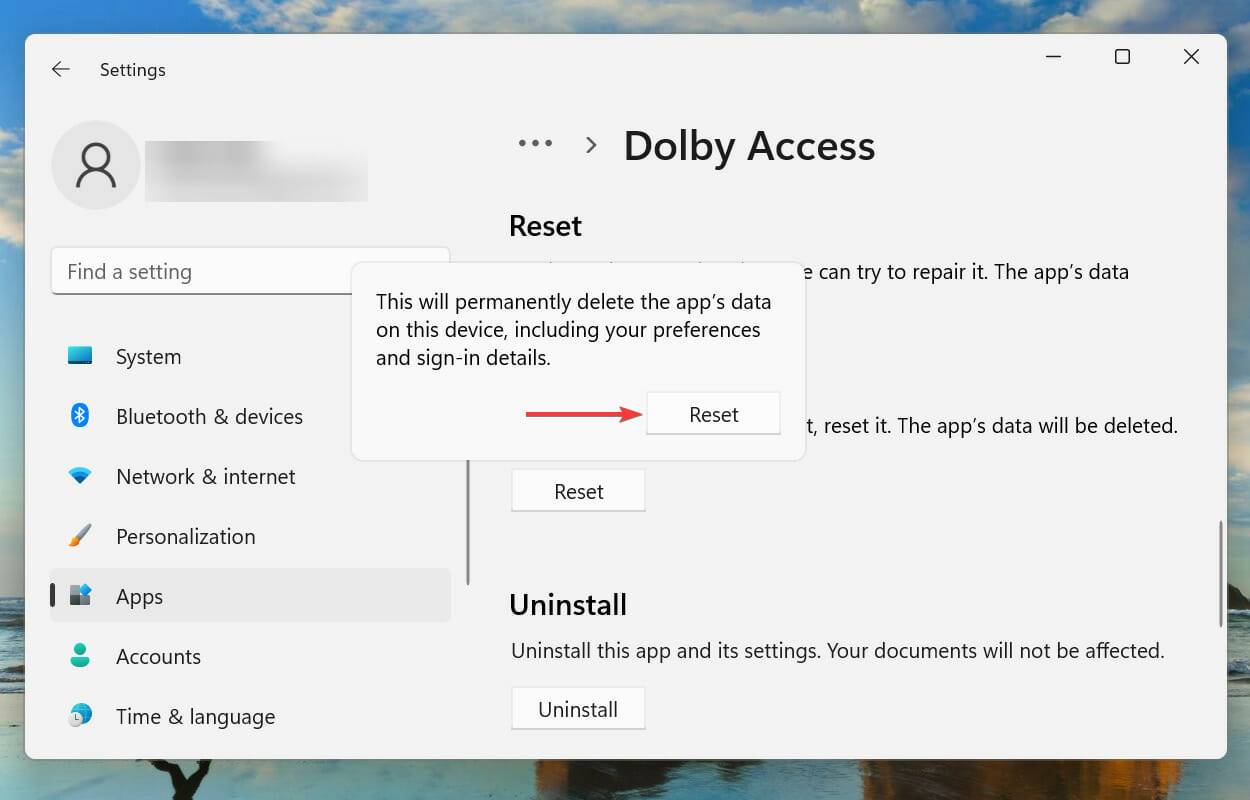
等待重置过程完成,然后检查是否消除了 Windows 11 中的杜比全景声 (Dolby Atmos) 不工作问题。
如何在 Windows 11 中安装杜比全景声?
如果您没有,始终可以选择通过杜比全景声 (Dolby Atmos) 应用程序在耳机上使用内置的环绕声功能。这不需要专门的硬件,可以与任何耳机或耳塞配合使用。
这些都是消除杜比全景声 (Dolby Atmos) 在 Windows 11 中运行的问题的所有方法,并像在电影院中一样体验完全沉浸式的声音。
产品推荐
-

售后无忧
立即购买>- DAEMON Tools Lite 10【序列号终身授权 + 中文版 + Win】
-
¥150.00
office旗舰店
-

售后无忧
立即购买>- DAEMON Tools Ultra 5【序列号终身授权 + 中文版 + Win】
-
¥198.00
office旗舰店
-

售后无忧
立即购买>- DAEMON Tools Pro 8【序列号终身授权 + 中文版 + Win】
-
¥189.00
office旗舰店
-

售后无忧
立即购买>- CorelDRAW X8 简体中文【标准版 + Win】
-
¥1788.00
office旗舰店
-
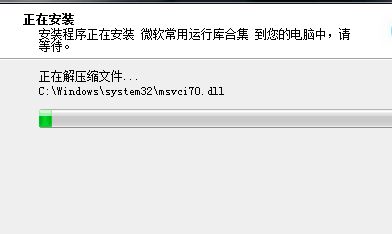 正版软件
正版软件
- 哪些工具可以修复dll文件?
- "dll修复工具的重要性及免费版选择在计算机领域,动态链接库(DLL)文件是一种常见的组件,其对于软件的运行至关重要。当DLL文件损坏或缺失时,可能会导致各种问题,如程序崩溃、系统不稳定等。因此,选择一款合适的dll修复工具非常重要。本文将介绍常见的dll修复工具,并推荐几款免费的dll修复工具,以帮助大家解决相关问题。一、DLL修复工具介绍1.Windows优化大师Windows优化大师是一款功能强大的系统优化工具,也可用于修复DLL文件。其具有一键优化、系统清理、病毒查杀等功能,可以帮助用户快速检测并
- 13分钟前 0
-
 正版软件
正版软件
- Win11内置DLL修复功能-修复系统文件
- "如何使用Windows11自带的DLL修复工具进行系统文件修复。DLL修复工具在Windows操作系统中具有重要作用,它可以帮助您解决因DLL文件丢失或损坏而导致的各种系统问题。通过掌握如何使用该工具,您将能够轻松修复损坏的系统文件,从而提高系统的稳定性和安全性。如何使用dll修复工具来修复问题使用dll修复工具来修复dll错误通常是一个简单而直接的过程。下面是一般的步骤:直接在百度上搜索运行库修复大师,进入官方站点下载一个dll修复工具,利用这个dll修复工具直接进行一键修复就可以了,它会根据你电脑系
- 23分钟前 0
-
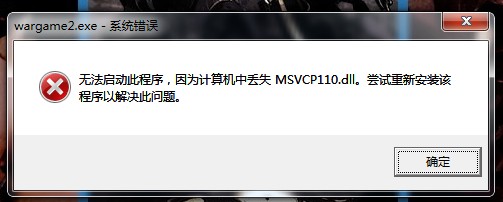 正版软件
正版软件
- 解决DLL丢失问题的完整指南
- "DLL文件丢失怎么办:解决方法汇总在操作系统中,动态链接库(DLL)文件起着至关重要的作用。然而,有时DLL文件可能会丢失或损坏,导致各种问题。本文将为你提供关于DLL丢失的解决方法汇总,包括找回、修复、防范和其他解决方法。一、找回丢失的DLL文件当DLL文件丢失时,你可以尝试以下方法来找回它:1.通过重新安装系统找回DLL文件如果你怀疑DLL文件丢失是由于系统损坏导致的,可以尝试重新安装系统。在安装过程中,系统会自动还原所需的DLL文件。2.修改注册表找回DLL文件在某些情况下,DLL文件的缺失可能是
- 33分钟前 0
-
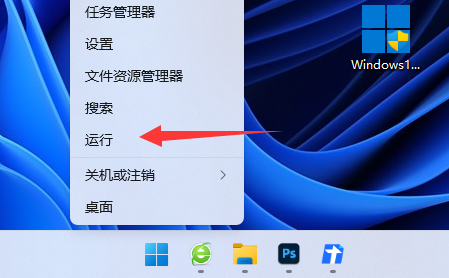 正版软件
正版软件
- Windows 11快捷键失效无法切换窗口的解决方法
- 使用快捷键切换窗口是在日常的使用中最常见的操作,但有小伙伴遇到在Windows11系统中快捷键切换窗口功能失效的情况。为了帮助小伙伴解决这一困扰,下面将为大家带来详细的解决方案,感兴趣的小伙伴一起来看看吧。解决方法1、右击左下角任务栏中的"开始",选择选项列表中的"运行"。2、在给出的运行窗口中,输入"gpedit.msc"回车打开。3、进入到新的界面后,依次点击左侧栏中的"用户配置——管理模板——Windows组件"。4、随后点击右侧中的"文件资源管理器"选项。5、然后双击打开"关闭Windows键热键
- 53分钟前 win11 快捷键 0
-
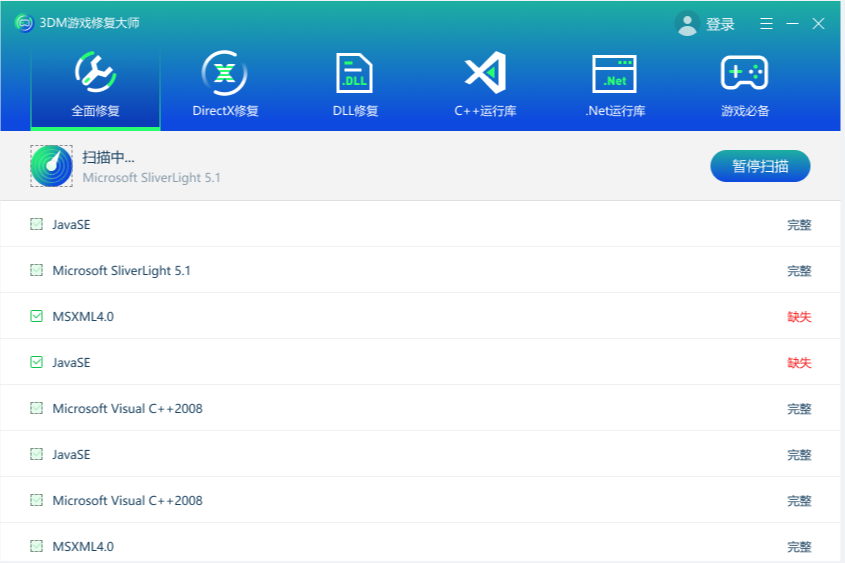 正版软件
正版软件
- 解决win10系统dll丢失的有效方法
- "win10系统dll丢失修复方法(点击下方红色字体,免费下载dll修复工具)DLL修复工具_一键修复所有dll缺失-dll丢失的解决方法–3DM游戏修复大师在Windows10系统中,如果发生了dll丢失问题,可能会导致许多应用程序无法正常运行,甚至导致系统崩溃。因此,学会如何检测和修复dll丢失问题是非常必要的。本文将为你提供一套有效的win10系统dll丢失修复方法。检测与修复要检测dll是否丢失,可以采取以下两种方法:1.检查系统配置文件:在win10系统目录下,通常会有一个名为“system.i
- 1小时前 00:24 0
最新发布
-
 1
1
- KeyShot支持的文件格式一览
- 1801天前
-
 2
2
- 优动漫PAINT试用版和完整版区别介绍
- 1841天前
-
 3
3
- CDR高版本转换为低版本
- 1986天前
-
 4
4
- 优动漫导入ps图层的方法教程
- 1841天前
-
 5
5
- 修改Xshell默认存储路径的方法教程
- 1853天前
-
 6
6
- ZBrush雕刻衣服以及调整方法教程
- 1837天前
-
 7
7
- Overture设置一个音轨两个声部的操作教程
- 1830天前
-
 8
8
- CorelDRAW添加移动和关闭调色板操作方法
- 1879天前
-
 9
9
- PhotoZoom Pro功能和系统要求简介
- 2007天前
相关推荐
热门关注
-

- Xshell 6 简体中文
- ¥899.00-¥1149.00
-

- DaVinci Resolve Studio 16 简体中文
- ¥2550.00-¥2550.00
-

- Camtasia 2019 简体中文
- ¥689.00-¥689.00
-

- Luminar 3 简体中文
- ¥288.00-¥288.00
-

- Apowersoft 录屏王 简体中文
- ¥129.00-¥339.00