ps怎么添加逼真丝绸纹理效果 ps制作丝绸纹理图案方法
 发布于2025-05-26 阅读(0)
发布于2025-05-26 阅读(0)
扫一扫,手机访问
首先,我们用PS打开一张(带有图案的)图片,如图所示。
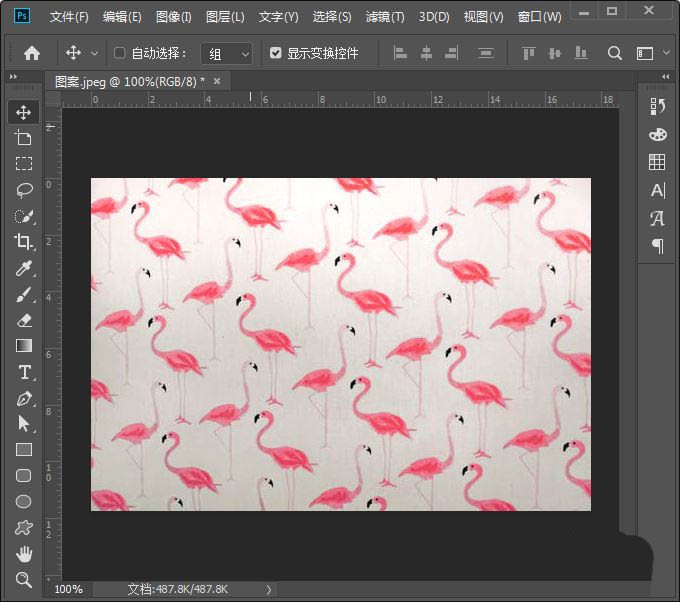
接着,我们在图案上面,再拖入一张红色褶皱布的图片,调整好合适的大小,如图所示。
我们隐藏背景图层,然后按下【CTRL+SHIFT+U】给褶皱布进行去色,如图所示。
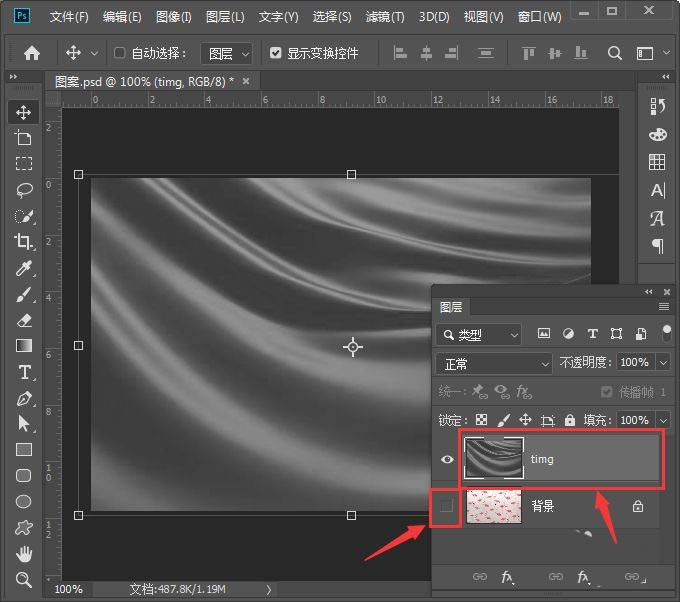
我们把褶皱布另存为PSD类型的文件,点击【保存】,如图所示。
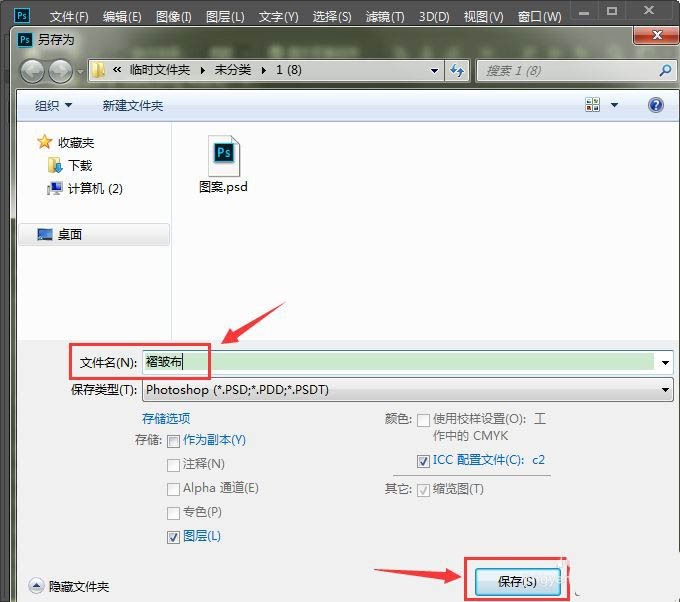
接下来,我们隐藏褶皱布的图层,选中背景图层,然后在【滤镜】-【扭曲】中选择【置换】,如图所示。
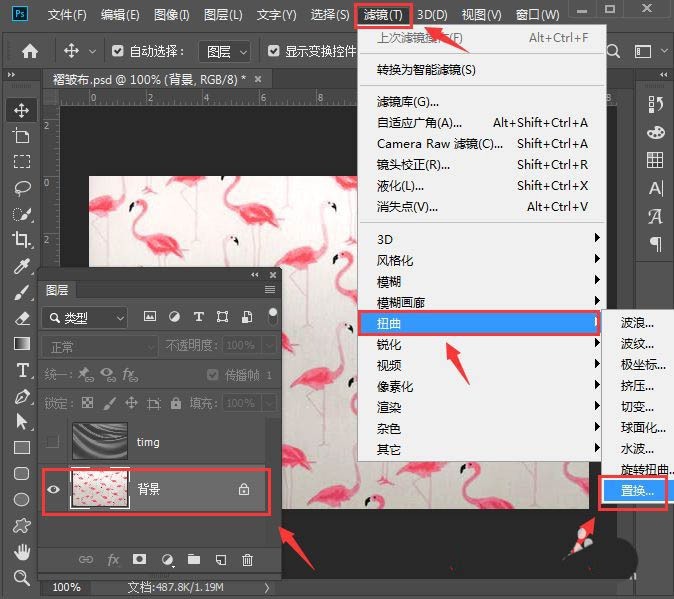
我们把置换的水平和垂直比例都设置为10,然后点击【确定】,如图所示。
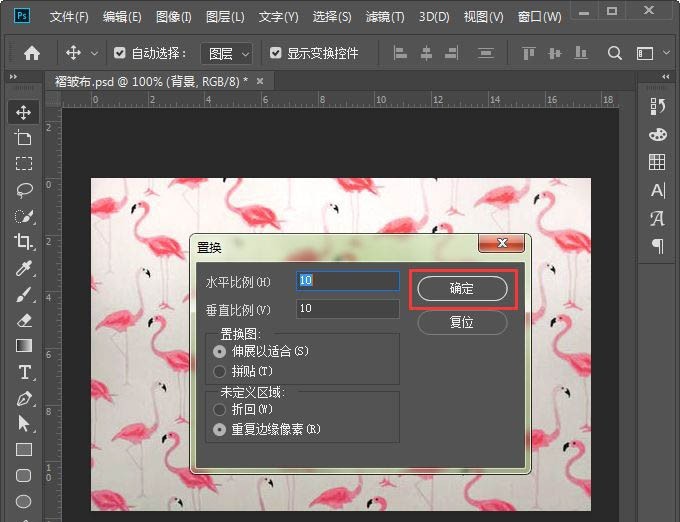
当我们点击确定之后,在选取一个置换图里面选择【褶皱布.psd】的文件,点击【打开】,如图所示。
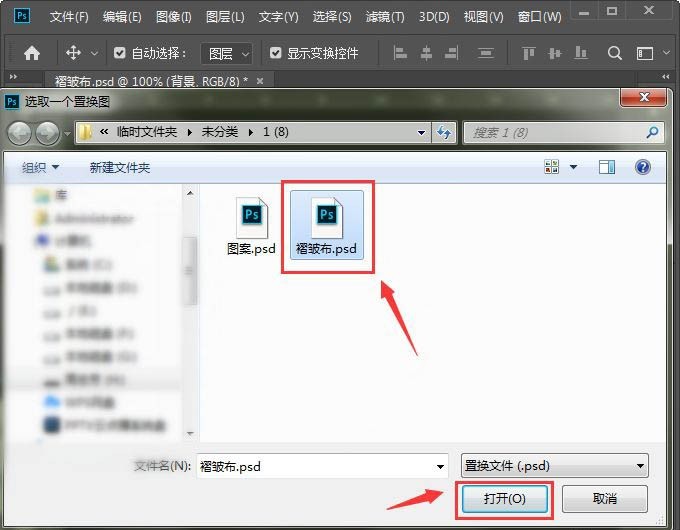
最后,我们把褶皱布的图层模式设置为【强光】,不透明度调整为【60%】就完成了。
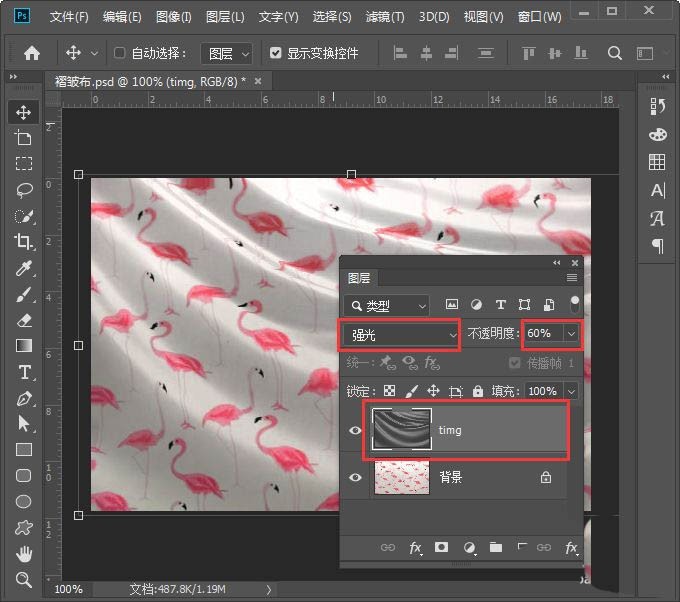
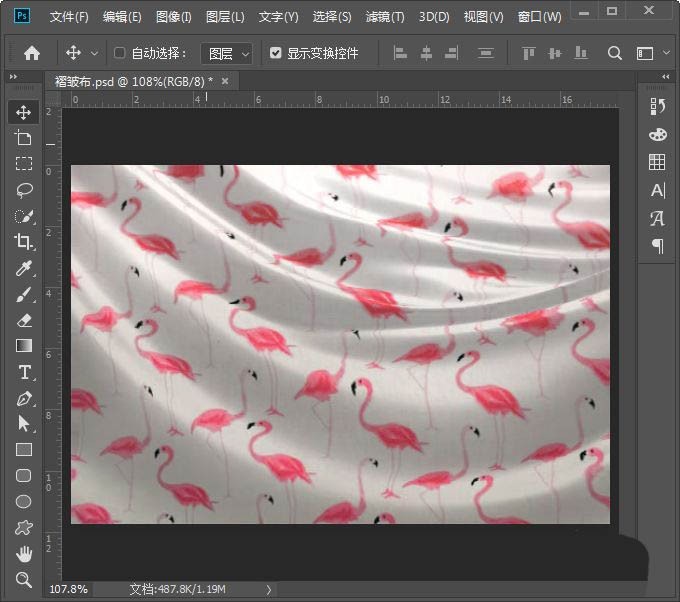
本文转载于:https://xiazai.zol.com.cn/jiqiao/90322.html 如有侵犯,请联系admin@zhengruan.com删除
产品推荐
-

售后无忧
立即购买>- DAEMON Tools Lite 10【序列号终身授权 + 中文版 + Win】
-
¥150.00
office旗舰店
-

售后无忧
立即购买>- DAEMON Tools Ultra 5【序列号终身授权 + 中文版 + Win】
-
¥198.00
office旗舰店
-

售后无忧
立即购买>- DAEMON Tools Pro 8【序列号终身授权 + 中文版 + Win】
-
¥189.00
office旗舰店
-

售后无忧
立即购买>- CorelDRAW X8 简体中文【标准版 + Win】
-
¥1788.00
office旗舰店
-
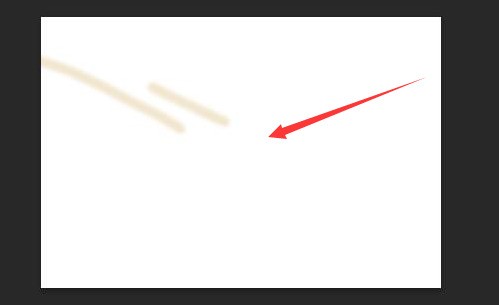 正版软件
正版软件
- ps图层怎么转换成PNG图片 ps图层转换成PNG图片教程
- 1.首先,打开界面后,点击文件菜单,导入图片素材2.随后,打开图层编辑面板3.接着,鼠标右键背景图层,点击快速导出为PNG按钮4.最后,在提示窗口中选择储存路径,点击完成保存即可
- 12分钟前 0
-
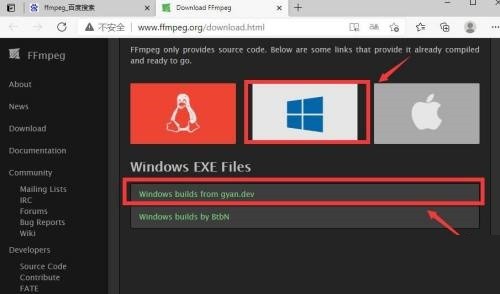 正版软件
正版软件
- captura的FFmpeg为解析错误怎么办_captura的FFmpeg为解析错误解决方法
- 1、首先进入FFmpeg官网,选择在windows,选择【windowsbuildsfromgyan.dev】。2、然后选择Links下方第三个下载。3、下载完成后解压会得到这样一个文件夹。把这个文件夹放在captura录屏存放目录下面。4、接着在右上角打开设置。5、最后FFmpeg目录路径设置为刚刚下载文件里面的bin文件夹下,返回即可。
- 32分钟前 0
-
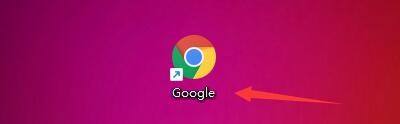 正版软件
正版软件
- Google浏览器怎么开启协议处理程序_Google浏览器开启协议处理程序的方法
- 1、点击【Google浏览器】(如图所示)。2、在【Google】窗口中,点击【菜单】(如图所示)。3、在弹出下拉栏中,点击【设置】(如图所示)。4、在【设置】窗口中,点击【安全和隐私设置】(如图所示)。5、在弹出窗口中,点击【网站设置】(如图所示)。6、在【网站设置】窗口中,点击【更多权限】(如图所示)。7、在【更多权限】窗口中,点击【协议处理程序】(如图所示)。8、然后,根据使用选择协议处理程序行为,如:选中【网站可以请求处理协议】即可(如图所示)。
- 52分钟前 协议处理程序 0
-
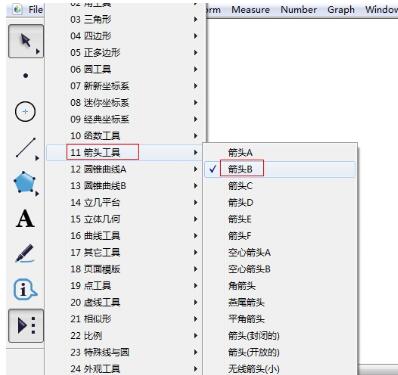 正版软件
正版软件
- 几何画板画箭头的操作内容
- 一、画任意箭头符号打开几何画板,鼠标点击左侧工具箱【自定义工具】按钮,在弹出的快捷选项选择【箭头工具】——【箭头B】,选中箭头工具以后,在空白画板上点击鼠标,作出箭头的一个端点,然后拖动鼠标,到适当位置再点击鼠标,作出箭头的另一端,得到如图所示箭头,此箭头可以自由调整位置和大小。二、画坐标轴箭头点住自定义工具图标,会出现几个坐标系自定义工具,可以利用现成的坐标系工具,其中蚂蚁坐标系就是很好的一个工具,绘制的坐标系如图所示,可以满足作图的要求。
- 1小时前 07:04 0
-
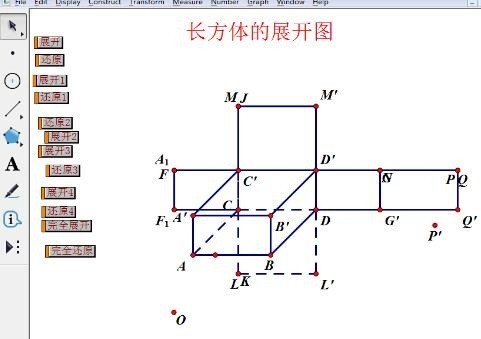 正版软件
正版软件
- 几何画板中让操作按钮有序对齐的操作过程
- 比如如下图制作的长方体展开图课件,很显然就可以看到,该课件中的操作按钮都是错乱排列的,看上去非常不舒服,所以说是有比较将操作按钮有序排放。将操作按钮有序排放的具体操作如下:按一依次选中各操作按钮。将鼠标放在操作按钮上,鼠标变为向左的水平箭头,此时单击鼠标,即可选择中该操作按钮。这样就按次序选择定各个按钮(以第一个为基准),如图所示。步骤二选中各个操作按钮后,按住Shift键不放,同时按下回车键,此时各操作按钮就以第一个问基准对齐排列了,排列效果如图所示。
- 1小时前 06:44 0
最新发布
相关推荐
热门关注
-

- Xshell 6 简体中文
- ¥899.00-¥1149.00
-

- DaVinci Resolve Studio 16 简体中文
- ¥2550.00-¥2550.00
-

- Camtasia 2019 简体中文
- ¥689.00-¥689.00
-

- Luminar 3 简体中文
- ¥288.00-¥288.00
-

- Apowersoft 录屏王 简体中文
- ¥129.00-¥339.00








