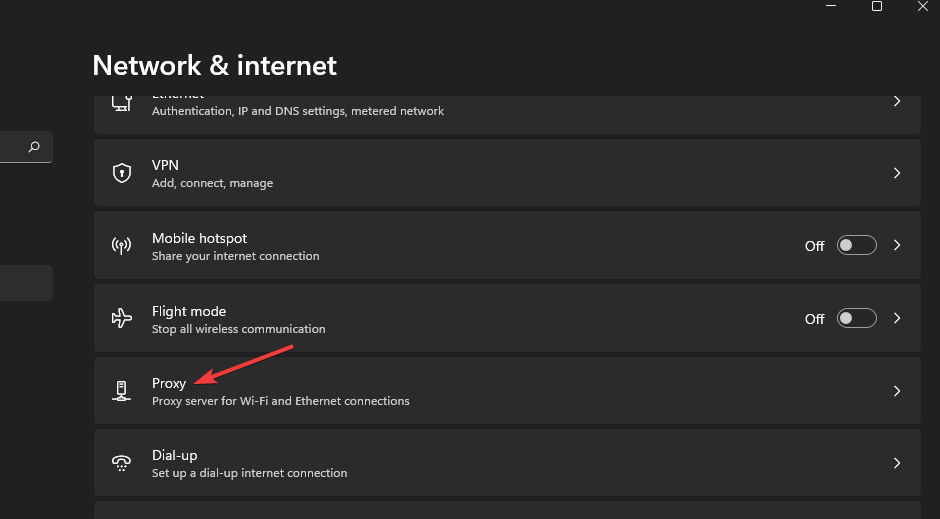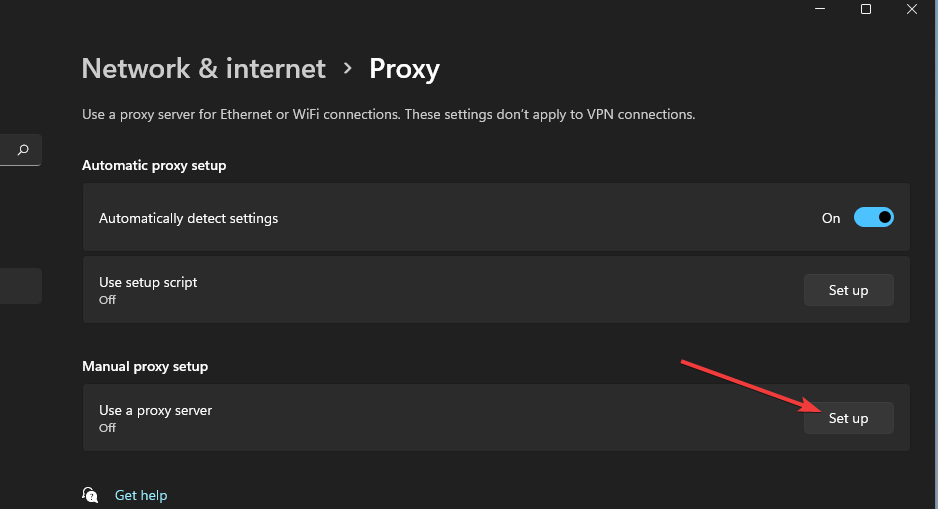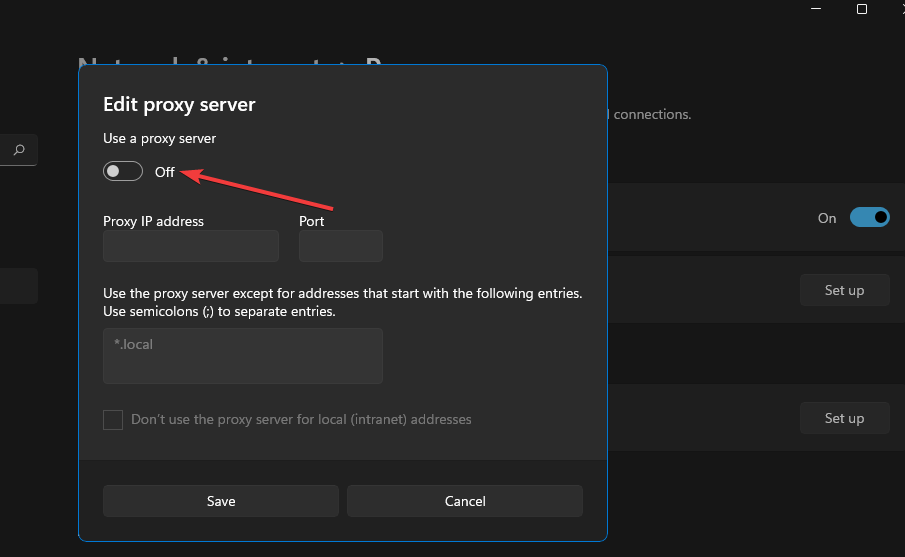Windows 11 VPN 不工作?这是解决方法
 发布于2023-04-28 阅读(150)
发布于2023-04-28 阅读(150)
扫一扫,手机访问
如何在 Windows 11 中手动添加和连接 VPN?
当 VPN 应用程序在 Windows 11 上无法按预期运行时,您可以尝试通过“设置”手动连接 VPN 服务。为此,您需要在“设置”中添加 VPN 连接。这是在 Windows 11 中手动添加 VPN 的方法:
- 按开始按钮选择固定的设置应用程序。
- 然后选择Settings左侧的Network and Internet选项卡。
- 单击VPN导航选项。

- 按添加 VPN按钮。
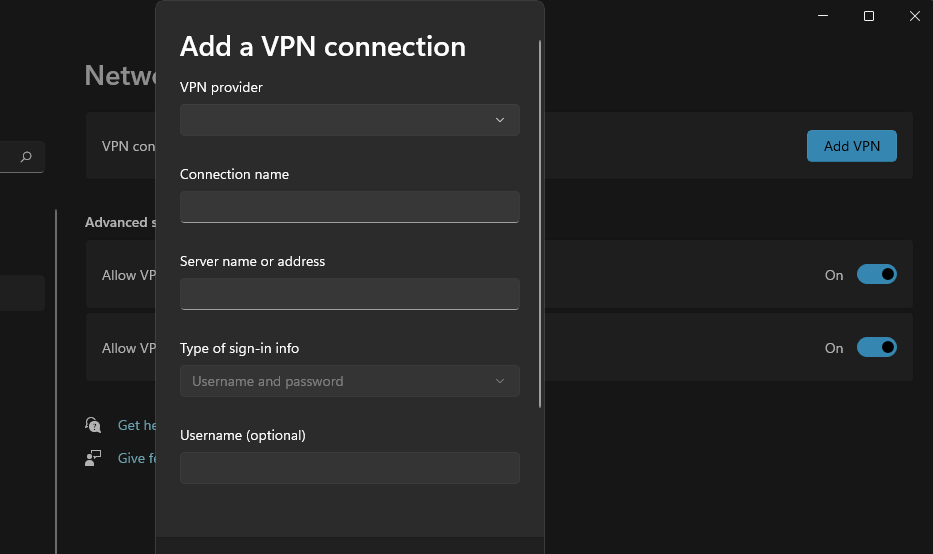
- 按保存按钮。
- 此后,您可以在添加 VPN按钮下为您的 VPN 服务选择连接选项。
如果 Windows 11 的 VPN 无法正常工作,我该怎么办?
1.更新Windows 11
- 从开始菜单打开设置。
- 单击设置左侧的Windows 更新选项卡。
- 选择检查更新选项。
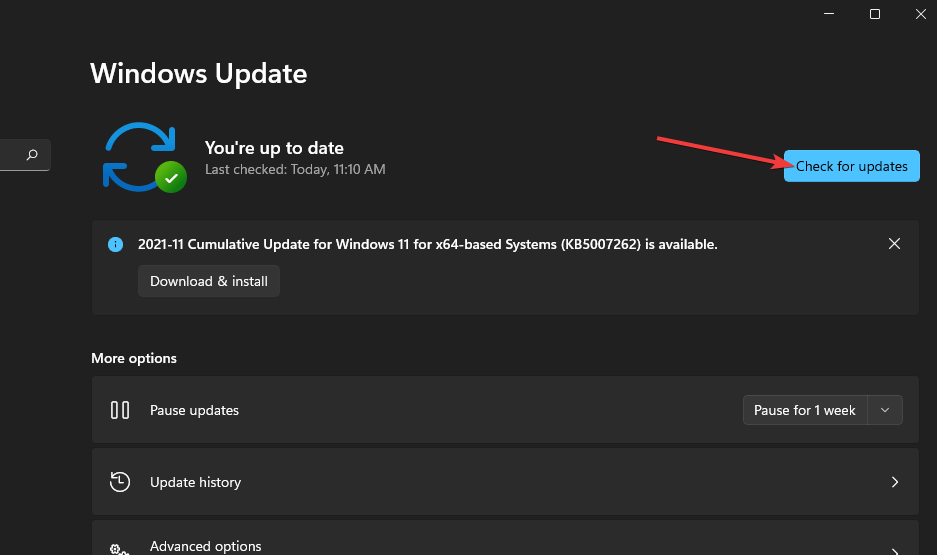
- 然后下载并安装任何可用的 Windows 11 补丁更新。
2.重新安装WAN微型端口网络适配器
- 首先,右键单击开始任务栏按钮并选择设备管理器。
- 双击网络适配器类别将其展开。
- 右键单击WAN 微型端口(IP),然后选择卸载设备选项。
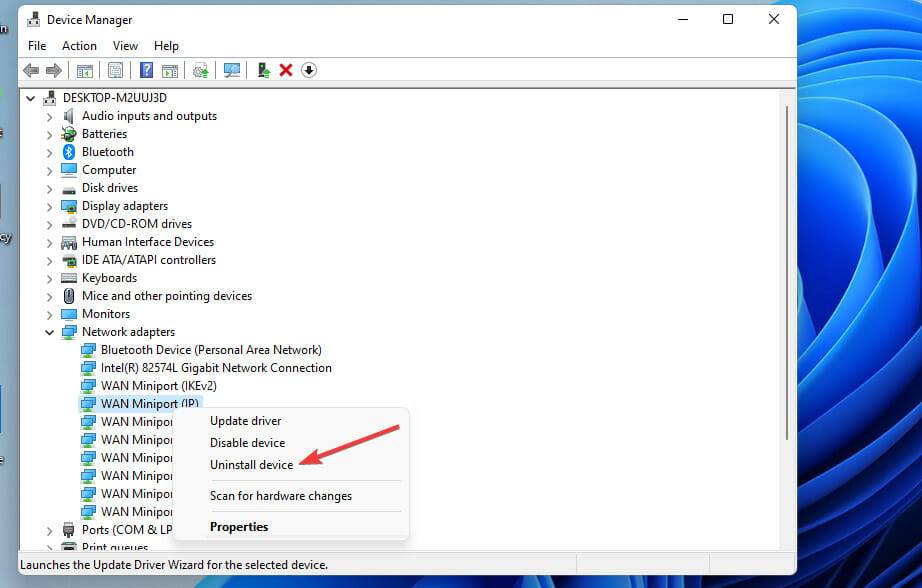
- 在确认提示中选择卸载。
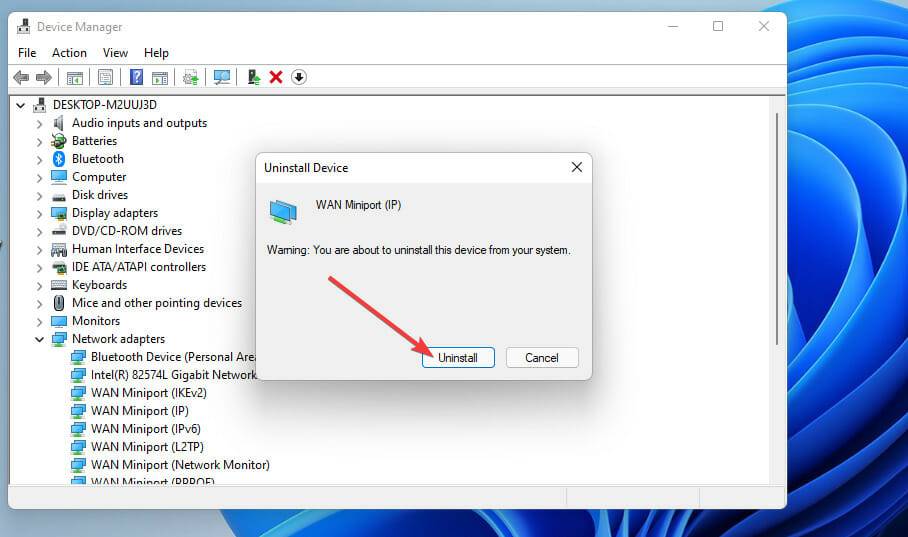
- 对WAN 微型端口 (PPTP)和WAN 微型端口 (IPv6)设备重复前两个步骤。
- 此后,单击“操作”菜单。在此处选择扫描硬件更改选项以重新安装适配器。
- 单击开始菜单上的电源并重新启动。
3.尝试专用VPN
第三方 VPN 通常更稳定,错误率更低。我们建议您尝试在功能集和服务器覆盖范围方面提供完美平衡的服务,例如 Private Internet Access。
它实现了强大的 AES-256 加密、安全端口和其他安全功能,例如终止开关和反跟踪选项。
PIA 是服务器覆盖率最高的 VPN 之一,在全球 70 多个国家/地区拥有超过 35,000 台服务器。
此 VPN 的最新版本与 Windows 11 完全兼容,并且非常易于配置。
您只需设置一个帐户,安装应用程序,然后按一下按钮连接到私人服务器。
4.刷新DNS
- 单击任务栏上的放大镜图标。
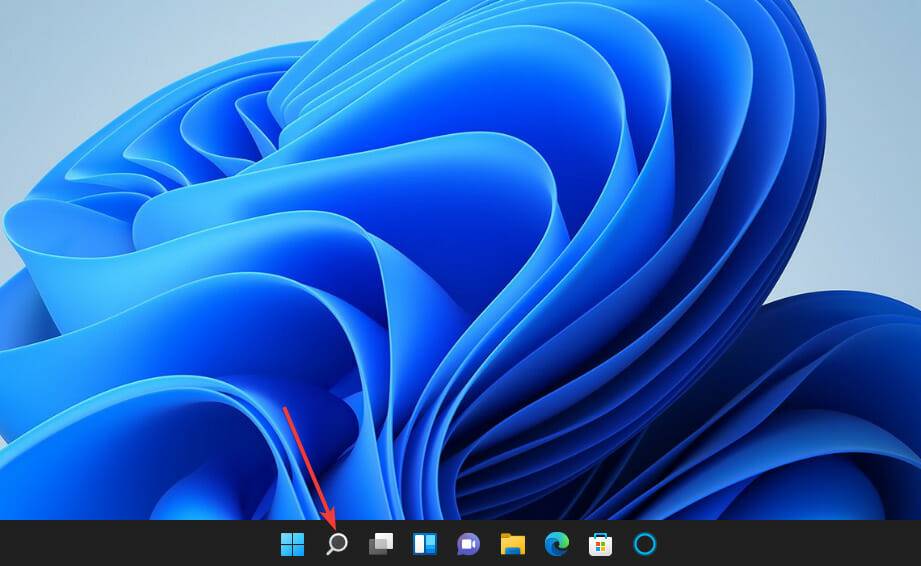
- 要查找命令提示符,请在搜索框中输入cmd关键字。
- 接下来,单击命令提示符的以管理员身份运行选项。
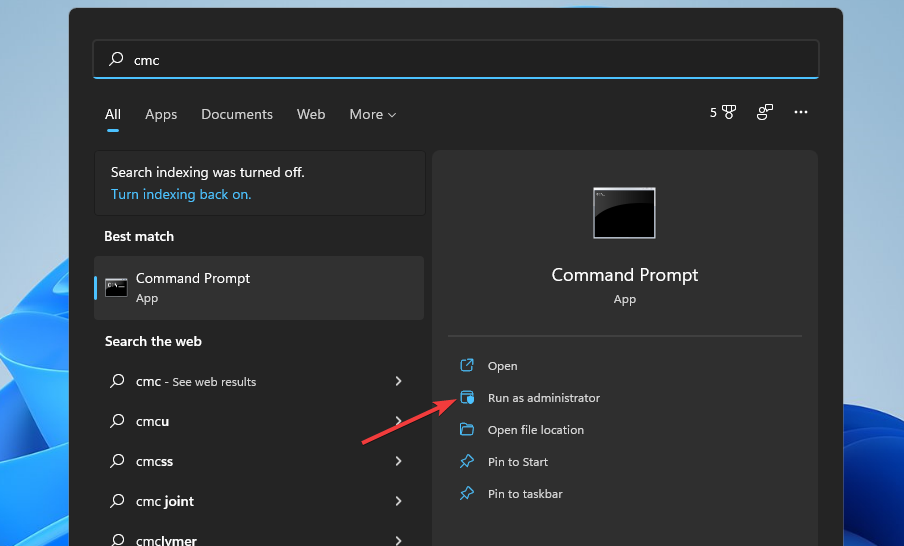
- 在每个命令Enter之后输入这些单独的命令:
ipconfig /release
ipconfig /flushdns
ipconfig /renew
netsh int ip reset
netsh winsock reset - 关闭命令提示符。
- 选择电源,然后重新启动开始菜单选项。
5. 禁用 Internet 协议版本 6
- 使用方便的Windows键 +S键盘快捷键调出搜索实用程序。
- 在搜索文本框中输入网络连接。
- 单击查看网络连接以打开您可以在下面看到的窗口:
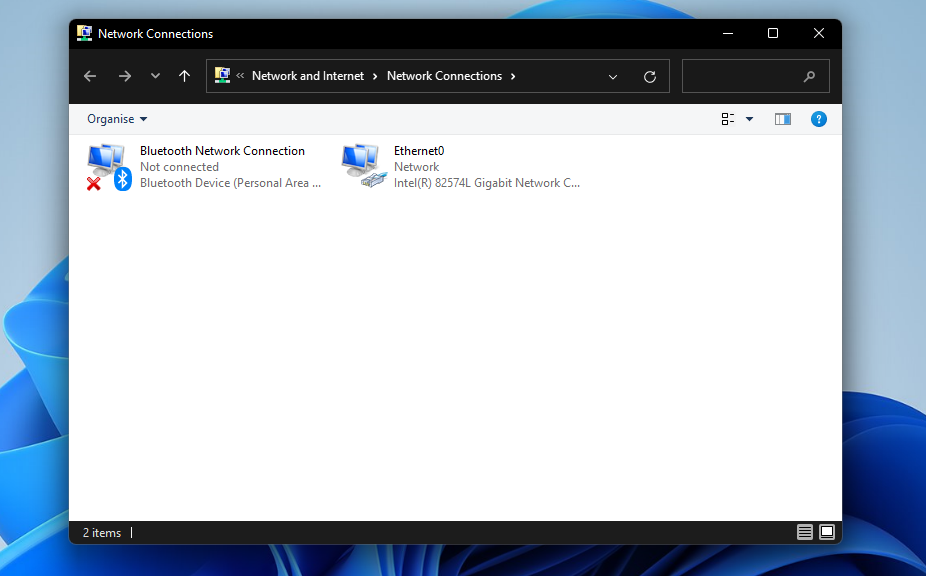
- 右键单击您的VPN 网络适配器以选择Properties。
- 取消选中选中的Internet 协议版本 6复选框。
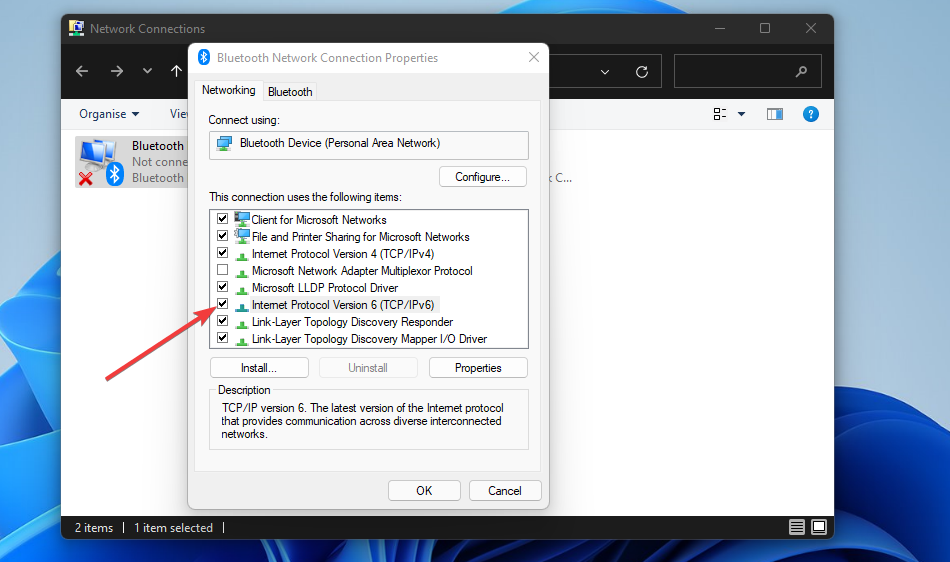
- 单击确定以应用更改。
6.禁用代理设置
7.关闭防火墙
- 按搜索工具Windows键 +S热键。
- 在搜索工具中输入关键字防火墙。
- 选择Windows Defender 防火墙搜索结果。
- 然后单击控制面板左侧的打开或关闭 Windows Defender 防火墙导航选项。
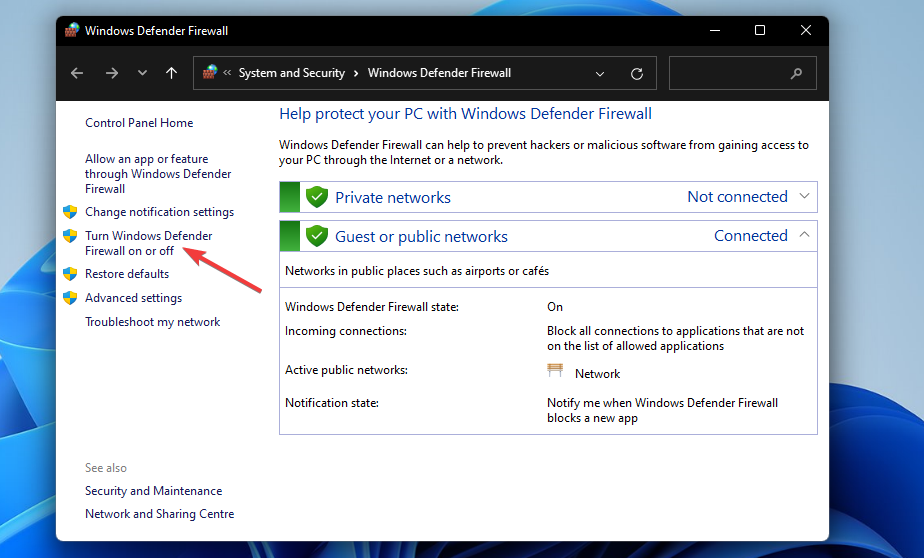
- 选择关闭 Windows Defender 防火墙单选按钮。
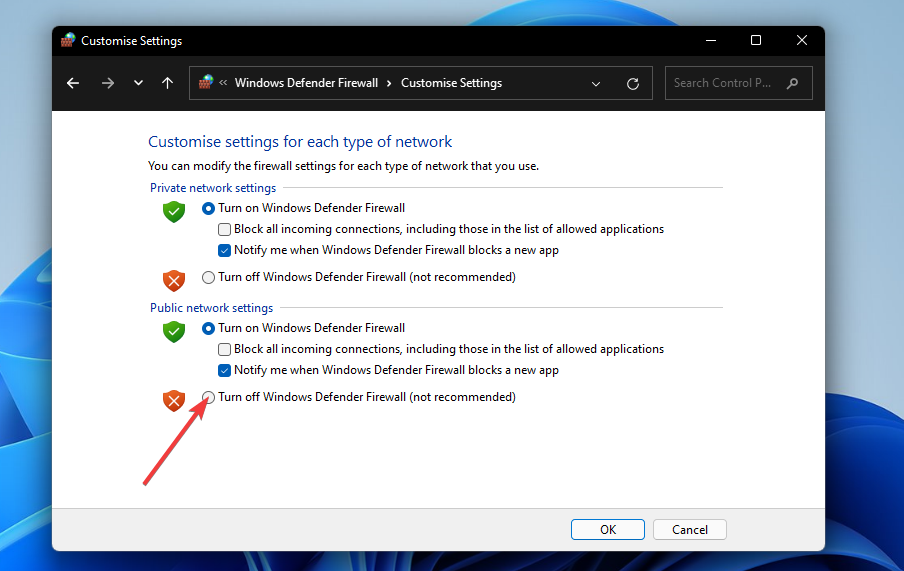
- 单击确定以应用设置并退出窗口。
如果您安装了第三方防病毒软件或防火墙软件,请通过其上下文菜单禁用它。右键单击防病毒实用程序的系统托盘图标以打开其上下文菜单,其中可能包含禁用设置。选择在连接到 VPN 服务器之前禁用您的防病毒实用程序几个小时。
如果此解决方案可以解决问题,请更改您的 VPN 软件的Windows Defender 防火墙设置。为此,请单击允许应用程序通过防火墙选项。
确保您的 VPN 软件的公共和私人复选框被选中。然后,您可以重新打开防火墙。
8.为UDP设置例外
- 要调出Run附件,请同时按键盘键Windows和R键盘键。
- 在Run的Open框中输入此文本,然后单击OK:
regedit - 然后在注册表编辑器窗口中打开这个键:
HKEY_LOCAL_MACHINE\SYSTEM\CurrentControlSet\Services\PolicyAgent - 接下来,右键单击PolicyAgent键以选择New,然后选择DWORD (32-bit)。
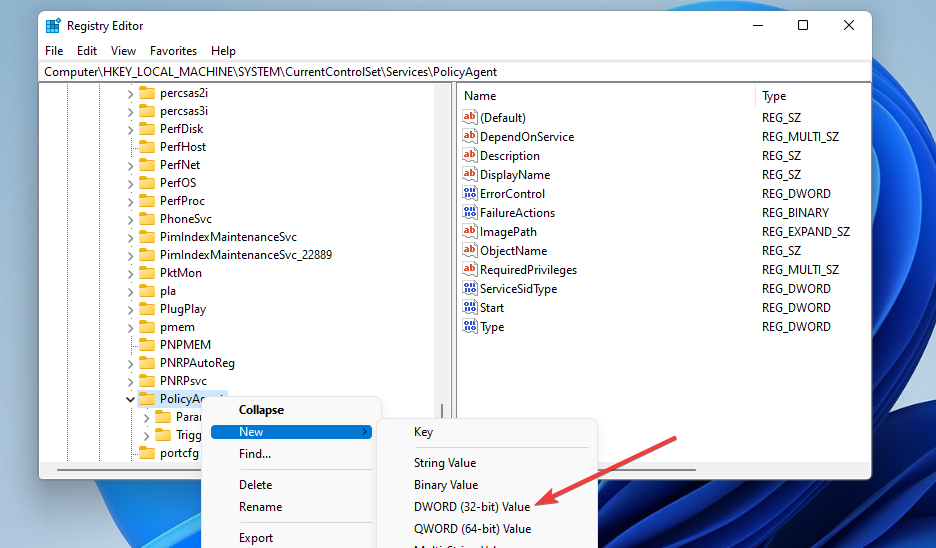
- 为 DWORD 的标题输入AssumeUDPEncapsulationContextOnSendRule。
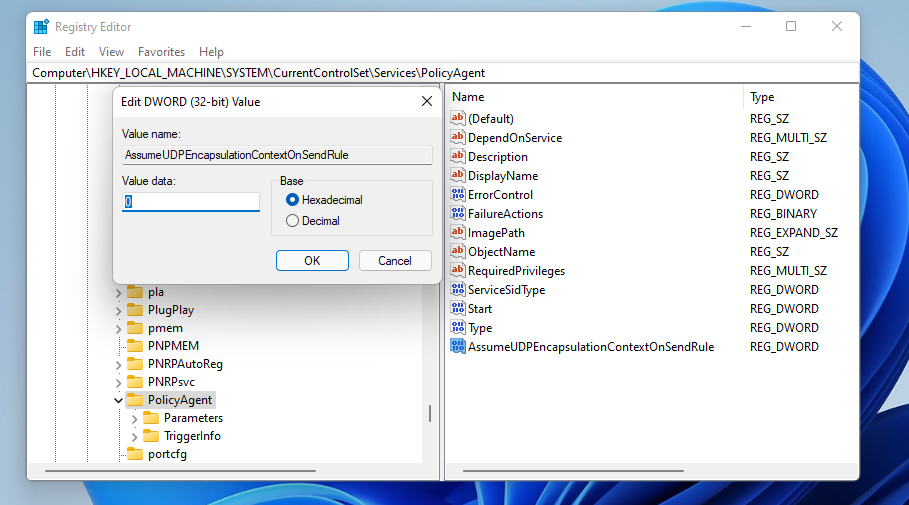
- 双击刚刚设置的AssumeUDPEncapsulationContextOnSendRule DWORD。
- 在数值数据框中输入2以替换当前值。
- 然后按OK按钮进行确认。
9. 重新安装您的 VPN 软件
- 同时按下Windows和X键,在弹出的菜单中选择运行。
- 然后输入此运行命令并按Enter:
appwiz.cpl - 在程序列表中选择您的 VPN 软件。
- 单击卸载和任何确认选项以删除 VPN 软件。
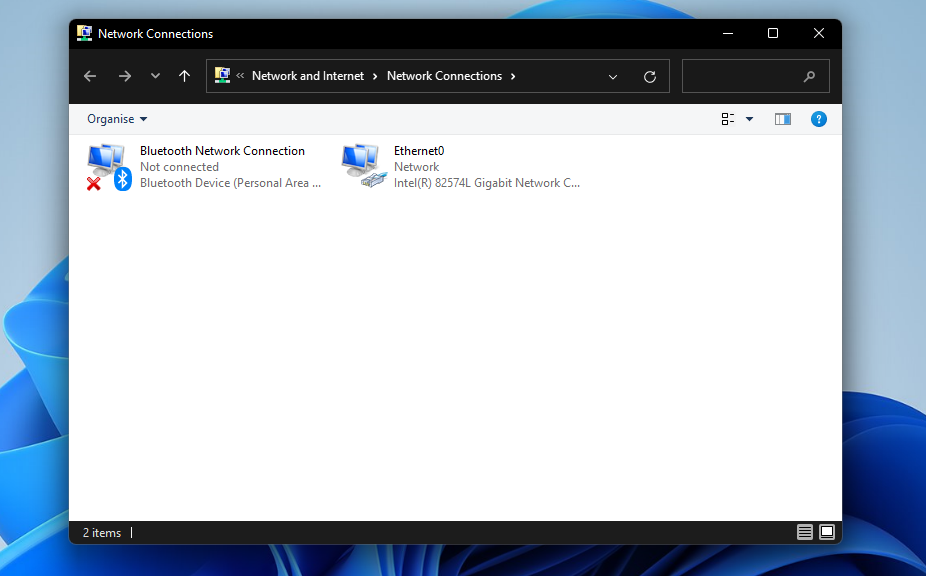
- 卸载 VPN 软件后重新启动 Windows 11。
- 之后,在浏览器中打开您的 VPN 软件的下载页面。选择从那里下载最新版本。
- 使用安装向导重新安装 VPN 软件。
或者,您可以使用第三方卸载工具卸载 VPN 软件。IOBit Uninstaller是一个很好的免费软件选项,您可以使用它卸载您的 VPN 软件并删除它留下的任何残留文件或注册表项。
10.重置Windows 11
重置 Windows 11 后,您需要重新安装您的 VPN 软件以及台式机或笔记本电脑未预装的所有其他应用程序。因此,建议将重置平台作为最后的解决方案。- 同时按和键启动设置。WindowsI
- 单击系统选项卡上的恢复导航选项。
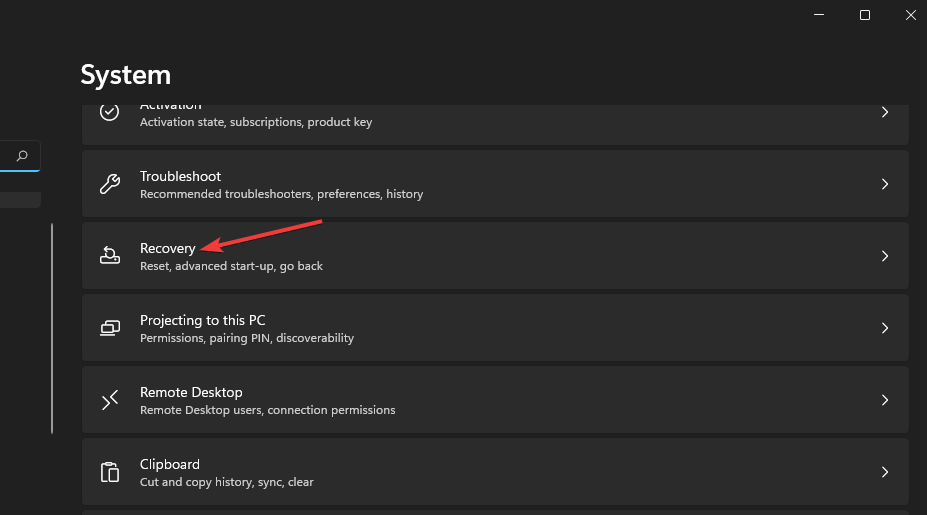
- 按下重置 PC按钮以使用重置此 PC工具。
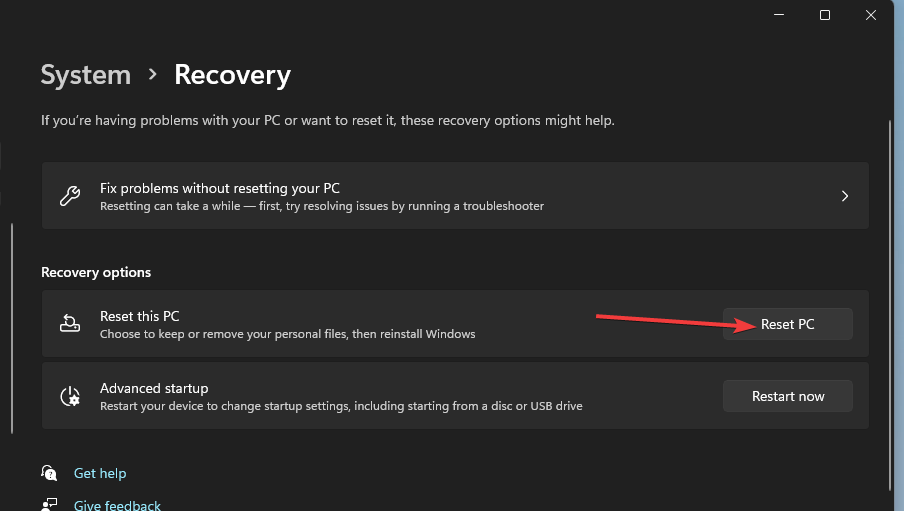
- 在重置此 PC 窗口中选择保留我的文件。
- 接下来,根据您的喜好选择云下载或本地重新安装选项。
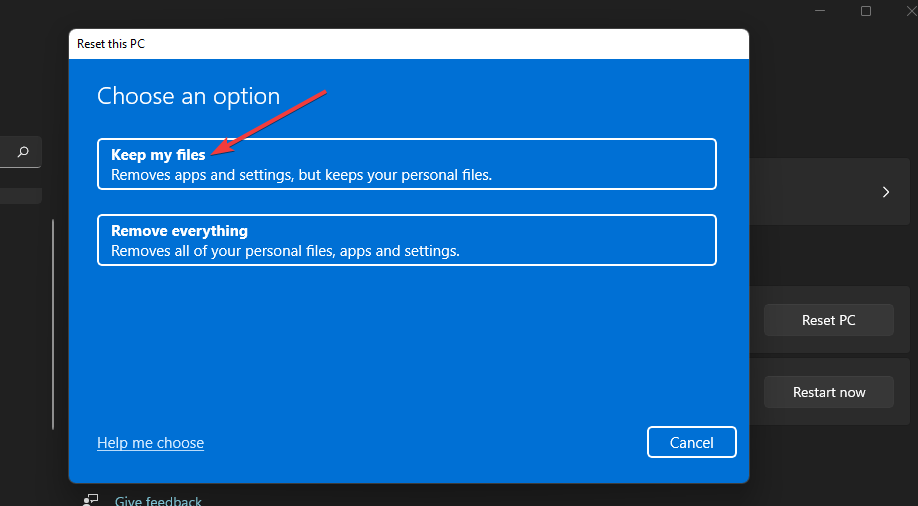
- 选择下一步选项,然后单击重置以确认。
产品推荐
-

售后无忧
立即购买>- DAEMON Tools Lite 10【序列号终身授权 + 中文版 + Win】
-
¥150.00
office旗舰店
-

售后无忧
立即购买>- DAEMON Tools Ultra 5【序列号终身授权 + 中文版 + Win】
-
¥198.00
office旗舰店
-

售后无忧
立即购买>- DAEMON Tools Pro 8【序列号终身授权 + 中文版 + Win】
-
¥189.00
office旗舰店
-

售后无忧
立即购买>- CorelDRAW X8 简体中文【标准版 + Win】
-
¥1788.00
office旗舰店
-
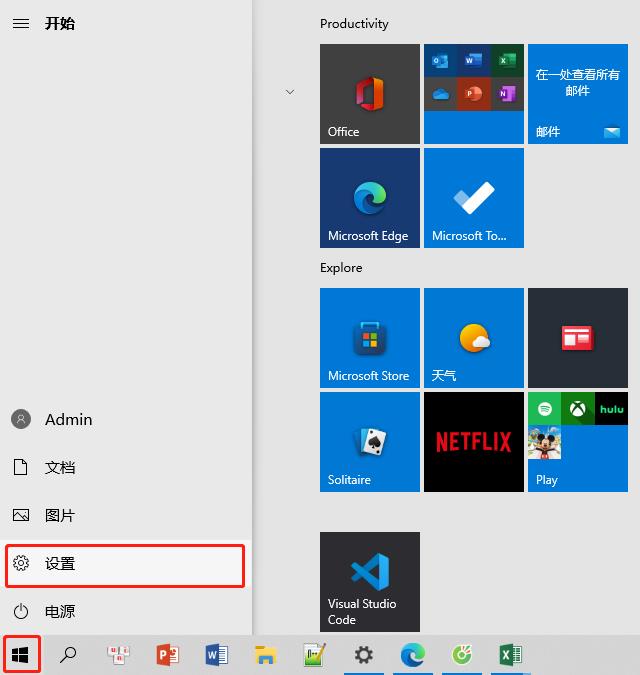 正版软件
正版软件
- 重装Win10系统时如何保留个人文件和应用
- win10重装系统保留个人文件和应用的方法是什么呢?其实重装Windows10但还可以保留个人文件和应用的过程很简单的!下面就给大家分享一下win10重装系统保留个人文件和应用。1、首先,在我们电脑界面上,点击左下角的开始菜单,选择设置打开,点击更新和安全进入。2、然后,我们继续左侧选择恢复选项,再选开始,点击保留我的文件。3、最后,在电脑上提示准备就绪,可以初始化这台电脑,再点击重置就可以了。总结:点击左下角的开始菜单,选择设置打开,点击更新和安全进入。左侧选择恢复选项,再选开始,点击保留我的文件。提示
- 9分钟前 win10 重装系统 0
-
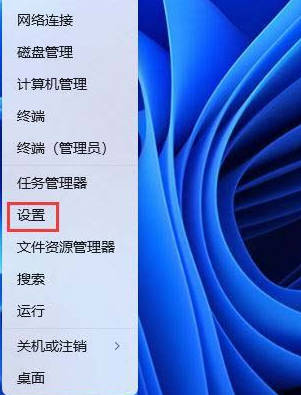 正版软件
正版软件
- Win11前置耳机插孔无响应解决方法
- 很多用户反映在使用win11操作系统时,前面板耳机插孔存在声音异常的问题,当他们尝试插入耳机后,却无法听到任何声音,下面我们就来看看这个问题的解决办法。1、首先,按键盘上的【Win+X】组合键,或右键点击任务栏上的【Windows开始徽标】,然后在打开的菜单项中,选择【设置】;2、设置窗口,左侧边栏点击【系统】,右侧点击【声音(音量级别、输出、输入、声音设备)】;3、当前路径为:系统>声音,输出下,选择【耳机】;
- 19分钟前 win11 电脑前置耳机插孔 0
-
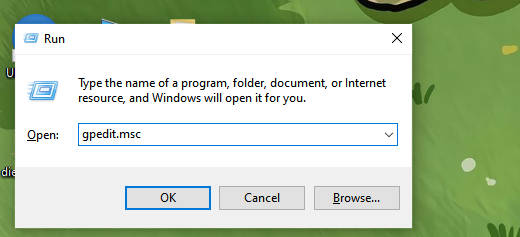 正版软件
正版软件
- 清除Win10退出系统时的文档历史记录指南
- Win10退出系统怎么清除打开文档历史?我们在Win10系统中打开本地组策略编辑器页面,然后在“用户配置”下打开“管理模板”选项,再在“开始菜单和任务栏”的右侧页面中打开“退出系统时清除最近打开的文档的历史”选项,最后在弹框中点击“已启用”选项即可。1、第一步,我们在电脑中使用“Win+R”打开运行窗口,然后在运行窗口中输入“gpedit.msc&rd
- 39分钟前 win10 清除文档历史 0
-
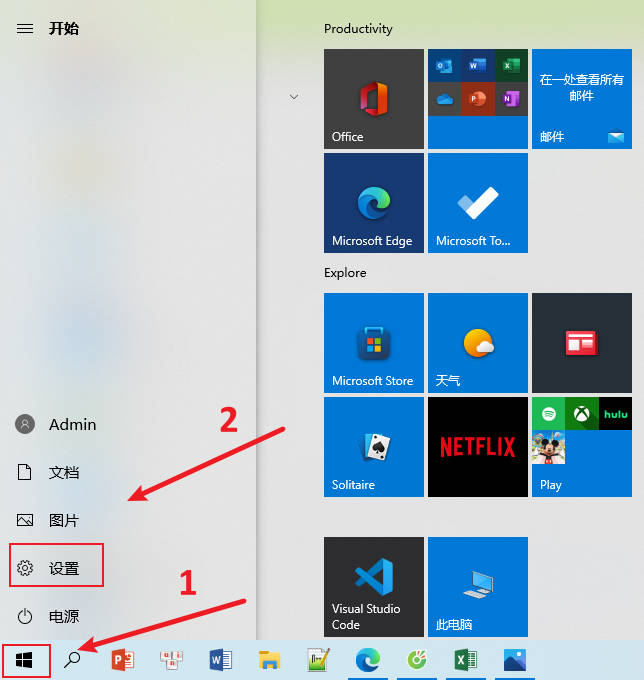 正版软件
正版软件
- 如何在电脑上重新安装Windows 11
- win11系统是微软新出的操作系统,具有很多优点,比如功能新颖好用,操作界面美观等,因此不少网友都想给电脑重装系统win11体验。有网友想了解电脑怎么重装系统win11使用,下面就给大家分享下适合电脑新手的电脑重装系统win11的方法步骤。1、进入win10系统桌面,点击开始菜单,选择“设置”进入,点击“更新和安全”。2、在左侧下边选择“windows预览体验计划”进入。点击右侧的“开始”,按照图示选择,等待系
- 59分钟前 电脑 重装系统 0
-
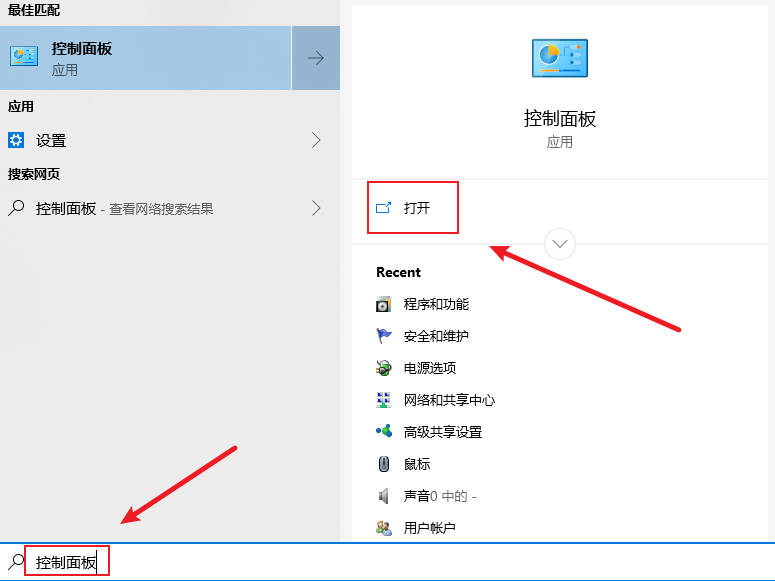 正版软件
正版软件
- 解决Win10系统中Steam错误代码111的方法
- 很多小伙伴在使用win10系统的过程中经常会选择使用steam来购买游戏,有的小伙伴在打开Steam之后电脑中会弹出111的错误代码,这时我们该怎么解决该问题呢,其实很简单,接下来小编就来和大家分享一下Win10系统运行steam提示错误代码111的解决方法。1、第一步,我们先点击打开开始按钮,然后在菜单列表中找到控制面板选项,点击打开该选项2、第二步,进入Win10系统的控制面板页面之后,我们先将查看方式改为“大图标”,再点击打开“Internet选项”3
- 1小时前 05:59 0
最新发布
-
 1
1
- KeyShot支持的文件格式一览
- 1802天前
-
 2
2
- 优动漫PAINT试用版和完整版区别介绍
- 1843天前
-
 3
3
- CDR高版本转换为低版本
- 1988天前
-
 4
4
- 优动漫导入ps图层的方法教程
- 1842天前
-
 5
5
- 修改Xshell默认存储路径的方法教程
- 1854天前
-
 6
6
- ZBrush雕刻衣服以及调整方法教程
- 1838天前
-
 7
7
- Overture设置一个音轨两个声部的操作教程
- 1832天前
-
 8
8
- CorelDRAW添加移动和关闭调色板操作方法
- 1881天前
-
 9
9
- PhotoZoom Pro功能和系统要求简介
- 2008天前
相关推荐
热门关注
-

- Xshell 6 简体中文
- ¥899.00-¥1149.00
-

- DaVinci Resolve Studio 16 简体中文
- ¥2550.00-¥2550.00
-

- Camtasia 2019 简体中文
- ¥689.00-¥689.00
-

- Luminar 3 简体中文
- ¥288.00-¥288.00
-

- Apowersoft 录屏王 简体中文
- ¥129.00-¥339.00