Zoom 浏览器错误代码 104 101:解决方法及原因分析
 发布于2023-04-28 阅读(100)
发布于2023-04-28 阅读(100)
扫一扫,手机访问
在这些年的大流行中,Zoom 已成为办公室文化的重要组成部分,将特殊的视频通话功能等融入您的掌中。但凭借令人难以置信的功能,Zoom 应用程序中也偶尔会出现一些错误和故障。其中一个错误是“发生未知错误,请从您的浏览器加入此会议。错误代码 104 101 “。尽管这只是一个服务器问题,但您可以按照这些简单的解决方案轻松修复它或找到快速解决方法。
注意——
尽管本文专门针对错误代码 104 101编写,但所有修复程序都适用于这些错误代码 104 103、错误代码 0、错误代码 1001和错误代码 5。
修复 1 – 更新 Zoom 客户端
无论您是在 PC/笔记本电脑还是 Macbook 上使用 Zoom,请确保它已更新到最新版本。
1. 打开 Zoom 客户端(如果您尚未打开)。
2.然后,点击您的账号头像,点击“检查更新”,找到最新版本的Zoom客户端。
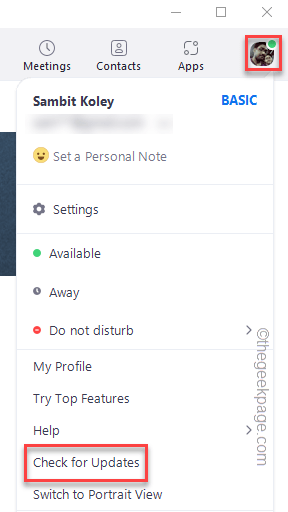
3. Zoom 找到最新版本时,会自动下载。稍等片刻。
4.下载完成后,点击“更新”。
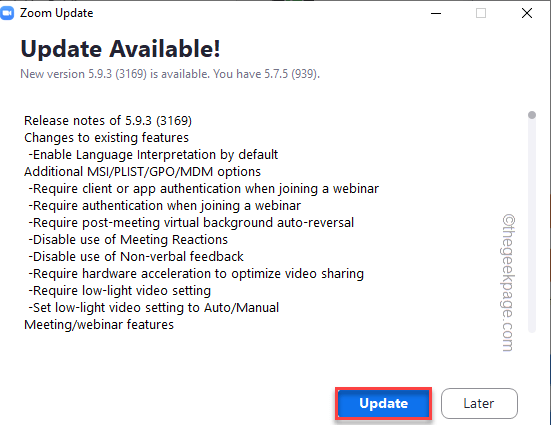
等待一段时间,因为它正在更新。
5. 完成后点击“完成”。
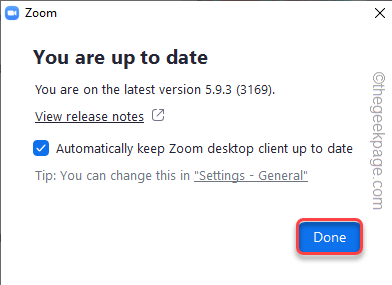
更新后重新启动 Zoom 应用程序。之后,尝试再次加入会议。检查这是否可行。
修复 2 – 在浏览器上使用缩放
如果应用程序无法运行或显示错误代码,您可以在浏览器上参加 Zoom 通话。
1.打开Zoom Join Meeting官方页面。
2. 现在,输入您的会议 ID 或个人链接名称,然后点击“加入”。
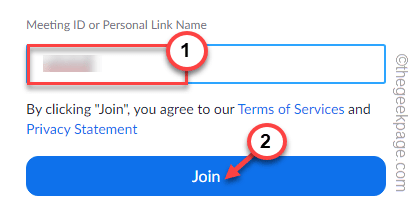
3. 在接下来的页面中,您将有几个加入会议的选项。
4. 只需点击“加入您的浏览器”即可直接在您的浏览器网页上打开 Zoom 通话。
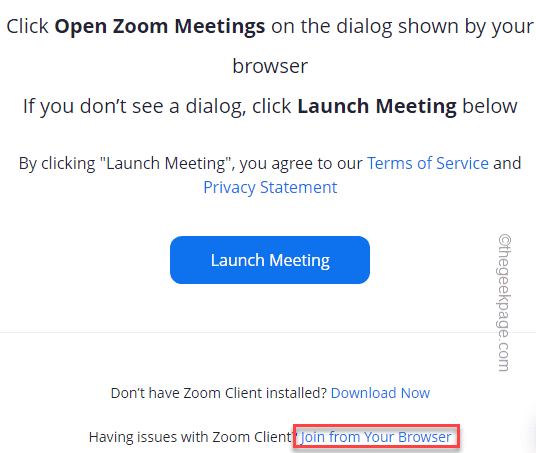
这可以快速解决您的问题。
修复 3 – 禁用并重新启用网络适配器
有时只需禁用和启用网络适配器,您就可以解决问题。
1. 按Windows 键和R键将打开运行终端。
2. 然后,输入“ ncpa.cpl ”并点击“ OK ”打开网络连接设置。
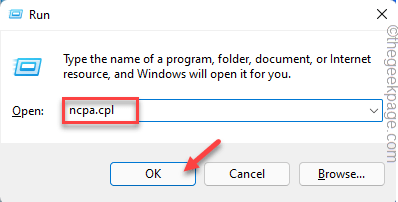
3. 所有网络适配器的列表将出现在您的屏幕上。
4. 只需右键点击您当前的网络适配器,然后点击“禁用设备”。
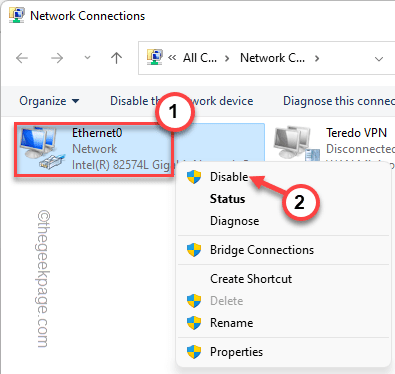
这将禁用设备。
5. 稍等片刻。然后,右键单击禁用的网络适配器并点击“启用设备”以启用它。
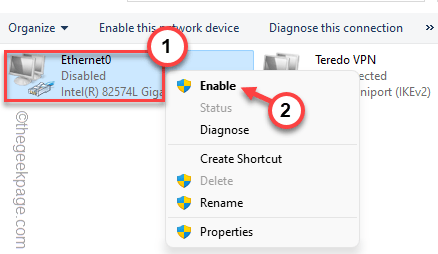
完成后,关闭“网络连接”窗口。
修复 4 – 重置 IP 配置
如果简单地禁用和重新启用 IP 配置不起作用,请重置当前 IP 配置。
1. 您必须按一次键盘上的 Windows 键,然后输入“ cmd ”。
2. 此后,右键单击“命令提示符”并点击“以管理员身份运行”。
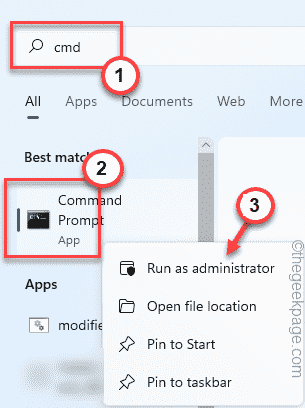
3. 在命令提示符终端中,键入这一行并按Enter。
netsh int IP 重置
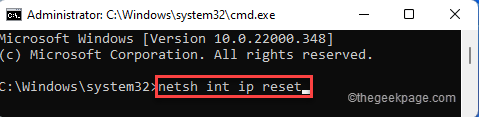
请稍等片刻,因为网络适配器已重置。完成后,关闭命令提示符,然后重新启动系统一次。
修复 5 – 使用缩放扩展
您可以安装和使用适用于 Google Chrome 的 Zoom 扩展程序。
1. 只需点击Zoom Extension即可在 Google Chrome Webstore 中打开 Extensions 页面。
2. 到达那里后,点击“添加到 Chrome ”。
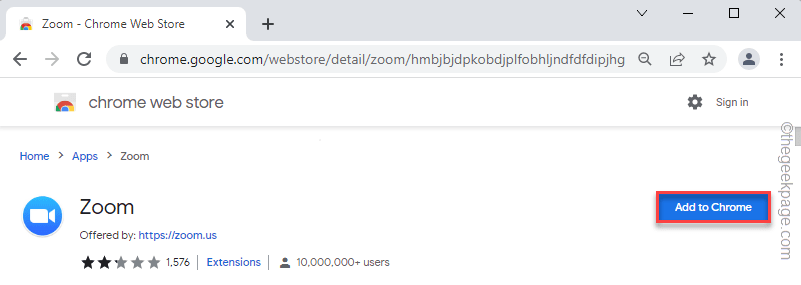
3. 此外,点击“添加应用程序”以添加应用程序扩展。
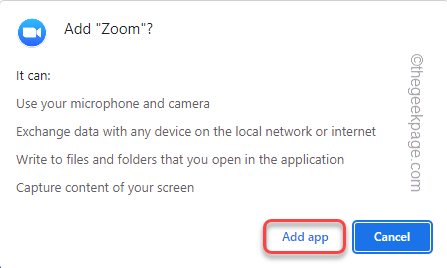
等待 Chrome 下载扩展程序,然后安装它。
4. Chrome 应用程序页面将自动打开。只需点击“缩放”即可打开它。
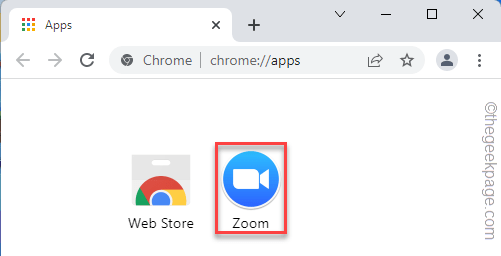
5. 现在,您可以输入会议 ID和您的屏幕名称来加入会议。
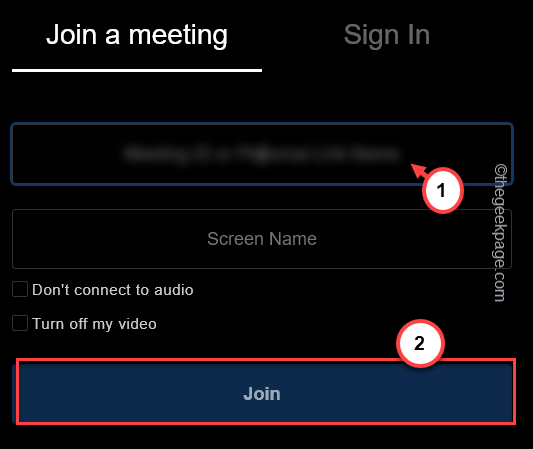
如果您在 Zoom 应用程序上遇到错误代码,它可能是一个不错的选择。
修复 6 – 检查防火墙设置
由于防火墙设置配置错误,Zoom 服务器连接可能会被阻止。
1.首先,同时按下Windows键+R 键。
2. 然后,输入“ firewall.cpl ”并点击“ OK ”。
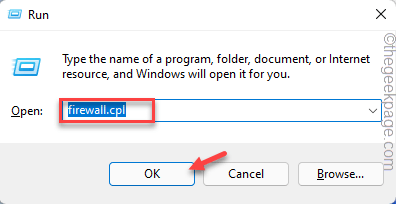
3. 在 Windows Defender 防火墙窗口中,点击“允许应用程序或功能通过 Windows Defender 防火墙”。
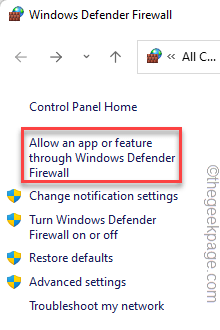
4. 在允许的应用程序页面上,点击“更改设置”以进一步修改设置。
5.然后,一直向下滚动到“缩放视频会议”应用程序。接下来,检查“私有”和“公共”网络模式。
6. 单击“确定”保存这些更改。
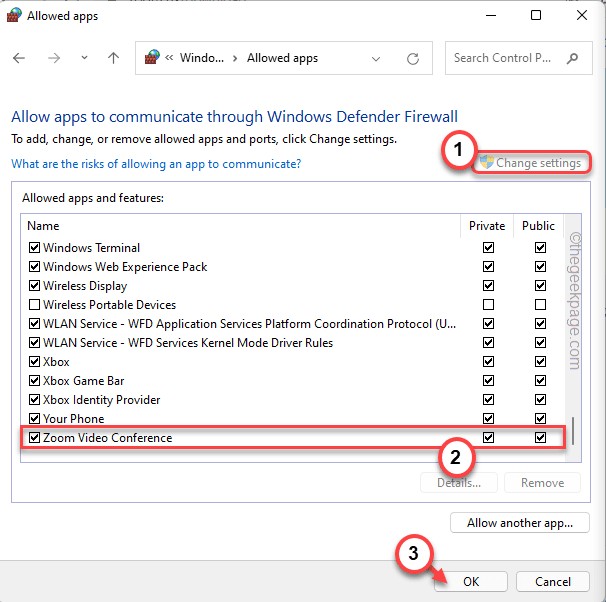
7. 回到 Windows Defender 防火墙设置页面,点击“高级设置”。
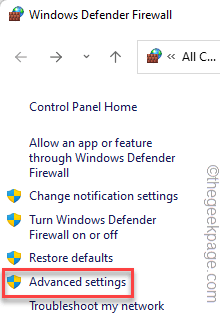
将打开具有高级安全性的 Windows Defender 防火墙窗口。
8. 在这里,点击左侧的“入站规则”。
9. 现在,在右侧,双击“ Zoom Video Meeting ”。
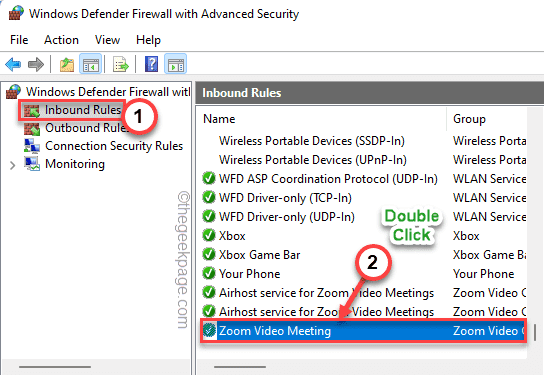
10. 只需转到“协议和端口”部分。
11. 之后,将“协议类型:”设置为“任何”。
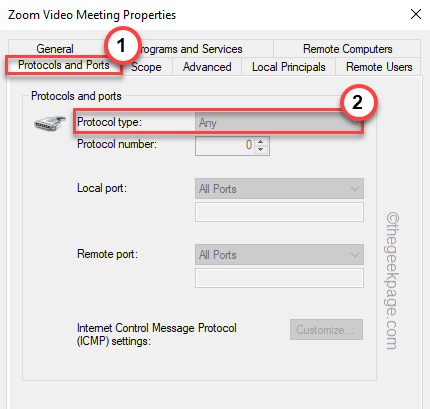
12. 最后,点击“应用”和“确定”保存更改。
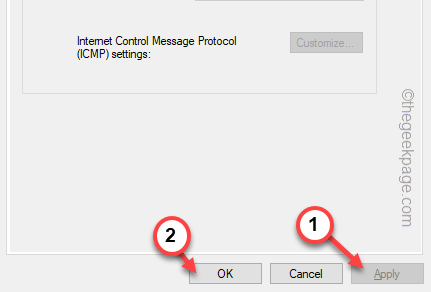
之后,关闭 Windows Defender 防火墙页面。然后,重新启动Zoom 应用程序。尝试加入会议。
修复 7 – 创建一个新的本地帐户
一些用户在使用本地帐户而不是其原始 Microsoft 帐户时已解决此问题。
1. 打开设置窗口。
2. 然后,点击“账户”。
3. 在右侧窗格中,点击“您的信息”。
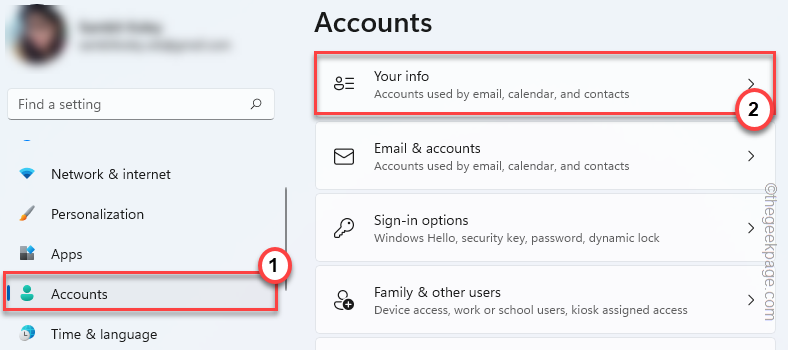
4. 在屏幕右侧,单击“改为使用本地帐户登录”。
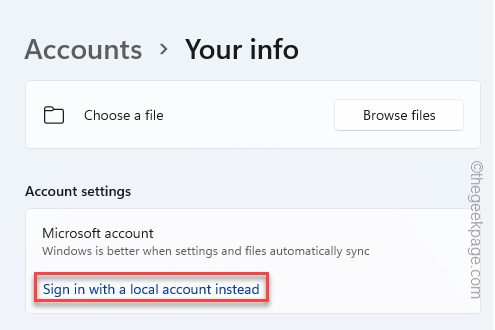
6. 现在,点击“下一步”继续。
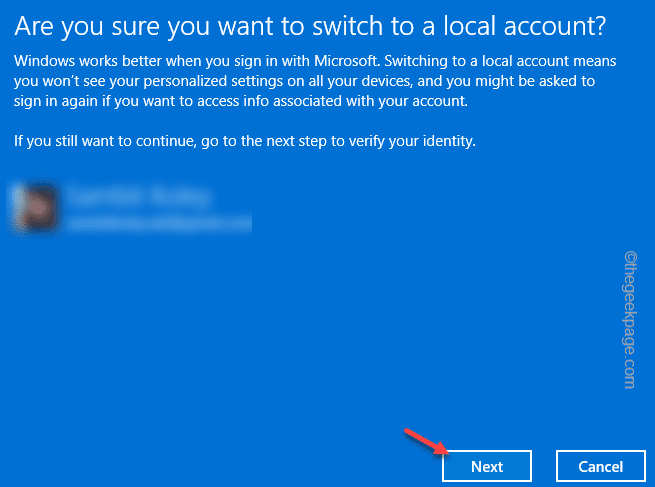
7. 现在,给您的本地帐户起一个新名称、一个密码,然后在适当的框中输入一些密码提示。
8. 最后,点击“下一步”继续。
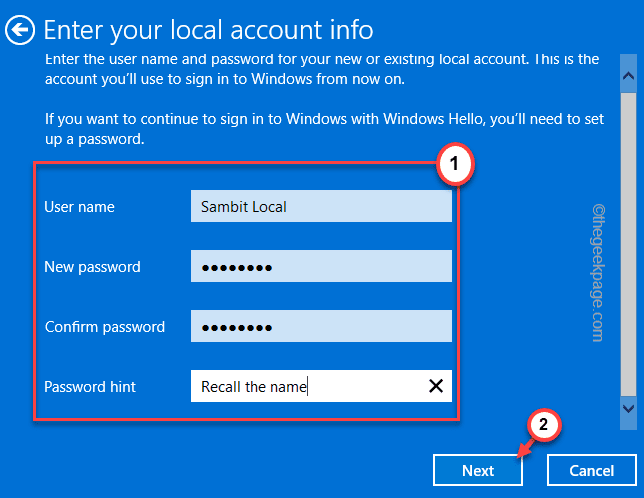
9. 最后,单击“退出并完成”以完成该过程。
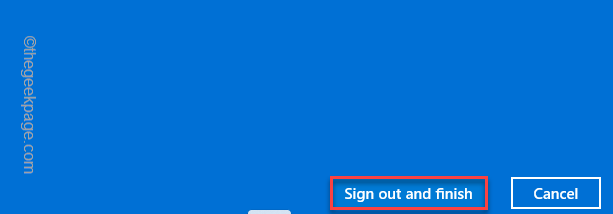
关闭设置窗口。
这将自动将您从系统中注销。
12. 返回登录页面后,点击左上角的新本地帐户以使用它。
13.接下来,点击“登录”登录系统。
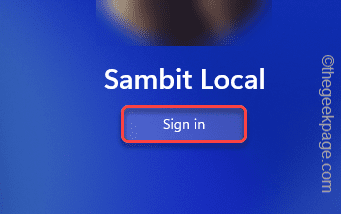
登录后,您必须下载并安装 Zoom 客户端。
14. 安装后,使用您的凭据登录Zoom。
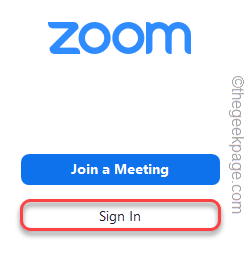
进入后,检查您是否可以参加 Zoom 通话。
修复 7 – 卸载并重新安装 Zoom
如果其他方法无效,请卸载 Zoom 客户端并重新安装。
1. 按Windows 键并点击“应用程序和功能”。
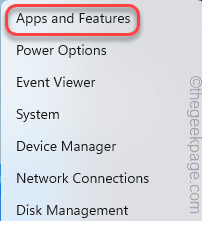
2. 当应用程序和功能窗口出现时,一直向下滚动到“缩放”应用程序。
3.然后,点击三点菜单并单击“卸载”。
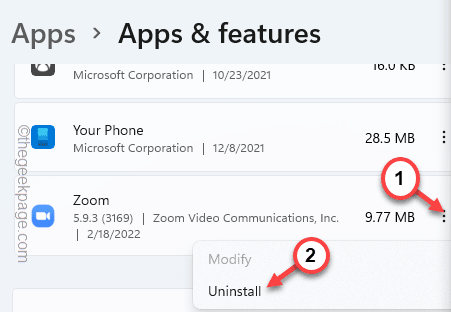
4.接下来,点击“卸载”以进一步确认操作。
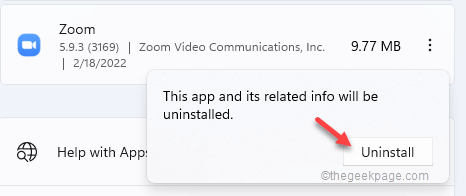
按照 Zoom 应用程序上的说明完全卸载 Zoom。
5. 现在,单击Zoom 下载部分。
6.然后,点击“下载”下载最新的客户端。
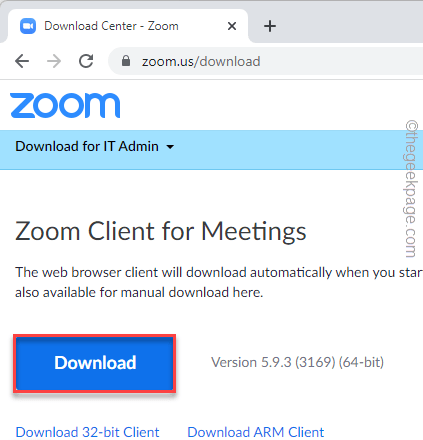
下载 ZoomInstaller 应用程序后,关闭浏览器。
7. 打开文件资源管理器。
8. 最后,点击“ ZoomInstaller ”安装文件运行并安装应用程序。
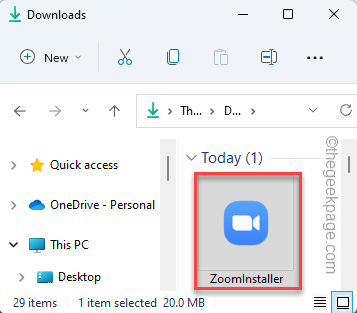
Zoom 将立即下载并安装在您的系统上。
只需使用您的帐户 ID 和密码登录即可。
上一篇:Redis事务的实现方式
下一篇:MySQL面试常见问题有哪些?
产品推荐
-

售后无忧
立即购买>- DAEMON Tools Lite 10【序列号终身授权 + 中文版 + Win】
-
¥150.00
office旗舰店
-

售后无忧
立即购买>- DAEMON Tools Ultra 5【序列号终身授权 + 中文版 + Win】
-
¥198.00
office旗舰店
-

售后无忧
立即购买>- DAEMON Tools Pro 8【序列号终身授权 + 中文版 + Win】
-
¥189.00
office旗舰店
-

售后无忧
立即购买>- CorelDRAW X8 简体中文【标准版 + Win】
-
¥1788.00
office旗舰店
-
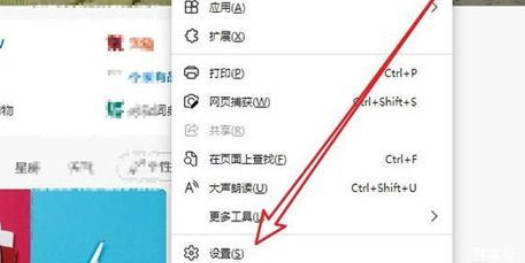 正版软件
正版软件
- 取消Win10中IE浏览器自动跳转到Edge的设置方法
- 近期不少的win10用户们在使用电脑浏览器的时候发现自己的ie浏览器总是自动的跳转到edge浏览器,那么win10打开ie自动跳转edge怎么关闭?。下面就让本站来为用户们来仔细的介绍一下win10打开ie自动跳转edge关闭方法吧。1、我们登录edge浏览器,点击右上角...,找下拉的设置选项。2、我们进入设置后,在左侧栏点击默认浏览器。3、最后我们在兼容性中,勾选不允许IE模式下重新加载网站,重启ie浏览器即可。
- 13分钟前 edge ie win10 0
-
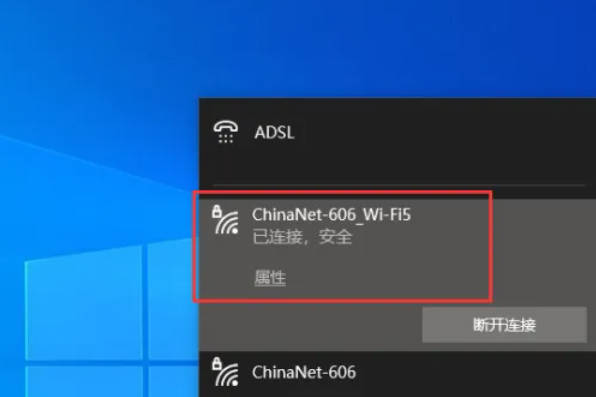 正版软件
正版软件
- 如何在Win10上实现屏幕投射到电视
- Win10怎么投屏到电视?下面以小米电视为例,给大家介绍具体的操作方法。1、将电脑连接无线WIFI。2、将电视也连接在同一个无线WIFI网络下。3、在电视输入源中,选择“快速投屏”功能。4、然后出现“客厅的小米电视等待连接”。5、接下来在Win10系统下操作,打开设置,点击“系统”。6、在系统中,点击“显示”。7、在多显示器设置下,点击“连接到无线显示器”。8、右侧跳出搜索到&ldquo
- 38分钟前 win10 投屏 0
-
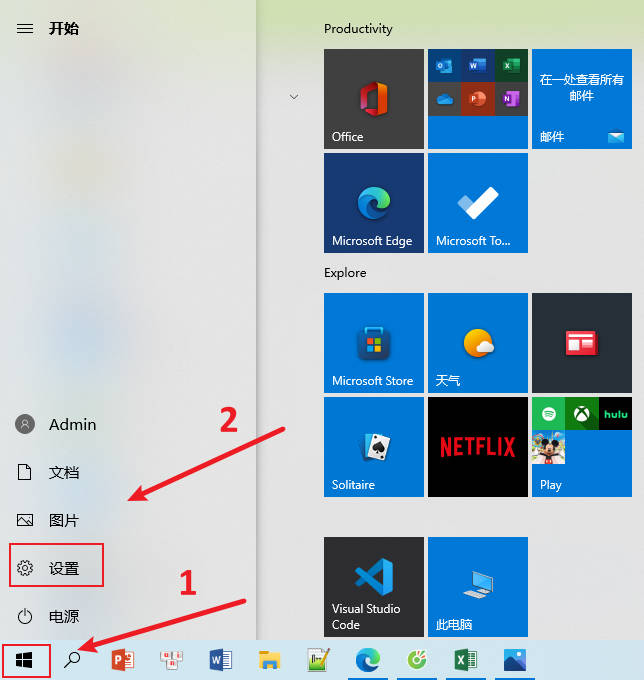 正版软件
正版软件
- 如何在Win10系统中启用设置同步功能
- win10这款操作系统中有许多实用的设置,例如同步设置功能,当我们开启该功能就能使我们的设备信息同步到我们的Windows账户中,即使我们换了电脑设备,只要我们使用自己的Windows账户,我们的设置就能直接同步,这对于我们的工作与生活来说都是极大的便利。1、第一步,我们在电脑桌面上找到开始按钮,点击打开该按钮,然后在菜单列表中点击打开“设置”选项2、第二步,打开“设置”选项之后,我们再在Windows设置页面中点击打开“账户”选项3
- 38分钟前 Win10系统 开启同步设置 0
-
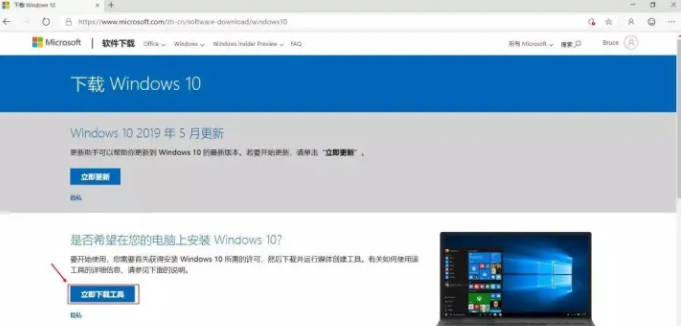 正版软件
正版软件
- 获取Windows 10官方镜像的简便安装指南
- 在进行电脑维护和修复时,重新安装系统是不可避免的一步。而从windows10官方镜像文件可以确保系统文件的完整性和安全性。下面是推荐两种绿色无插件的下载方法具体的步骤和注意事项大家认真的看看。很多情况下其实是不能直接找到微软官网上Windows10镜像的下载方式,然而不清楚怎么下载的,因为官网只提供了工具【MediaCreationTool】。我们可以通过安装运行该工具,选择直接升级系统,或是下载ISO文件达到下载安装系统的目的。具体如下:步骤一:进入微软官网浏览器打开微软官方地址:microsoft.c
- 58分钟前 下载 0
-
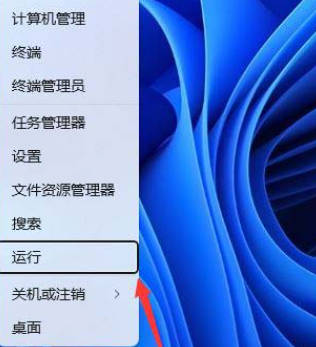 正版软件
正版软件
- Win11右键菜单显示不全怎么解决? - 恢复右键菜单完整展开的方法
- 微软针对win11右键菜单进行了精简,只显示了一些常用操作,而将一些不常用的选项隐藏了起来,这使得有些用户可能会感到不方便,怎么显示完整菜单呢?详细请看下文介绍。1、首先,按键盘上的【Win+X】组合键,或右键点击任务栏上的【Windows开始徽标】,在打开的右键菜单项中,选择【运行】;2、以打开管理员权限的命令提示符,运行窗口,输入【cmd】命令,按【确定或回车】打开命令提示符窗口;3、输入并按回车执行以下命令:4、再输入并按回车执行以下命令:taskkill/f/imexplorer.exe&
- 1小时前 18:40 win11 右键菜单 0
最新发布
-
 1
1
- KeyShot支持的文件格式一览
- 1802天前
-
 2
2
- 优动漫PAINT试用版和完整版区别介绍
- 1842天前
-
 3
3
- CDR高版本转换为低版本
- 1987天前
-
 4
4
- 优动漫导入ps图层的方法教程
- 1841天前
-
 5
5
- 修改Xshell默认存储路径的方法教程
- 1853天前
-
 6
6
- ZBrush雕刻衣服以及调整方法教程
- 1837天前
-
 7
7
- Overture设置一个音轨两个声部的操作教程
- 1831天前
-
 8
8
- CorelDRAW添加移动和关闭调色板操作方法
- 1880天前
-
 9
9
- PhotoZoom Pro功能和系统要求简介
- 2007天前
相关推荐
热门关注
-

- Xshell 6 简体中文
- ¥899.00-¥1149.00
-

- DaVinci Resolve Studio 16 简体中文
- ¥2550.00-¥2550.00
-

- Camtasia 2019 简体中文
- ¥689.00-¥689.00
-

- Luminar 3 简体中文
- ¥288.00-¥288.00
-

- Apowersoft 录屏王 简体中文
- ¥129.00-¥339.00