如何在 Windows 11 上从搜索中隐藏文件和文件夹
 发布于2023-04-28 阅读(0)
发布于2023-04-28 阅读(0)
扫一扫,手机访问
如何在 Windows 11 上从搜索中隐藏文件和文件夹
我们首先要看的是自定义 Windows 搜索文件的位置。通过跳过这些特定位置,您应该可以更快地看到结果,同时还可以隐藏您想要保护的任何文件。
如果要从 Windows 11 上的搜索中排除文件和文件夹,请使用以下步骤:
- 打开开始菜单并选择设置。或者,按键盘上的Windows 键 + I。
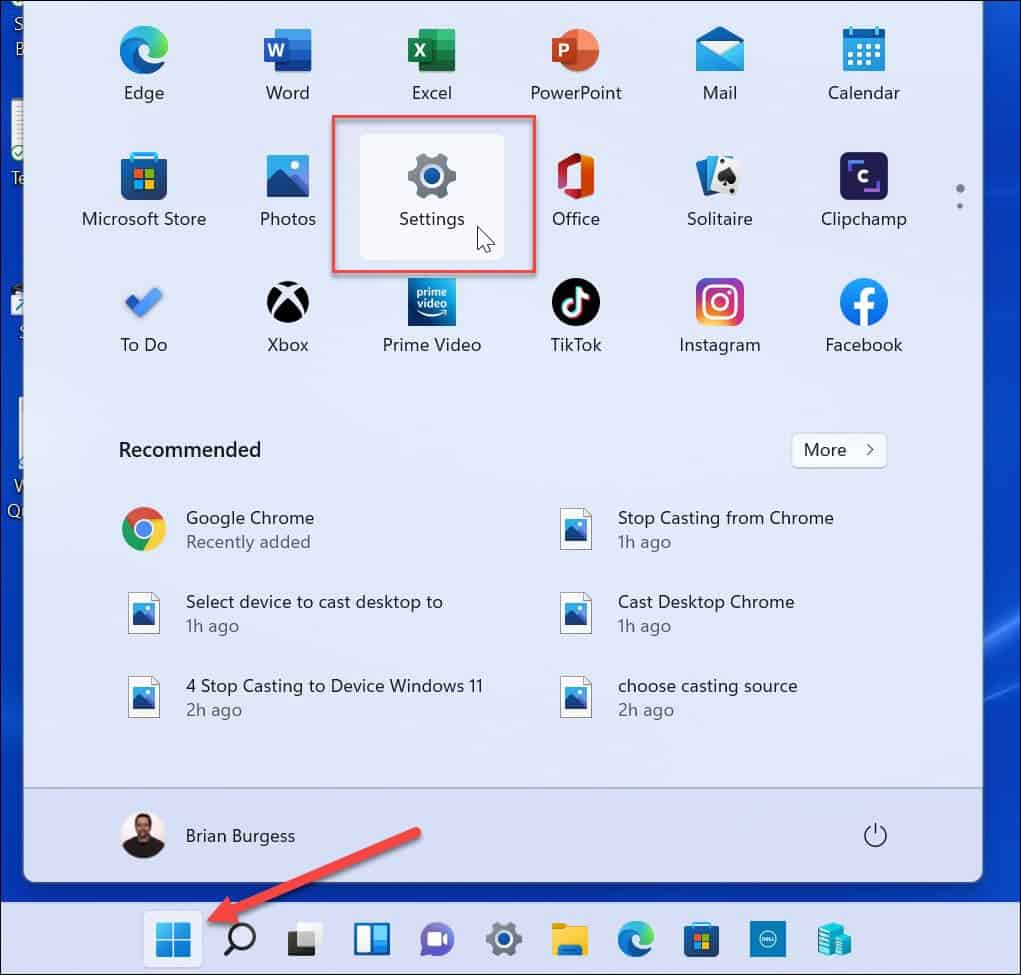
- 当设置打开时,选择左侧的隐私和安全。
- 在Privacy & security中,选择Searching Windows选项。
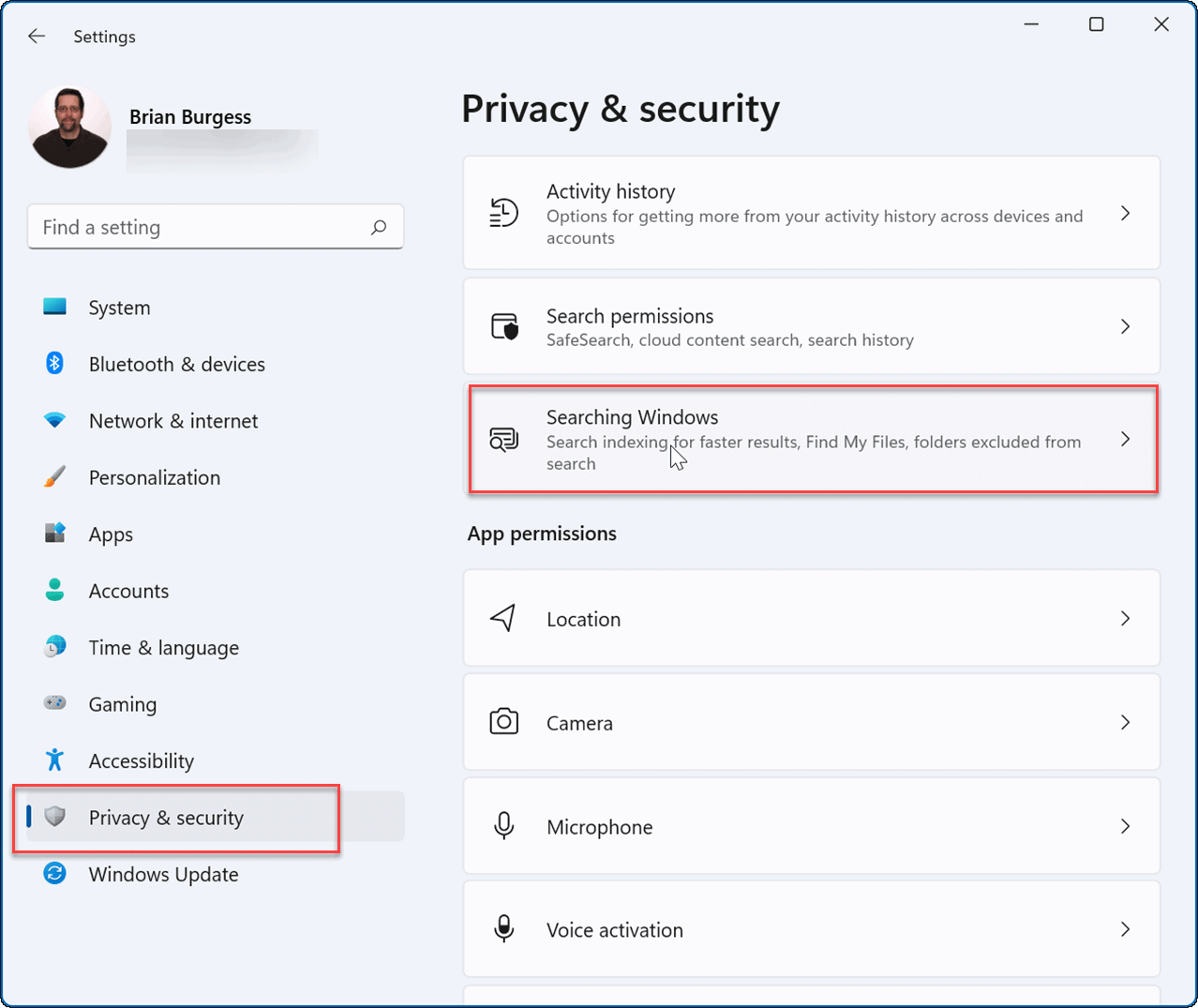
- 单击以展开查找我的文件选项。
- 在 Find my files > Classic下,单击Customize search locations 选项。
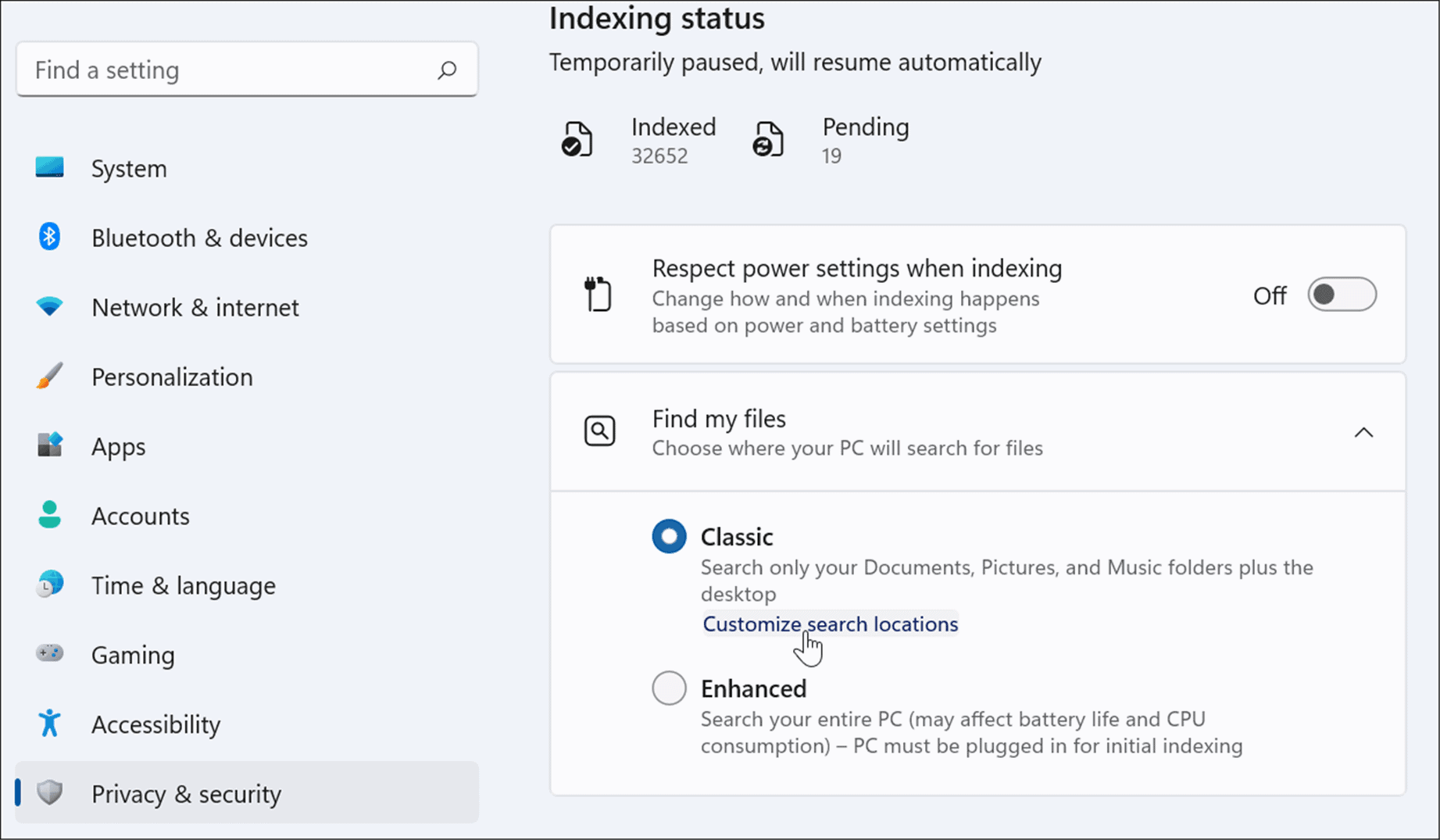
- 在“索引选项”窗口中,按底部的“修改”按钮。
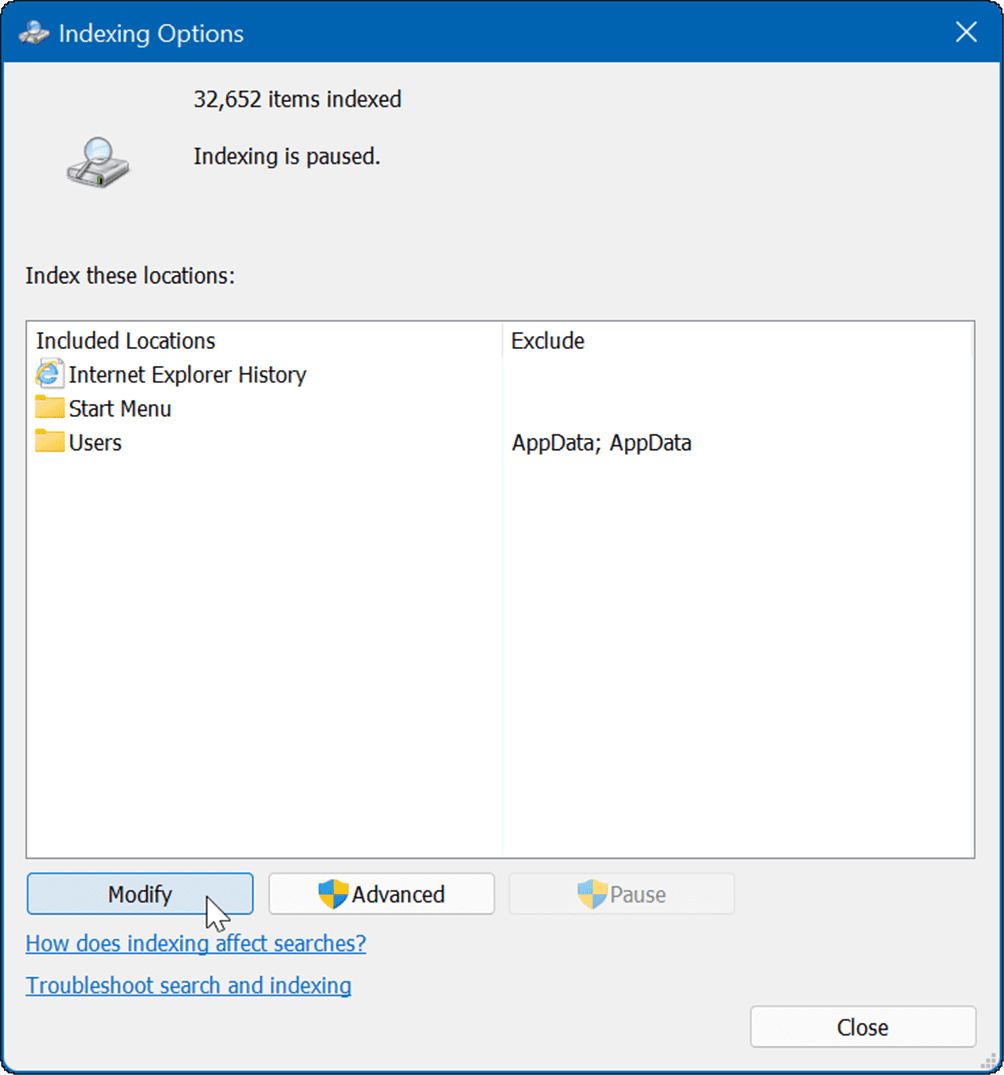
- 接下来,选中要包含的文件夹,取消选中要从 Windows 搜索中排除的文件夹,然后单击“确定 ”保存。
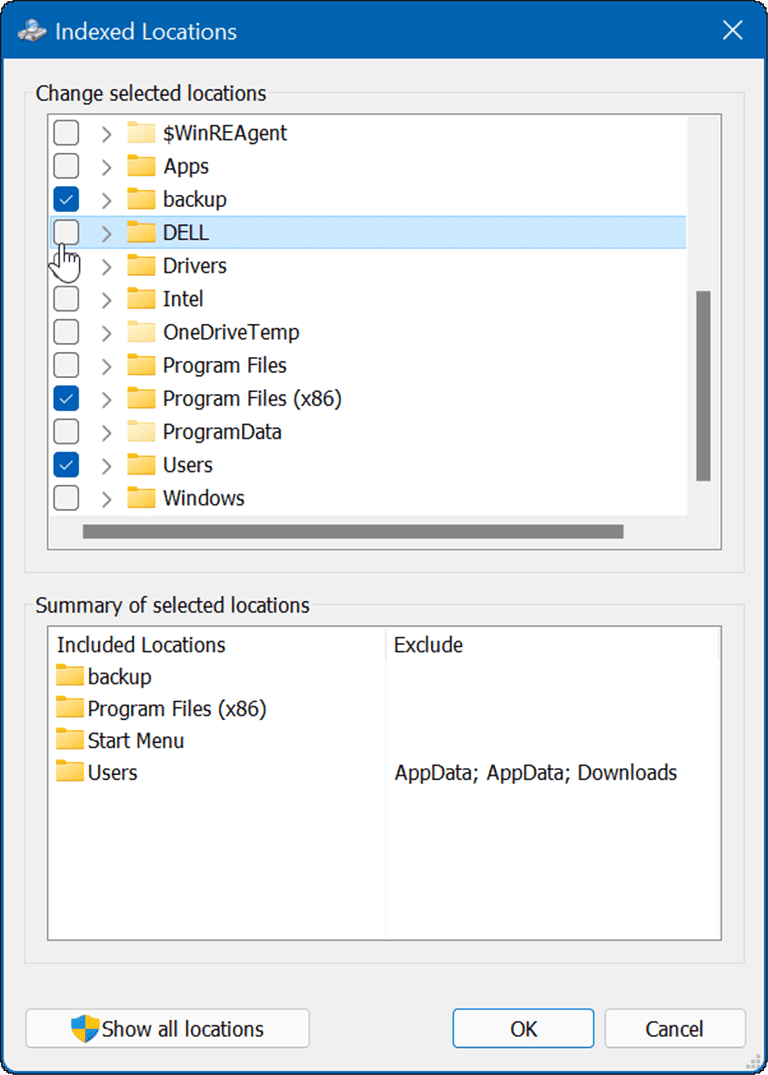
现在 Windows 将只搜索您指定的索引文件夹。
如何在 Windows 11 上从搜索中隐藏文件夹
要从 Windows 搜索中隐藏特定文件夹,请使用以下步骤:
- 单击开始按钮打开开始菜单并选择设置。
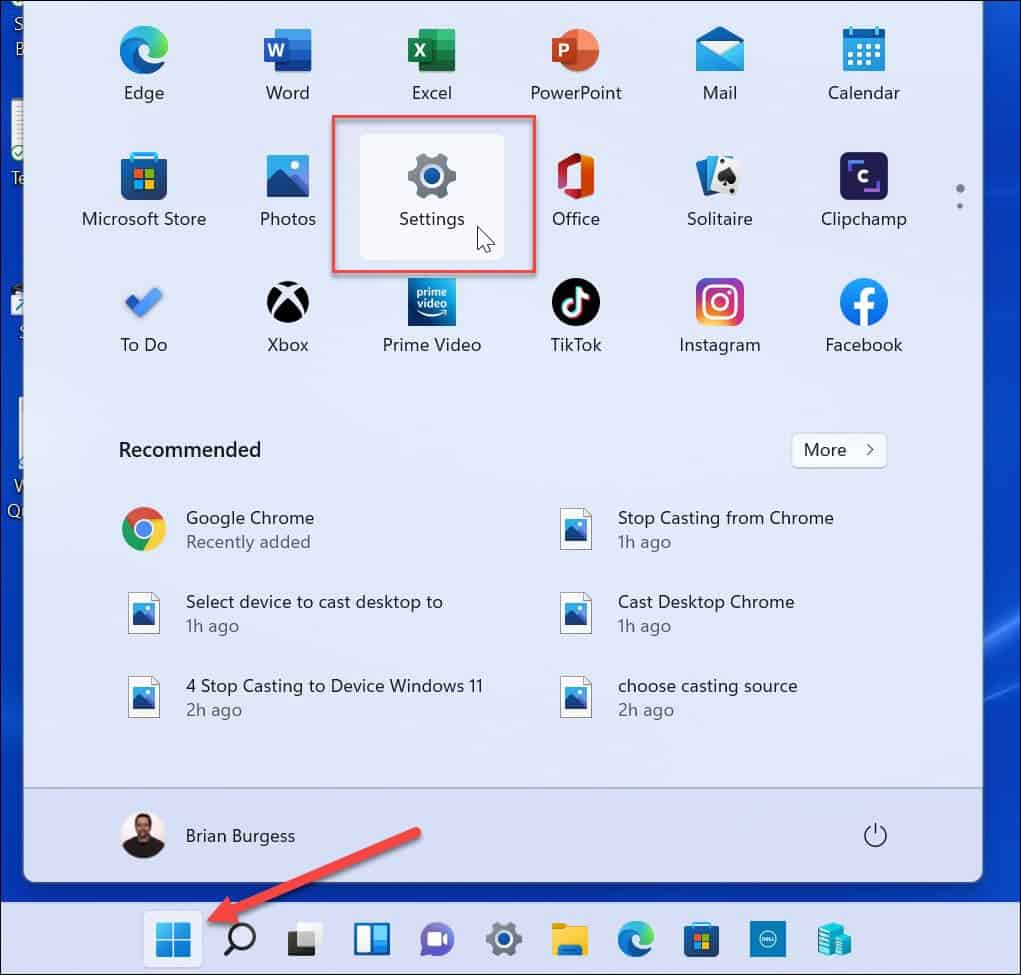
- 在 “设置”中,按 “隐私和安全” > “搜索 Windows ” 。
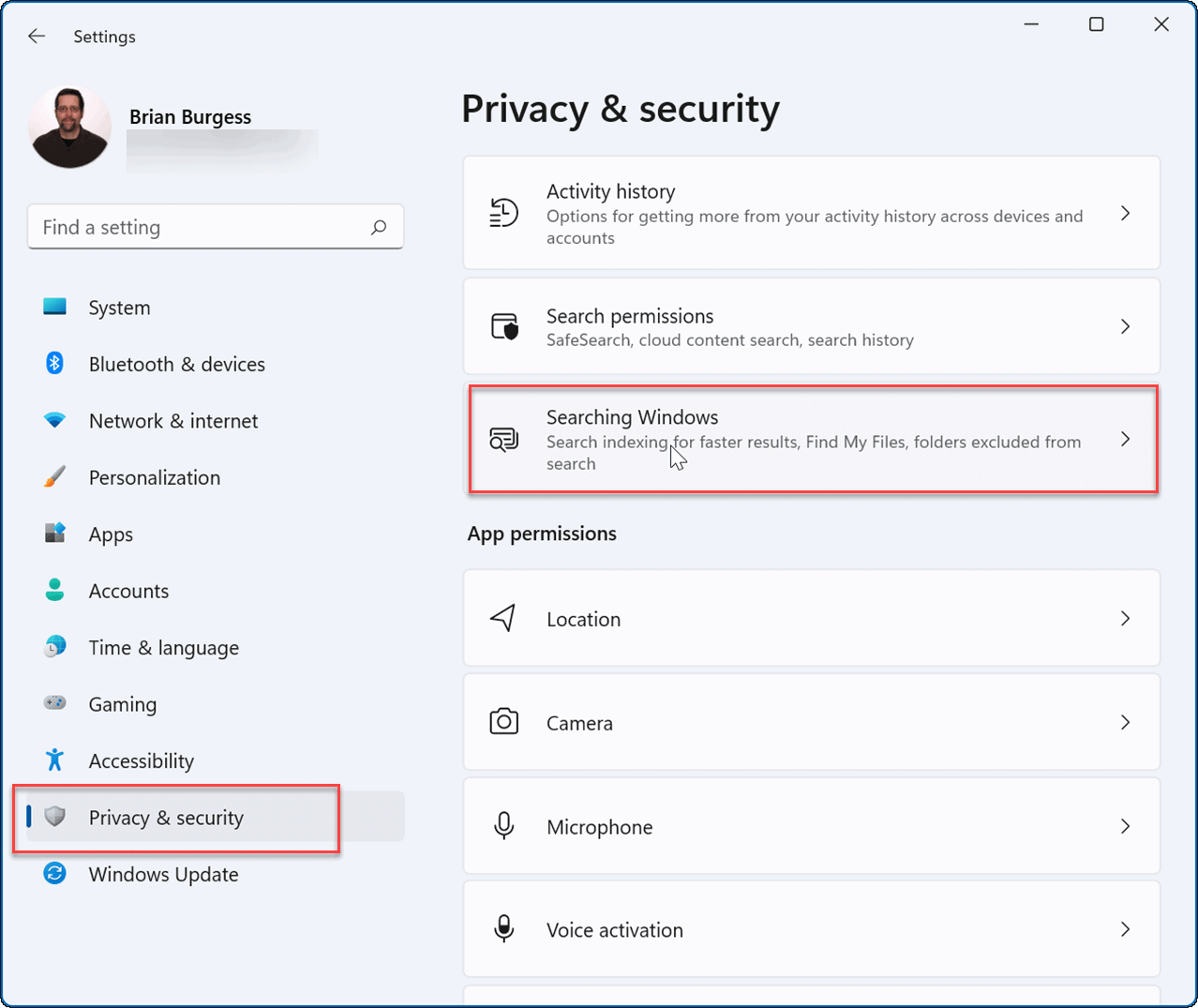
- 向下滚动列表并选择添加排除文件夹 选项。
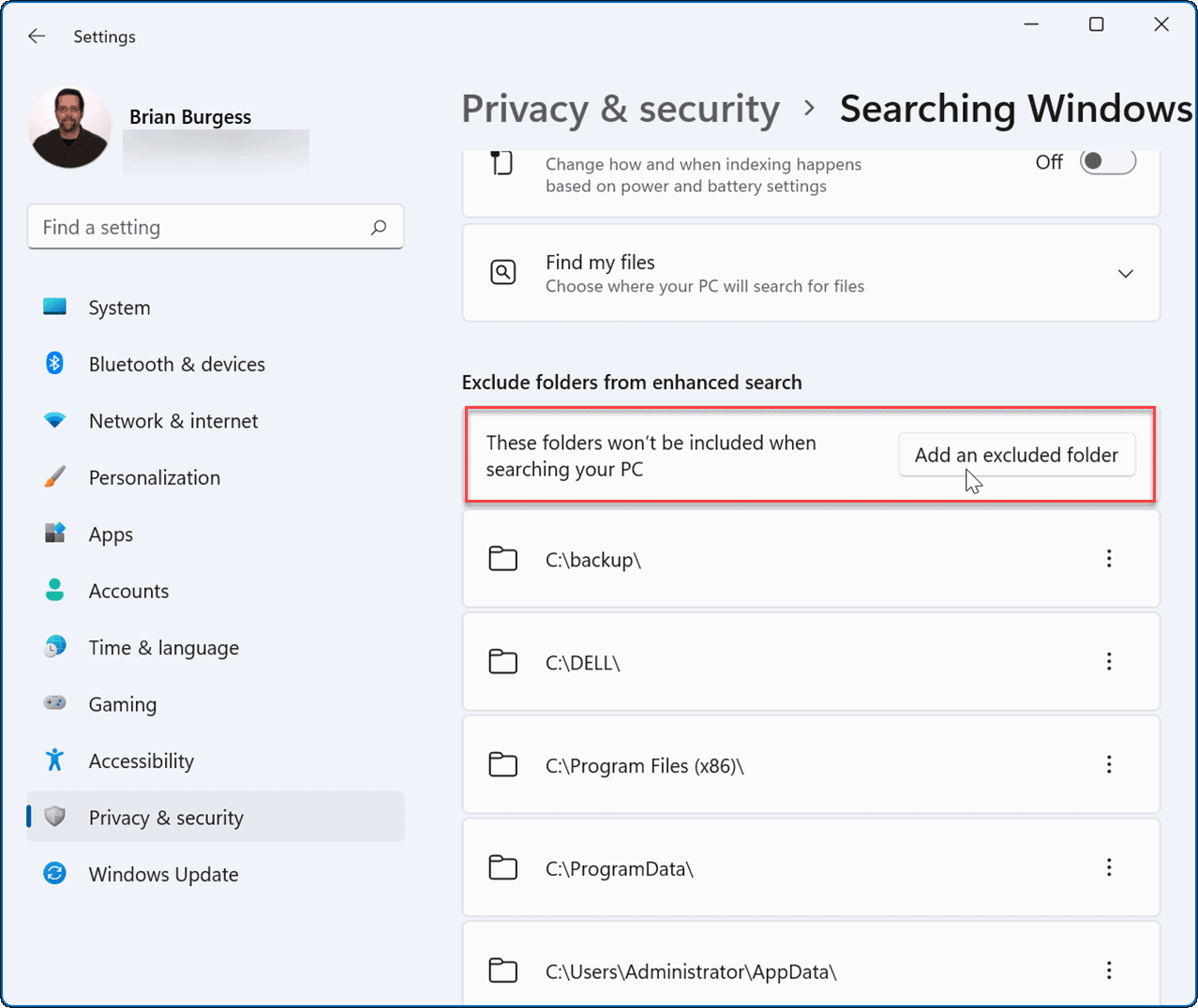
- 选择要隐藏的文件夹,然后单击选择文件夹 按钮。
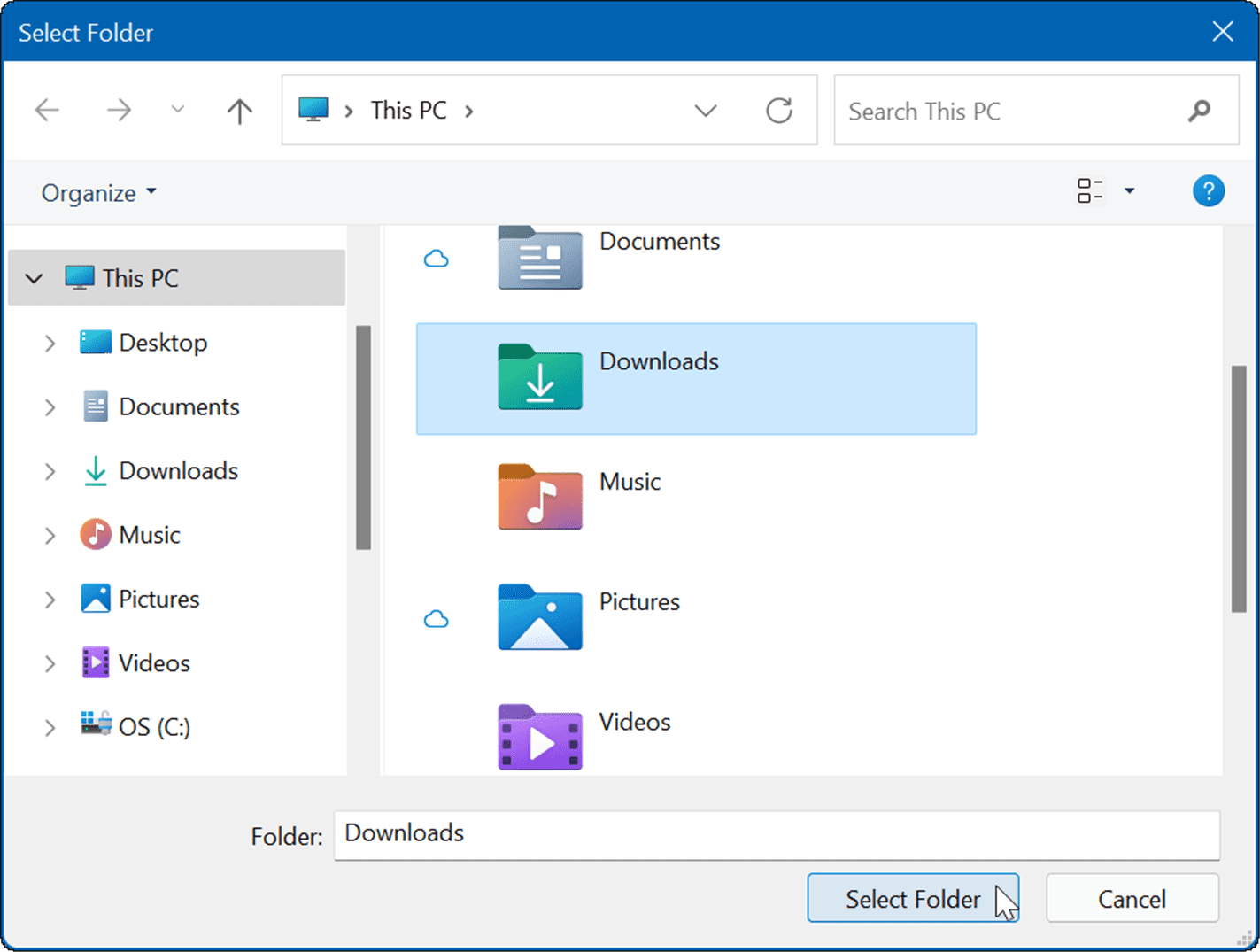
- 您选择的文件夹将不再包含在搜索结果中。如果要取消隐藏文件夹,请单击文件夹旁边的三点图标,然后单击删除。
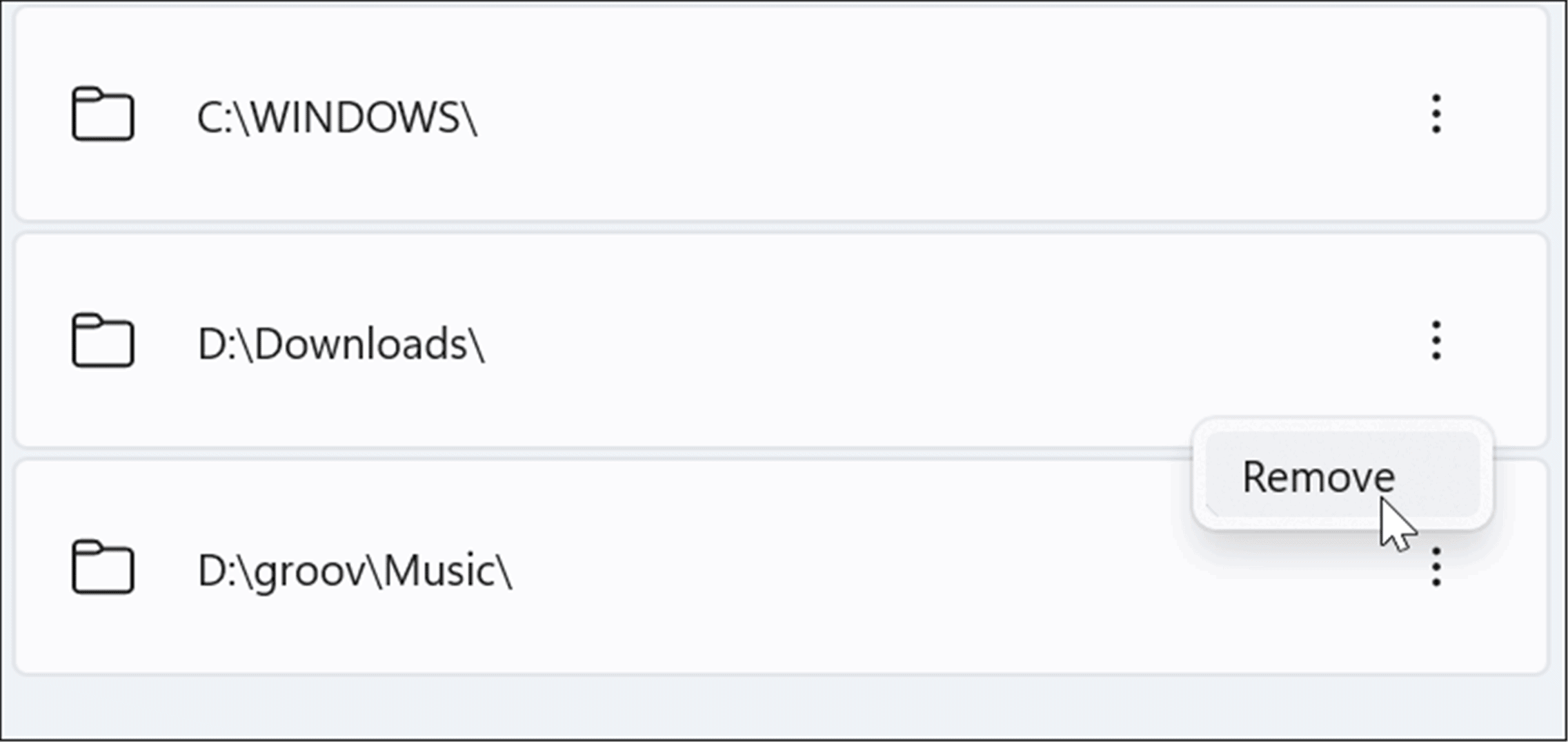
如何在 Windows 11 上从搜索中隐藏文件
在 Windows 11 上,您可以选择任何文件类型并阻止它出现在搜索结果中。
要从 Windows 11 搜索结果中隐藏某些文件类型:
- 按Start,键入indexing options,然后选择最上面的结果。
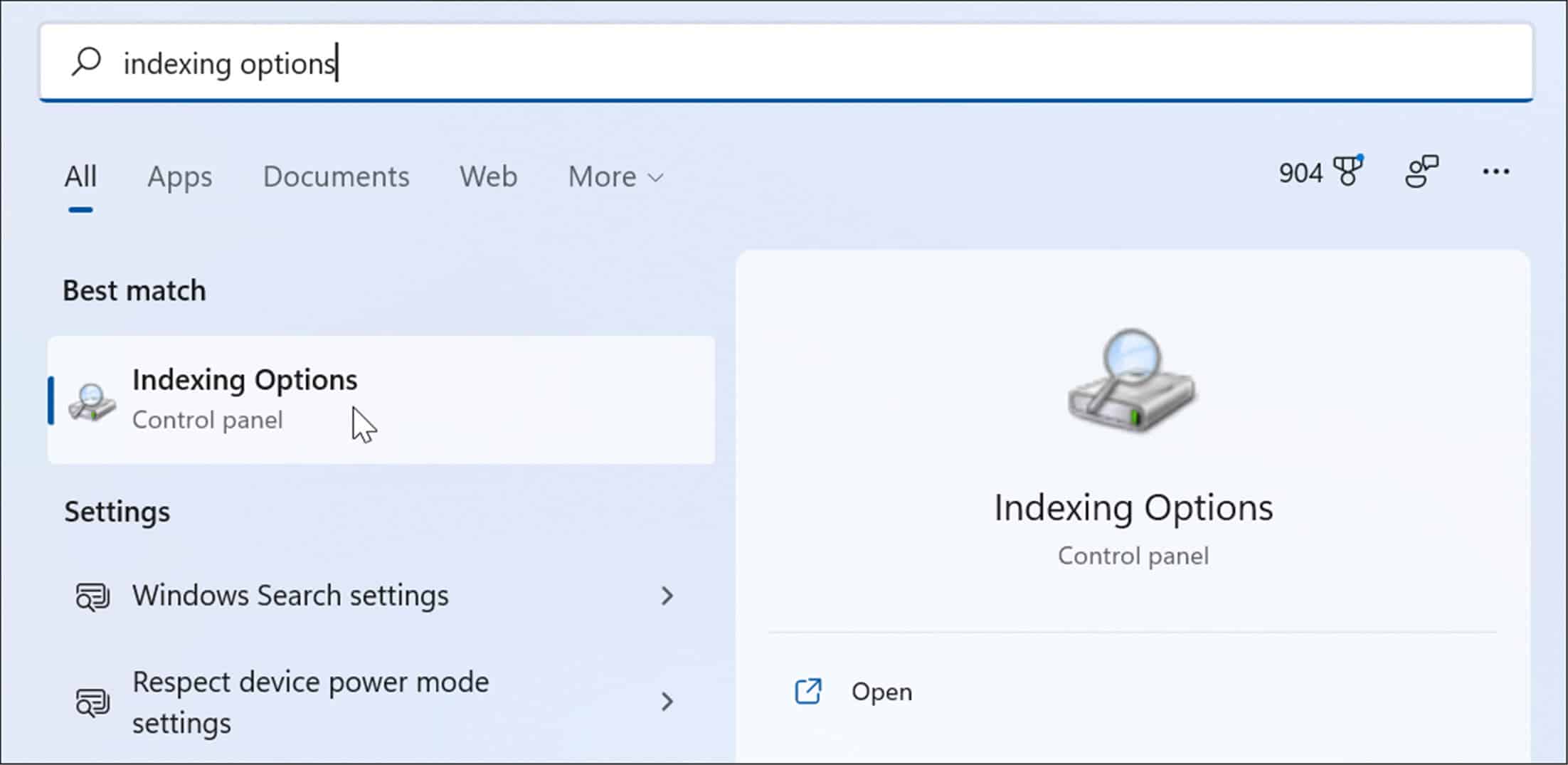
- 在 索引选项中,按高级按钮。
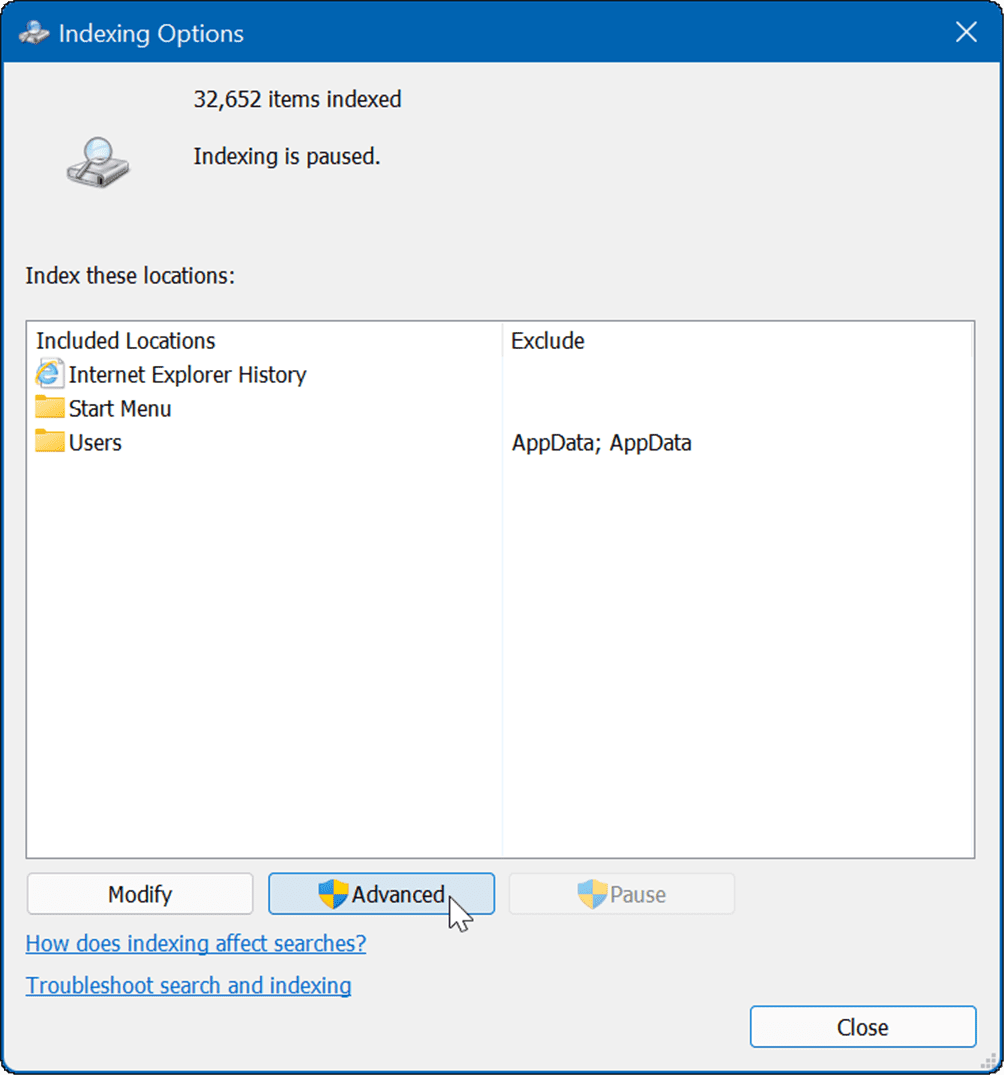
- 接下来,单击文件类型选项卡。
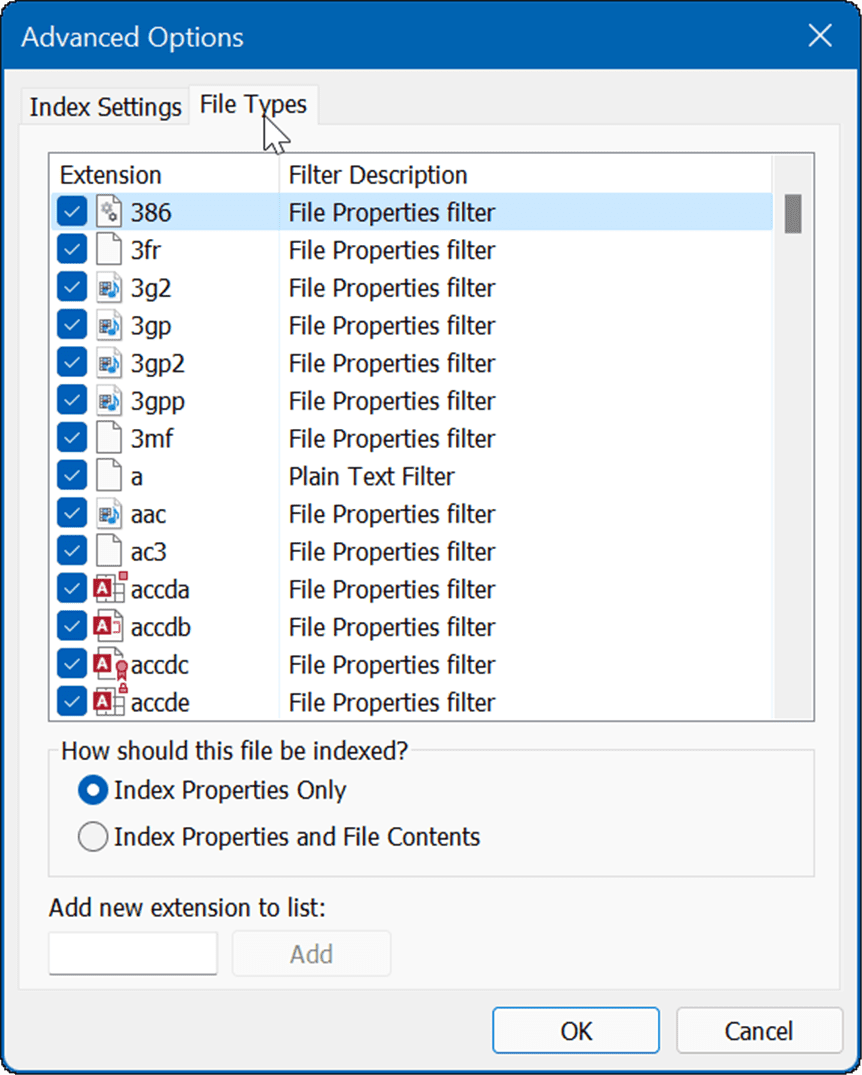
- 在“文件类型”选项卡中,浏览并取消选中要从搜索中排除的文件类型。例如,您可能想要排除某些媒体文件,如 MP3 或 MPEG。
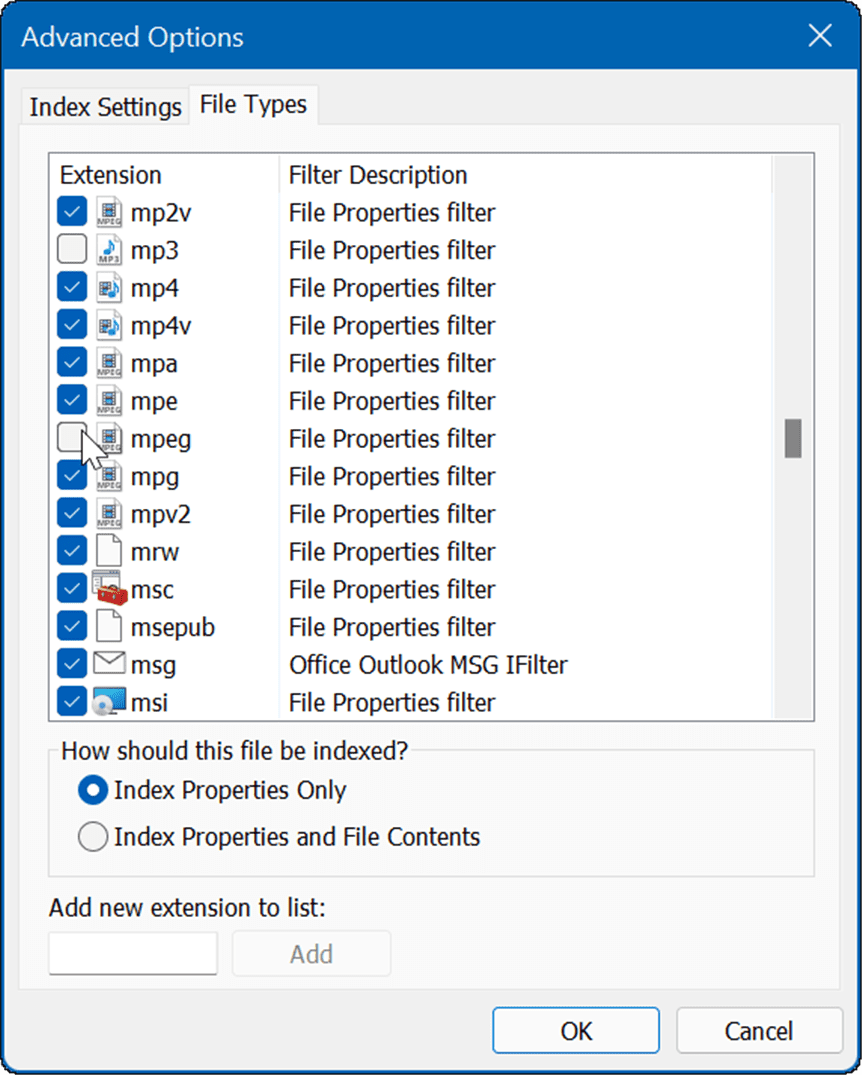
- 取消选择文件类型后,单击索引设置选项卡。
- 单击“疑难解答 ”部分中的“重建”按钮以重建搜索索引。
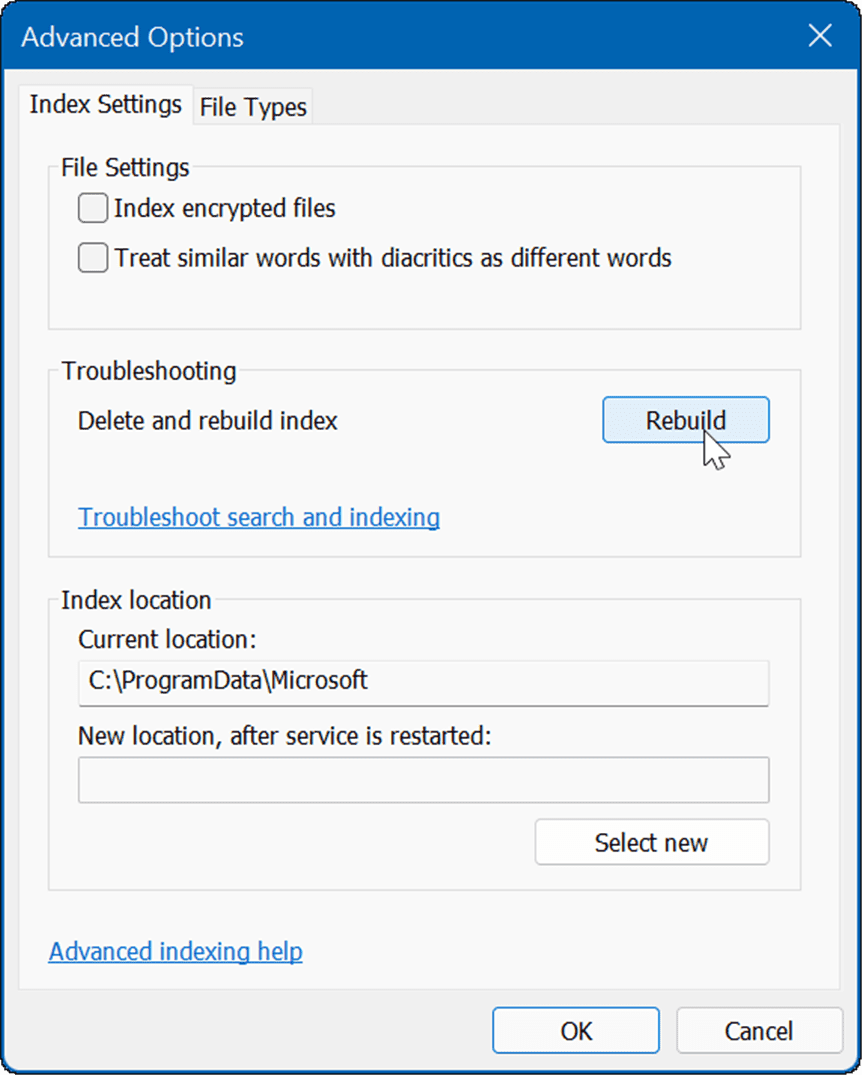
- 重建索引所需的时间将根据您 PC 上的文件数量而有所不同。文件越多,重建所需的时间就越长。出现确认屏幕时,单击OK。
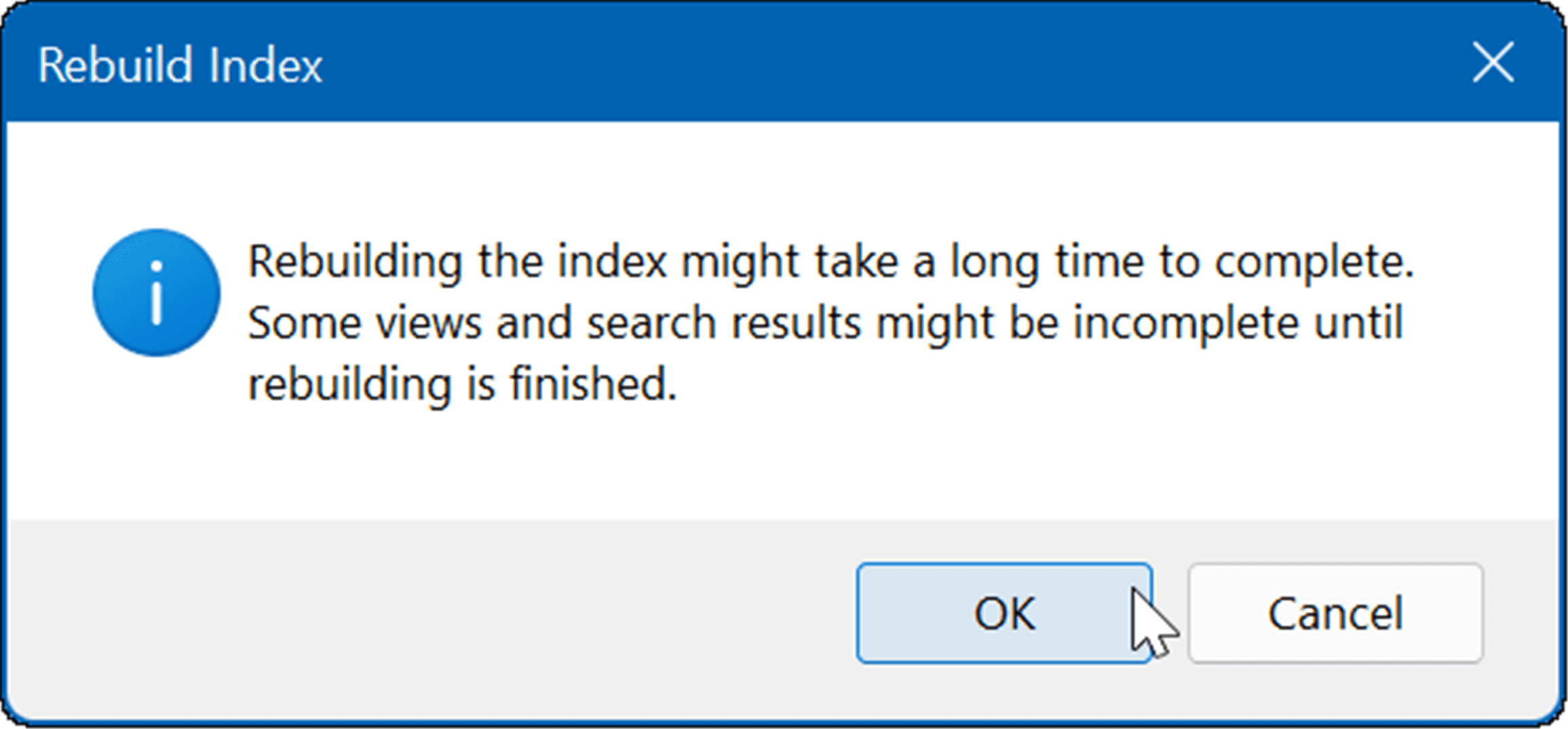
- 在“索引选项”窗口的顶部,您将看到进程的状态。
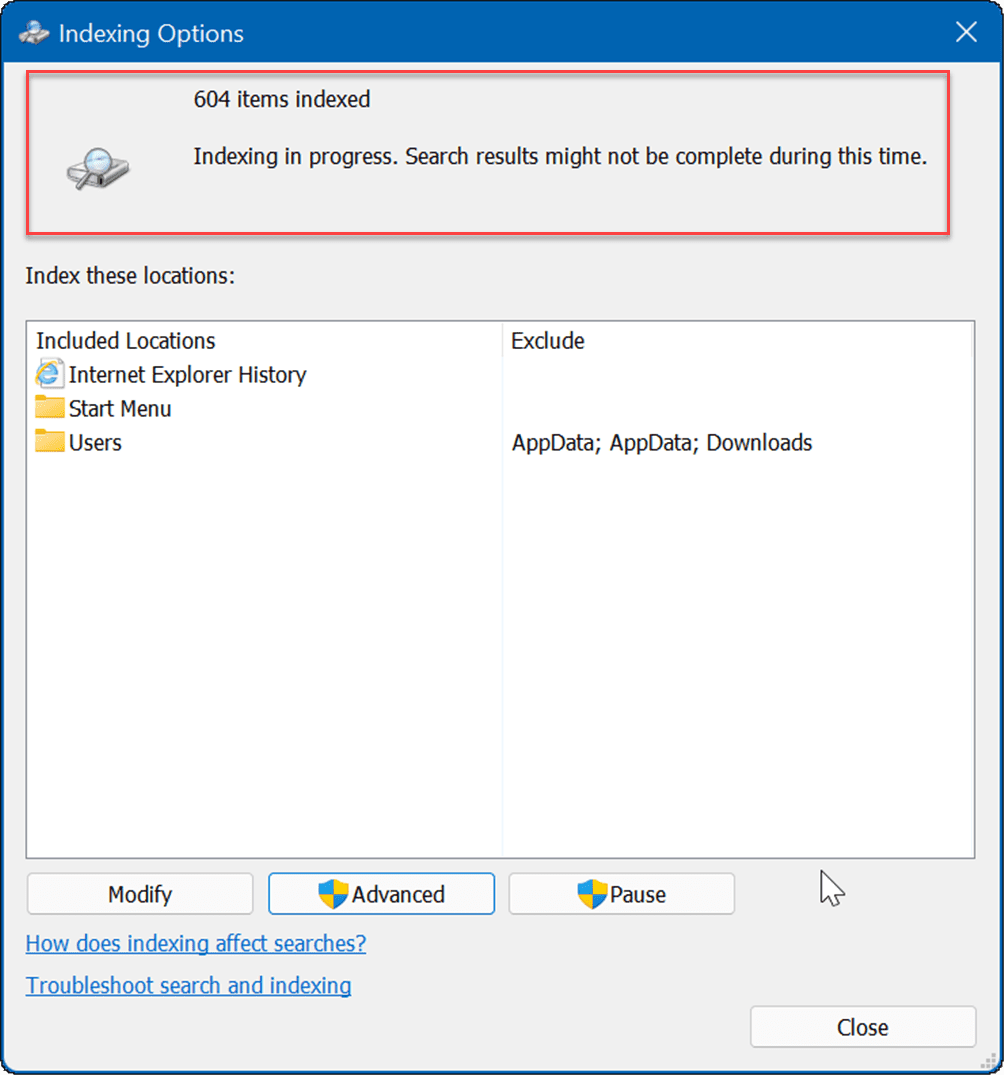
重建索引后,排除的文件类型将不再显示在搜索结果中。
增强的 Windows 搜索
请务必注意,当您在 Windows 11 上隐藏文件和文件夹时,您可能会在尝试查找特定项目时得到不正确的结果。如果您遇到这种情况,您可以启用增强搜索功能,以便对您的 PC 进行更广泛的搜索。
增强的搜索功能将扫描您的整个 PC。搜索速度会变慢,但您的搜索结果会有所改善并提供更广泛的结果。
要在 Windows 11 上启用增强搜索,请使用以下步骤:
- 按 开始并打开设置。
- 当设置打开时,导航到隐私和安全 > 搜索 Windows。
- 在查找我的文件部分下,单击增强 选项。
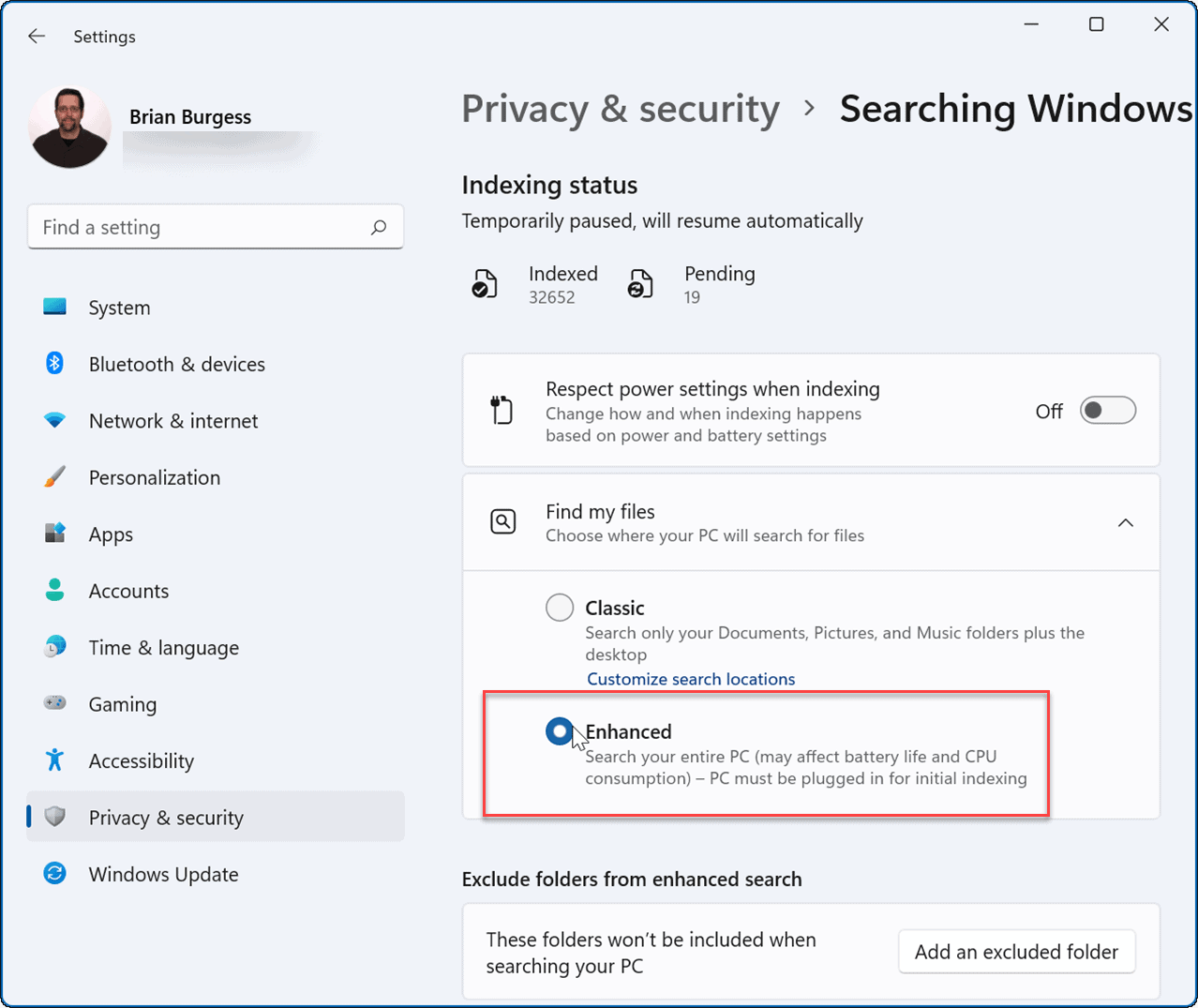
从这一点开始,当您运行搜索查询时,您的整个系统都会被扫描,除了您隐藏的文件和文件夹。
改进 Windows 11 搜索
Windows 11 包括几种搜索文件和其他项目的方法。例如,您可以单击“开始”按钮或按 Windows 键并键入您的查询。您可以使用“开始”按钮右侧的搜索图标。
由于“开始”按钮和搜索图标彼此靠近,您可能希望从任务栏中隐藏“搜索”。获得更好搜索结果的另一个技巧是在 Windows 11 上禁用 Web 结果。
产品推荐
-

售后无忧
立即购买>- DAEMON Tools Lite 10【序列号终身授权 + 中文版 + Win】
-
¥150.00
office旗舰店
-

售后无忧
立即购买>- DAEMON Tools Ultra 5【序列号终身授权 + 中文版 + Win】
-
¥198.00
office旗舰店
-

售后无忧
立即购买>- DAEMON Tools Pro 8【序列号终身授权 + 中文版 + Win】
-
¥189.00
office旗舰店
-

售后无忧
立即购买>- CorelDRAW X8 简体中文【标准版 + Win】
-
¥1788.00
office旗舰店
-
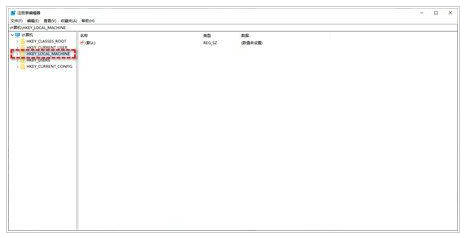 正版软件
正版软件
- Win11文件夹加密无法勾选的解决方法
- 有些文件夹想要加密,但是却无法勾选需要加密的文件夹,加密失败该怎么办呢?下面我们就来看看详细的解决办法。1、首先需要使用Win+R快捷键调出运行界面,在输入框中输入regedit进入注册表编辑器。2、在注册表编辑器界面中,进入HKEY_LOCAL_MACHINE\System\CurrentControlSet\Control\FileSystem文件夹中。3、在界面中把FileSystem文件夹打开,随后在窗口右侧找到NtfsDisableEncryption文件,并将其值改为0。4、然后点击确定按钮,
- 13分钟前 win11 文件夹加密 0
-
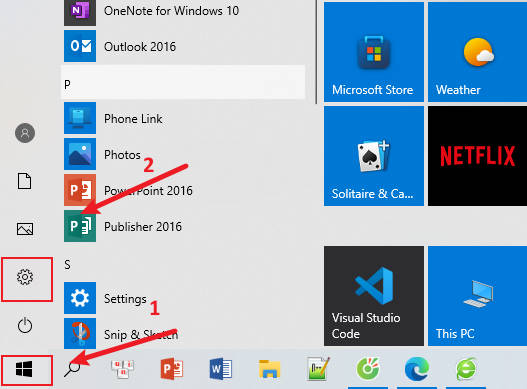 正版软件
正版软件
- 如何更新Windows 10系统及更新操作步骤
- 如果你的电脑系统是win10,人最近又遇到一下更新系统上的问题的话,下面就和小编一起来看一下windows10更新教程吧。1.首先点击左下角的开始图标。.打开开始菜单之后,我们点击菜单中的设置图标。2.进入到设置界面之后,我们点击更新与安全图标。4.在界面中点击左侧菜单中的windows更新选项。5.进入到更新界面之后,我们点击检测更新按钮。检测完成之后,我们就可以点击下方的立即下载并安装按钮。
- 37分钟前 更新 0
-
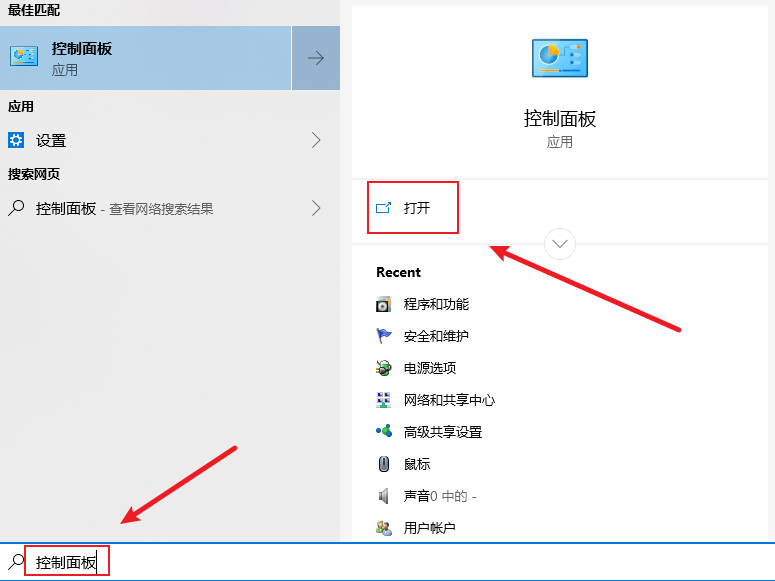 正版软件
正版软件
- 解决Win10新建IIS时遇到依赖服务或组无法启动的问题_修复依赖服务器的多种方法
- 最近,一些windows10系统用户在新建iis站点时,遇到了错误提示“错误1068:依赖服务或组无法启动”,这是怎么回事呢?我们该怎么操作呢?详细请看下文介绍。1、点击左下角开始菜单旁【搜索】,然后输入【控制面板】,在系统给出的最佳匹配项中,点击【打开】控制面板应用;2、路径【控制面板-所有控制面板项】,所有控制面板项窗口中,切换到【大图标】查看方式,然后找到并点击【程序和功能】;3、控制面板-所有控制面板项-程序和功能,程序和功能窗口,点击左侧的【启用或关闭Windows功能】
- 53分钟前 iis win10 0
-
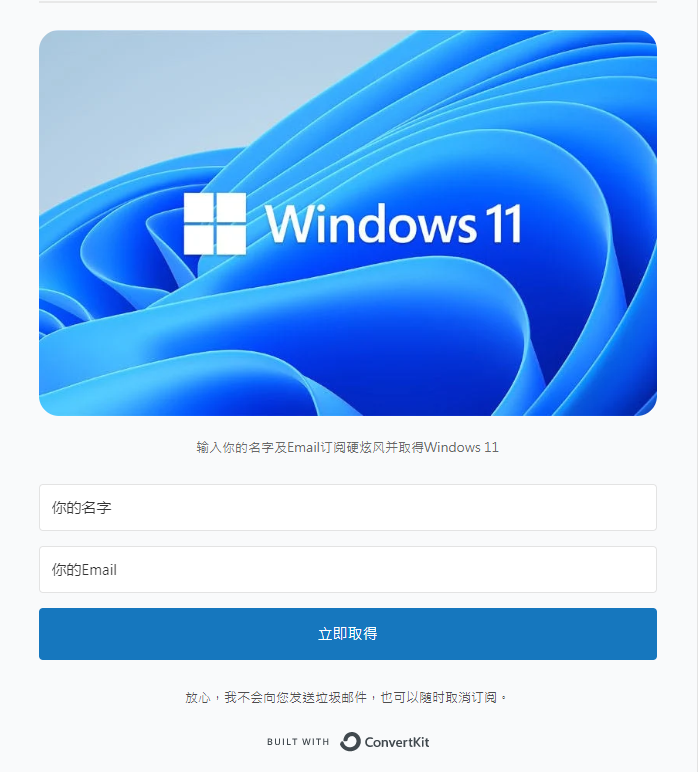 正版软件
正版软件
- 【教学】旧电脑也能升级Windows_11的完整攻略大公开!
- 已更新能直接在旧电脑上「重灌」和「升级」的繁体中文版Windows11ISO映像档啰!赶快到文章中取得Windows11吧!还不知道Windows11详细功能和细节的,可以先看看这篇。【教学】全新的微软作业系统Windows11推出了!但是你的电脑支援吗?OK,大家都知道Windows11的有规格的限制了,如果电脑不是Intel第八代、Ryzen2000以上的CPU和主机板没有支援TPM2.0的话,将无法支援Windows11!这些CPU都是差不多在2017、2018年那个时候推出的世代,等于说若不是近四
- 1小时前 21:24 电脑 教学 0
-
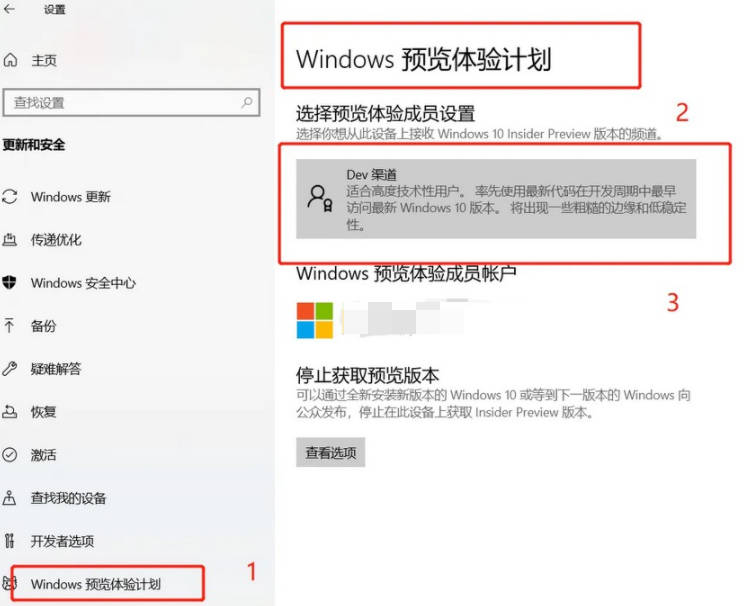 正版软件
正版软件
- 了解如何在Win11安装过程中跳过密钥
- win11安装器怎么跳过密钥?不少网友想安装win11系统,体验下最新的系统的功能和新颖的操作界面,但是按照官方的方法的话,不知道win11安装怎么跳过密钥,自己没有密钥。下面就教下大家win11安装跳过密钥的方法。如果安装停留在输入密钥的界面,无法点击“跳过”或者“下一步”,可以尝试加入Windowsinsiderpreview然后,在Windows更新界面,通过Windowsupdate搜索并升级更新Windows11版本如果你已经申请Windows预览
- 1小时前 21:10 win11 安装器 0
最新发布
-
 1
1
- KeyShot支持的文件格式一览
- 1802天前
-
 2
2
- 优动漫PAINT试用版和完整版区别介绍
- 1842天前
-
 3
3
- CDR高版本转换为低版本
- 1987天前
-
 4
4
- 优动漫导入ps图层的方法教程
- 1842天前
-
 5
5
- 修改Xshell默认存储路径的方法教程
- 1853天前
-
 6
6
- ZBrush雕刻衣服以及调整方法教程
- 1838天前
-
 7
7
- Overture设置一个音轨两个声部的操作教程
- 1831天前
-
 8
8
- CorelDRAW添加移动和关闭调色板操作方法
- 1880天前
-
 9
9
- PhotoZoom Pro功能和系统要求简介
- 2007天前
相关推荐
热门关注
-

- Xshell 6 简体中文
- ¥899.00-¥1149.00
-

- DaVinci Resolve Studio 16 简体中文
- ¥2550.00-¥2550.00
-

- Camtasia 2019 简体中文
- ¥689.00-¥689.00
-

- Luminar 3 简体中文
- ¥288.00-¥288.00
-

- Apowersoft 录屏王 简体中文
- ¥129.00-¥339.00