CorelDRAW渐变设置方法
 梨花白 发布于2019-12-19 阅读(1818)
梨花白 发布于2019-12-19 阅读(1818)
扫一扫,手机访问
CorelDRAW简称CDR,是一款专业的平面设计软件,专注于矢量图形编辑与排版。这款软件有着丰富的工能,其中渐变工具可是平面设计经常用到的。本篇文章就带你了解CorelDRAW 2019(win系统)的渐变设置方法。
首先打开CorelDRAW软件,执行菜单栏中的文件,然后点击新建,或者直接使用快捷键Ctrl+N新建一个画布。画布大小用鼠标滚轮调整就可以了,而CorelDraw中的绘图工具都在工具栏中,带有右下箭头的工具,是可以展开的。
我们选择工具栏中的矩形工具,鼠标点击拖动,任意的绘制一个矩形。如下图所示。

图1:绘制矩形
右边有调色板,我们可以任意的给矩形添加一种颜色。选中矩形后,只需要鼠标单击想要的颜色就会自动填充上去。
回到工具栏,点击交互式填充。然后在软件的左上角有一行小图标。把鼠标放上去我们就能看到这个图片是什么。在这里我们选择渐变填充。然后会发现矩形里原本的蓝色发生了渐变。

图2:选择渐变填充
这是蓝白之间的渐变,我们可以改变颜色。如果想要做蓝红之间的渐变,我们只需要用鼠标点击右边那个白色的方块,然后选择红色就行了。

图3:调整渐变颜色
中间还有个条形的滑块,拖动这个滑块左右移动可以调整渐变的分配。同时,如果在中间那根细线上双击,会出现一个新的方块,更改颜色会让渐变变得更加丰富多彩,而且可以添加多个方块来调整渐变的丰富度。
学会这个之后,我们可以把它利用到其它地方,比如说字体设计。首先在工具栏里点击文本工具,然后输入“健康”两个字。之后的操作和之前讲的一样。选择交互式填充工具中的渐变填充,然后调整颜色。

图4:字体渐变
在旁边有个小圈圈,拖动那个小圈圈旋转,可以调整渐变的角度。
到这里,CorelDRAW2019(win系统)渐变设置方法的介绍就结束了。这款软件的渐变设置还是很好用的,可应用的范围广。学会渐变设置之后,可以利用到许多方面,例如字体设计,Logo设计等等。希望大家能尽快掌握。
更多精彩内容,敬请关注正软网络zhengruan。
上一篇:CMYK和RGB的转换方法
产品推荐
-

售后无忧
立即购买>- CorelDRAW X8 简体中文【标准版 + Win】
-
¥1788.00
office旗舰店
-

售后无忧
立即购买>- CorelDRAW 2017 简体中文【标准版 + Win】
-
¥3999.00
office旗舰店
-
 正版软件
正版软件
- 在手机上如何查询个人信用记录
- 打开支付宝芝麻信用,打开个人征信报告并添加自己的征信报告,验证后查看。教程适用型号:iPhone13系统:iOS15.3.1版本:支付宝10.2.59.6000解析1首先点击打开支付宝APP。2然后点击我的选项,选择打开芝麻信用。3找到个人征信报告并点击打开。4勾选获取报告后同步给芝麻信用,点击添加我的个人征信报告。5输入个人信息后勾选同意,点击下一步。6注册登录名并填写密码,填写手机号获取验证码,点击提交。7点击登录并输入账号密码和验证码,点击下一步即可查看征信。补充:征信有问题多久能恢复正常1如果征信
- 13分钟前 手机 个人征信 0
-
 正版软件
正版软件
- 如何检查当前在 Linux 中所在的目录?
- 在Linux系统中,要显示当前路径可以使用pwd命令。pwd命令是PrintWorkingDirectory的缩写,用于显示当前工作目录的路径。在终端中输入以下命令即可显示当前路径:pwd登录后复制执行该命令后,终端会显示当前工作目录的完整路径,如:/home/user/Documents。另外,还可以使用一些其他选项来增强pwd命令的功能,例如-P选项可以显示出没有经过链接的路径,-L选项可以显示出经过链接后的路径。可以通过manpwd命令来查看更多关于pwd命令的详细用法和选项。通过使用pwd命令,用
- 37分钟前 命令 pwd 路径 0
-
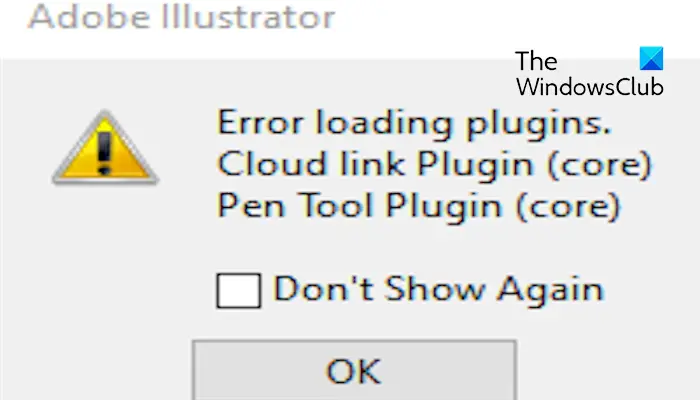 正版软件
正版软件
- 解决Illustrator加载插件时的错误
- 启动AdobeIllustrator时是否会弹出加载插件时出错的消息?一些Illustrator用户在打开该应用程序时遇到了此错误。消息后面紧跟着一系列有问题的插件。该错误提示表明已安装的插件存在问题,但也可能是由于VisualC++DLL文件损坏或首选项文件受损等其他原因引起。如果遇到此错误,我们将在本文中指导您修复问题,请继续阅读以下内容。在Illustrator中加载插件时出错如果您在尝试启动AdobeIllustrator时收到“加载插件时出错”的错误消息,您可以使用以下用途:以管理员身份运行Il
- 47分钟前 插件 加载 0
-
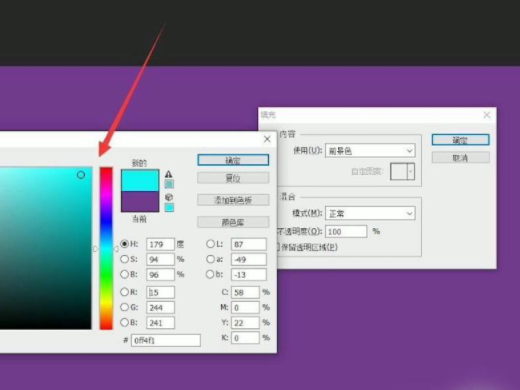 正版软件
正版软件
- 如何在Photoshop中修改背景颜色
- 可以在填充界面选择颜色功能来进行修改。教程适用型号:联想AIO520C系统:Windows10专业版版本:AdobePhotoshopCC2021解析1首先在ps主界面选中背景的图层。2然后按下shift+f5快捷键,此时就会打开填充界面。3接着点击使用后面的下拉箭头,选择颜色选项。4最后点击确定即可修改背景颜色。补充:ps如何新建一个白色背景图层1打开PS软件,在PS中随意打开一张图片。2按下快捷键Ctrl+shift+n,然后填充为白色即可。3或者点击创建新图层选项,最后填充为白色即可。总结/注意事项
- 1小时前 14:14 ps 背景颜色 0
-
 正版软件
正版软件
- 苹果手机怎么录音 苹果录音怎么录
- 打开语音备忘录,在页面中选择红色按钮,录音完成后再次选择红色按钮即可。教程适用型号:iPhone13系统:IOS15.3解析1首先打开手机,在桌面中找到并点击语音备忘录。2然后在弹出的语音备忘录页面中点击下方的红色按钮。3接着录制完成后再次点击红色按钮结束录音。4最后即可看到录音已录制完成并保存了。补充:录音是什么意思1录音也就是将声音数据信号收录在媒质上的操作过程。将媒质上收录的数据信号重放出音频来的操作过程被称为放音。录音和放音的操作过程被统称录放音。比较常见的有唱盘录放音,录音带录放音和电子光学录放
- 1小时前 14:00 录音 苹果手机 0
最新发布
-
 1
1
- KeyShot支持的文件格式一览
- 1785天前
-
 2
2
- 优动漫PAINT试用版和完整版区别介绍
- 1825天前
-
 3
3
- CDR高版本转换为低版本
- 1970天前
-
 4
4
- 优动漫导入ps图层的方法教程
- 1824天前
-
 5
5
- ZBrush雕刻衣服以及调整方法教程
- 1820天前
-
 6
6
- 修改Xshell默认存储路径的方法教程
- 1836天前
-
 7
7
- Overture设置一个音轨两个声部的操作教程
- 1814天前
-
 8
8
- PhotoZoom Pro功能和系统要求简介
- 1990天前
-
 9
9
- CorelDRAW添加移动和关闭调色板操作方法
- 1863天前
相关推荐
热门关注
-

- CorelDRAW 2017 简体中文
- ¥3999.00-¥9500.00
-

- CorelDRAW X8 简体中文
- ¥1788.00-¥8200.00