如何修复 Windows 11 上的 Android 模拟器无响应问题?
 发布于2023-04-29 阅读(50)
发布于2023-04-29 阅读(50)
扫一扫,手机访问
自发布以来,Windows 11 现在已成为首选操作系统,这已经不是什么新闻了。排在最前面的是希望利用其新功能和改进功能的开发人员。但这是一个痛苦的权衡。
自升级以来,大多数开发者都抱怨 Windows 11 Android Emulator 没有响应。
如今,模拟器已成为应用程序开发不可或缺的一部分,大多数人不得不将他们的 PC 降级到 Windows 10 才能解决问题。
本教程将带您了解在不降级 PC 的情况下解决此问题的三种有效方法。
在 Windows 11 上运行 Android 应用程序的要求
并非所有兼容 Windows 11 的 PC都可以运行 Android 应用程序。以下是 Microsoft 列出的最低要求:
- 内存:8GB(最低)、16GB(推荐)。
- 存储类型:固态硬盘 (SSD)。
- 处理器:
- 英特尔酷睿 i3 第 8 代最低或更高版本。
- AMD Ryzen 3000 最低或更高。
- Qualcomm Snapdragon 8c 最低或更高版本。
- 处理器架构:x64 或 ARM64。
- 虚拟机平台:必须启用功能。
既然我们已经清除了有关您的系统以最佳方式运行此应用程序所需的详细信息,那么让我们深入研究针对此问题的实际修复。
如何修复 Android 模拟器在 Windows 11 上没有响应?
1. 使用开启和关闭功能选项
- 按开始按钮并键入Turn Windows。
- 选择打开或关闭 Windows 功能选项。
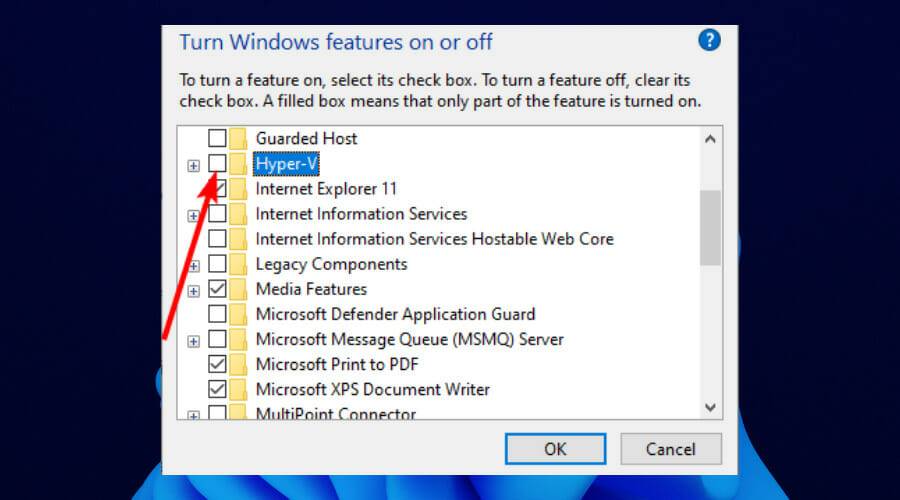
- 找到Hyper-V选项并取消选中该复选框。
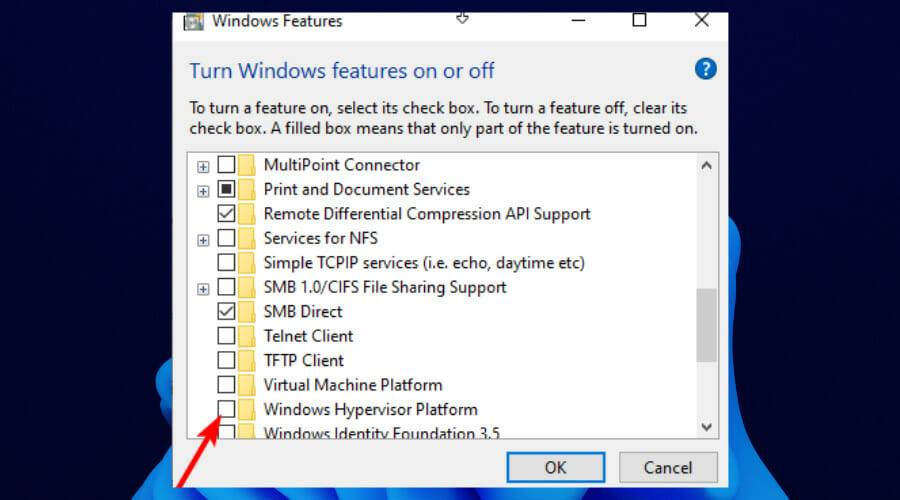
- 取消选中Windows Hypervisor 平台。
禁用这些功能后,您现在可以从 Android Studio 和 SDK Manager 中的 SDK 工具安装 Android Emulator Hypervisor Driver。
请注意,当您禁用 Hyper-V 时,WSL2 和其他虚拟机将无法工作。要使用它们,您必须再次启用该功能。
2. 注释掉Android Emulator源码中的一行
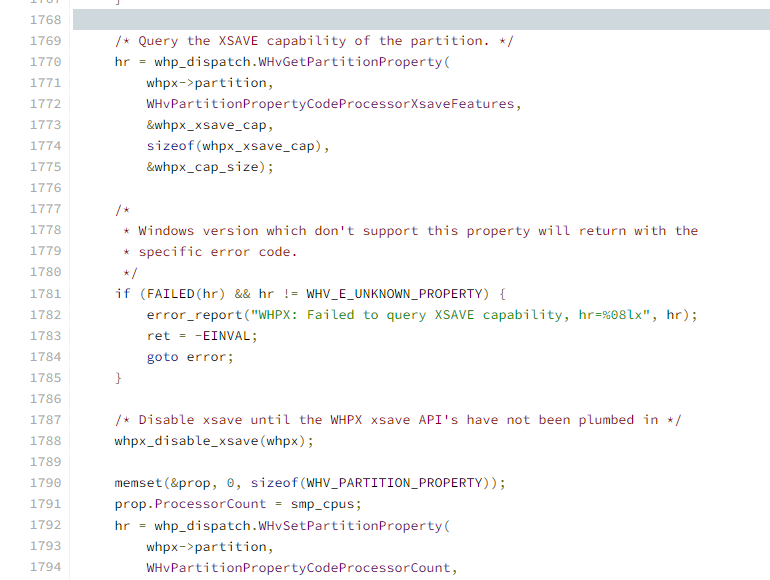
Windows 11 Android 模拟器无响应问题与WHPX API集成中的 XSAVE 禁用代码相关联。
快速解决方法是注释掉这行代码并自己编译。如此多的用户已经确认这对他们有效,而无需禁用 Hyper-V。如果您也尝试一下,那将是最好的。
3.尝试替代模拟器
如果上述修复对您不起作用,我们建议您在LD Player中尝试替代模拟器。
LD Player 是一款令人惊讶的轻量级模拟器,可让您在 Windows 11 上毫无问题地测试、安装和卸载您的 Android 应用游戏。
更适合游戏玩家的模拟器,它擅长运行其他应用程序。更重要的是,它由 LD 商店提供支持,您可以在其中下载数百万个游戏和应用程序。它还允许您下载应用程序 APK 并将其安装在平台上。
它可能只是您在 PC 上运行 Android 模拟器所需的一切,而无需禁用 Hyper-V 和随后的 WSL2。
⇒获取 LD 播放器
如何使用物理设备运行 Android 应用程序?
如果 Windows 11 Android 模拟器仍然没有响应或者您想尝试新方法,您可以在真正的 Android 设备上运行您的 Android 应用程序。
为此,您需要经历两个阶段:
1. 在您的 Android 设备上启用开发者模式
- 通过 USB 数据线将手机连接到 Windows 开发机器。如果出现提示,请安装 USB 驱动程序。
- 转到Android 手机上的“设置”应用。
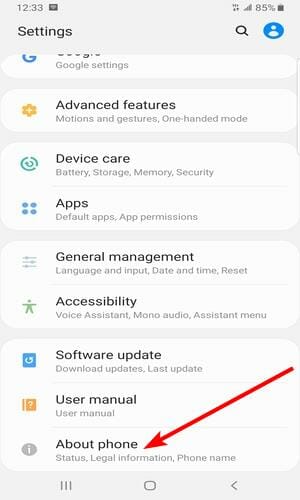
- 点击关于手机选项。
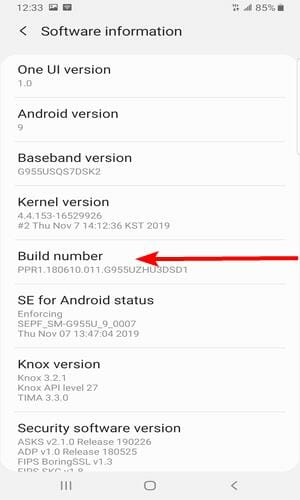
- 点击内部版本号七次。等到它显示开发人员模式现已启用或等效提示。
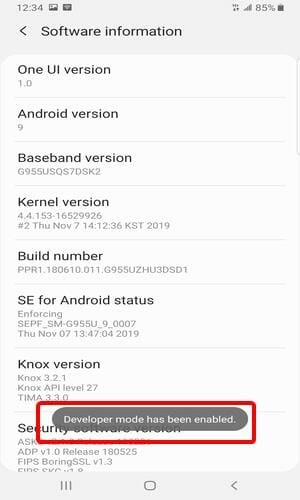
- 返回“设置”应用程序窗口,然后在“关于手机”选项后选择“开发人员”选项。
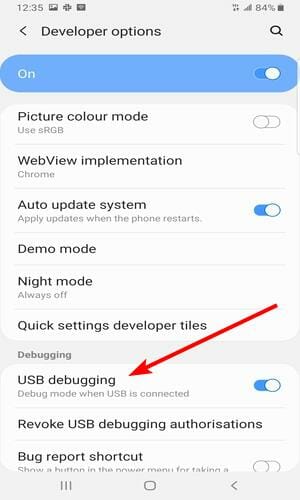
- 现在,在开发人员选项窗口中启用USB 调试。
2. 在您的设备上运行应用程序
- 转到 Android Studio 工具栏,然后从运行配置下拉菜单中选择要运行的应用程序。

- 最后,从可用设备下拉菜单中选择您的设备名称。
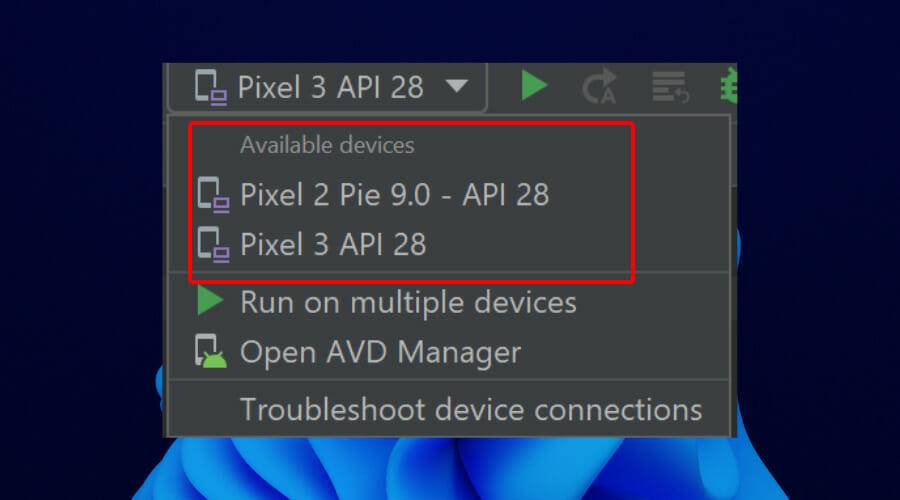
请注意,您的设备必须运行 Android 9.0 或更高版本才能使用此选项。
Windows 11 Android 模拟器无响应问题可能令人沮丧。但不是无法解决的问题,如上图。
我们希望这些修复可以帮助您重新做您喜欢的事情,而无需安装 Windows 11。
产品推荐
-

售后无忧
立即购买>- DAEMON Tools Lite 10【序列号终身授权 + 中文版 + Win】
-
¥150.00
office旗舰店
-

售后无忧
立即购买>- DAEMON Tools Ultra 5【序列号终身授权 + 中文版 + Win】
-
¥198.00
office旗舰店
-

售后无忧
立即购买>- DAEMON Tools Pro 8【序列号终身授权 + 中文版 + Win】
-
¥189.00
office旗舰店
-

售后无忧
立即购买>- CorelDRAW X8 简体中文【标准版 + Win】
-
¥1788.00
office旗舰店
-
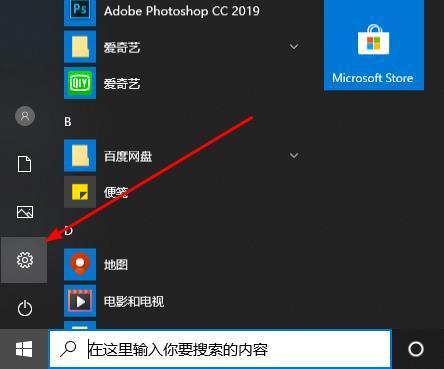 正版软件
正版软件
- 如何调整win10自带录屏的清晰度
- Win10系统自带的录屏清晰度总是不太高,对视频有质量要求的朋友们想要高清视频清晰度,那么应该怎么设置呢?下面给带来win10自带录屏怎么设置清晰度的详细步骤,希望能够帮助到大家。1.点击电脑的home键,点击设置图标进入2、点击游戏3、点击屏幕截图,将数值调整到最高即可完成设置
- 9分钟前 录屏 清晰度 win10 0
-
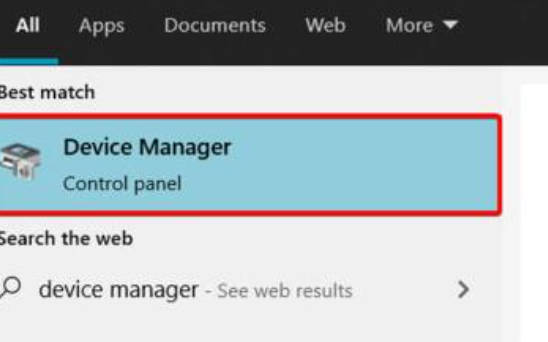 正版软件
正版软件
- Win11声卡驱动安装问题的解决办法
- win11声卡驱动装不上应该怎么办呢?有些小伙伴更新系统之后发现声卡驱动缺失,导致无法正常安装声卡驱动。那么在这种情况下我到底怎么办呢?让我们来看看win11声卡驱动装不上的解决方法吧。1、我们首先可以搜索并进入“设备管理器”2、接着在其中找到声卡设备,鼠标右键选中它,点击“Updatedriver”3、接着在弹出窗口界面中选择“Searchautomaticallyfordrivers”即可自动搜索安装声卡驱动。4、卸载完成之后插入
- 23分钟前 win11 声卡驱动 0
-
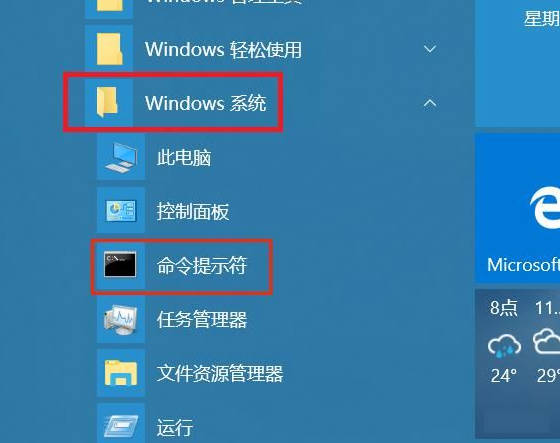 正版软件
正版软件
- 解决Win10设置休眠提示需要以管理员身份运行命令提示符的问题
- 在win10专业版系统中使用命令提示符却提示“请求的操作需要提升”,其实想要解决这个问题很简单的,出现这样的提示是因为权限不足,下面我们就来看看详细的解决办法。1、在“开始”菜单下找到“windows系统”文件夹,展开“windows系统”文件夹,找到“命令提示符”;2、右键点击“命令提示符”,出现的选项菜单中点击“更多”,又出现的选项菜单
- 39分钟前 0
-
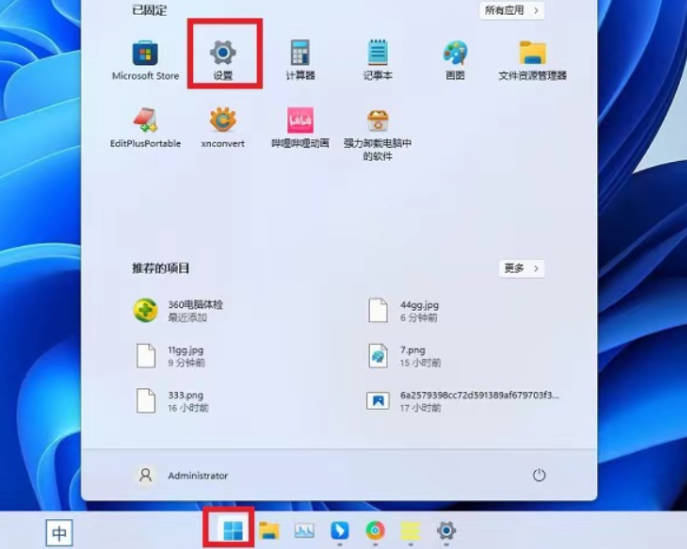 正版软件
正版软件
- Win11近期如何关闭文件操作方法_Win11最新文件关闭教程
- win11系统也有win11近期使用文件的功能,方便快速定位到之前查阅过的文件。不过有网友对这个功能并不喜欢,想知道win11近期使用文件关闭方法。那今天小编就和大家说说win11近期使用文件关闭教程。1、点击开始菜单,选择“设置”,打开设置界面。2、点击左侧的个性化,选择“开始”。3、在界面中,关闭“显示最近添加的应用”和“在开始中显示最近打开的项目”的开关。4、再次点击开始菜单,可看到“推荐项目
- 53分钟前 win11 文件关闭 0
-
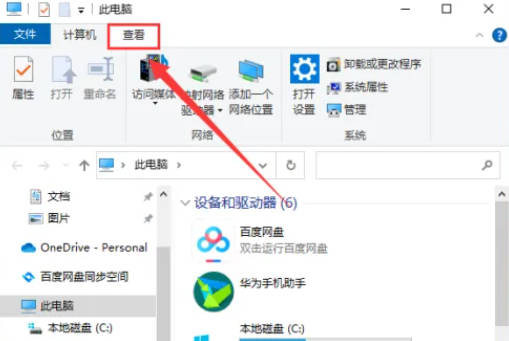 正版软件
正版软件
- 如何在Windows 10上更改文件后缀名
- Win10怎么修改文件后缀名?下面介绍具体的方法。1、点击桌面上的“此电脑”,打开的界面中,点击顶部菜单栏“查看”。2、在展开的界面,勾选“文件扩展名”选项。3、鼠标右键点击文件,选择“重命名”。4、选中后缀名,即可进行修改。
- 1小时前 09:20 win10 修改文件后缀名 0
最新发布
-
 1
1
- KeyShot支持的文件格式一览
- 1803天前
-
 2
2
- 优动漫PAINT试用版和完整版区别介绍
- 1843天前
-
 3
3
- CDR高版本转换为低版本
- 1988天前
-
 4
4
- 优动漫导入ps图层的方法教程
- 1842天前
-
 5
5
- 修改Xshell默认存储路径的方法教程
- 1854天前
-
 6
6
- ZBrush雕刻衣服以及调整方法教程
- 1838天前
-
 7
7
- Overture设置一个音轨两个声部的操作教程
- 1832天前
-
 8
8
- CorelDRAW添加移动和关闭调色板操作方法
- 1881天前
-
 9
9
- PhotoZoom Pro功能和系统要求简介
- 2008天前
相关推荐
热门关注
-

- Xshell 6 简体中文
- ¥899.00-¥1149.00
-

- DaVinci Resolve Studio 16 简体中文
- ¥2550.00-¥2550.00
-

- Camtasia 2019 简体中文
- ¥689.00-¥689.00
-

- Luminar 3 简体中文
- ¥288.00-¥288.00
-

- Apowersoft 录屏王 简体中文
- ¥129.00-¥339.00