Windows 11 中出现无法加载 ene.sys 驱动程序的解决方法
 发布于2023-04-29 阅读(1350)
发布于2023-04-29 阅读(1350)
扫一扫,手机访问
许多 Windows 11 用户遇到错误消息“驱动程序无法在此设备上加载 (ene.sys)”,该消息阻止驱动程序在系统上加载并被标记为易受攻击。但是,此问题主要由已将PC升级到Windows 11的用户报告。此错误与由于系统操作系统更新问题而损坏的驱动程序和文件密切相关。
如果您在每次更新后打开Windows 11计算机时都遇到此“ ene.sys”错误,请继续阅读这篇文章。在这里,您将找到一些在PC上看到此错误时可以使用的故障排除方法。
修复1 –安装可选更新
第 1 步。 使用 Windows + R 组合键打开“运行”框。
第 2 步。 键入ms-settings:windowsupdate并按Enter键打开Windows Update页面。
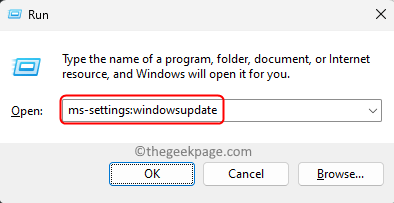
第 3 步。 在此页面上,单击“更多选项”部分中的“高级选项”。
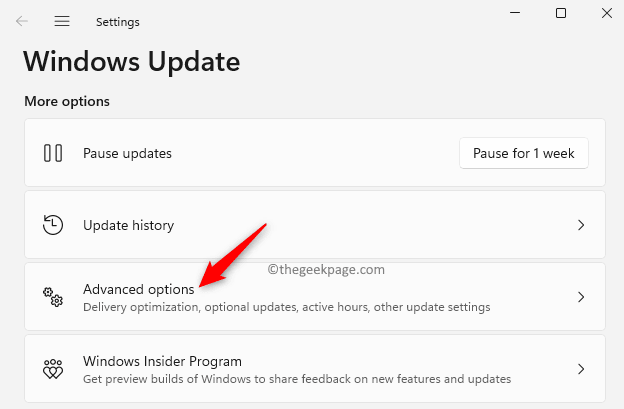
第 4 步。 单击“其他选项”选项卡中标有“可选更新”的框。
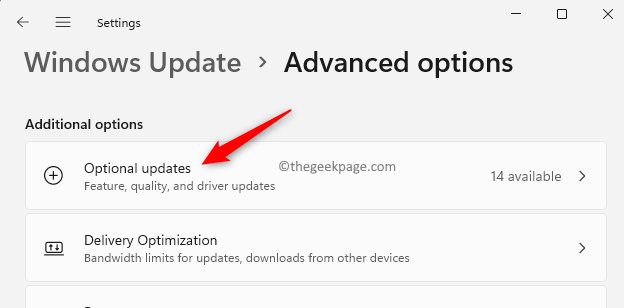
第5步。 如果有任何可用的更新,您将在此处看到驱动程序更新。
单击驱动程序更新。
第 6 步。 选中要安装的更新旁边的复选框。
步骤 7. 然后,单击下载并安装按钮。
第8步。 安装更新后,重新启动PC以检查ene.sys错误是否已解决。
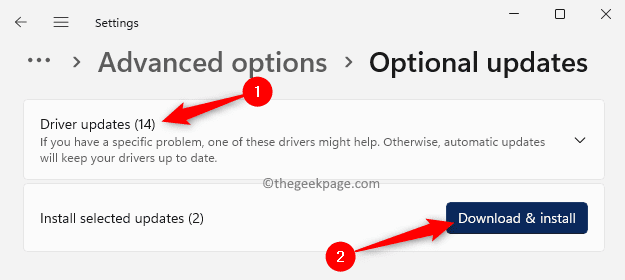
修复2 –重命名ene.sys文件
第 1 步。 打开文件资源管理器(Windows + E)。
第 2 步。 转到 C:\Windows\System32\drivers 以找到 ene.sys 文件。
第 3 步。 右键单击此文件并选择重命名选项。
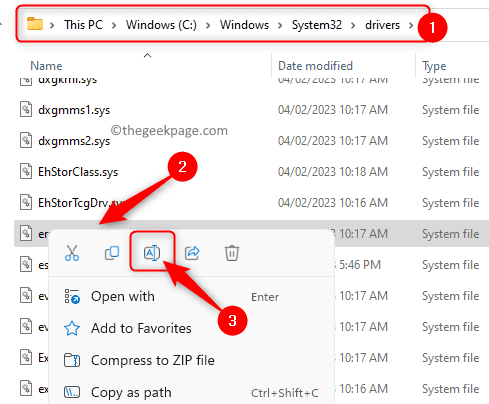
第 4 步。 现在,将此文件重命名为 ene.sys.old 之类的任何名称。
第5步。 重命名文件后,重新启动计算机。
第 6 步。 检查系统启动后错误是否已修复。
修复3 –禁用内存完整性
第 1 步。 点击键盘上的 Windows 键,然后在搜索框中键入设备安全性。
第 2 步。 在搜索结果中,单击“设备安全性”。
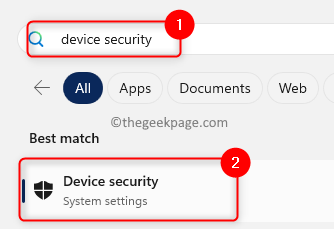
第 3 步。现在,单击“核心隔离”部分中的核心隔离详细信息。
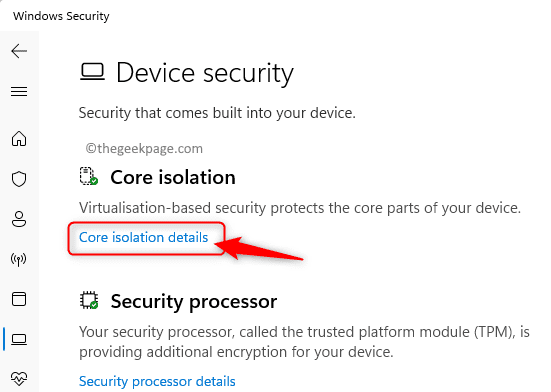
第 4 步。 在此页面上,关闭选项内存完整性。
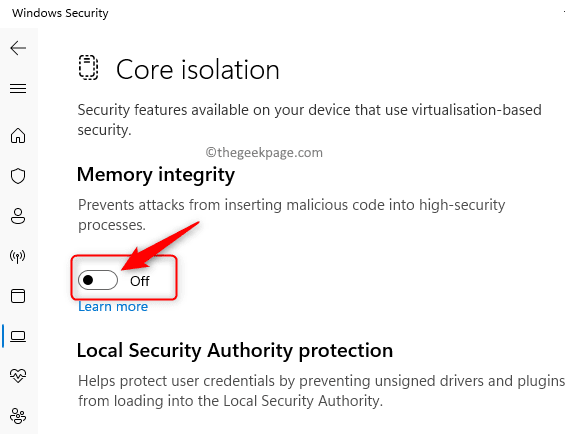
第5步。 禁用内存完整性功能后,关闭“设置”。
第 6 步。重新启动计算机并检查错误是否已修复。
修复4 –回滚操作系统更新
第 1 步。 只需按 Windows + I 键打开“设置”应用。
第 2 步。 在左窗格中选择“系统”选项卡后,向下滚动并单击右侧的“恢复”。
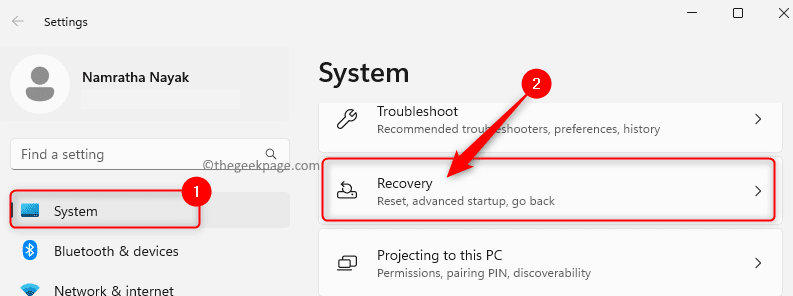
第 3 步。 如果您看到“恢复选项”部分中的“返回”按钮未灰显,则可以回滚 Windows 操作系统更新并修复当前更新遇到的任何问题。
第 4 步。 单击“返回”,通过卸载最新更新来开始回滚操作系统更新。
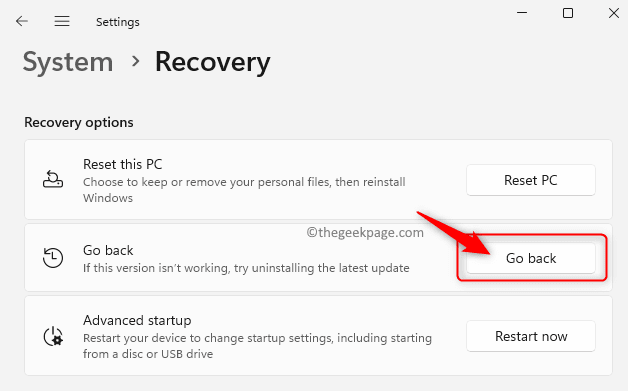
第5步。 选择返回到上一个版本的原因。
单击下一步。

第 6 步。 然后,当要求您检查更新时,单击“不,谢谢”。
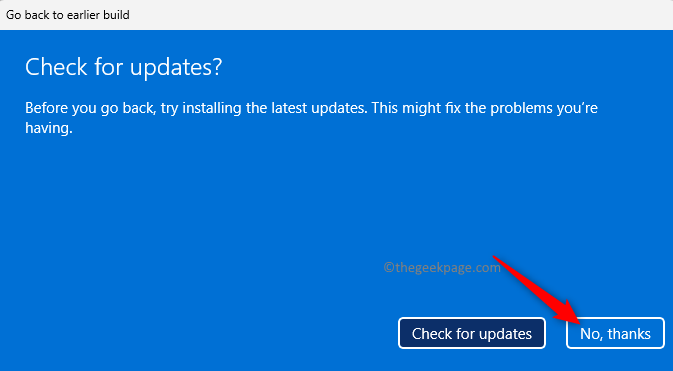
步骤 7. 单击“您需要了解的内容”窗口中的“下一步”。
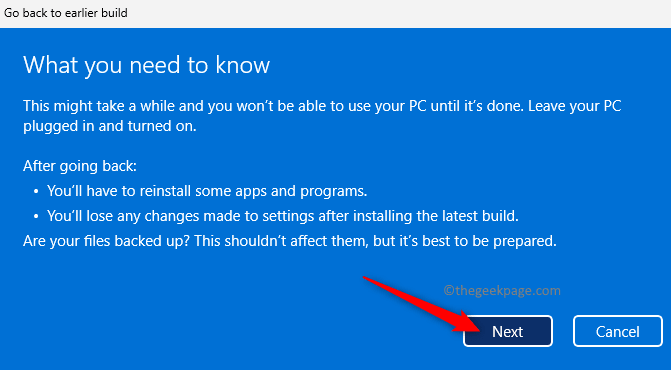
第8步。 在标题为“不要被锁定”的窗口中,如果您知道登录密码,请单击“下一步”。
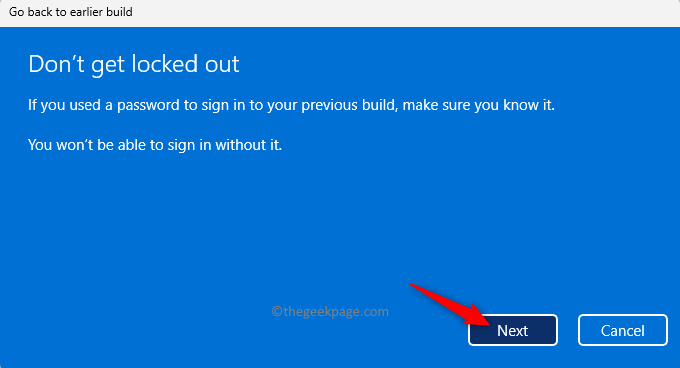
第9步。最后,单击“返回到较早的版本”。

第10步。 等待更新回滚完成。
登录到你的电脑并检查错误是否仍然存在。
修复5 –运行程序兼容性疑难解答
第 1 步。 按 Windows + R 打开“运行”对话框。
第 2 步。 键入 ms-settings:疑难解答 并按 Enter 转到疑难解答页面。
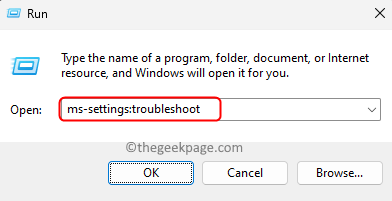
第 3 步。 在这里,单击其他疑难解答。
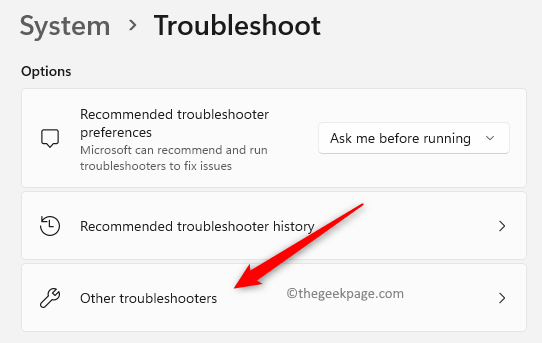
第 4 步。 在显示的疑难解答列表中,滚动并查找“程序兼容性”。
第5步。 单击与程序兼容性疑难解答关联的“运行”按钮。
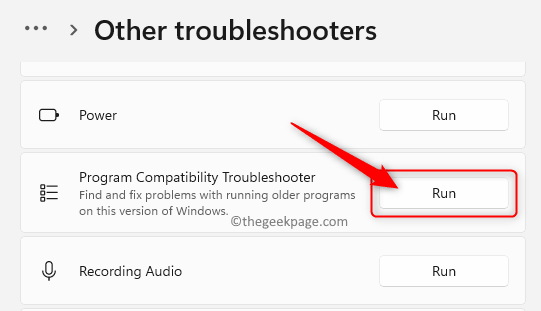
第 6 步。 选择“是”选项以授予运行诊断程序的权限和解决问题的步骤。
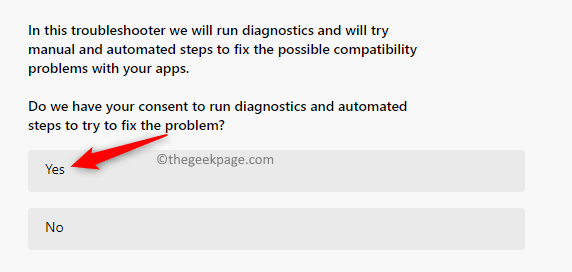
步骤 7. 然后,选择要排除故障的应用程序。
第8步。 选择应用程序后,选择您在使用该应用程序时遇到的问题。
等待故障排除过程运行并检测任何问题。
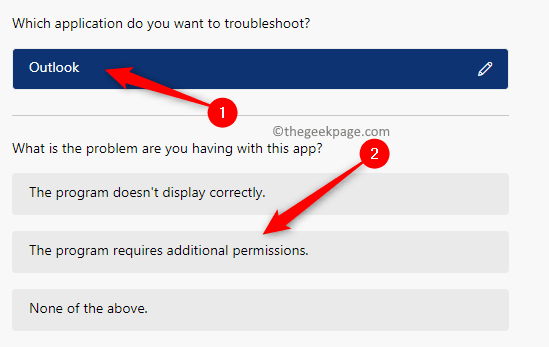
第9步。单击“是”以应用建议的兼容性设置。
第10步。 检查错误 ene.sys 是否已解决。
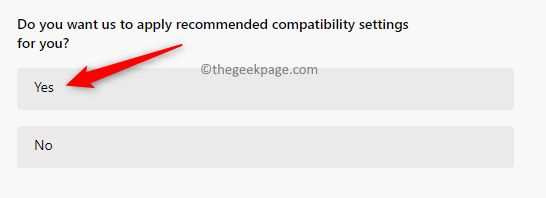
就是这样!
产品推荐
-

售后无忧
立即购买>- DAEMON Tools Lite 10【序列号终身授权 + 中文版 + Win】
-
¥150.00
office旗舰店
-

售后无忧
立即购买>- DAEMON Tools Ultra 5【序列号终身授权 + 中文版 + Win】
-
¥198.00
office旗舰店
-

售后无忧
立即购买>- DAEMON Tools Pro 8【序列号终身授权 + 中文版 + Win】
-
¥189.00
office旗舰店
-

售后无忧
立即购买>- CorelDRAW X8 简体中文【标准版 + Win】
-
¥1788.00
office旗舰店
-
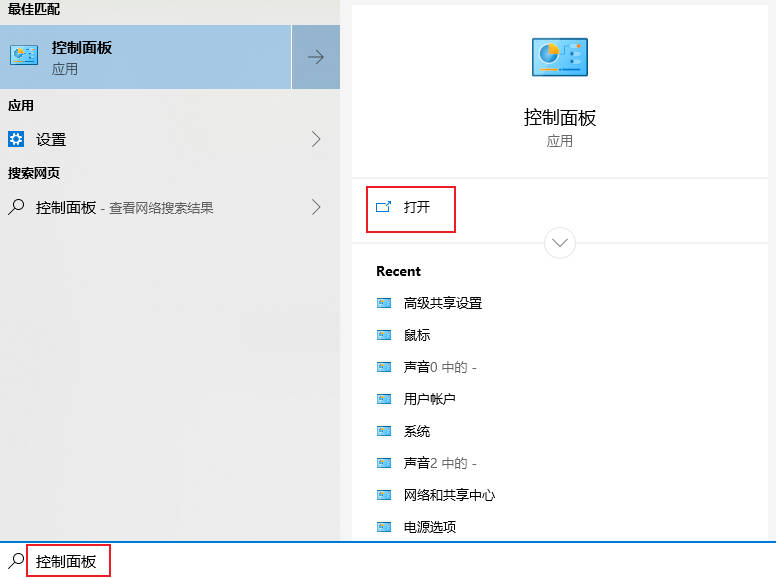 正版软件
正版软件
- 如何在Win10电脑上设置默认网关
- Win10电脑怎么设置默认网关?下面给大家介绍具体的操作方法,希望对大家有所帮助。1、点击电脑左下角的“搜索”按钮,搜索“控制面板”并点击“打开”。2、在弹出的窗口中打开网络和Internet,然后点击“网络和共享中心”。在页面的左上角,点击“更改适配器设置”3、鼠标右键点击“WLAN”,在弹出的菜单中选择“属性”。双击打开“I
- 12分钟前 默认网关 win10 0
-
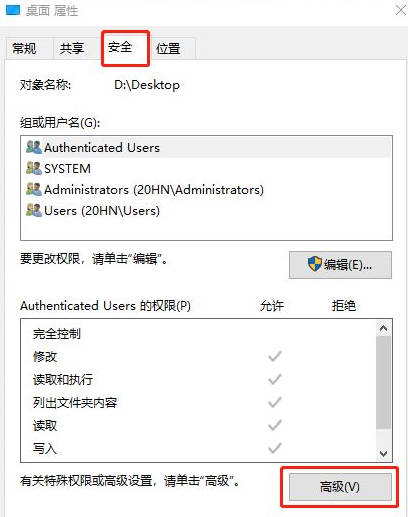 正版软件
正版软件
- Win11无法复制文件怎么办_Win11无法复制文件的解决方法
- win11复制文件没有权限怎么办?Win11系统中,有时候我们想要复制文件到桌面,却发现需要管理员权限才能完成操作。这时该怎么办呢?本文将为大家介绍Win11系统下复制文件到桌面需要管理员权限的解决方法。1、【右键】点击桌面文件夹,在打开的菜单项中,选择【属性】。桌面属性窗口,切换到【安全】选项卡,然后点击下方的【高级】;2、桌面的高级安全设置窗口,找到所有者,点击【更改】;3、选择用户或组,在输入要选择的对象名称,输入现在使用的用户名,如【Everyone】,点击【检查名称】,然后【确定】;4、所有者变
- 28分钟前 win11 复制 0
-
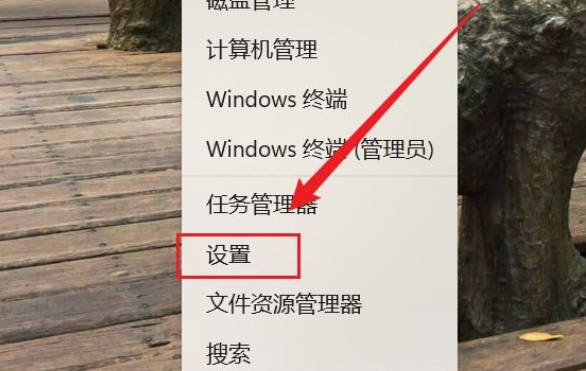 正版软件
正版软件
- 如何在Windows 11上使用触摸屏和鼠标
- 笔记本在没有鼠标的情况下怎么使用win11触屏鼠标呢?其实我们可以使用触摸板进行操作,那么win11触屏鼠标怎么用呢?下面小编就为大家带来详细的win11触屏鼠标使用教程,大家一起来看看吧!1、同时按键盘上的【Win+X】组合键,或者鼠标右键点击任务栏上的【Windows徽标】,在打开的隐藏菜单项中,选择【设置】;2、Windows设置窗口中,左侧边栏,单击【蓝牙和其他设备】,右侧单击【触摸板(点击、手势、滚动、缩放)】;3、当前路径为:蓝牙和其他设备>触摸板,单击手势和交互下的【点击】下拉按钮;4
- 48分钟前 win11 触屏鼠标 0
-
 正版软件
正版软件
- Win11无线连接问题的解决方法
- windows11系统是目前最受关注的系统,很多用户升级了Win11,很多电脑操作都要联网之后才能完成,但是如果更新win11后连不上wifi怎么办呢,下面小编就来为大家讲一讲更新win11后连不上wifi解决方法。1、首先,打开开始菜单,进入“设置”,点击“疑难解答”。2、然后选择“其他疑难解答”,点击Internet连接右边的运行即可。3、最终系统会自动协助你处理wifi没法连接的问题。
- 1小时前 12:00 WiFi win11 0
-
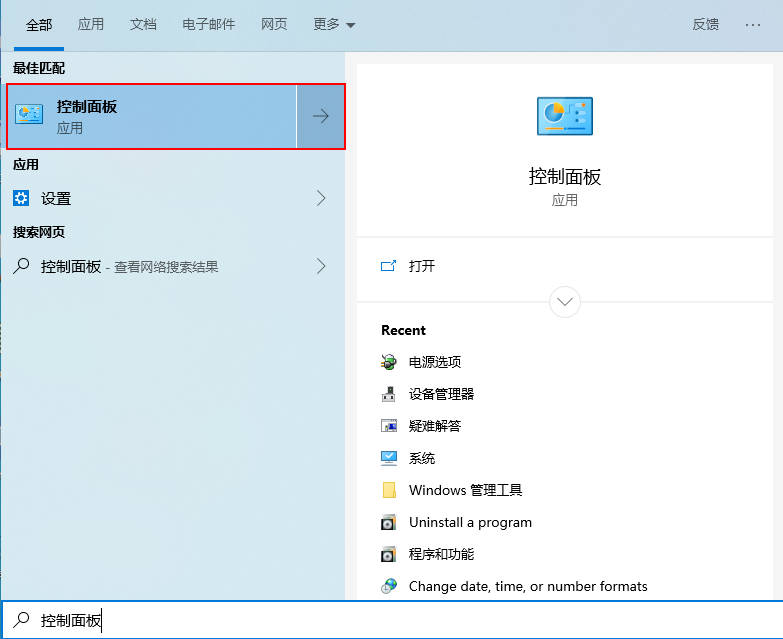 正版软件
正版软件
- Win10休眠后无法连接网络问题的解决方法
- 在使用win10版系统过程中,有些朋友会遇到电脑睡眠,唤醒后断网,需要重启电脑才能连上网络的情况。碰到这个问题该怎么解决呢?下面就给大家分享一下Win10休眠就断网然后连不上怎么处理。1、在电脑桌面上,我们先点击左下角搜索图标,找到控制面板并点击,进入系统,选择设备管理器2、在设备管理器界面中,下拉找到并点击网络适配器项,然后鼠标右键点击笔记本电脑使用的网卡驱动,选择属性项3、最后,打开电源管理,取消允许计算机关闭此设备以节约电源却可总结:打开控制面板,点击系统,选择设备管理器打开网络适配器,鼠标右键点击
- 1小时前 11:40 win10 断网 0
最新发布
-
 1
1
- KeyShot支持的文件格式一览
- 1803天前
-
 2
2
- 优动漫PAINT试用版和完整版区别介绍
- 1843天前
-
 3
3
- CDR高版本转换为低版本
- 1988天前
-
 4
4
- 优动漫导入ps图层的方法教程
- 1842天前
-
 5
5
- ZBrush雕刻衣服以及调整方法教程
- 1838天前
-
 6
6
- 修改Xshell默认存储路径的方法教程
- 1854天前
-
 7
7
- Overture设置一个音轨两个声部的操作教程
- 1832天前
-
 8
8
- CorelDRAW添加移动和关闭调色板操作方法
- 1881天前
-
 9
9
- PhotoZoom Pro功能和系统要求简介
- 2008天前
相关推荐
热门关注
-

- Xshell 6 简体中文
- ¥899.00-¥1149.00
-

- DaVinci Resolve Studio 16 简体中文
- ¥2550.00-¥2550.00
-

- Camtasia 2019 简体中文
- ¥689.00-¥689.00
-

- Luminar 3 简体中文
- ¥288.00-¥288.00
-

- Apowersoft 录屏王 简体中文
- ¥129.00-¥339.00