如何在 Windows 11 中快速清理系统缓存?
 发布于2023-04-29 阅读(50)
发布于2023-04-29 阅读(50)
扫一扫,手机访问
对于不熟悉这个术语的人来说,清空缓存就意味着清空它,本文将向您展示如何在 Windows 11 中轻松完成。
如果您仍然想知道缓存文件是什么,您应该知道它并不像听起来那样技术性。
考虑到计算机,缓存是将来可能再次需要的非永久文件(或文件)。因此,缓存在那个时间到来之前一直是隐藏的,从而保护了内容。
缓存文件很重要,但它们也会占用宝贵的空间。如果您的 SSD 容量有限,这可能是个问题。
不过,也有一些好消息。因此,在大多数情况下,可以安全地擦除缓存文件以清理磁盘空间。
清除 Windows 11 缓存的重要原因
➡ 释放磁盘空间
随着时间的推移,您的操作系统会累积大量的缓存文件。结果是它们可能开始消耗您硬盘的很大一部分。
如果您的系统内存不足,清除缓存将有助于清除磁盘空间。
另外,请注意缓存会影响您的磁盘存储,因此如果您不时不删除它可能会损害您的操作系统。这就是第三方软件派上用场的地方,因此我们还建议检查最好的深度清洁硬盘软件。
➡ 防止错误
Windows 11 缓存文件可能会随着时间的推移而损坏,从而导致各种错误。在极端情况下,其中一些可能会严重损害您的操作系统的性能。
定期清除缓存可防止这些错误并保持系统健康。
➡ 提高性能
可用存储空间低会导致系统变慢。因此,清除缓存将提高操作系统的性能。
有关如何使 Windows 11 更快的更多其他信息,请随时查看我们的相关教程。
如何清除 Windows 11 上的缓存?
1. 使用设置菜单
1.1 清除临时文件
- 点击Windows key,然后点击设置菜单。
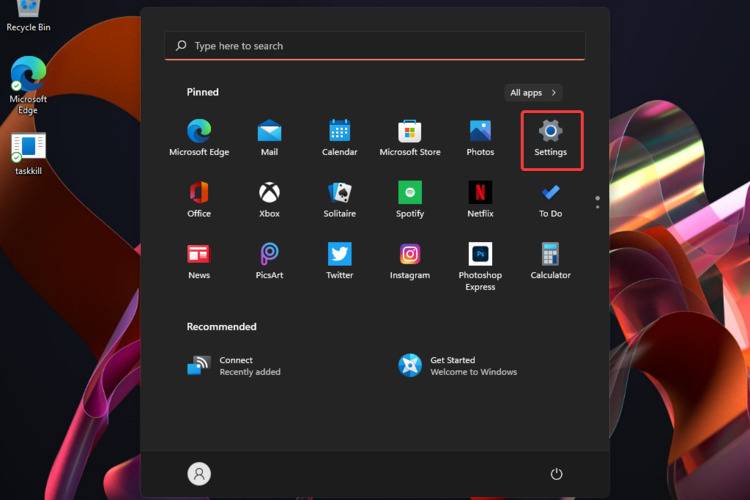
- 从左侧窗格中,选择System,然后从右侧窗口导航到Storage。
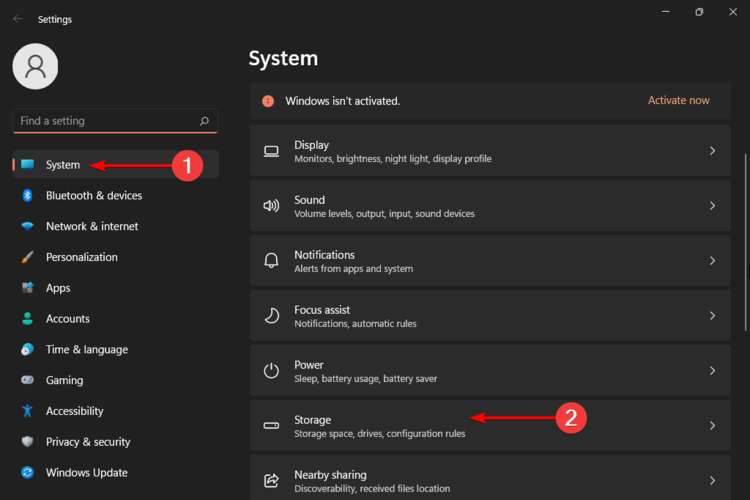
- 等待您的操作系统扫描并评估存储在系统上的临时缓存文件。
- 单击临时文件选项。
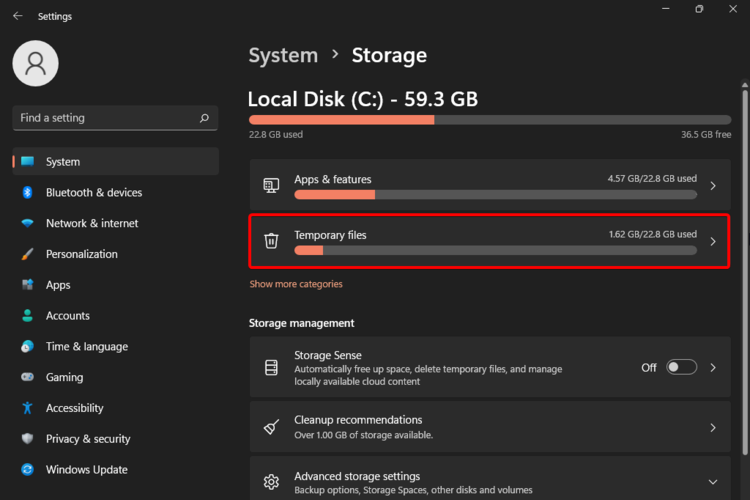
- 现在将列出各种缓存文件。
- 向下滚动,然后选择要删除的文件,然后单击删除文件按钮。
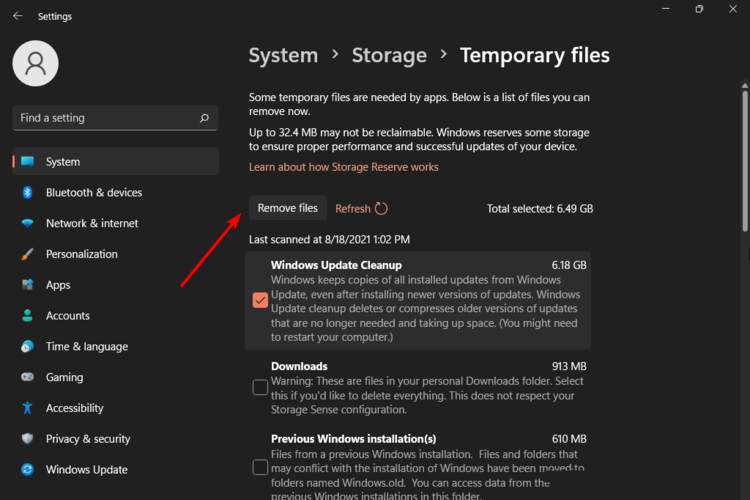
- 在弹出窗口中,单击继续以完成该过程。
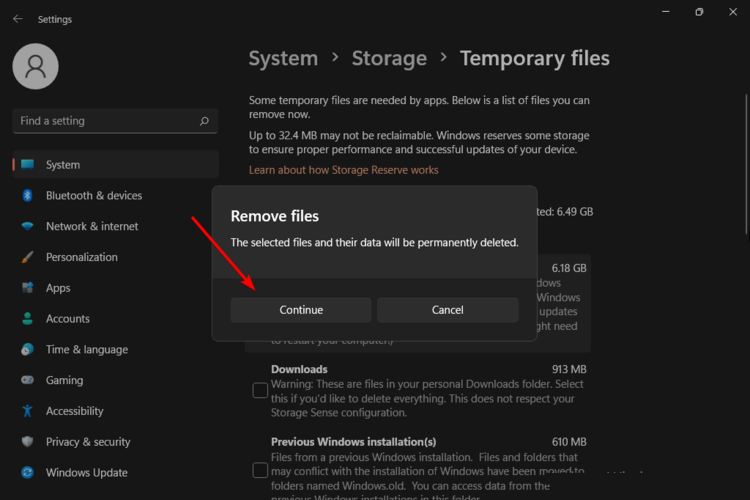
- 现在您选择的文件被删除。
1.2 清除位置缓存
- 再次导航到“设置”菜单。
- 现在从左侧窗格中,选择Privacy & security,然后单击Location。
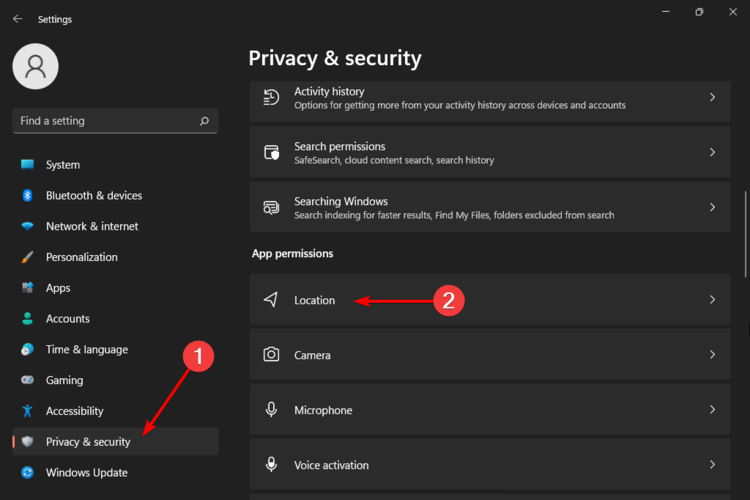
- 搜索位置历史记录部分,然后单击清除按钮。
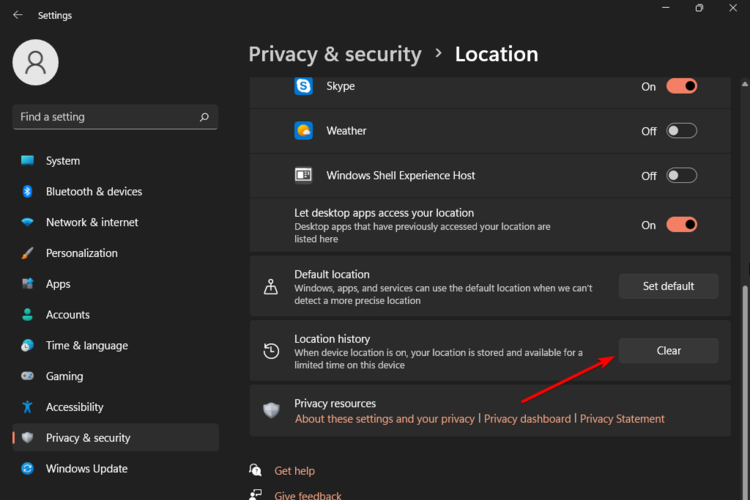
- 您存储在系统上的位置活动将被删除。
2.使用磁盘清理应用程序
- 按Windows key,然后键入Disk Cleanup并选择它。
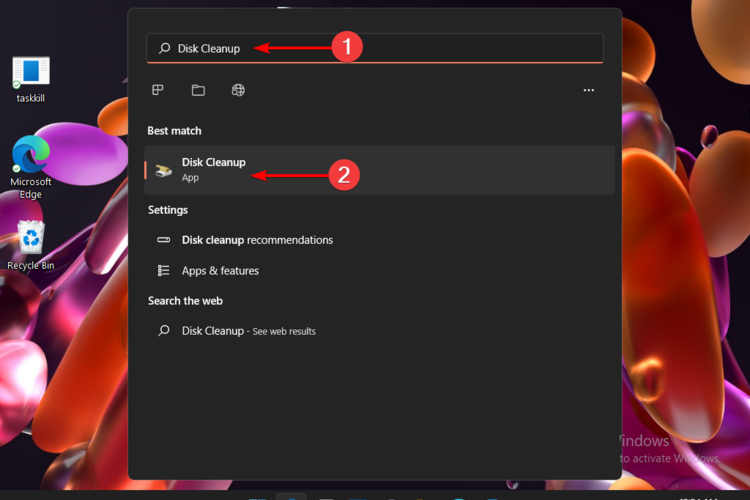
- 在Files to delete部分下,选择要清除的文件,然后单击OK。
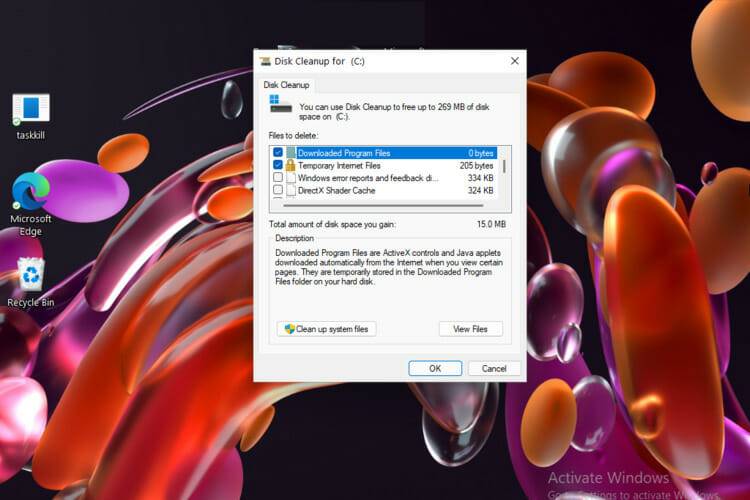
- 要清除系统文件,您应该单击“清理系统文件”按钮。
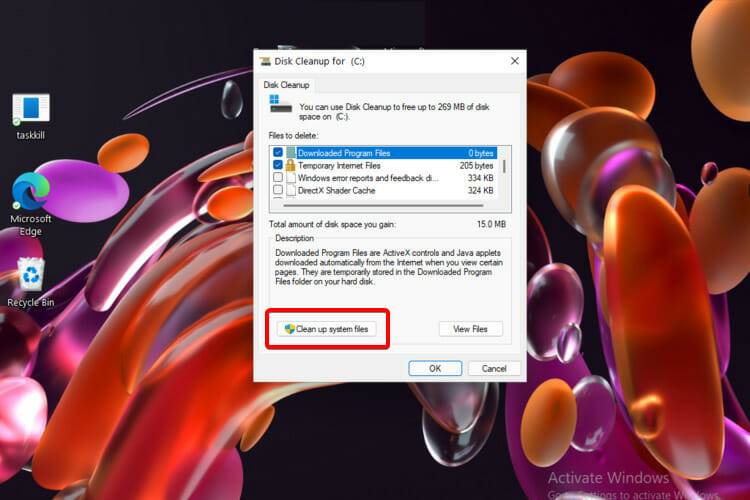
- 选择存储系统文件的驱动器,很可能是C: 驱动器。
- 等待磁盘清理扫描并识别可以删除的系统文件。
- 完成此操作后,在“要删除的文件”部分下选择要删除的文件,然后单击“确定” 。
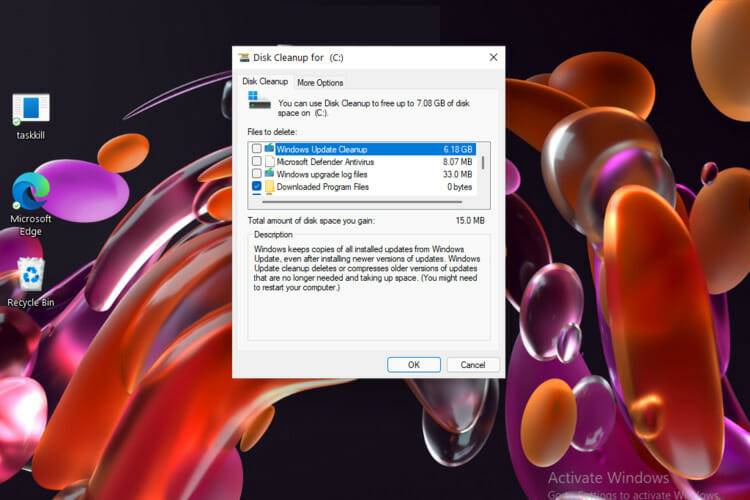
如果您对这个内置应用程序的结果不满意,或者您希望将来简化此过程,您可以随时使用专门的磁盘清理软件,如CCleaner。
定期的健康检查通过删除不必要的程序来提高速度,CCleaner 在整理磁盘空间方面做得非常好。
这还通过安全地消除跟踪器和垃圾文件来增强计算机的安全性和隐私性。使用 CCleaner 中的磁盘分析器选项,您可能会收到真正占用磁盘空间的详细信息。
它强调许多文件类别:图像、音乐、电影、电子邮件、压缩文件和任何其他一般文件。占用空间的文件在运行时会自动检查,您可以根据需要删除软件标记的内容。
⇒ 获取 CCleaner
3.导航到命令提示符以清除 DNS 缓存
- 点击Windows key,然后输入cmd,然后选择以管理员身份运行。
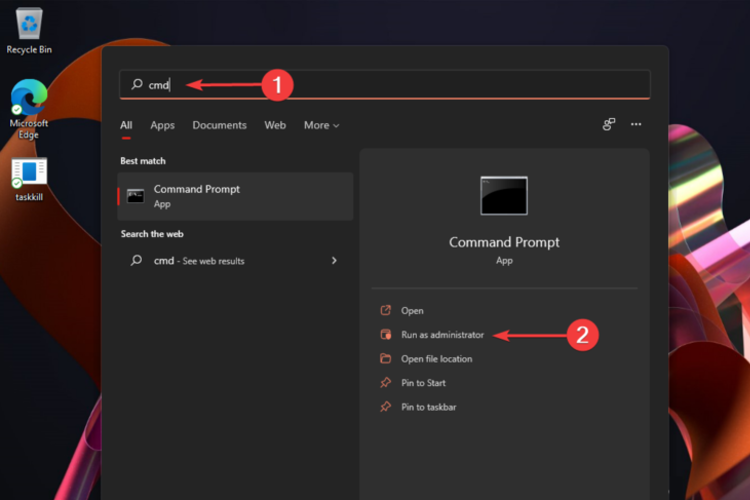
- 键入以下命令,然后按Enter:ipconfig /flushdns
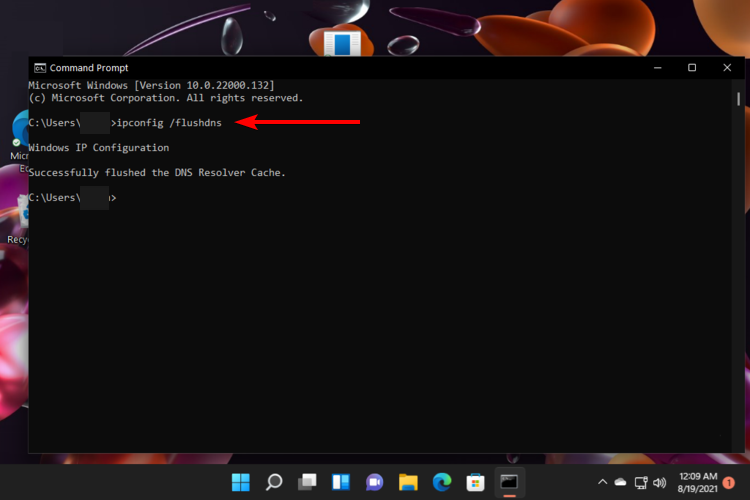
- 域名系统缓存现在将被清除。
4.清除微软商店缓存
- 同时按下Windows + R keys,然后键入wsreset.exe,然后单击确定。
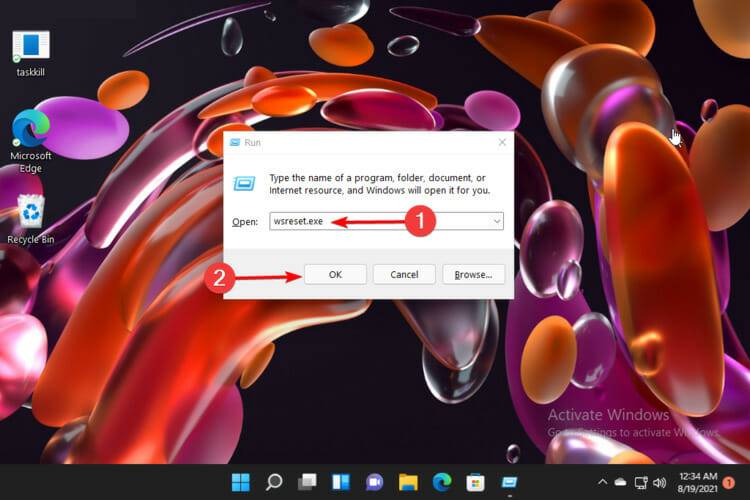
- 这将打开一个没有文本的黑色窗口,一旦缓存被清除,该窗口就会消失。
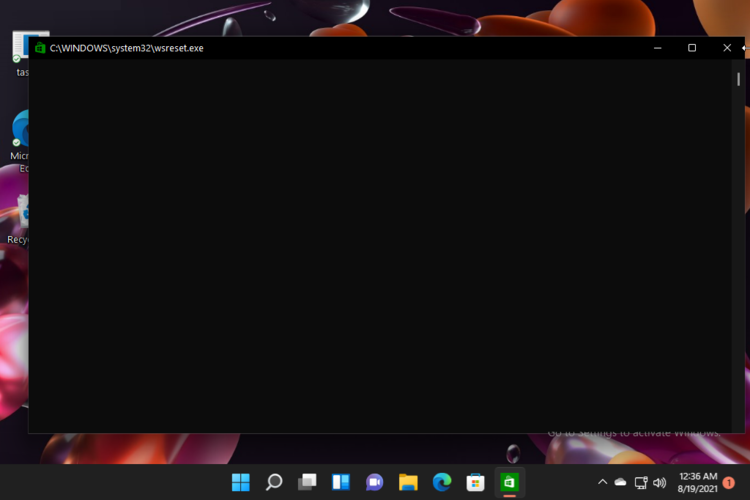
- 之后,Microsoft Store将启动。
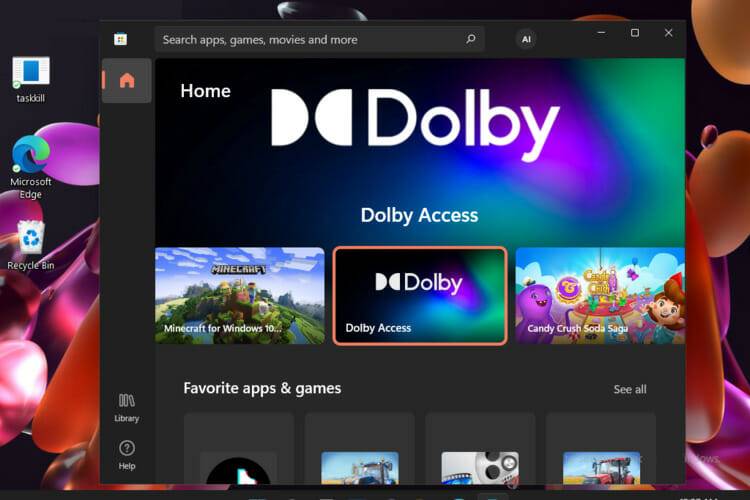
5. 清除 Windows 11 中的 Microsoft Edge 缓存
- 打开微软边缘。
- 点击设置 菜单,标记为三个水平点,然后将鼠标悬停在历史上,然后选择管理历史。
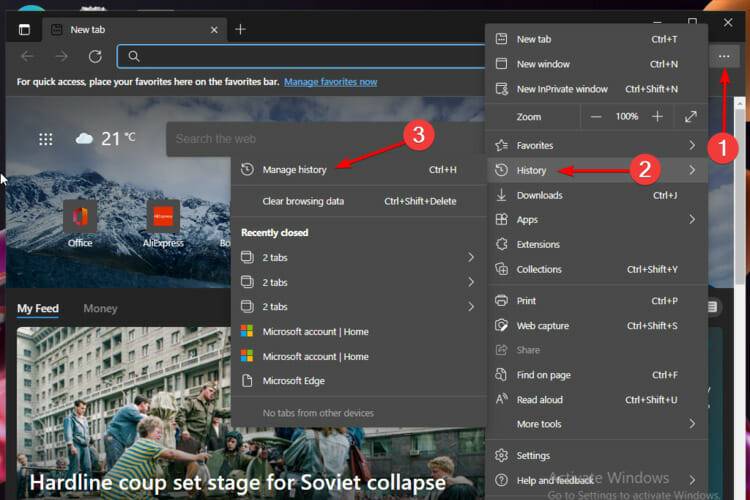
- 查看右上角,然后单击清除浏览数据,标记为回收站。
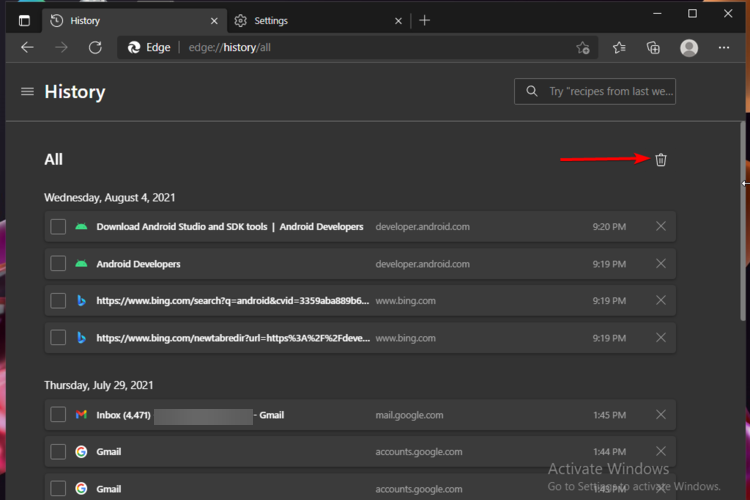
- 单击时间范围选项,然后选择要清除缓存的范围。
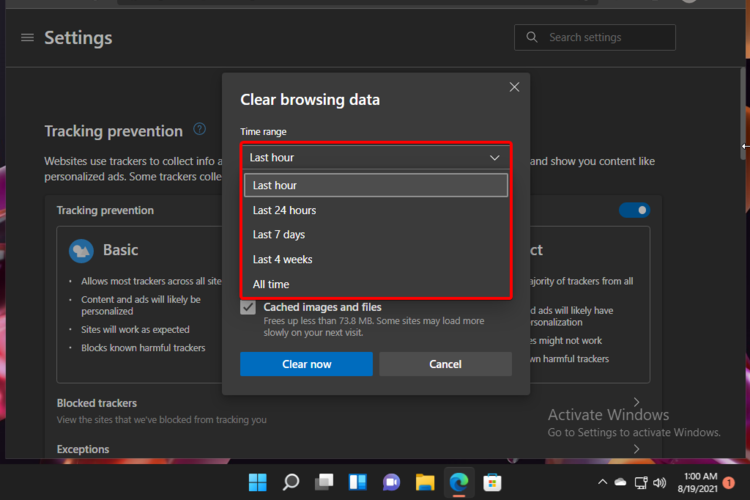
- 现在,选中缓存的图像和文件选项,然后单击立即清除以将其删除。
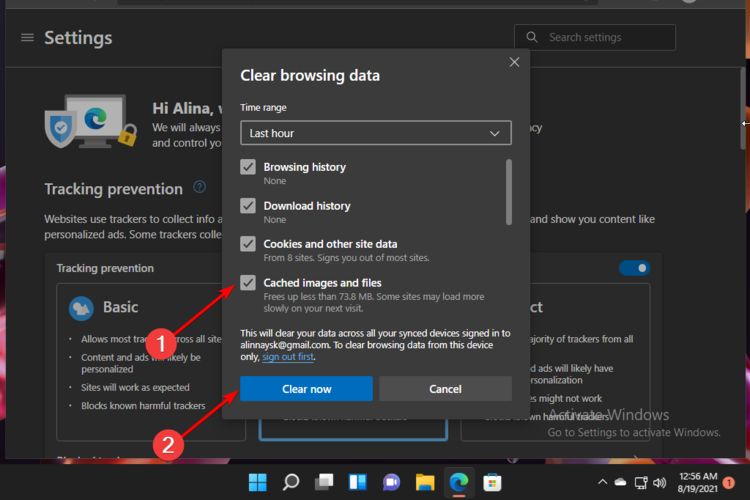
- 现在将删除Microsoft Edge 缓存。
Microsoft Edge 作为默认浏览器提供。但是,如果您想更改 Windows 11 中的默认浏览器,请查看我们的相关教程。
6. 清除 Windows 11 中的 Chrome 缓存
- 打开铬。
- 单击设置菜单(现在标记为三个垂直点),将鼠标悬停在历史上,然后从辅助上下文菜单中选择历史。
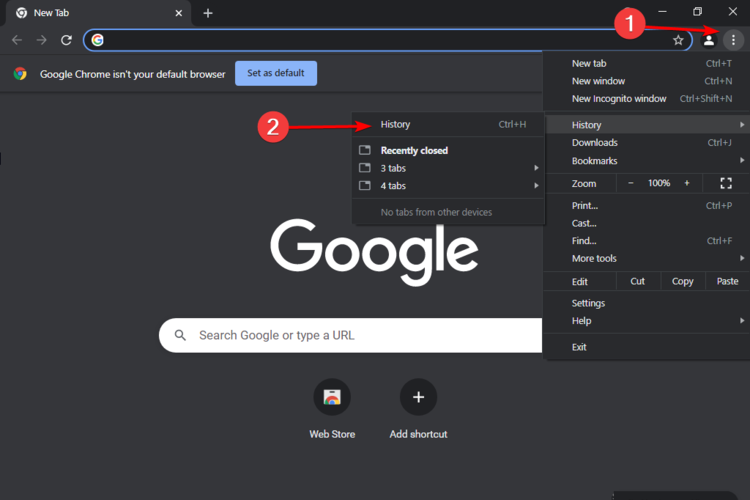
- 查看左侧窗格,然后单击清除浏览数据选项。
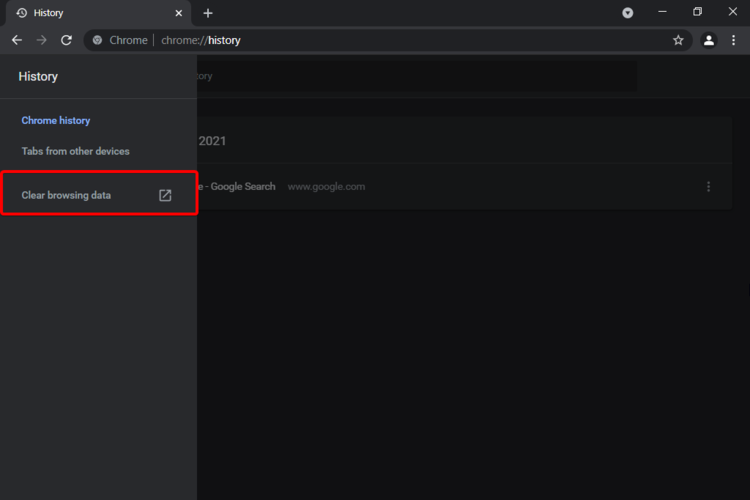
- 从下拉菜单中,选择要清除缓存的时间范围。
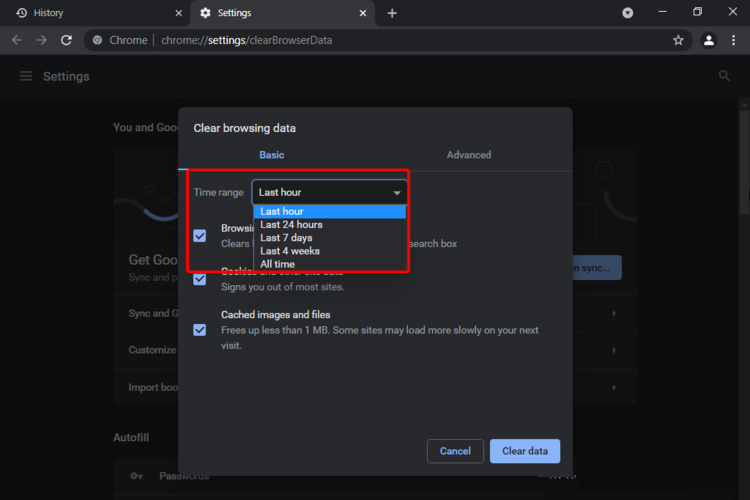
- 选中缓存的图像和文件框,然后单击清除数据。
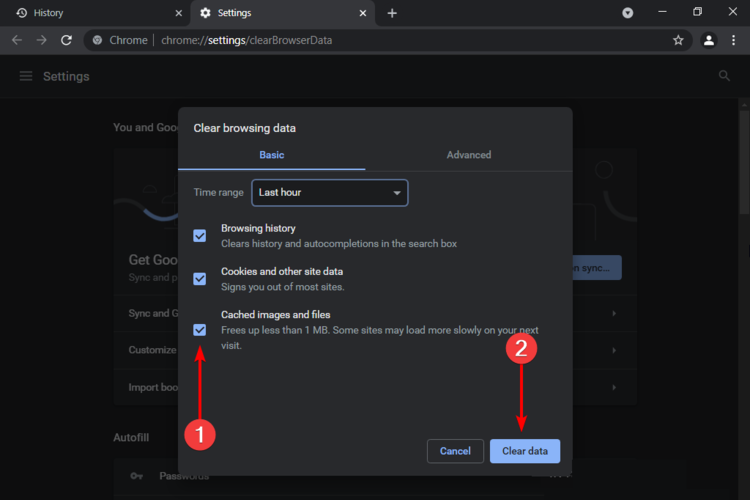
考虑到最后两个提供的选项,请记住,无论何时打开网站,浏览器都会下载某些文件,例如图像和代码,以减少后续访问的加载时间。
但是,除非您在访问特定网站时遇到问题,否则不建议您清除浏览器缓存。
清除缓存安全吗?
如果您想知道清除 Windows 11 缓存是否安全,答案肯定是肯定的。
缓存存储非必要文件。但这究竟意味着什么?
我们谈论的是应用程序的正确操作并非 100% 需要的文件。在这些条款中,删除它不应对您的程序或操作系统的功能产生不利影响。
如果您有兴趣提高操作系统的安全性,请查看Windows 11 中一些有趣的安全和隐私功能。
我们提供的选项在清除 Windows 11 上的系统缓存方面是最有效的。不要忘记这样做会释放大量存储空间。
产品推荐
-

售后无忧
立即购买>- DAEMON Tools Lite 10【序列号终身授权 + 中文版 + Win】
-
¥150.00
office旗舰店
-

售后无忧
立即购买>- DAEMON Tools Ultra 5【序列号终身授权 + 中文版 + Win】
-
¥198.00
office旗舰店
-

售后无忧
立即购买>- DAEMON Tools Pro 8【序列号终身授权 + 中文版 + Win】
-
¥189.00
office旗舰店
-

售后无忧
立即购买>- CorelDRAW X8 简体中文【标准版 + Win】
-
¥1788.00
office旗舰店
-
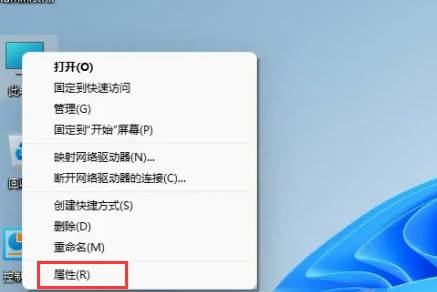 正版软件
正版软件
- Win11家庭版升级为专业版操作指南
- Win11家庭版怎么转换成Win11专业版?在Win11系统中,分为了家庭版、专业版、企业版等,而大部分Win11笔记本都是预装Win11家庭版系统。而今天小编就给大家带来win11家庭版切换专业版操作步骤!1、首先在win11桌面此电脑上右键属性。2、点击更改产品密钥或升级windows。3、然后进入后点击更改产品密钥。4、再输入激活密钥:8G7XN-V7YWC-W8RPC-V73KB-YWRDB,选择下一步。5、接着就会提示成功,这样就可以将win11家庭版升级win11专业版了。
- 2分钟前 切换 win11 0
-
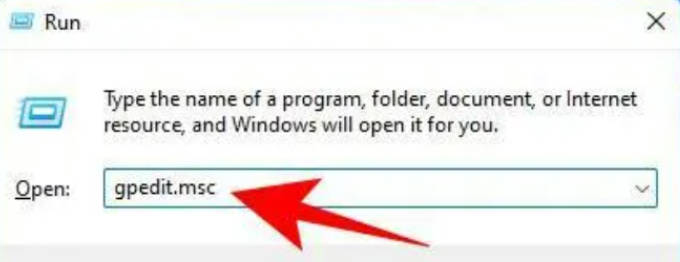 正版软件
正版软件
- 如何停止Win11更新
- Win11系统和之前的所有系统一样,也是有内置自动更新的功能的,不过不是所有人都喜欢自动更新的,那么要怎么关闭Win11的自动更新功能呢?下面小编给大家介绍win11关闭更新教程。1、按Win+R打开RUN框,输入gpedit.msc,然后按Enter。2、然后导航到左侧面板中的以下路径:ComputerConfiguration》AdministrativeTemplates》WindowsComponents》WindowsUpdate》Manageenduserexperience。3、现在,在右侧
- 12分钟前 win11 关闭更新 0
-
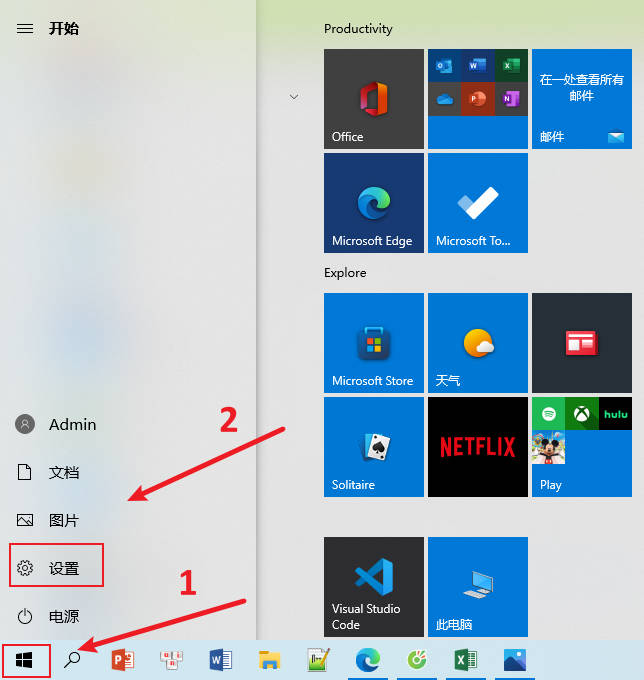 正版软件
正版软件
- 如何在Win10设置锁屏密码?
- 在我们日常生活中,最常见的就是开机密码了,而电脑作为我们使用频率最高也是最复杂的设备,其安全性也是非常重要的,那么电脑win10怎么设置锁屏密码?那么今天我们就来说一说win10怎么设置锁屏密码,希望可以帮到各位哦。1.打开电脑,在电脑桌面左下角点击【开始菜单】,在弹出的窗口,点击【设置】选项,即齿轮样式的图标。2.在Windows的设置页面,找到并点击【账户】。3.打开【账户】后,在弹出的窗口左侧找到【登录选项】并单击【密码】设置。
- 22分钟前 设置 win10 锁屏密码 0
-
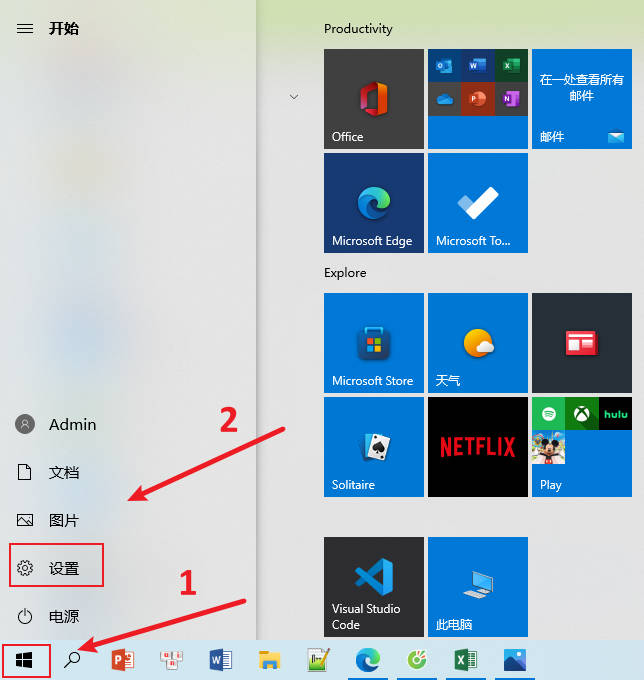 正版软件
正版软件
- 解决Win10中音频服务无法响应的方法
- Win10中出现音频服务未响应该怎么办呢?方法并不难,下面小编来告诉大家该怎么办,具体步骤如下:1、首先,我们点击我们电脑左下角的微软按钮,点击设置。弹出的界面,我们选择轻松使用。2、然后我们找到音频,之后我们点击它。然后我们将音频的滑动按钮朝着右边滑动。3、我们可以发现我们在音频中的滑动按钮是可以滑动的,滑动到一定阶段我们就可以停止了,这样音频未响应的问题也就解决了,一般是我们的电脑开机时间太久导致音频未响应的,其次我们还可以选择重启解决这个问题。
- 42分钟前 win10 音频服务 0
-
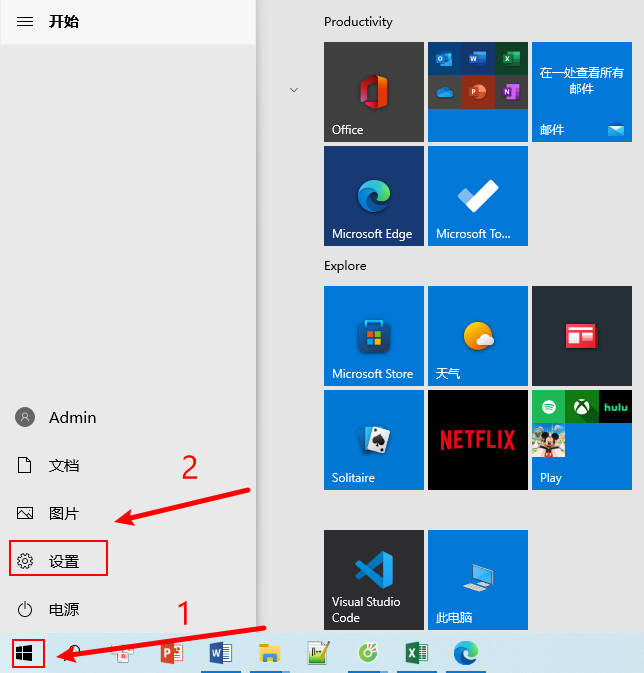 正版软件
正版软件
- 如何激活过期的Windows操作系统
- Windows过期了怎么激活呢?下面就给大家分享一下Windows过期了怎么激活。我们一起看看吧!1、首先,在电脑桌面上,点击左下角的开始菜单,选择设置打开,进入更新和安全2、在更新和安全界面上,进入激活,点击更改产品密钥3、最后,找到输入产品密钥选项,点开,输入产品密钥就可以了总结:点击左下角的开始菜单,选择设置打开,进入更新和安全在更新和安全界面,进入激活,点击更改产品密钥找到输入产品密钥选项,点开,输入产品密钥
- 52分钟前 Windows 激活 0
最新发布
-
 1
1
- KeyShot支持的文件格式一览
- 1803天前
-
 2
2
- 优动漫PAINT试用版和完整版区别介绍
- 1843天前
-
 3
3
- CDR高版本转换为低版本
- 1988天前
-
 4
4
- 优动漫导入ps图层的方法教程
- 1842天前
-
 5
5
- ZBrush雕刻衣服以及调整方法教程
- 1838天前
-
 6
6
- 修改Xshell默认存储路径的方法教程
- 1854天前
-
 7
7
- Overture设置一个音轨两个声部的操作教程
- 1832天前
-
 8
8
- CorelDRAW添加移动和关闭调色板操作方法
- 1881天前
-
 9
9
- PhotoZoom Pro功能和系统要求简介
- 2008天前
相关推荐
热门关注
-

- Xshell 6 简体中文
- ¥899.00-¥1149.00
-

- DaVinci Resolve Studio 16 简体中文
- ¥2550.00-¥2550.00
-

- Camtasia 2019 简体中文
- ¥689.00-¥689.00
-

- Luminar 3 简体中文
- ¥288.00-¥288.00
-

- Apowersoft 录屏王 简体中文
- ¥129.00-¥339.00