在 Windows 11 / 10 中浏览时连接超时问题修复
 发布于2023-05-02 阅读(0)
发布于2023-05-02 阅读(0)
扫一扫,手机访问
每个浏览器都有一个预定义的时间限制,允许网站服务器连接并正常运行。但是,当服务器在此时间段内没有响应时,浏览器会显示类似“连接已超时”的消息,这可能是由于某些原因。现在,出现此错误消息的原因有很多,最突出的一个是服务器端问题,这些问题很常见。
解决方法——
1. 尝试从同一个受影响的浏览器打开另一个网站。如果其他网站正常打开,则网站本身可能存在一些问题。
2. 尝试一次又一次地重新加载网站。这个技巧适用于许多用户。
3. 使用其他浏览器访问同一网站。
4. 尝试重新启动系统上的路由器。
修复 1 – 检查网站是否正常工作
检查网站是否真的在线。您可以选择许多网站来检查这一点。
1. 打开Downdetector。
2. 然后,在搜索框中输入网站或服务的名称,然后按 Enter。
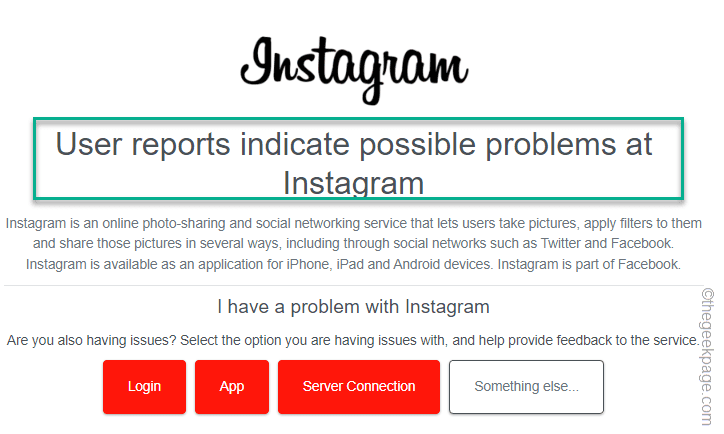
3. 如果您看到“用户报告表明可能存在问题”消息,那么服务/网站可能目前已关闭且无法访问。您无能为力,只能重试并等待网站服务器再次启动。
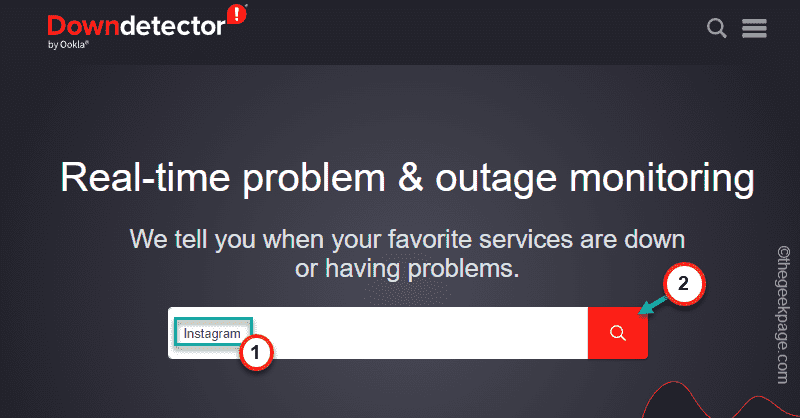
4. 否则,如果您注意到“用户报告表明当前没有问题”消息,则表明网站运行正常。您的浏览器可能是此问题的根本原因。
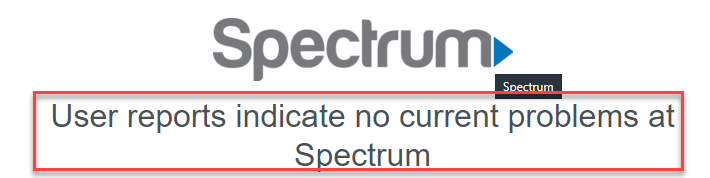
修复 2 – 调整默认超时设置
有一个系统定义的服务器超时,您可以进一步增加它来解决问题。
1.你必须同时按下Win键+R键。
2. 现在,您可以点击搜索结果中的“ regedit ”。
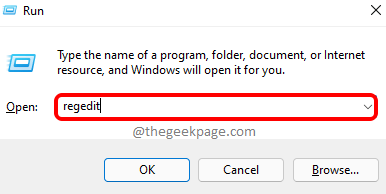
警告 - 您将修改服务器响应的超时值。注册表编辑总是有风险的。因此,在您执行任何其他操作之前,您应该创建一个新的注册表备份。
A. 打开注册表编辑器屏幕后,点击菜单栏中的“文件”。
B. 然后点击“导出”进行新的注册表备份。
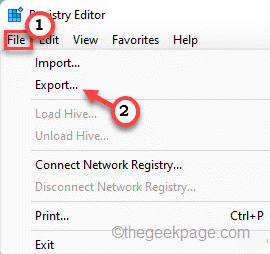
您现在可以轻松地将此注册表备份导出到您喜欢的位置。
3. 那么,往这边走——
HKEY_CURRENT_USER\SOFTWARE\Microsoft\Windows\CurrentVersion\Internet 设置
4. 现在,在屏幕右侧,右键单击并点击“新建> ”。
5. 然后,选择“ DWORD (32-bit) Value ”。
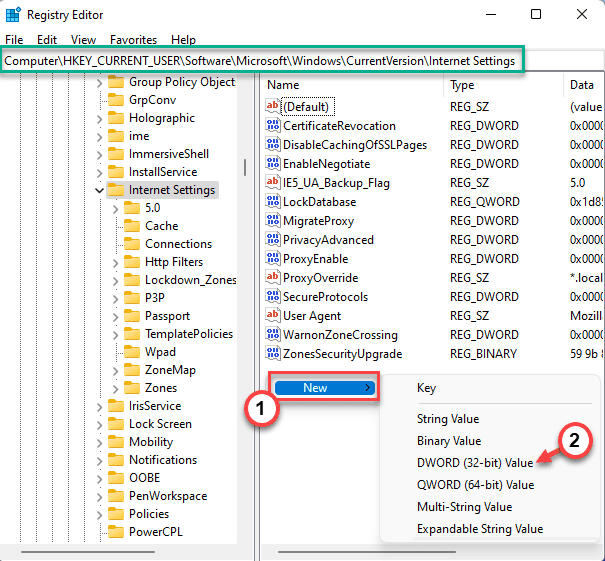
6. 创建值后,将其命名为“ ReceiveTimeout ”。
7. 然后,双击该值进行编辑。
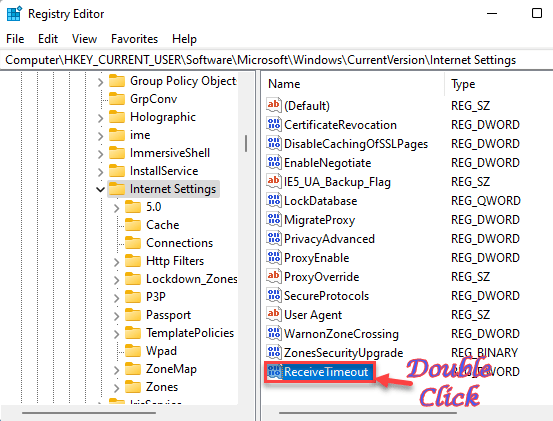
8.按照这个公式设置秒数 -
值=超时(秒)*100
假设您希望超时为 6 分钟。然后,该值将是 -
值=3600*100=360000
因此,该值将是“ 360000 ”。
9. 之后,单击“确定”保存更改。
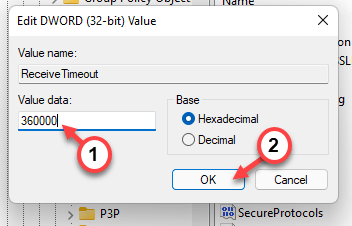
添加和修改此值后,退出注册表编辑器。在您再次尝试访问浏览器之前,请不要忘记重新启动您的机器。
修复 3 – 禁用所有扩展
某些扩展可能会导致浏览器出现此问题。
1. 打开浏览器窗口。
2.然后,点击左下角的三点菜单,然后点击“扩展”以访问它。
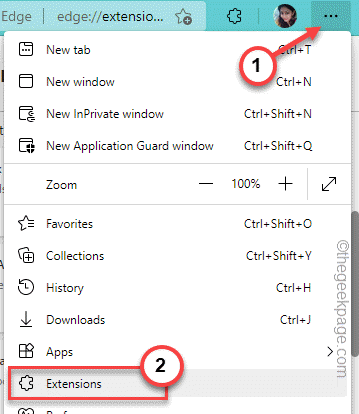
2. 在 Extensions 页面上,您会注意到您已在 Edge 中安装的几个扩展。
3.这里,把所有的扩展一一关掉就好了。
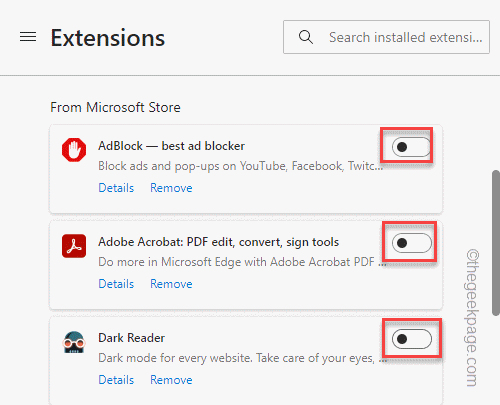
禁用所有扩展后,打开一个新选项卡并测试它是否有效。
有时,错误的扩展可能会破坏某些网站。禁用所有扩展应该有助于解决
修复 4 – 卸载 Trusteer Rapport
一些用户报告 Trusteer Rapport 是此问题背后的关键原因。如果您也有该应用程序,则必须将其卸载。
1.首先,同时按下Windows键+R键。
2. 然后,输入“ appwiz.cpl ”并点击“ OK ”。
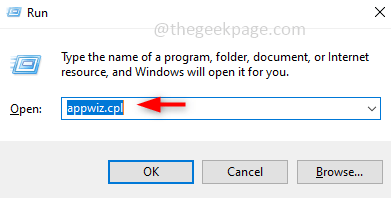
3. 当您登陆 Programs & Features 页面时,在应用程序列表中查找“ Trusteer Rapport ”应用程序。
4. 之后,右键点击该应用程序并点击“卸载”。
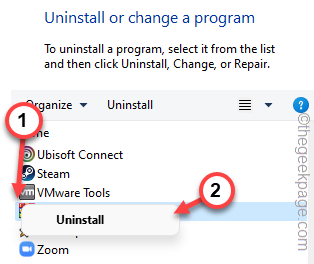
现在,只需按照卸载程序页面上显示的屏幕说明完成卸载过程。
修复 5 – 网络故障排除
手动对网络进行故障排除,移交 Windows 以查找并修复网络问题。
1. 要运行网络故障排除,请打开设置。
2. 现在,单击左侧窗格中的“系统”。
3. 然后,向下滚动并点击“疑难解答”以访问它。
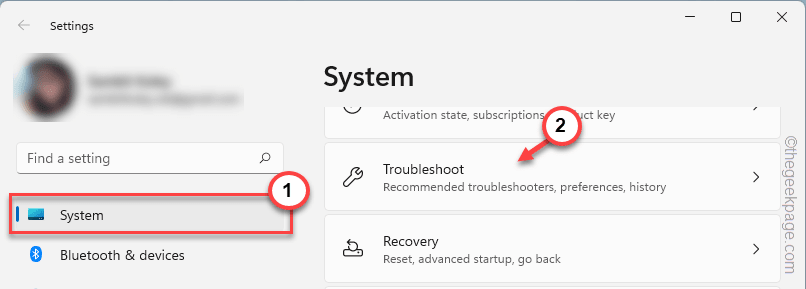
4. 进入下一页时,点击“其他疑难解答”进行更多探索。
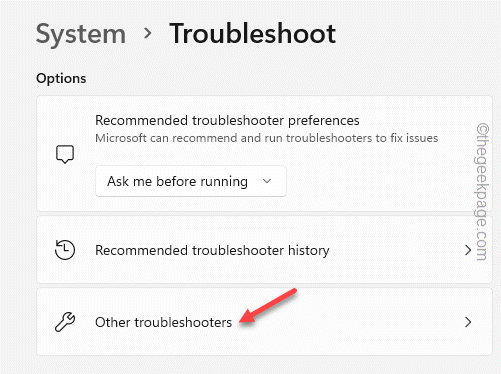
5. 然后,在右侧屏幕上,找到“ Internet Connections ”疑难解答。
6. 现在,单击“运行”运行网络疑难解答。
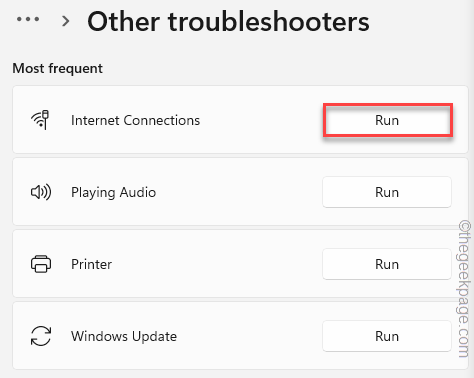
让网络故障排除人员找出问题并尝试快速解决。启动浏览器并再次尝试访问该网页。检查这是否有效。
修复 6 – 修改 LAN 设置
将 LAN 设置设置为自动检测模式以解决此问题。
1. 您可以使用运行框访问 Internet 选项。
2. 为此,请按Win 键 + R键并在其中键入。
inetcpl.cpl
3. 然后,单击“确定”。
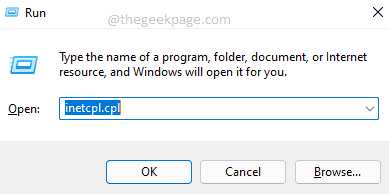
4. 当 Internet 属性页面打开时,转到“连接”选项卡。
5.在这里,点击“局域网设置”访问它。
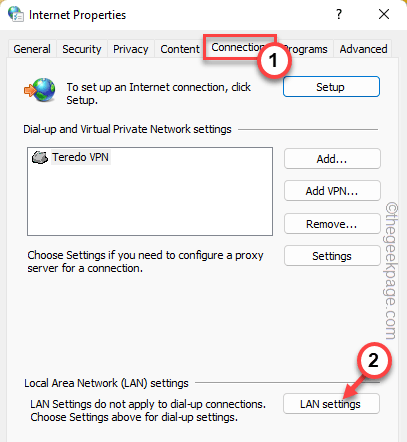
6. 在局域网 (LAN) 设置页面,勾选“自动检测设置”框。
7. 确保“为您的 LAN 使用代理服务器(这些设置不适用于拨号或 VPN 连接)。”
8、点击“确定”保存。
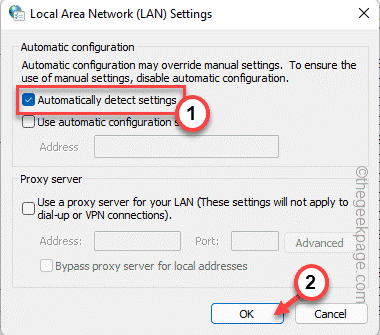
9. 返回 Internet 属性页面,单击“应用”,然后单击“确定”。
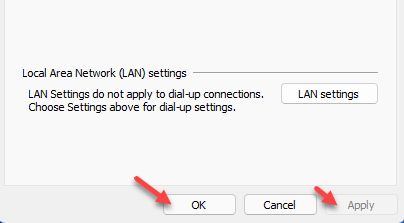
完成后,重新启动并检查。
修复 7 – 编辑主机文件
您必须手动编辑主机文件才能解决此问题。
1. 现在,同时按下 Windows 键 +R 键。
2.接下来,复制粘贴此地址,然后单击“确定”。
\windows\system32\drivers\etc\
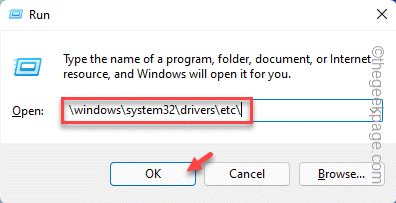
3. 在这里,右键单击“ hosts ”文件,然后点击“ Open with ”。
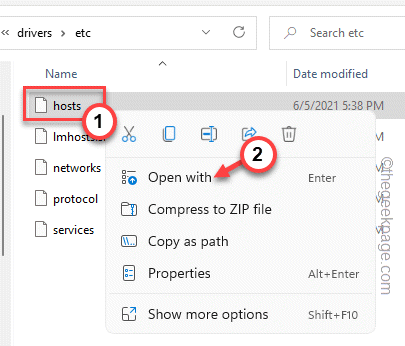
4.接下来,从应用程序列表中选择“记事本”。
5. 之后,点击“确定”。
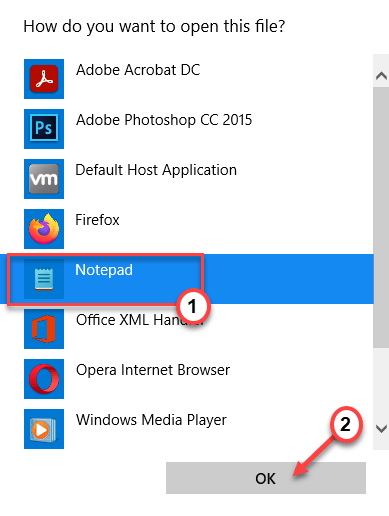
6. 一直到 hosts 文件并在此处查找任何带有网站链接的行。
7. 如果你能找到任何这样的行,只需删除它们。
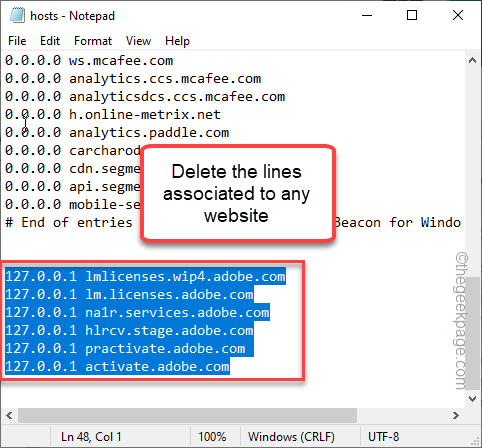
8. 然后,同时按下Ctrl+S键保存文件。
保存主机文件后,关闭所有内容并重新启动 PC/笔记本电脑。测试这是否有效。
修复 8 – 刷新 DNS 配置
刷新 DNS 配置应该有助于解决问题。
1、按Win键调出搜索框,输入“ cmd ”。
2.然后,右键点击“命令提示符”并点击“以管理员身份运行”。
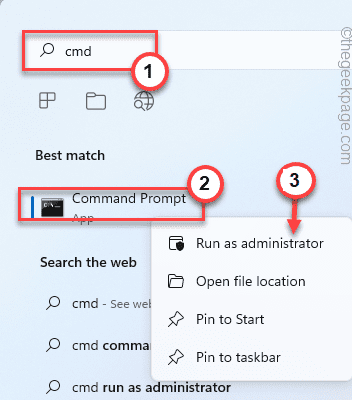
3.在CMD终端中,将这些命令一一写入, 回车,刷新DNS缓存,连续更新IP配置。
ipconfig /flushdnsipconfig /registerdnsipconfig /发布ipconfig /更新
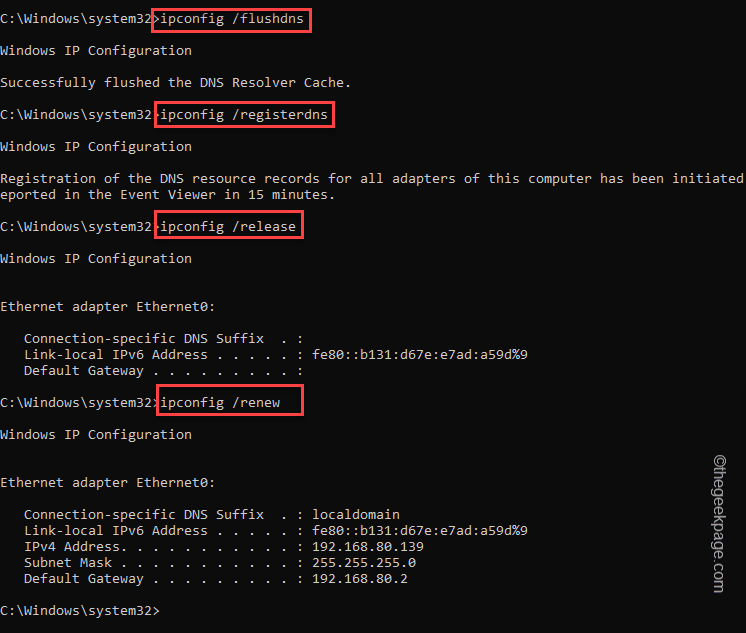
4.刷新DNS缓存后,复制粘贴此命令并按Enter键执行代码。
NETSH winsock 重置目录
您可能会看到“您必须重新启动计算机才能完成重置。”消息在执行过程完成时出现在命令提示符中。
关闭命令提示符终端并重新启动系统。
产品推荐
-

售后无忧
立即购买>- DAEMON Tools Lite 10【序列号终身授权 + 中文版 + Win】
-
¥150.00
office旗舰店
-

售后无忧
立即购买>- DAEMON Tools Ultra 5【序列号终身授权 + 中文版 + Win】
-
¥198.00
office旗舰店
-

售后无忧
立即购买>- DAEMON Tools Pro 8【序列号终身授权 + 中文版 + Win】
-
¥189.00
office旗舰店
-

售后无忧
立即购买>- CorelDRAW X8 简体中文【标准版 + Win】
-
¥1788.00
office旗舰店
-
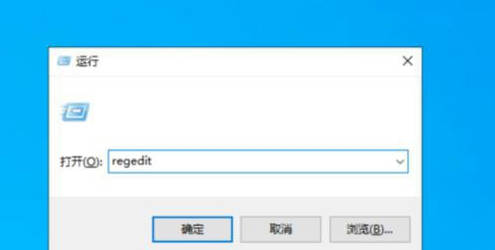 正版软件
正版软件
- 解决win10程序频繁无响应问题的指南
- 很多小伙伴不清楚win10程序无响应频繁,很多小伙伴会选择强制性重启电脑,但是这样自己正在操作和运行的内容就会消失不见,小编为小伙伴带来了win10程序无响应频繁解决办法。1、当Win10系统死机时,按Ctrl+Alt+Del快捷键就会显示含有“锁定、切换用户、注销、任务管理器”选项的界面。2、其实在这个界面的右下角还有一个“电源”按钮,我们只需按住Ctrl按键,再点击“电源”按钮就会显示“紧急启动”对话界面。
- 11分钟前 win10 程序无响应 0
-
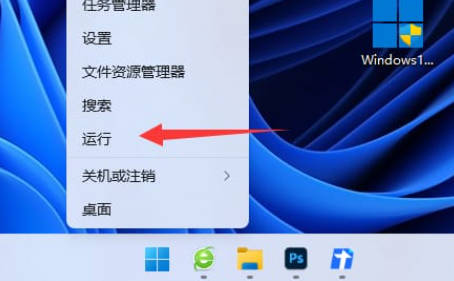 正版软件
正版软件
- 解决win11快捷键切换窗口失败的方法
- 为了提高操作效率,不少用户都会使用快捷键去进行各种操作,但是有的win11用户在使用快捷键切换窗口的时候失败了,这种情况要怎么办呢?下面一起来了解一下吧。1、首先右键开始菜单,打开“运行”。2、接着输入“gpedit.msc”并回车打开组策略。3、然后进入左边用户配置下的“Windows组件”。4、再打开右边“文件资源管理器”。5、随后打开“关闭Windows键热键”功能。6、最后将它改
- 31分钟前 win11 快捷键 0
-
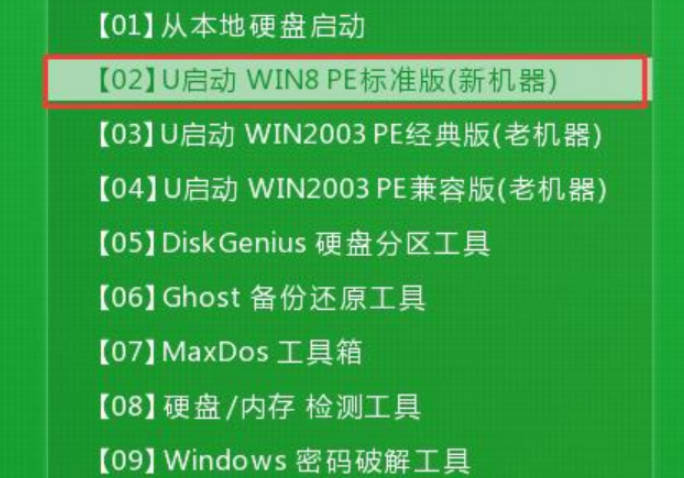 正版软件
正版软件
- 电脑win7系统重装详细教程
- 有朋友问怎样重装win7系统教程难不难,电脑win7怎么重装系统,其实重装系统电脑新手小白朋友也可以自己跟着教程完成给电脑重装系统的。使用本文小编就为大家带来了电脑win7重装系统教程,大家一起来看下吧。1、电脑win7重装系统方法,首先插入u启动盘到电脑接口上,重启电脑出现如下界面时,选择第二个,按回车键。2、识别U盘里的系统镜像,选择安装磁盘。3、如下图所示勾选,点击确定。4、这里选择--是。5、重启电脑后跟随系统提示操作,即u盘重装系统win7成功。
- 47分钟前 电脑 win7 0
-
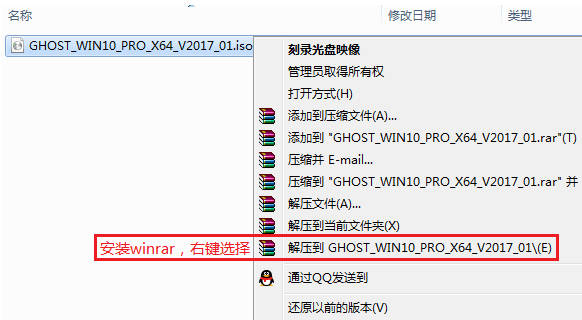 正版软件
正版软件
- 制作win10系统ghost安装镜像的指南
- 除了使用微软原版的win10系统镜像外,有些网友基于某些原因更倾向给电脑安装ghostwin10系统,但是自己不清楚具体怎么安装ghostwin10镜像怎么办?下面就给大家分享下详细的win10系统ghost安装镜像的方法。1、首先自行下载好需要的ghostwin10系统镜像。2、之后右击安装好的文件,选择“解压到ghost文件”。3、将win10.gho和gho镜像安装器,这两个文件剪切到磁盘根目录中去。4、双击安装系统,选择C盘,点击执行。5、然后就可以安装了,记得将安全软件关
- 1小时前 20:50 Win10系统 0
-
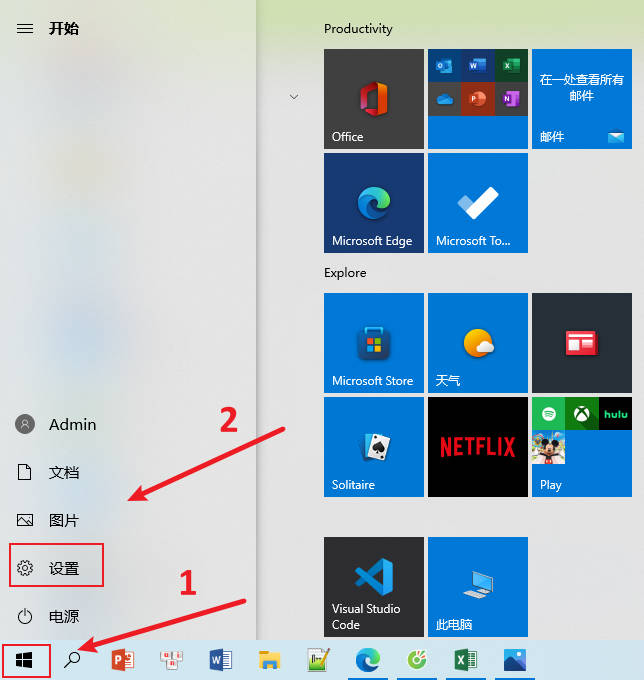 正版软件
正版软件
- 如何在Win11系统中卸载McAfee安全软件
- 迈克菲软件这是win11系统中的一款杀毒软件,但是很多用户可能更习惯使用第三方安全防护软件,所以就想要把迈克菲软件卸载,但是不知道win11重装系统迈克菲怎么卸载,其实方法并没有难度,接下来就跟着我一起来看看win11重装系统迈克菲卸载教程。win11重装系统迈克菲卸载步骤:1、首先用鼠标点击任务栏下面的开始进入设置页面。2、点击里面的应用设置图标。3、大家可以在这里面看到“McAfeeantivirus”图标。4、点击这个图标,点击下面的卸载就可以成功。
- 1小时前 20:34 win11 迈克菲 0
最新发布
-
 1
1
- KeyShot支持的文件格式一览
- 1803天前
-
 2
2
- 优动漫PAINT试用版和完整版区别介绍
- 1843天前
-
 3
3
- CDR高版本转换为低版本
- 1988天前
-
 4
4
- 优动漫导入ps图层的方法教程
- 1842天前
-
 5
5
- ZBrush雕刻衣服以及调整方法教程
- 1839天前
-
 6
6
- 修改Xshell默认存储路径的方法教程
- 1854天前
-
 7
7
- Overture设置一个音轨两个声部的操作教程
- 1832天前
-
 8
8
- CorelDRAW添加移动和关闭调色板操作方法
- 1881天前
-
 9
9
- PhotoZoom Pro功能和系统要求简介
- 2008天前
相关推荐
热门关注
-

- Xshell 6 简体中文
- ¥899.00-¥1149.00
-

- DaVinci Resolve Studio 16 简体中文
- ¥2550.00-¥2550.00
-

- Camtasia 2019 简体中文
- ¥689.00-¥689.00
-

- Luminar 3 简体中文
- ¥288.00-¥288.00
-

- Apowersoft 录屏王 简体中文
- ¥129.00-¥339.00