如何在 Windows 11 电脑上设置默认浏览器
 发布于2023-05-02 阅读(0)
发布于2023-05-02 阅读(0)
扫一扫,手机访问
您是否厌倦了您现在使用的浏览器,或者您只是不同意 Microsoft 为您选择的默认浏览器?
请放心,这不是永久性的,并且作为操作系统的大多数特性,可以修改以满足每个用户的需求。
执行此更改速度很快,只需单击几下。借助我们的快速步骤,下载并安装要在 Windows 11 系统上使用的浏览器。
选择正确的默认浏览器来打开任何链接将对您的整体体验产生重大影响,尤其是当您主要使用 PC 浏览互联网时。
话虽如此,更改默认浏览器的过程并不像以前那么容易,但您始终可以按照这些确切的步骤将 Chrome 设置为默认浏览器。
如何更改 Windows 11 上的默认浏览器?
更改 Windows 11 浏览器很简单。这根本不是一项艰巨的任务,只会占用您几分钟的时间。
无论您是想放弃使用 Microsoft Edge for Chrome 还是 Firefox,切换都相当容易,只需通过设置菜单稍作调整即可完成。
但是,您在此操作系统上的选项比前一个操作系统更丰富,允许您为多个实例和任务选择默认浏览器。
例如,您可以选择 Chrome 作为默认浏览,同时保持 Edge 作为默认打开 PDF 或 WEPB 文件。
正如您从上面的视频中看到的那样,也一步一步地解释了,在 Windows 11 上更改默认浏览器是在公园里散步。
1. 按Windows Key+ I。
2.单击 左侧菜单中的应用程序选项。

3. 从屏幕右侧选择 默认应用程序选项卡。
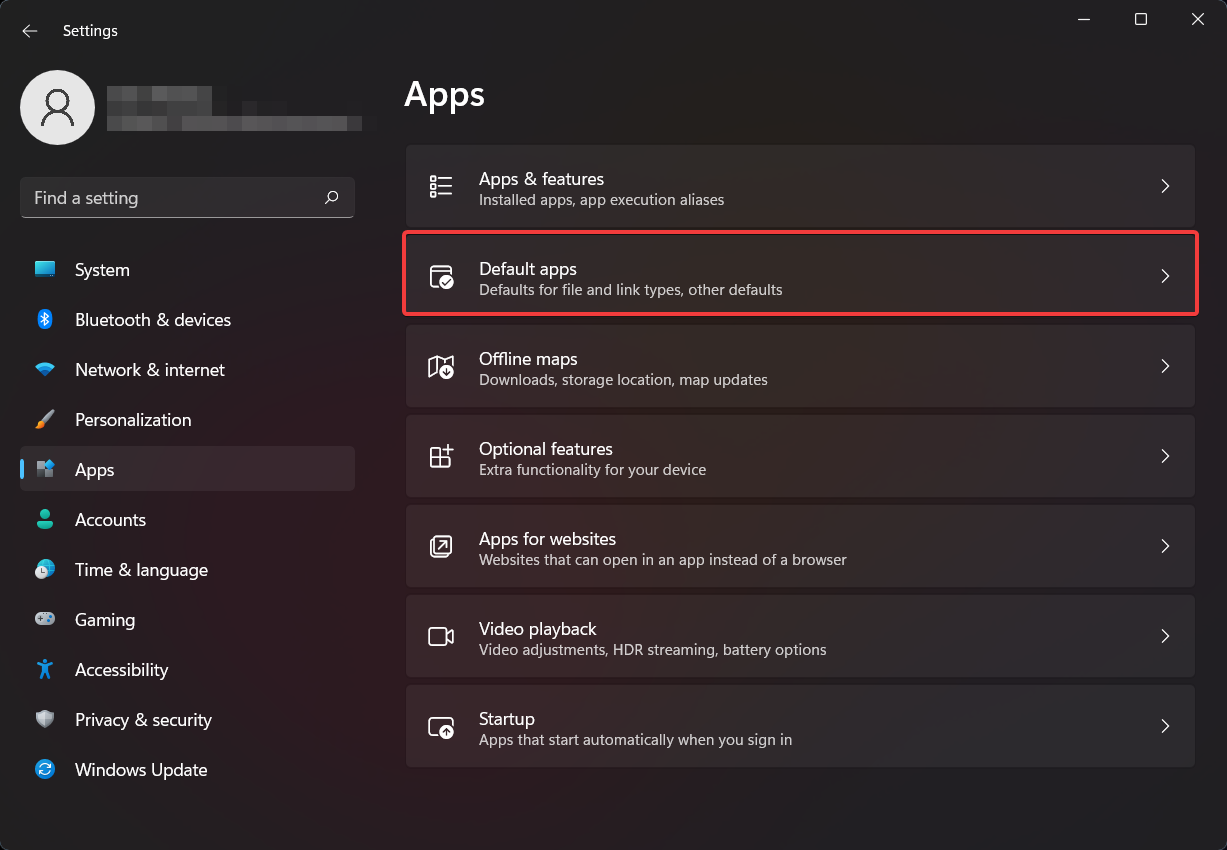
4.在搜索框中,输入您想设置为默认浏览器的名称,例如 Chrome。之后,单击 Chrome 按钮。
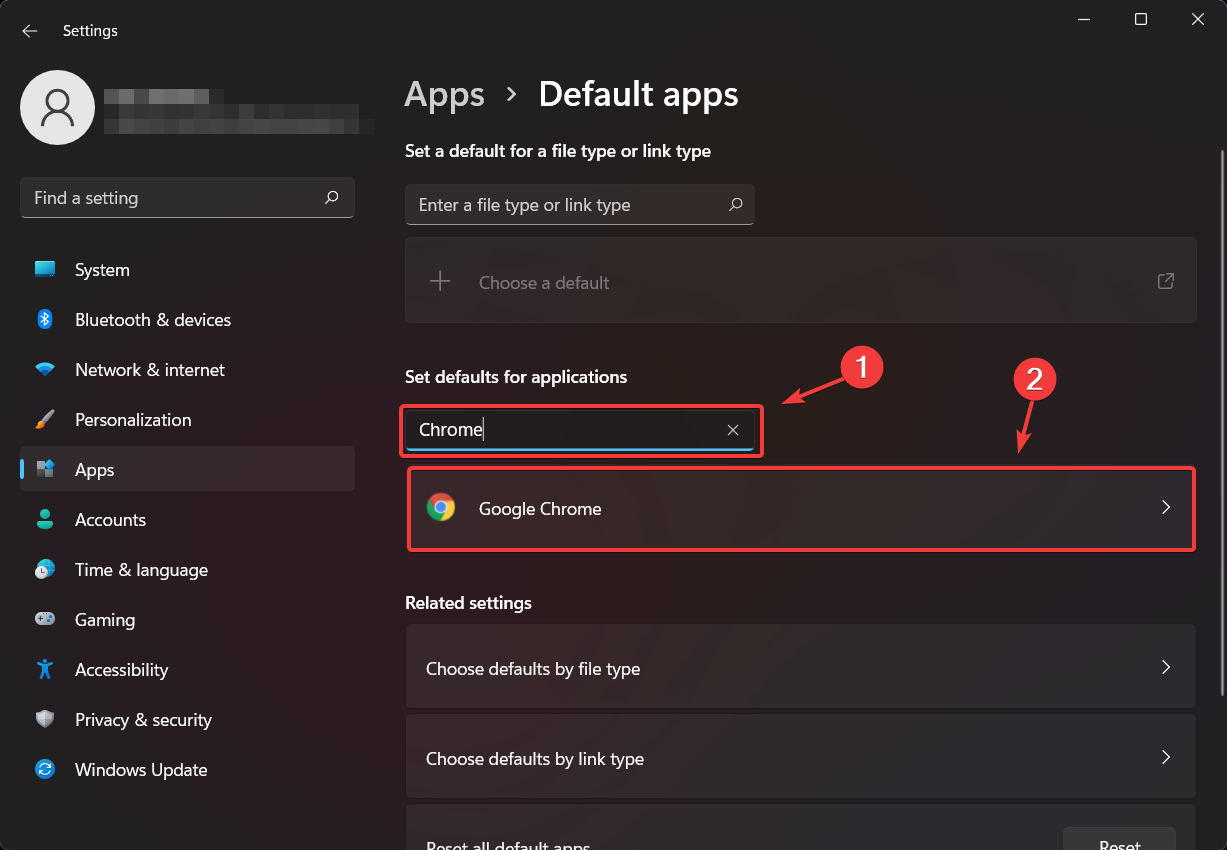
5.您将获得一个类别列表,对于每个类别,您可以选择默认浏览器。
6.单击每个并选择 Chrome 作为默认浏览器。
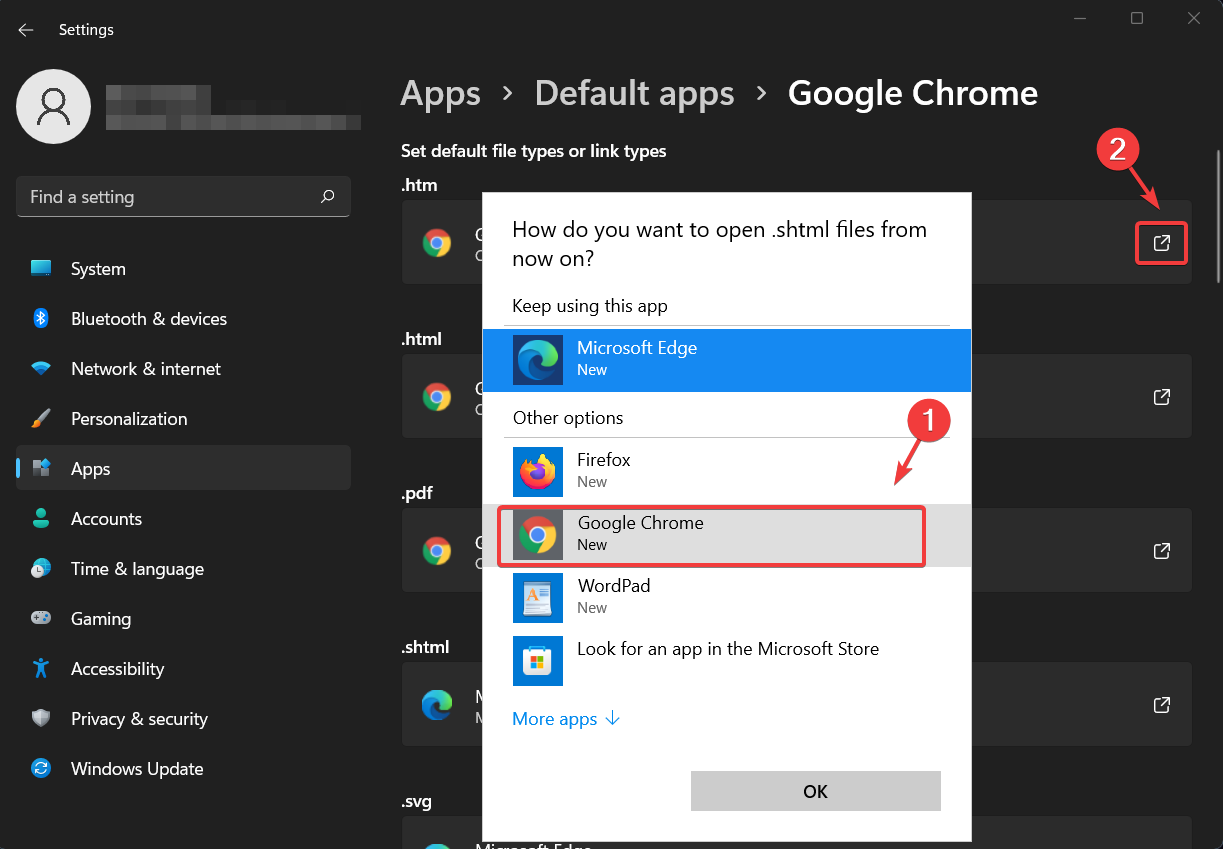
7. 完成所有这些步骤后,您可以简单地退出设置菜单并尝试您喜欢的新浏览器。
笔记此操作不会禁用其他已安装的浏览器,它只会使您选择的浏览器成为系统上的默认浏览器。为什么要在 Windows 11 上设置默认浏览器?
一些用户已经习惯于在某些浏览器上工作,而另一些用户则使用 Microsoft 提供的默认内置浏览器没有问题,在这种情况下是 Edge。
仅当您愿意转移到不同的体验并且熟悉您将要切换到的浏览器时,才这样做。
我们建议尝试使用资源消耗低、内置 VPN 和一些高级游戏玩家功能的Opera 。
与以前的操作系统相比没有太多变化,但如果想要跟踪所有 Windows 11 和 Windows 10 的差异和相似之处,我们可以为您服务。
除了用户习惯于特定的浏览器软件之外,它们的构建方式也不尽相同,有些选项使用起来更耗费资源,但提供了更好的速度,其他选项则具有内置的 VPN 等。
根据个人喜好选择适合您需求的软件,但不要犹豫,看看我们为 Windows 11 选择的最佳浏览器软件。
产品推荐
-

售后无忧
立即购买>- DAEMON Tools Lite 10【序列号终身授权 + 中文版 + Win】
-
¥150.00
office旗舰店
-

售后无忧
立即购买>- DAEMON Tools Ultra 5【序列号终身授权 + 中文版 + Win】
-
¥198.00
office旗舰店
-

售后无忧
立即购买>- DAEMON Tools Pro 8【序列号终身授权 + 中文版 + Win】
-
¥189.00
office旗舰店
-

售后无忧
立即购买>- CorelDRAW X8 简体中文【标准版 + Win】
-
¥1788.00
office旗舰店
-
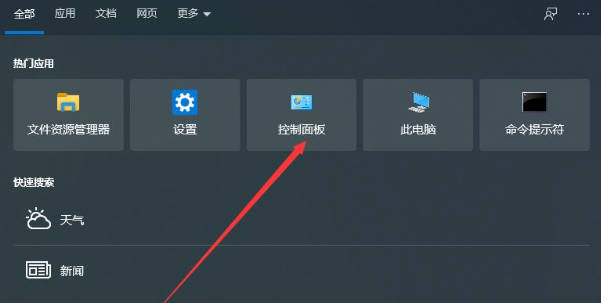 正版软件
正版软件
- 解决Win10不能更改为家庭计算机的方法
- Win10无法设定这是一台家庭计算机怎么办?有些Win10用户设置家庭计算机失败,不知道怎么解决,这篇文章是本站给大家带来的解决Win10无法设定这是一台家庭计算机问题方法教程。1、按Win+S组合键,打开Windows搜索,然后找到并点击热门应用下的控制面板(control);2、所有控制面板项窗口,将查看方式修改为大图标,再找到并点击调整计算机的设置下的网络和共享中心;3、网络和共享中心窗口,左侧点击更改高级共享设置;4、高级共享设置窗口,点击启用网络发现、启用文件和打印机共享和允许Windows管理
- 21分钟前 win10 家庭计算机 0
-
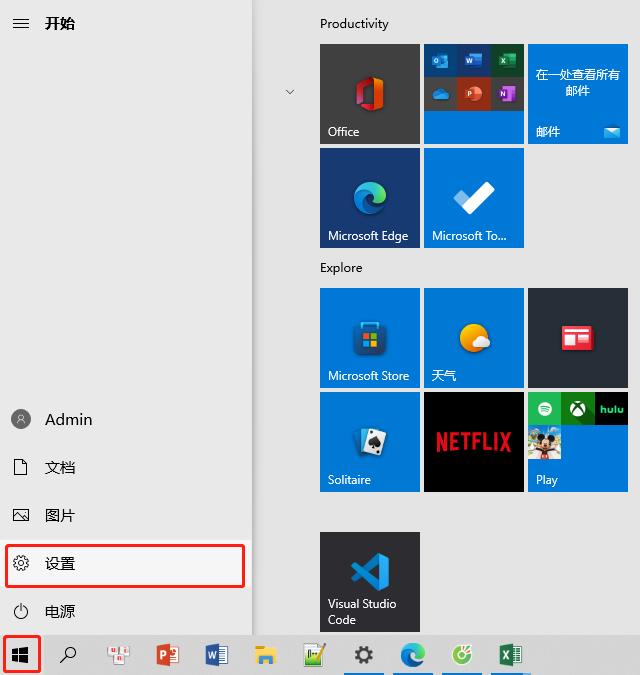 正版软件
正版软件
- 重装Win10系统时如何保留个人文件和应用
- win10重装系统保留个人文件和应用的方法是什么呢?其实重装Windows10但还可以保留个人文件和应用的过程很简单的!下面就给大家分享一下win10重装系统保留个人文件和应用。1、首先,在我们电脑界面上,点击左下角的开始菜单,选择设置打开,点击更新和安全进入。2、然后,我们继续左侧选择恢复选项,再选开始,点击保留我的文件。3、最后,在电脑上提示准备就绪,可以初始化这台电脑,再点击重置就可以了。总结:点击左下角的开始菜单,选择设置打开,点击更新和安全进入。左侧选择恢复选项,再选开始,点击保留我的文件。提示
- 31分钟前 win10 重装系统 0
-
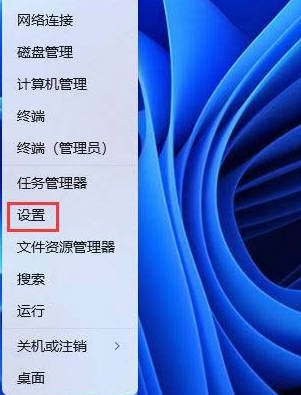 正版软件
正版软件
- Win11前置耳机插孔无响应解决方法
- 很多用户反映在使用win11操作系统时,前面板耳机插孔存在声音异常的问题,当他们尝试插入耳机后,却无法听到任何声音,下面我们就来看看这个问题的解决办法。1、首先,按键盘上的【Win+X】组合键,或右键点击任务栏上的【Windows开始徽标】,然后在打开的菜单项中,选择【设置】;2、设置窗口,左侧边栏点击【系统】,右侧点击【声音(音量级别、输出、输入、声音设备)】;3、当前路径为:系统>声音,输出下,选择【耳机】;
- 51分钟前 win11 电脑前置耳机插孔 0
-
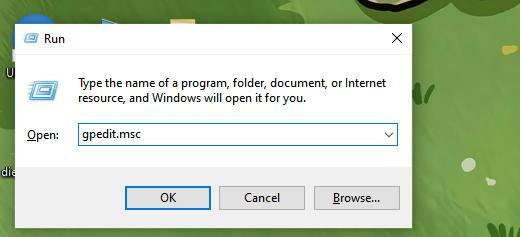 正版软件
正版软件
- 清除Win10退出系统时的文档历史记录指南
- Win10退出系统怎么清除打开文档历史?我们在Win10系统中打开本地组策略编辑器页面,然后在“用户配置”下打开“管理模板”选项,再在“开始菜单和任务栏”的右侧页面中打开“退出系统时清除最近打开的文档的历史”选项,最后在弹框中点击“已启用”选项即可。1、第一步,我们在电脑中使用“Win+R”打开运行窗口,然后在运行窗口中输入“gpedit.msc&rd
- 1小时前 06:44 win10 清除文档历史 0
-
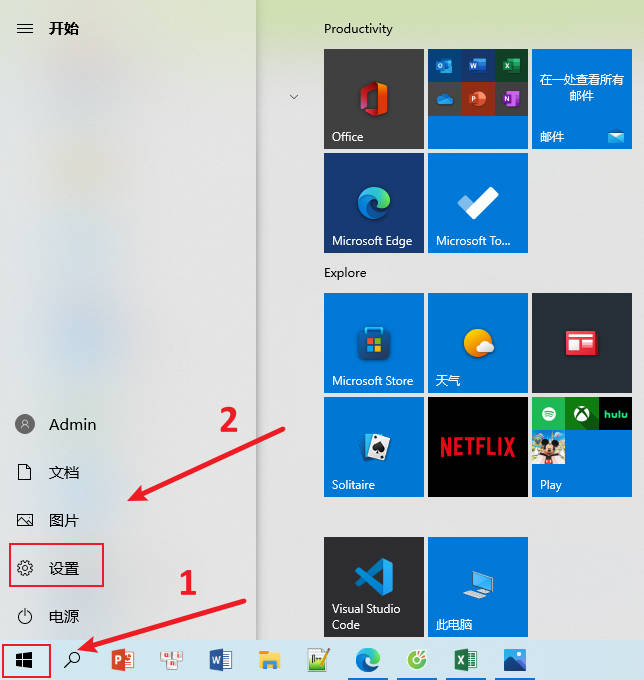 正版软件
正版软件
- 如何在电脑上重新安装Windows 11
- win11系统是微软新出的操作系统,具有很多优点,比如功能新颖好用,操作界面美观等,因此不少网友都想给电脑重装系统win11体验。有网友想了解电脑怎么重装系统win11使用,下面就给大家分享下适合电脑新手的电脑重装系统win11的方法步骤。1、进入win10系统桌面,点击开始菜单,选择“设置”进入,点击“更新和安全”。2、在左侧下边选择“windows预览体验计划”进入。点击右侧的“开始”,按照图示选择,等待系
- 1小时前 06:24 电脑 重装系统 0
最新发布
-
 1
1
- KeyShot支持的文件格式一览
- 1802天前
-
 2
2
- 优动漫PAINT试用版和完整版区别介绍
- 1843天前
-
 3
3
- CDR高版本转换为低版本
- 1988天前
-
 4
4
- 优动漫导入ps图层的方法教程
- 1842天前
-
 5
5
- 修改Xshell默认存储路径的方法教程
- 1854天前
-
 6
6
- ZBrush雕刻衣服以及调整方法教程
- 1838天前
-
 7
7
- Overture设置一个音轨两个声部的操作教程
- 1832天前
-
 8
8
- CorelDRAW添加移动和关闭调色板操作方法
- 1881天前
-
 9
9
- PhotoZoom Pro功能和系统要求简介
- 2008天前
相关推荐
热门关注
-

- Xshell 6 简体中文
- ¥899.00-¥1149.00
-

- DaVinci Resolve Studio 16 简体中文
- ¥2550.00-¥2550.00
-

- Camtasia 2019 简体中文
- ¥689.00-¥689.00
-

- Luminar 3 简体中文
- ¥288.00-¥288.00
-

- Apowersoft 录屏王 简体中文
- ¥129.00-¥339.00