如何修复 Windows 11 中的驱动程序卸载错误
 发布于2023-05-03 阅读(50)
发布于2023-05-03 阅读(50)
扫一扫,手机访问
用户之前报告了 Windows 10 的 IntcOED.sys BSOD 错误。这是一个蓝屏问题,驱动程序已卸载而未取消挂起的操作错误消息。现在用户已经在论坛上发布了关于 Windows 11 中出现的相同问题。一位用户的论坛帖子说:
在 2021 年 12 月将 Windows 10 更新到 Windows 11 后,我遇到了这个问题:
失败原因:“IntcOED.sys”
停止代码:驱动程序已卸载且未取消挂起的操作
一些用户报告说,当他们启动他们的 PC 时,或在启动他们的 PC 后不久,会出现 Driver unloaded BSOD 错误。其他用户表示此蓝屏错误发生在他们的计算机退出睡眠模式后。这些用户需要修复重复出现的驱动程序卸载错误。
您是否还需要修复 Windows 11 中反复出现的驱动程序卸载错误?如果是这样,请尝试在不取消以下挂起操作错误的情况下为已卸载的驱动程序应用潜在的解决方案。
什么是蓝屏错误?
蓝屏错误,也称为停止错误,是具有蓝色背景和停止代码的错误。它们也被称为致命系统错误,因为 Windows 操作系统停止运行。出现蓝屏错误后收集信息后 Windows 重新启动。
BSOD(蓝屏死机)错误通常与设备驱动程序有关。微软的一个网页说,大 M 估计 70% 的蓝屏错误与第三方设备驱动程序有关。Driver unloaded 错误消息指定 Intel Smart Sound Technology 的 IntcOED.sys 驱动程序。
一次性的 BSOD 问题并不是什么大问题。重新启动 Windows 后,蓝屏错误可能永远不会再发生。但是,当他们在 Windows PC 上再次出现蓝屏错误时,用户需要修复它们。
如何修复卸载的驱动程序而不取消 Windows 11 中的挂起操作错误?
1.更新Windows 11
- 按 Windows 11 的“开始”按钮,然后选择“设置”应用。
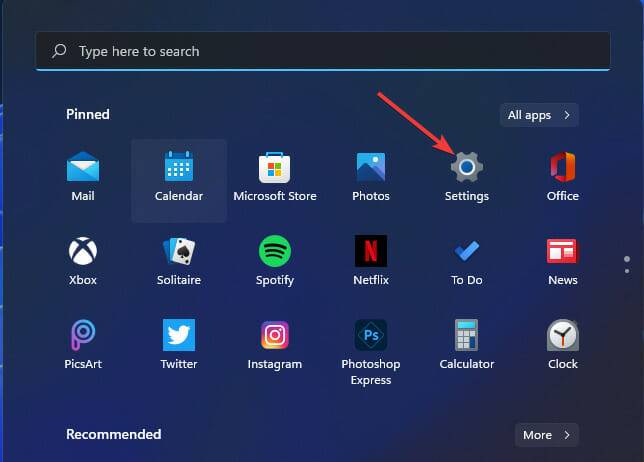
- 单击设置左侧的Windows 更新。
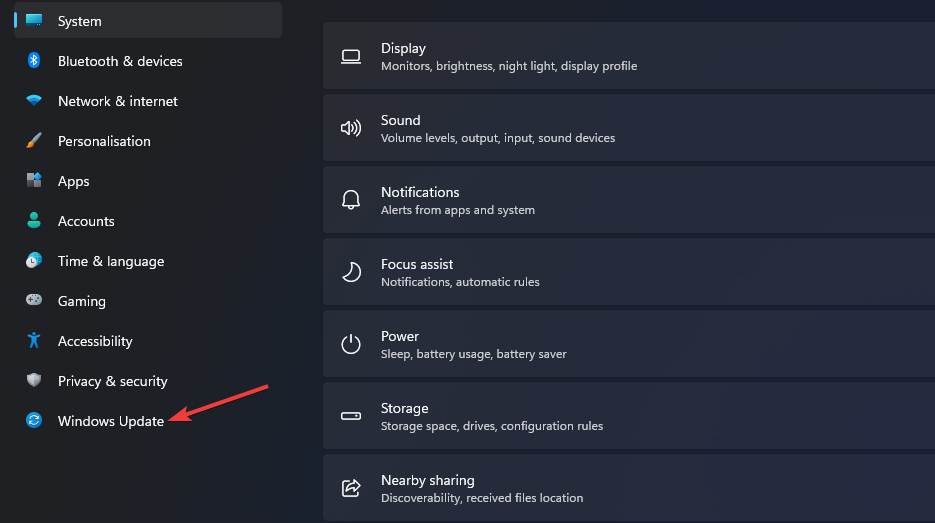
- 按检查更新按钮以下载和安装更新。
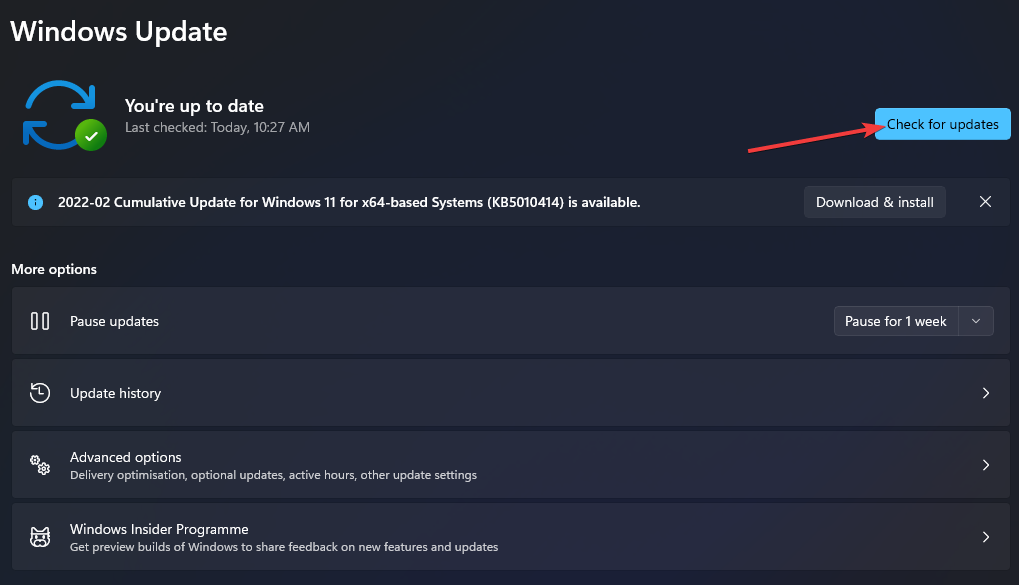
- 单击下载和安装按钮以获取任何可用的可选更新。
2.运行系统文件扫描
- 打开开始菜单并在其搜索框中键入命令提示符。
- 要以管理员权限打开命令提示符,请单击下面直接显示的以管理员身份运行选项。

- 输入以下命令并按Return:
DISM.exe /Online /Cleanup-image /Restorehealth
- 然后通过输入此命令并按下来启动 SFC 扫描Enter:
sfc /scannow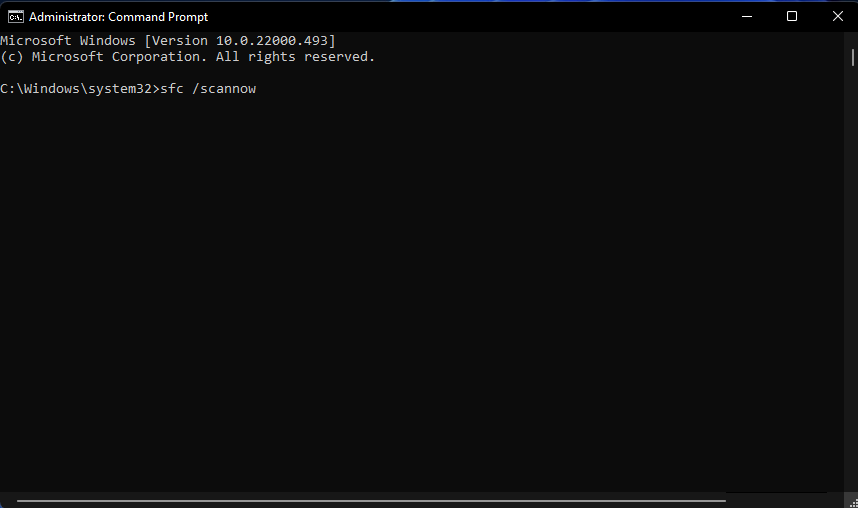
- 等待 SFC 工具完成扫描并显示结果。
3.运行启动修复
- 调出设置应用程序。
- 在系统选项卡上选择恢复。
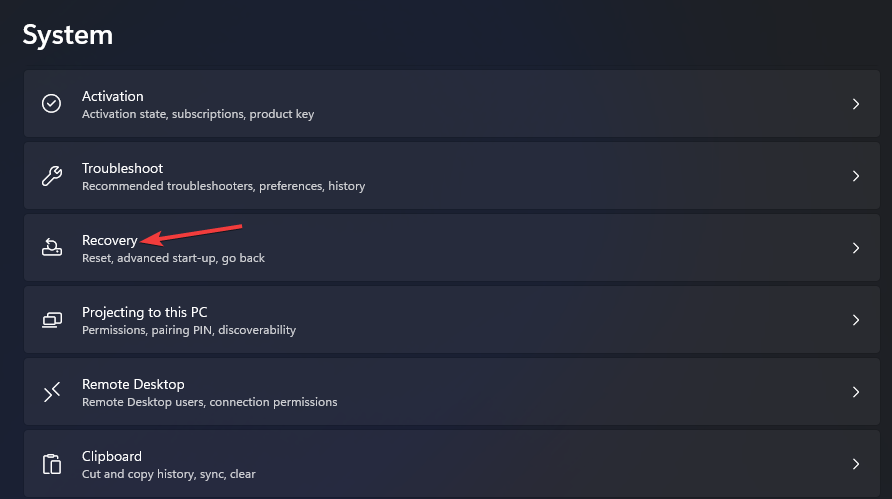
- 单击下面直接显示的高级启动选项的立即重新启动按钮。
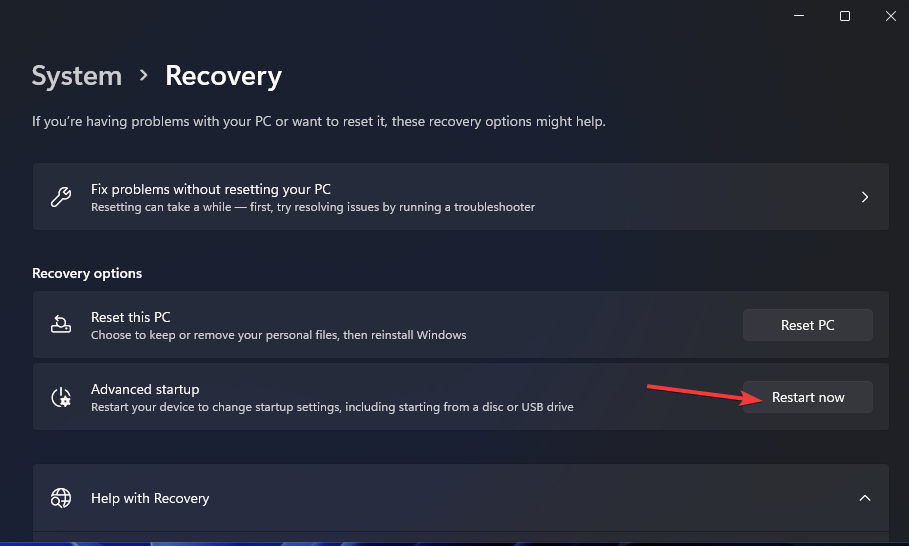
- 在 Windows 恢复环境中选择疑难解答。
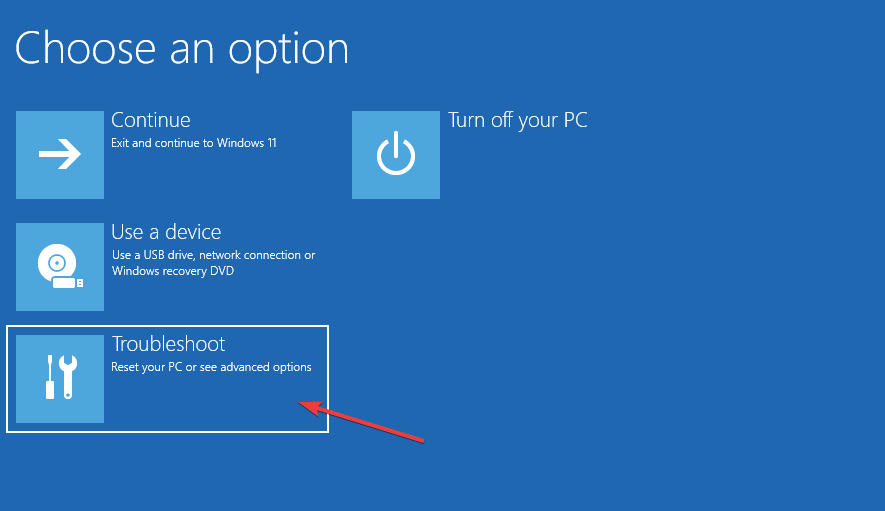
- 然后单击高级选项>启动修复
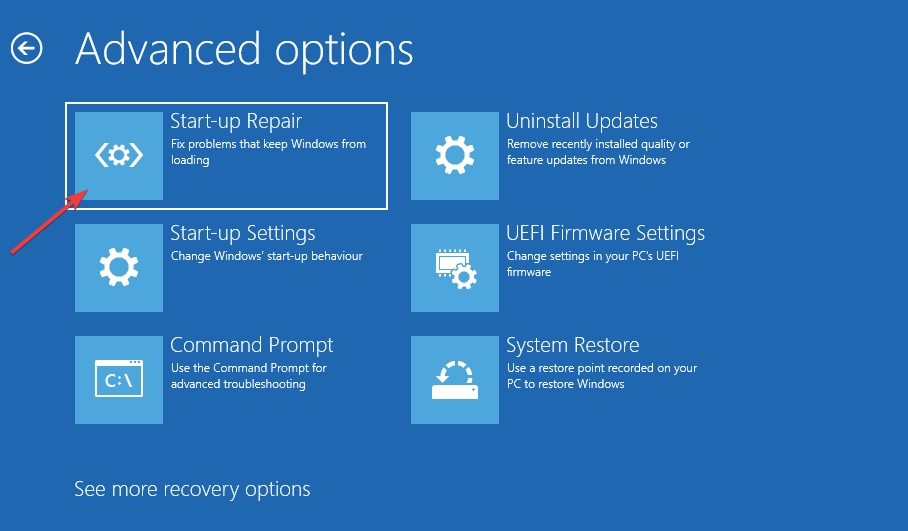
- 选择一个帐户,然后输入它的密码。
- 按继续按钮开始。
4. 更新 Windows 11 中的设备驱动程序
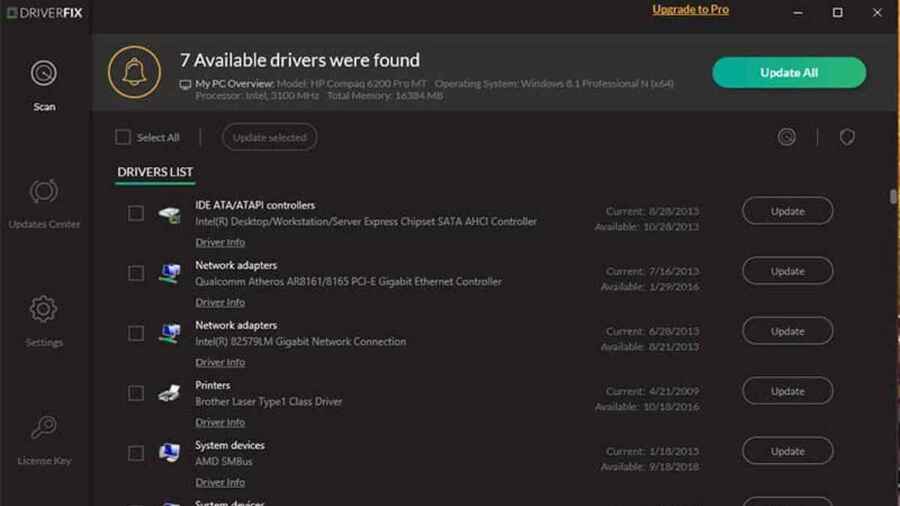
通常还有其他方法可以在 Windows 11 中更新设备驱动程序。查看我们的如何在 Windows 11 上轻松更新驱动程序教程以获取完整教程。
5. 卸载智能声音技术 (SST) 驱动程序
- 同时按下Windows+X键,这将打开高级用户菜单。
- 选择设备管理器以打开该系统实用程序的窗口。
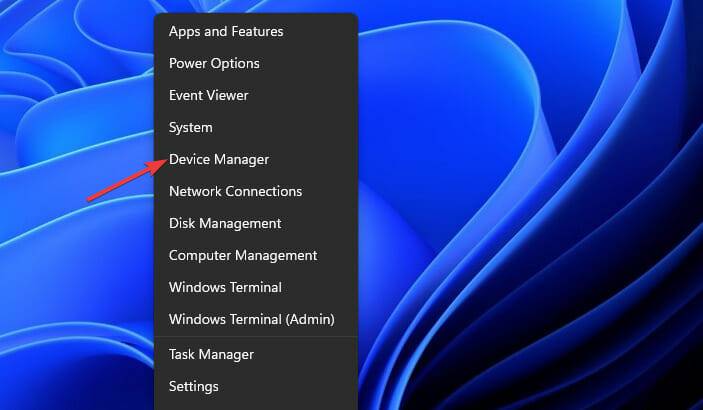
- 然后双击声音、视频和游戏控制器类别。
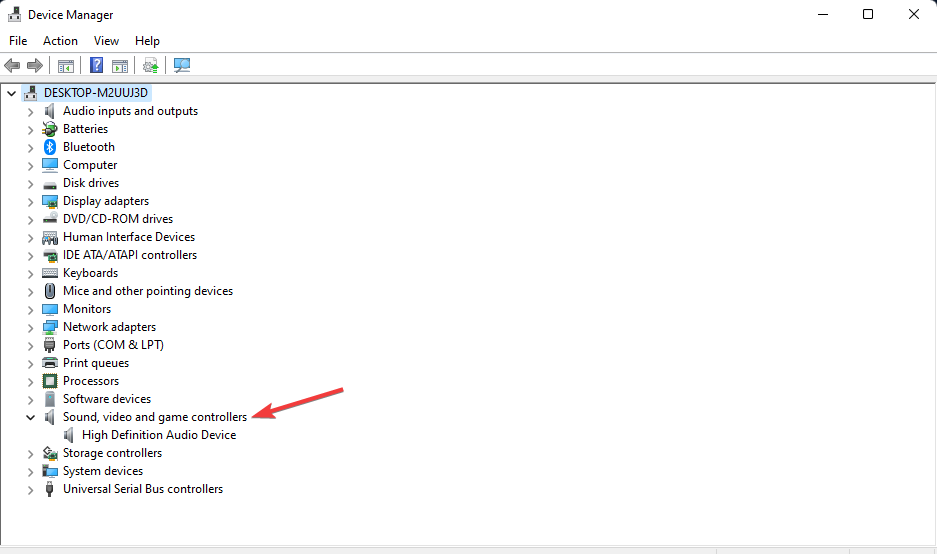
- 用鼠标右键单击Intel Smart Sound 设备并选择其卸载设备上下文菜单选项。
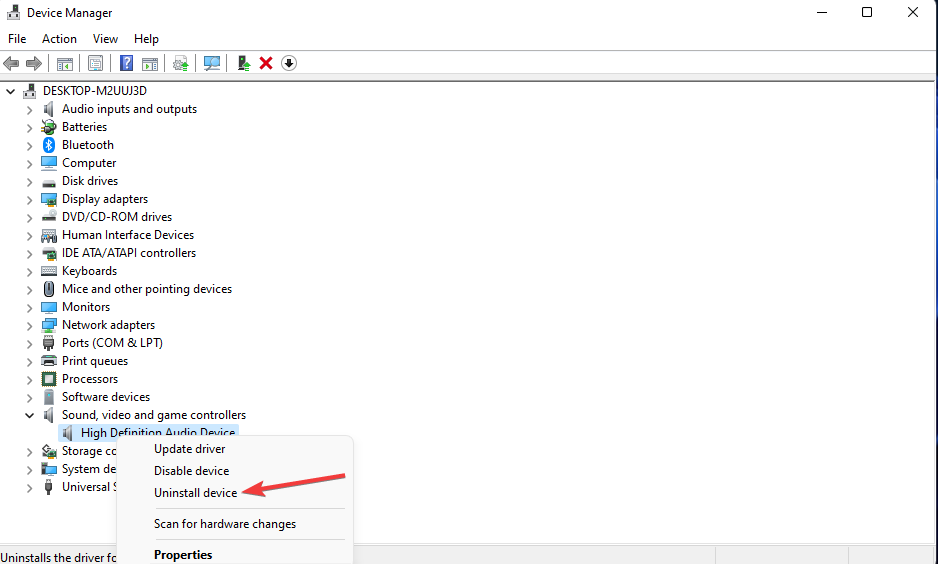
- 选中删除此设备的驱动程序选项的复选框。
- 单击卸载按钮进行确认。
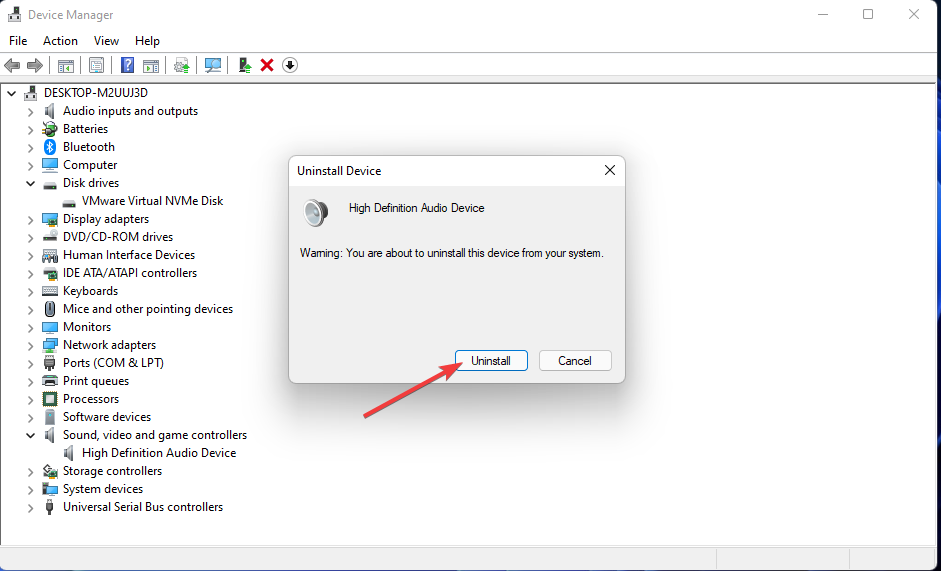
6.禁用 Intelppm.sys
- 按Windows+R组合键。
- 通过在打开框中输入此运行命令并单击确定来打开注册表编辑器:
regedit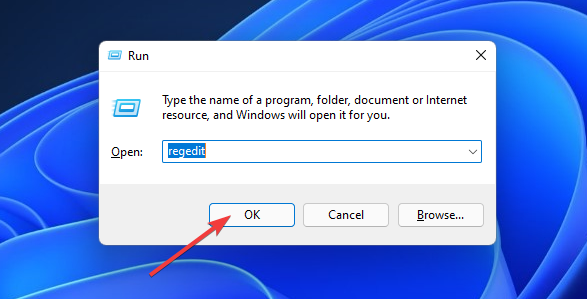
- 然后在地址栏中输入此注册表项位置:
HKEY_LOCAL_MACHINE\SYSTEM \CurrentControlSet\Services\Processor - 双击处理器键的 Start DWORD。
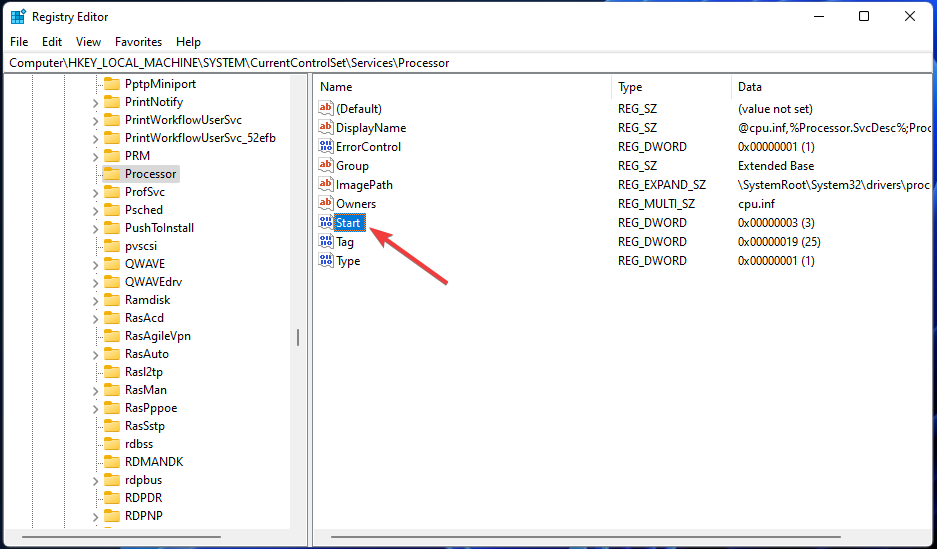
- 在 Start DWORD 的 Value 框中输入4 ,然后单击OK按钮。
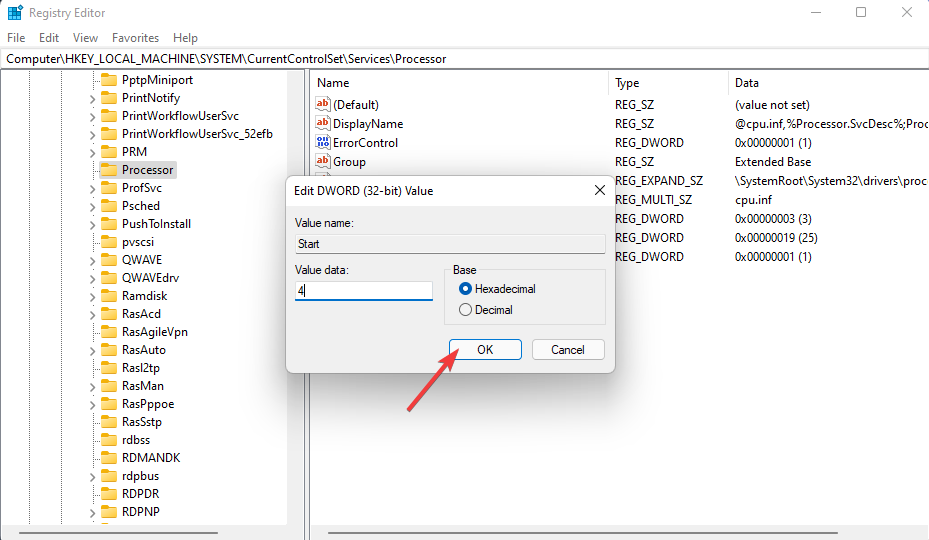
- 接下来,导航到此注册表位置:
HKEY_LOCAL_MACHINE\SYSTEM\CurrentControlSet\ Services\Intelppm - 双击Intelppm 注册表项中的开始。
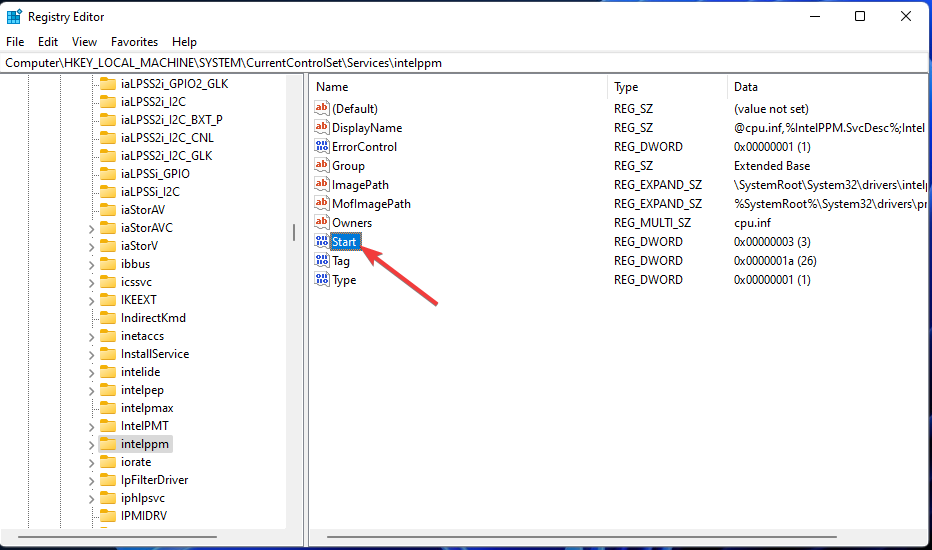
- 擦除文本框中的当前值,然后输入4进行替换。单击确定退出编辑 DWORD 窗口。
- 调出开始菜单,单击电源,然后选择重新启动。
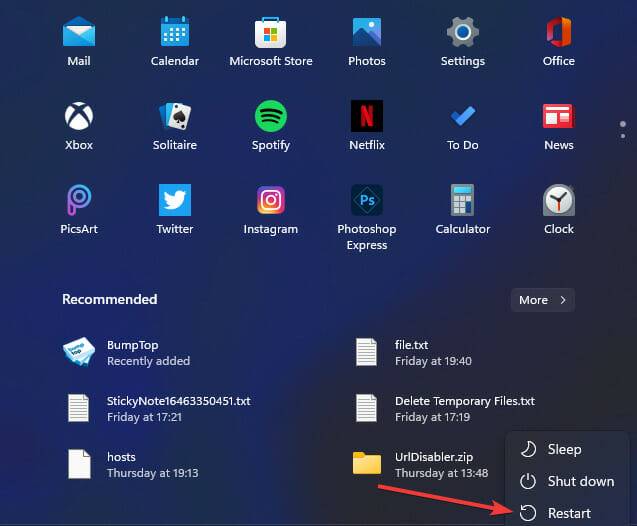
7.重置Windows 11
- 打开设置应用程序,然后单击系统选项卡中的恢复。
- 按重置 PC按钮打开重置此 PC 窗口。
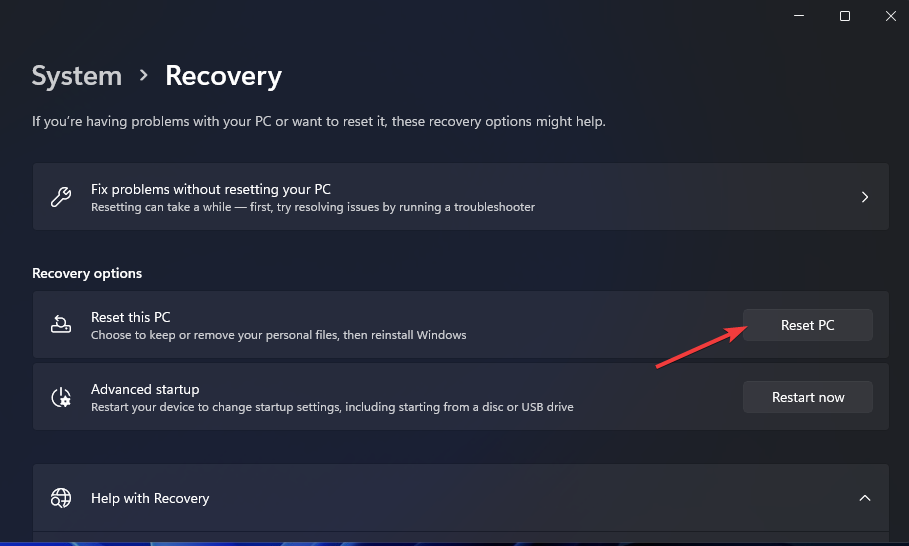
- 在重置此 PC 窗口中选择保留我的文件。
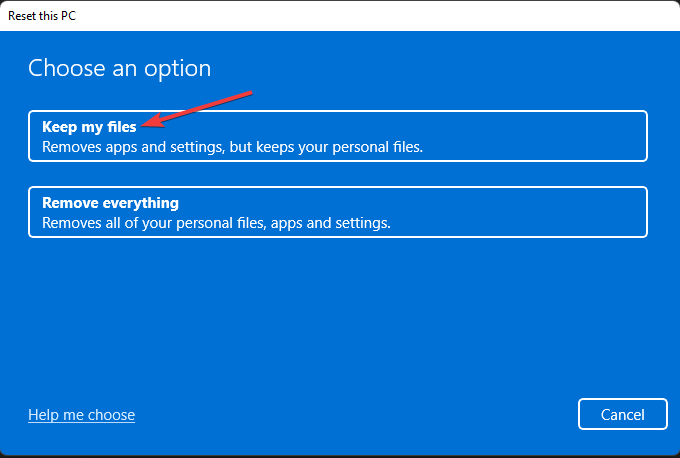
- 单击云下载或本地重新安装选项。
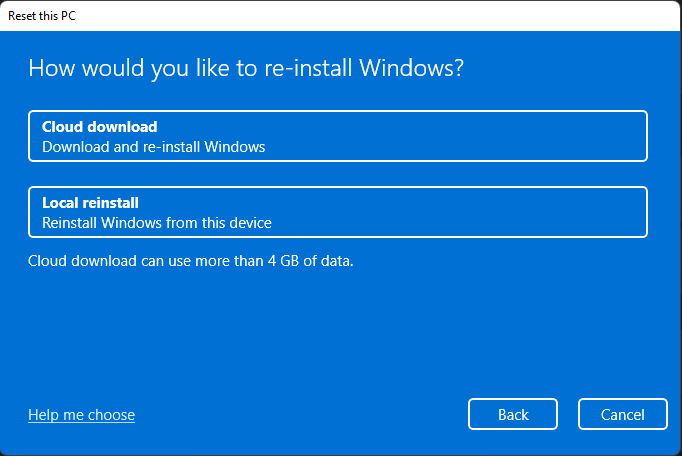
- 按下一步按钮,然后单击重置以确认。
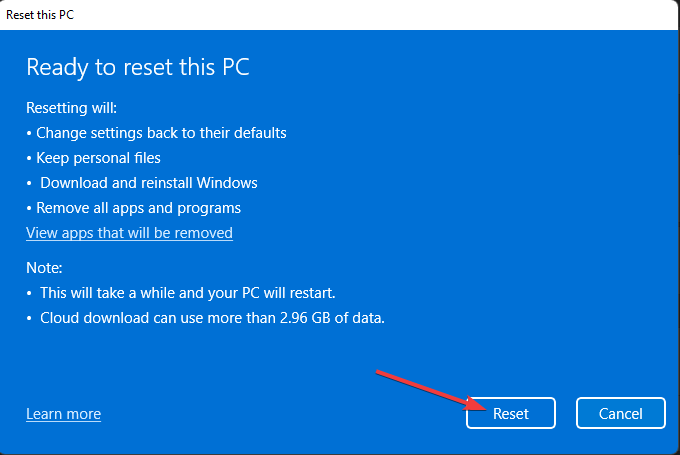
如何进入安全模式以应用上述修复?
如果由于驱动程序卸载错误而无法进入 Windows 11 应用上述修复程序,则需要通过“高级启动选项”菜单启动进入安全模式。您还可以从恢复环境应用上述某些解决方案。这是启动进入安全模式的方法。
- 打开您的台式机或笔记本电脑。
- 启动过程中出现徽标时,按住 PC 的电源键约五秒钟以关闭 PC。连续执行三到四次,直到出现自动修复屏幕。
- 在自动修复屏幕上选择高级 选项。
- 然后在选择一个选项菜单上选择疑难解答。
- 接下来,在“高级启动选项”菜单中选择“高级选项”和“启动设置” 。
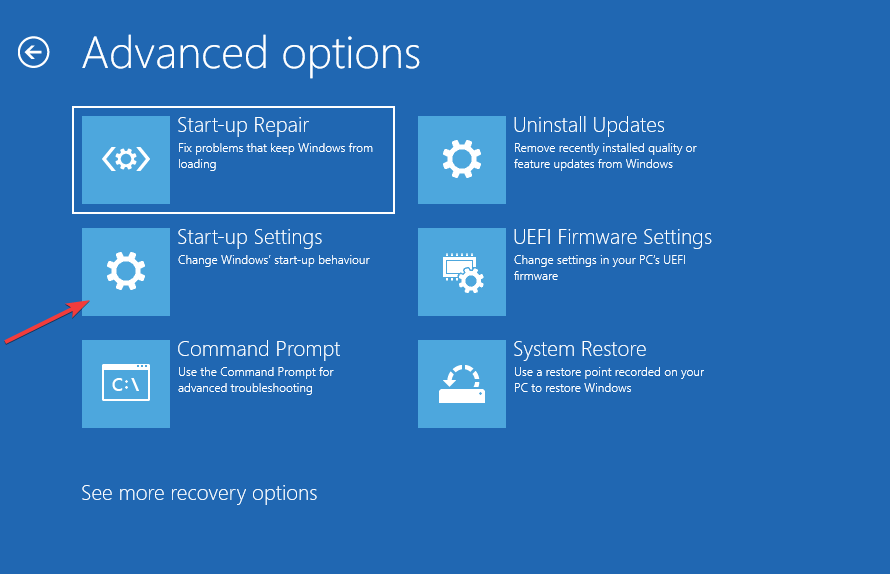
- 单击重新启动以执行此操作。
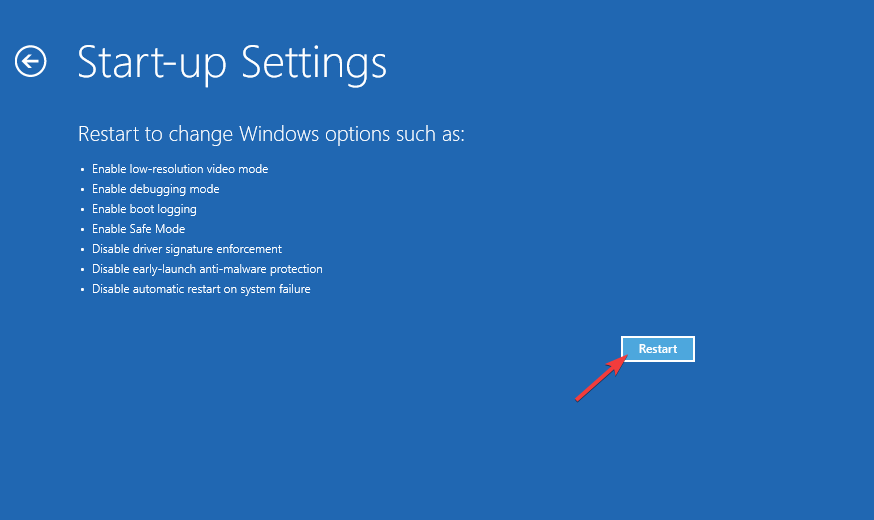
- 重新启动后,按 F5 键选择Enable Safe Mode with Networking。
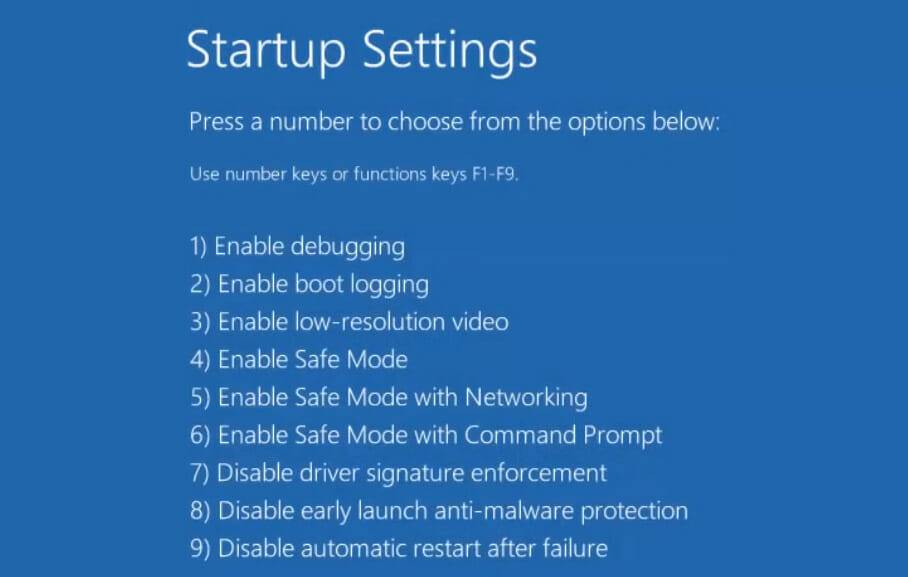
- 当您启动到安全模式时,您可以应用上述潜在的解决方案,如概述。
Driver unloaded 错误并不是最直接的修复问题。但是,用户已经确认他们已经能够通过上述一些潜在的解决方案修复 Windows 11 中的该错误。因此,也许其中之一也可以解决您 PC 上的驱动程序卸载错误。
对于进一步的潜在解决方案,微软的故障排除蓝屏错误页面可能值得一看。该网页包含一个故障排除程序,可提供一般的 BSOD 修复。我们的如何修复 IntcOED 错误教程可能还包括一些针对驱动程序卸载错误的潜在修复。
您可以在下面此页面的评论部分讨论驱动程序卸载错误。随时在那里输入有关该 BSOD 错误的任何相关问题。特别欢迎找到其他方法来解决相同问题的用户在下面分享他们的解决方案。
产品推荐
-

售后无忧
立即购买>- DAEMON Tools Lite 10【序列号终身授权 + 中文版 + Win】
-
¥150.00
office旗舰店
-

售后无忧
立即购买>- DAEMON Tools Ultra 5【序列号终身授权 + 中文版 + Win】
-
¥198.00
office旗舰店
-

售后无忧
立即购买>- DAEMON Tools Pro 8【序列号终身授权 + 中文版 + Win】
-
¥189.00
office旗舰店
-

售后无忧
立即购买>- CorelDRAW X8 简体中文【标准版 + Win】
-
¥1788.00
office旗舰店
-
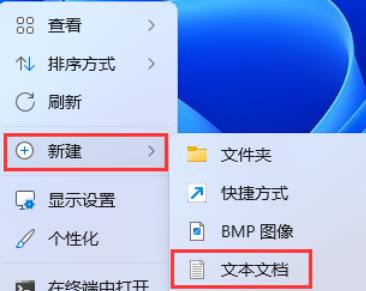 正版软件
正版软件
- 如何在Win11中使用Shift + 右键进入安全模式?
- 我们在使用win11系统的时候有时候会出现一些问题是要进入到安全模式下的,那么Win11怎么设置shift+右键进入安全模式?用户们可以直接的右键新建文本文档,然后输入以下的代码来进行操作就可以了。下面就让本站来为用户们来仔细的介绍一下Win11设置shift+右键进入安全模式的方法吧。Win11设置shift+右键进入安全模式的方法1、桌面空白处,点击【右键】,在打开的菜单项中,选择【新建-文本文档】。2、新建文本文档窗口,输入以下代码:WindowsRegistryEditorVersion5.00[
- 16分钟前 win11 0
-
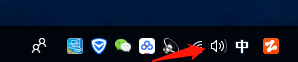 正版软件
正版软件
- Windows 10电脑扬声器无声问题的解决指南
- win10无法使用电脑扬声器怎么办?电脑扬声器是我们在日常使用电脑的过程中会需要操作到的,但是也有不少的用户们在使用的过程中发现不能使用扬声器这个功能,那么这是怎么回事?用户们可以进入到一声音问题疑难解答下来进行操作就可以了。下面就让本站来为用户们来仔细的介绍一下win10无法使用电脑扬声器怎么解决方法吧。win10无法使用电脑扬声器怎么解决方法准备工作:1、检查没有声音原因:右键电脑下方【声音图标】-【声音问题疑难解答】。2、选中【扬声器】-点击【下一步】-【下一步】。3、确定问题原因。解决步骤:第一种
- 26分钟前 win10 0
-
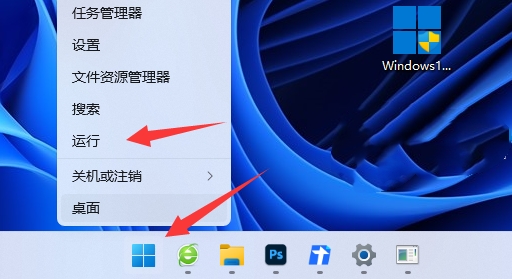 正版软件
正版软件
- 如何重新分盘Win11操作系统
- 我们在使用win11操作系统的额时候都会选择分配一下自己电脑上的磁盘空间,但是也有不少的用户们在询问Win11分盘分错了怎么办?用户们可以直接的打开运行下的分盘工具,然后查看自己的磁盘来进行操作就可以了。下面就让本站来为用户们来仔细的介绍一下Win11给电脑重新分盘的方法吧。Win11给电脑重新分盘的方法1、首先右键Windows图标,打开“运行”。2、接着输入“diskpart”并回车打开分盘工具。3、然后输入“listvolume&rdquo
- 46分钟前 win11 电脑c盘怎么分盘 0
-
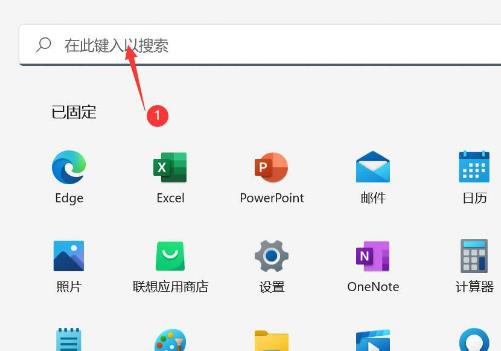 正版软件
正版软件
- 如何改变Windows 11中光标闪烁的速度?在Windows 11中改变光标闪烁速度的步骤
- 不少的用户们将自己的电脑更新了系统后相对自己的电脑进行一些设置,例如:调整光标闪烁速度,但是也有不少的用户们不清楚要怎么调整光标闪烁速度?用户们可以直接的找到控制面板下的键盘来进行操作就可以了。下面就让本站来为用户们来仔细的介绍一下Win11调整光标闪烁速度的方法吧。Win11调整光标闪烁速度的方法1、首先,点击开始菜单。2、然后,点击面板上的搜索栏。3、弹出控制面板,点击打开。4、点击键盘。5、弹出键盘属性,设置光标闪烁速度。点击确定即可。
- 1小时前 00:34 win11 键盘速度怎么调快 更改光标闪烁速度 0
-
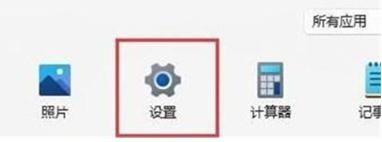 正版软件
正版软件
- Win11网络适配器丢失WiFi连接的处理方法
- 不少的用户们在升级完win11系统后发现网络适配器wifi没有了,那么这要怎么办?用户们可以直接的点击开始菜单下的设置,然后选择疑难解答下的其他疑难解答来进行操作就可以了。下面就让本站来为用户们来仔细的介绍一下win11网络适配器wifi不见了解析吧。win11网络适配器wifi不见了解析方法一:关闭了wifi网络服务项目1、首先,打开“开始”菜单并进入“设置”选项。2、然后,点击“疑难解答”。3、在选项中选择“其他疑难解
- 1小时前 00:19 win11 0
最新发布
-
 1
1
- KeyShot支持的文件格式一览
- 1797天前
-
 2
2
- 优动漫PAINT试用版和完整版区别介绍
- 1837天前
-
 3
3
- CDR高版本转换为低版本
- 1982天前
-
 4
4
- 优动漫导入ps图层的方法教程
- 1837天前
-
 5
5
- ZBrush雕刻衣服以及调整方法教程
- 1833天前
-
 6
6
- 修改Xshell默认存储路径的方法教程
- 1849天前
-
 7
7
- Overture设置一个音轨两个声部的操作教程
- 1826天前
-
 8
8
- CorelDRAW添加移动和关闭调色板操作方法
- 1875天前
-
 9
9
- PhotoZoom Pro功能和系统要求简介
- 2003天前
相关推荐
热门关注
-

- Xshell 6 简体中文
- ¥899.00-¥1149.00
-

- DaVinci Resolve Studio 16 简体中文
- ¥2550.00-¥2550.00
-

- Camtasia 2019 简体中文
- ¥689.00-¥689.00
-

- Luminar 3 简体中文
- ¥288.00-¥288.00
-

- Apowersoft 录屏王 简体中文
- ¥129.00-¥339.00