win7共享文件夹设定实例教程
 发布于2023-09-20 阅读(0)
发布于2023-09-20 阅读(0)
扫一扫,手机访问
尽管win7系统软件较为年纪大了,可是或是有着许多的文件夹名称可以去共享的,可以依然会有客户不清楚怎么操作的,因此接下来就提供了win7共享文件夹设定实例教程,赶紧来一起看看吧。
win7共享文件夹设定:
1、最先点击左下方开始,随后进到操作面板,点击“互联网和共享核心”。
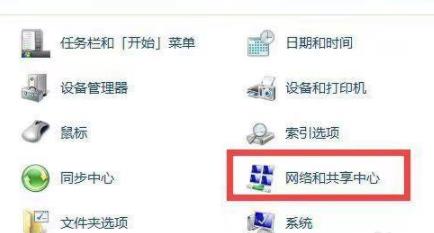
2、随后点击左边的“更改高級共享设定”。
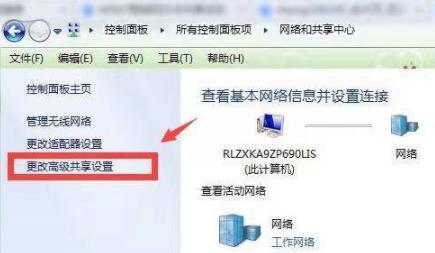
3、启用“启用网络发现”和“开启文档和复印机共享”。
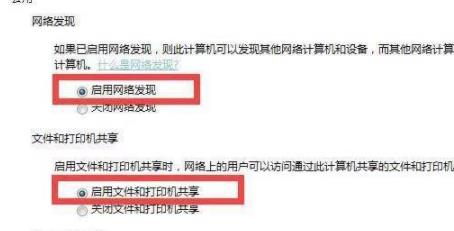
4、再挑选下边的“关闭密码保护共享”。
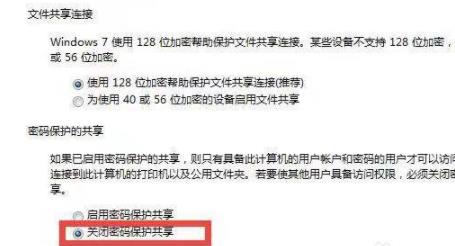
5、随后进到共享文件夹,右键挑选“属性”。
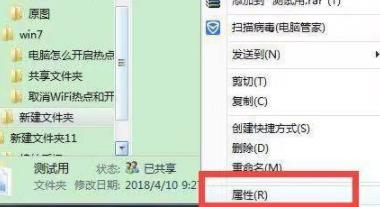
6、随后点击共享菜单栏,在点击下边的“共享”。
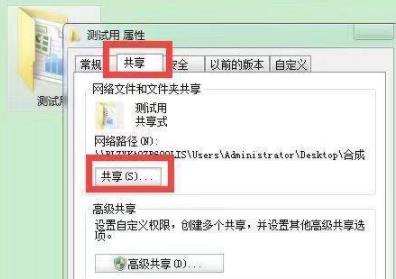
7、最终就可以完成的创建文件夹了。
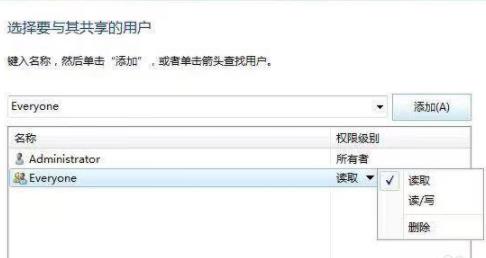
本文转载于:https://www.windows7en.com/jiaocheng/63583.html 如有侵犯,请联系admin@zhengruan.com删除
下一篇:win7升级旗舰版密钥分享
产品推荐
-

售后无忧
立即购买>- DAEMON Tools Lite 10【序列号终身授权 + 中文版 + Win】
-
¥150.00
office旗舰店
-

售后无忧
立即购买>- DAEMON Tools Ultra 5【序列号终身授权 + 中文版 + Win】
-
¥198.00
office旗舰店
-

售后无忧
立即购买>- DAEMON Tools Pro 8【序列号终身授权 + 中文版 + Win】
-
¥189.00
office旗舰店
-

售后无忧
立即购买>- CorelDRAW X8 简体中文【标准版 + Win】
-
¥1788.00
office旗舰店
-
 正版软件
正版软件
- win10美式键盘怎么调出来?win10美式键盘调出来的操作方法
- 我们在使用win10系统的时候有时候需要美式键盘,但是也有不少的用户们在询问win10美式键盘怎么调出来?用户们可以直接的点击windows设置下的时间和语言,然后选择添加语言来进行操作就可以了。下面就让本站来为用户们来为用户们来仔细的介绍一下win10美式键盘调出来的操作方法吧。win10美式键盘调出来的操作方法1、打开win10系统Windows设置,点击时间和语言。2、进去时间和语言界面之后,点击区域和原因,选择添加语言,如下图所示。3、进去添加语言界面,先选择English,然后选择English
- 2分钟前 win10 0
-
 正版软件
正版软件
- win10音量怎么调大200%?win10音量怎么调200方法
- 我们在使用win10系统的时候有时候需要调解音量,但是win10音量怎么调大200%?用户们可以直接的通过任务下的小喇叭来进行设置或者是打开声音设置来进行操作,下面就让本站来为用户们来仔细的介绍一下win10音量怎么调200方法吧。win10音量怎么调200方法一、通过任务栏:1、首先我们需要右击任务栏右下角的小喇叭或者声音的图标。2、随后我们选择打开声音设置或者打开我们的声音控制面板。二、打开声音设置:1、首先我们在声音设置中,直接点击声音控制面板。2、随后我们双击打开扬音器或者选择播放设备。三、调整扬
- 18分钟前 win10 0
-
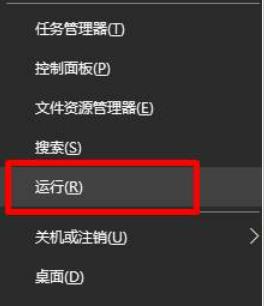 正版软件
正版软件
- win10怎么把图标固定到桌面上?win10怎么把图标固定到桌面方法
- 我们在使用win10系统的时候有时候会需要将图标分区摆放,但是也有不少的用户们近期在询问小编说桌面上摆放好的图标会自动打乱,无法将图标位置固定住,那么这是怎么回事?下面就让本站来为用户们来仔细的介绍一下win10怎么把图标固定到桌面方法吧。win10怎么把图标固定到桌面方法1、在开始菜单单击鼠标右键,点击“运行”。2、在运行框中输入:regedit按下回车键打开注册表编辑器。3、依次定位到:HKEY_CLASSES_ROOT\Wow6432Node\CLSID\{42aedc87-
- 22分钟前 win10 0
-
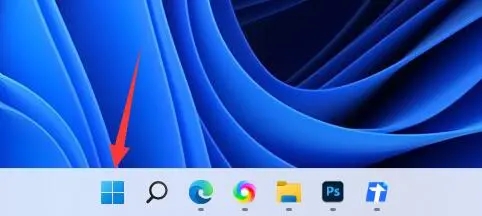 正版软件
正版软件
- win11开机启动项怎么设置?win11开机启动项三种设置教程
- 不想烧小伙伴在升级win11系统之后,发现每次开机都有很多的软件会自动启动,就会降低开机速度,很多用户想要知道开机启动项在哪里设置,怎么设置,针对这个问题,今日的win11教程就为广大用户们分享三种解决方法,接下来跟随小编的步伐,让我们一起来看看详细的操作方法吧。win11开机启动项三种设置教程方法一1、首先点击下方开始菜单。2、接着打开其中的“设置”。3、再点击左边栏的“应用”选项。4、然后点击其中的“启动”设置。5、在图示位置就可
- 38分钟前 win11 0
-
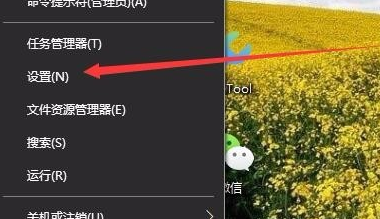 正版软件
正版软件
- win10没有亮度调节怎么办?win10没有亮度调节问题解析
- 我们在使用电脑的时候会调节屏幕亮度,因为太亮的话对我们眼睛的伤害很大,那么win10没有亮度调节怎么办?用户们可以直接的点击任务栏下的设置,然后选择系统选项来进行操作就可以了。下面就让本站来为用户们来仔细的介绍一下win10没有亮度调节问题解析吧。win10没有亮度调节问题解析1、右击任务栏中的开始,在给出的选项中选择“设置”。2、进入新界面后,点击其中的“系统”选项。3、点击“显示”选项,找到其中的“显示适配器属性&rd
- 52分钟前 win10 0
最新发布
-
 1
1
- KeyShot支持的文件格式一览
- 1799天前
-
 2
2
- 优动漫PAINT试用版和完整版区别介绍
- 1839天前
-
 3
3
- CDR高版本转换为低版本
- 1984天前
-
 4
4
- 优动漫导入ps图层的方法教程
- 1838天前
-
 5
5
- 修改Xshell默认存储路径的方法教程
- 1850天前
-
 6
6
- ZBrush雕刻衣服以及调整方法教程
- 1834天前
-
 7
7
- Overture设置一个音轨两个声部的操作教程
- 1828天前
-
 8
8
- CorelDRAW添加移动和关闭调色板操作方法
- 1877天前
-
 9
9
- PhotoZoom Pro功能和系统要求简介
- 2004天前
相关推荐
热门关注
-

- Xshell 6 简体中文
- ¥899.00-¥1149.00
-

- DaVinci Resolve Studio 16 简体中文
- ¥2550.00-¥2550.00
-

- Camtasia 2019 简体中文
- ¥689.00-¥689.00
-

- Luminar 3 简体中文
- ¥288.00-¥288.00
-

- Apowersoft 录屏王 简体中文
- ¥129.00-¥339.00