Win10系统chrome扩展程序安装一直提示检查如何处理
 发布于2023-09-22 阅读(0)
发布于2023-09-22 阅读(0)
扫一扫,手机访问
Win10系统chrome扩展程序安装一直提示检查如何处理?3600浏览器、搜狗浏览器、chrome浏览器都是人们常用的浏览器,但是有用户说win10系统安装chrome,在添加扩展程序时却老是提示一直检查,导致无法安装,这该怎么解决呢?很多小伙伴不知道怎么详细操作,小编下面整理了Win10系统chrome扩展程序安装一直提示检查处理步骤,如果你感兴趣的话,跟着小编一起往下看看吧!

Win10系统chrome扩展程序安装一直提示检查处理步骤
1、打开谷歌浏览器,点击左上角的应用

2、然后我们点击谷歌网上应用店,页面跳转可能会很慢,注意耐心等待。

3、在打开的扩展中心找到自己要添加的扩展程序,然后打开。

4、在选项卡中点击添加到谷歌浏览器中,会发现有正在检查提示。
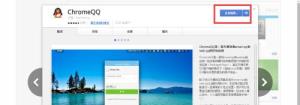
5、我们先不关闭浏览器,静静等待5分钟,一般情况下5分钟以内会有弹窗提示你是否添加,点击添加即可。

6、如果5分钟以后仍然是正在检查,我们刷新一下组件页面,再打开组件看看。

7、如果还是有问题,登陆谷歌账号然后再安装组件试一试。

本文转载于:https://www.chromezj.com/course/5010.html 如有侵犯,请联系admin@zhengruan.com删除
产品推荐
-

售后无忧
立即购买>- DAEMON Tools Lite 10【序列号终身授权 + 中文版 + Win】
-
¥150.00
office旗舰店
-

售后无忧
立即购买>- DAEMON Tools Ultra 5【序列号终身授权 + 中文版 + Win】
-
¥198.00
office旗舰店
-

售后无忧
立即购买>- DAEMON Tools Pro 8【序列号终身授权 + 中文版 + Win】
-
¥189.00
office旗舰店
-

售后无忧
立即购买>- CorelDRAW X8 简体中文【标准版 + Win】
-
¥1788.00
office旗舰店
-
 正版软件
正版软件
- 安装Helm在Ubuntu操作系统上
- Helm是Kubernetes的一个重要组件,它通过将配置文件捆绑到一个称为HelmChart的包中来简化Kubernetes应用程序的部署。这种方法使得更新单个配置文件比修改多个文件更加便捷。借助Helm,用户可以轻松地部署Kubernetes应用程序,简化了整个部署过程,提高了效率。在本指南中,我将介绍在Ubuntu上实现Helm的不同方法。请注意:以下指南中的命令适用于Ubuntu22.04以及所有Ubuntu版本和基于Debian的发行版。这些命令经过测试,应该在您的系统上正常运行。在Ubuntu
- 9分钟前 Ubuntu 配置文件 Helm 0
-
 正版软件
正版软件
- Linux CIFS挂载
- CIFS,又称作通用Internet文件系统,是SMB(服务器消息块)的一种变体,旨在通过小型局域网(LAN)实现对文件夹、文件和打印机的共享访问。Linux附带了CIFS—Utils包,用于使用CIFS协议通过本地网络装载和管理跨平台文件和打印机。mount.cifs是LinuxCIFS—Utils包的一部分。在本教程中,我将探讨如何使用Linuxmount.cifs实用程序在Linux上装载共享文件夹。请注意,CIFS协议已被SMB2和SMB3协议所取代,这两者更为安全。在Windows系统中,默认情
- 24分钟前 Linux cifs 装载 0
-
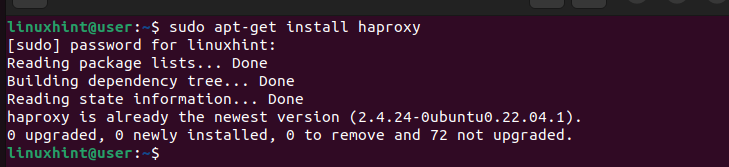 正版软件
正版软件
- 配置HAProxy以实现WebSocket连接
- WebSocket应用程序可实现客户端与服务器之间的实时双向通信。尽管使用了WebSocket连接,但仍需有效的流量管理机制,以免服务器过载,进而导致服务中断和不可用。HAProxy是一个免费且可靠的负载平衡器,也可用作反向代理。通过配置HAProxy来支持WebSocket连接,可以更好地发挥WebSockets的实时数据传输特性,同时减轻服务器负载。本文将介绍配置HAProxy以支持WebSocket连接的详细步骤。关于如何为WebSocket连接配置HAProxy的分步指南通过WebSocket连接
- 44分钟前 haproxy 联接 0
-
 正版软件
正版软件
- 操作Fedora/RHEL/AlmaLinux/Rocky Linux/CentOS上的内核引导参数和GRUB引导脚本
- 在Fedora39+、RHEL9、AlmaLinux9、RockyLinux9和CentOSStream9Linux发行版上,您可以使用grubby程序管理GRUB引导条目。在本文中,我们将向您展示如何使用GRUBY在Fedora、RHEL、AlmaLinux、RockyLinux和CentOSStream上的GRUB引导项中添加/删除内核引导参数。我们还将向您展示如何在Fedora、RHEL、AlmaLinux、RockyLinux和CentOSStream上使用GRUBY添加/删除定制的GRUB引导条
- 1小时前 06:14 Linux rhel Fedora 0
-
 正版软件
正版软件
最新发布
-
 1
1
- KeyShot支持的文件格式一览
- 1801天前
-
 2
2
- 优动漫PAINT试用版和完整版区别介绍
- 1842天前
-
 3
3
- CDR高版本转换为低版本
- 1987天前
-
 4
4
- 优动漫导入ps图层的方法教程
- 1841天前
-
 5
5
- 修改Xshell默认存储路径的方法教程
- 1853天前
-
 6
6
- ZBrush雕刻衣服以及调整方法教程
- 1837天前
-
 7
7
- Overture设置一个音轨两个声部的操作教程
- 1831天前
-
 8
8
- CorelDRAW添加移动和关闭调色板操作方法
- 1880天前
-
 9
9
- PhotoZoom Pro功能和系统要求简介
- 2007天前
相关推荐
热门关注
-

- Xshell 6 简体中文
- ¥899.00-¥1149.00
-

- DaVinci Resolve Studio 16 简体中文
- ¥2550.00-¥2550.00
-

- Camtasia 2019 简体中文
- ¥689.00-¥689.00
-

- Luminar 3 简体中文
- ¥288.00-¥288.00
-

- Apowersoft 录屏王 简体中文
- ¥129.00-¥339.00