详细教大家系统重装教程
 发布于2023-09-22 阅读(0)
发布于2023-09-22 阅读(0)
扫一扫,手机访问
很多小伙伴想学习如何重装系统的方法,,我们知道重装系统的方法有很多种,最常见的就是光盘安装系统 硬盘ghost 重装装系统和u盘重装系统,那么接下来小编就把u盘重装系统的系统重装教程教给大家,快来一起看看吧。
系统重装教程:
1.首先我们下载一个魔法猪一键重装系统软件。(安装时关闭杀毒软件,避免受到拦截)安装完成后,打开软件,选择”制作系统“点击开始制作即可。
2.准备一个8G内存的空白u盘。
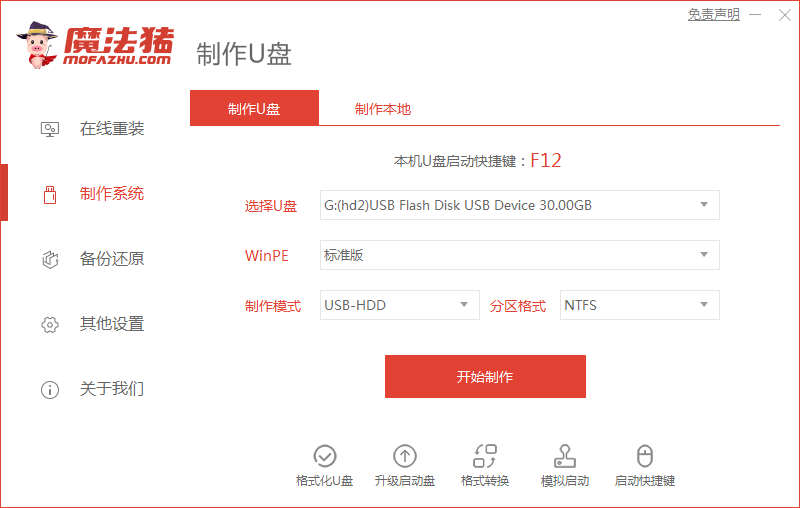
3.进入页面选择我们需要安装的系统点击开始制作。
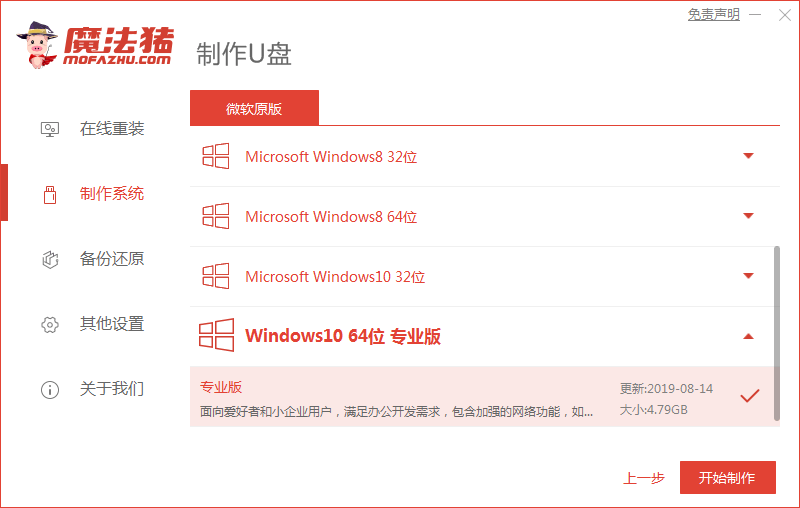
4.接着软件会提示U盘将格式化操作,我们点击”确认“即可。(重要文件资料提前备份好)
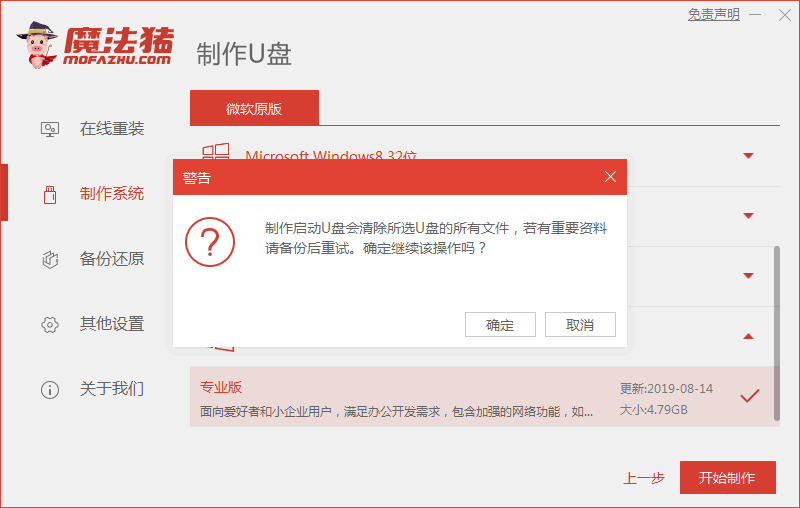
5.开始下载系统镜像文件及PE系统,此时无需手动操作耐心等待下载完成即可。
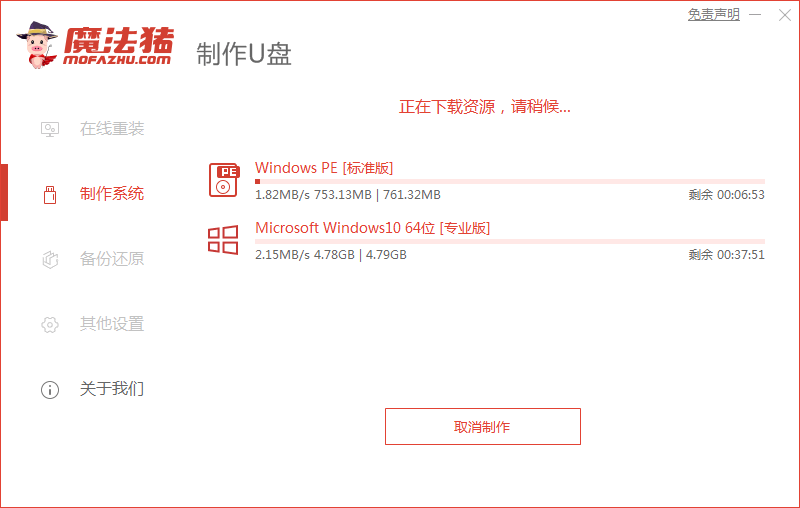
6.下载完成后我们重启电脑,按F12快速进入到启动项界面中,不知道如何进入启动项页面的可以查看快捷键大全,不同电脑进入的启动热键不同。
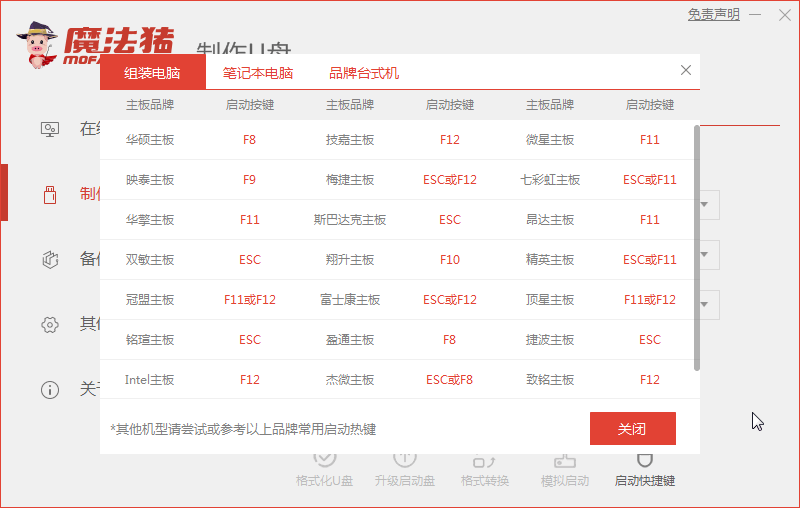
7.进入页面我们选择”USB"将u盘启动盘设置成启动项,进入到pe系统的主页面中。
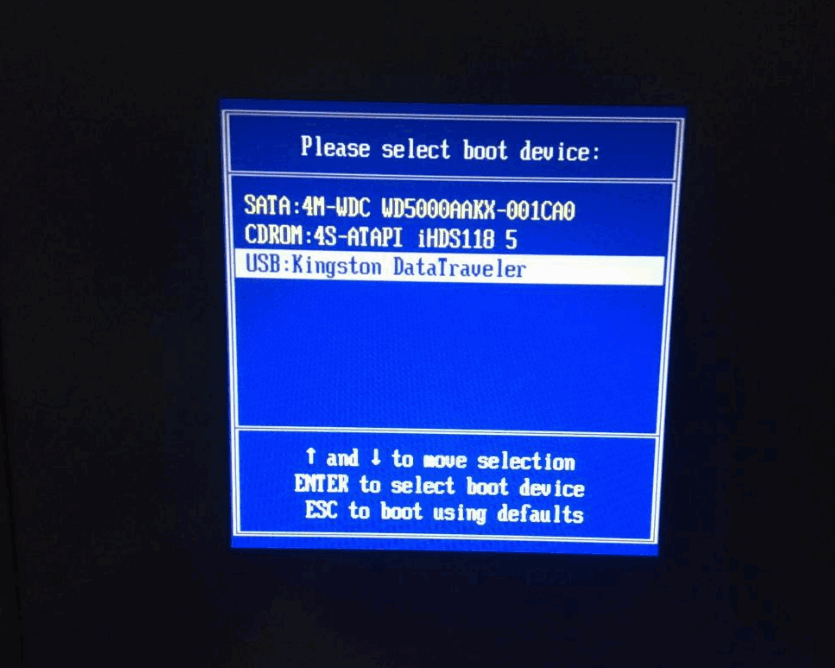
8.进入PE系统主页面,选择“02“进入到系统。

9.进入到桌面后,我们将魔法猪装机工具打开,然后会自动安装系统镜像文件,耐心等待安装完成即可。
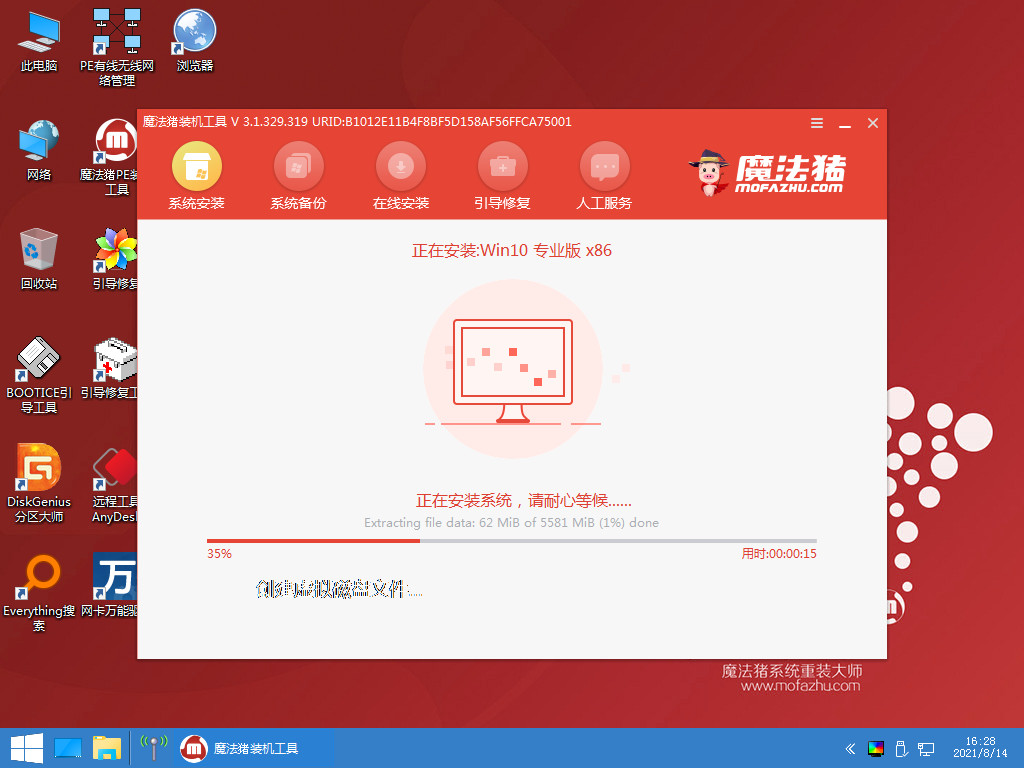
10.安装完成后,我们将U盘移除电脑,点击”立即重启“选项。
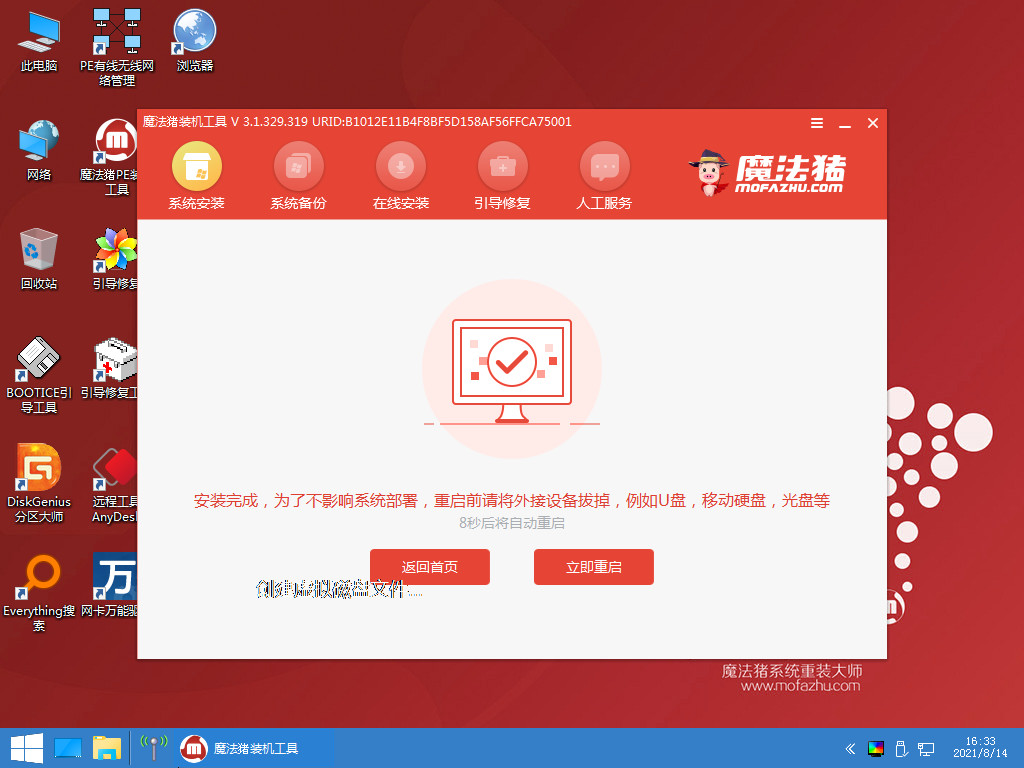
11.当重启进入到系统页面时,安装就成功了。
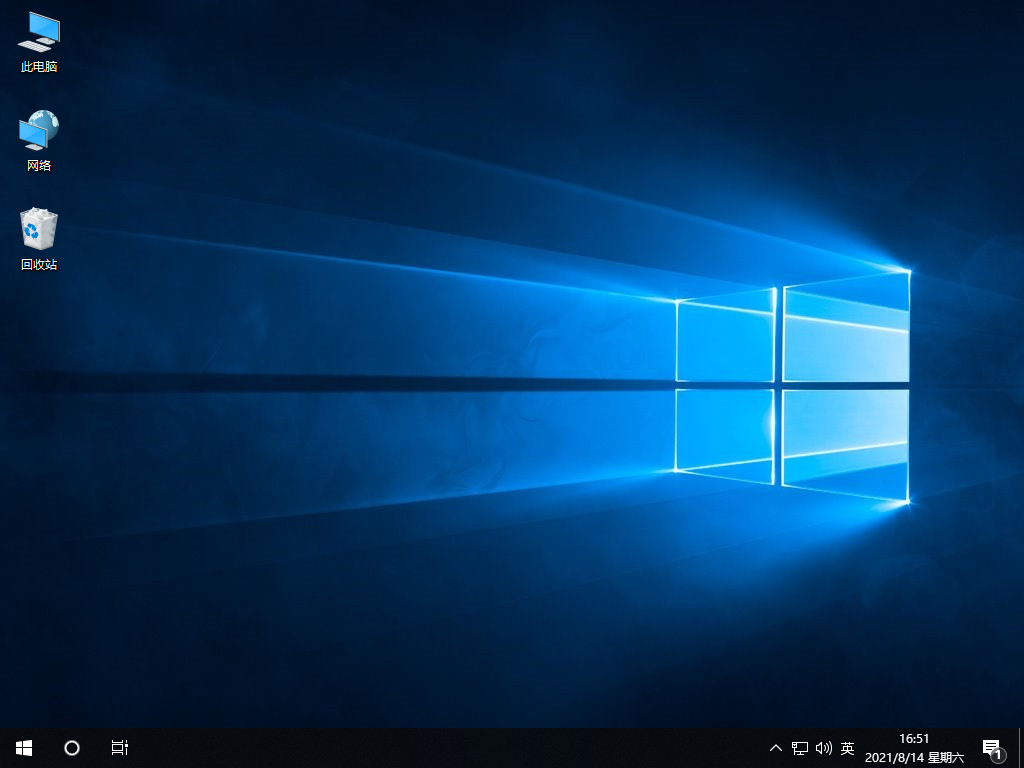
以上就是用U盘重装系统的系统重装教程的内容,希望可以帮助到大家。
本文转载于:https://www.windows7en.com/jiaocheng/61172.html 如有侵犯,请联系admin@zhengruan.com删除
产品推荐
-

售后无忧
立即购买>- DAEMON Tools Lite 10【序列号终身授权 + 中文版 + Win】
-
¥150.00
office旗舰店
-

售后无忧
立即购买>- DAEMON Tools Ultra 5【序列号终身授权 + 中文版 + Win】
-
¥198.00
office旗舰店
-

售后无忧
立即购买>- DAEMON Tools Pro 8【序列号终身授权 + 中文版 + Win】
-
¥189.00
office旗舰店
-

售后无忧
立即购买>- CorelDRAW X8 简体中文【标准版 + Win】
-
¥1788.00
office旗舰店
-
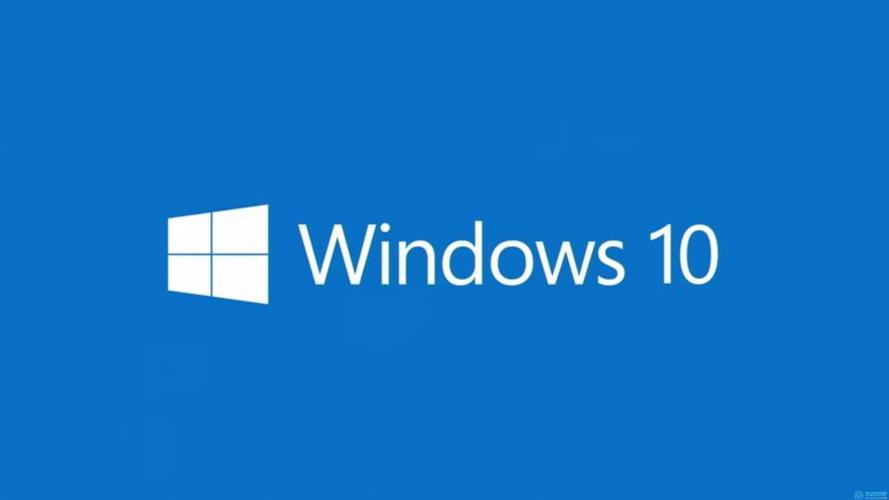 正版软件
正版软件
- Win10 21H2/22H2 三月份安全更新:对内部 OS 功能进行了其他安全改进
- Win1021H2/22H2正式版更新啦,本次的版本号为19044.4170和19045.4170,本次的更新主要是用户们解决了Windows操作系统上的安全问题,还包括了受支持Windows10版本21H2版本的所有改进。那么感兴趣的用户们可以来本站看看相关资讯吧。Win1021H2更新补丁下载:【点这里】Win1022H2更新补丁下载:【点这里】更新日志重要通知重要以下版本的Windows10版本21H2将于2024年6月11日终止服务:-Windows10企业版和教育-Windows10IoT企业版
- 10分钟前 win10 22H2 win10下载 4170更新补丁 0
-
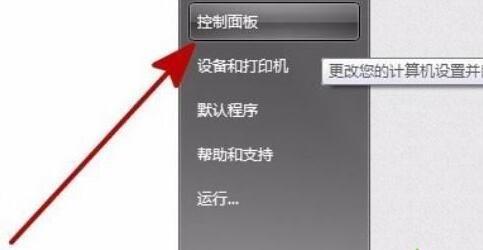 正版软件
正版软件
- win7卸载软件提示error launching installer怎么解决?
- win7卸载软件提示errorlaunchinginstaller怎么解决?当我们的电脑有很多的软件不在使用的时候,不少小伙伴都会选择将其卸载释放硬盘空间,在卸载的时候却出现了errorlaunchinginstaller的提示,导致应用卸载使用,面对这个问题很多人都不清楚应该用什么方式来进行处理,那么本期的win7教程就来和大伙分享具体的操作步骤,希望能够帮助更多人解决遇到的问题。解决方法如下1、右击左下角开始,打开“控制面板”。2、在控制面板中点击“区域和语言&rd
- 19分钟前 win7 error 0
-
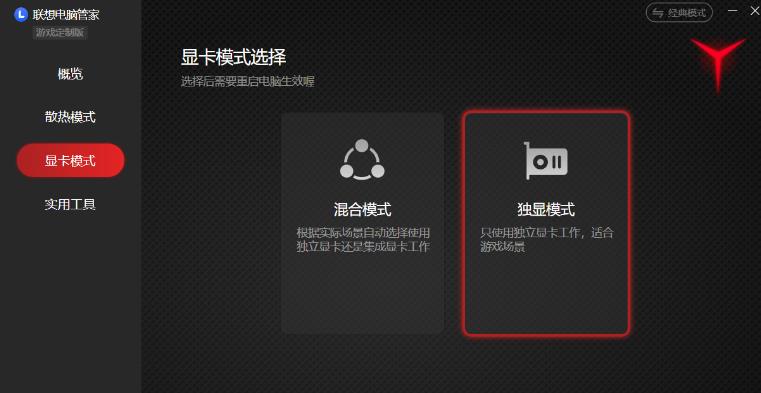 正版软件
正版软件
- 联想拯救者怎么切换显卡模式?联想拯救者独显模式的切换方法
- 联想拯救者是一款十分强大的笔记本电脑,其中这款电脑配备了两种图形处理器,不少的玩家们为了玩游戏有更好的性能就像切换到独立显卡模式,那么要怎么切换?用户们可以直接的打开联想电脑管家来进行设置就可以了。下面就让本站来为用户们来仔细的介绍一下联想拯救者独显模式的切换方法吧。联想拯救者独显模式的切换方法切换显卡模式的方法,在系统下每次切换之后必须重启电脑。1、联想电脑管家:打开联想电脑管家(右上角切换至游戏模式)→选择显卡模式→即可进行混合模式(双显卡切换)和独显模式(显卡直连)。2、Leno
- 29分钟前 0
-
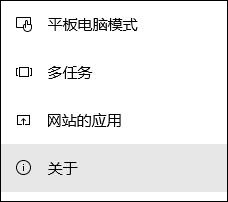 正版软件
正版软件
- win10硬盘上面有个锁和感叹号怎么取消?
- win10硬盘上面有个锁和感叹号怎么取消?其实方法很简单的,用户们可以直接的点击系统下的关于选项,然后在选择BitLocker设置来进行操作就可以了。下面就让本站来为用户们来仔细的介绍一下win10硬盘上面有个锁和感叹号怎么办详解吧。win10硬盘上面有个锁和感叹号怎么办详解1、按下windows+i组合键打开windows设置,在该界面点击【系统】。2、点击系统后,在打开的界面左侧选择栏移动到最下面,我们可以看到“关于”选择,点击它。3、在“关于”选项右侧
- 45分钟前 win10 0
-
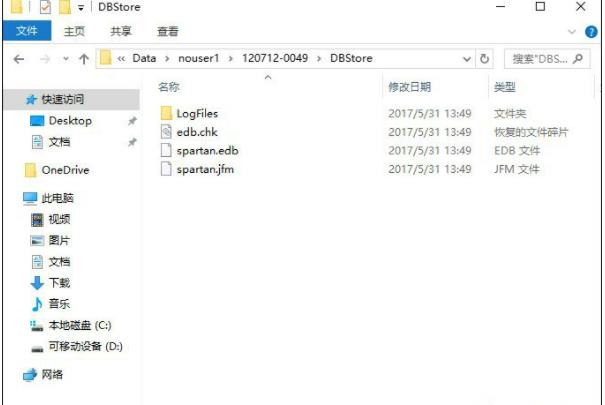 正版软件
正版软件
- win10浏览器edge收藏夹路径在哪?win10浏览器edge收藏夹路径位置介绍
- edge浏览器是电脑自带的浏览器,不少的用户们在使用edge浏览器的时候会想要知道edge收藏夹路径在哪?用户们可以直接的打开c盘下的DBStore文件夹来进行操作就可以了。下面就让本站来为用户们来仔细的介绍一下win10浏览器edge收藏夹路径位置介绍吧。win10浏览器edge收藏夹路径位置介绍1、打开文件夹:(注意:“用户名”改为你自己的计算机用户名)C:\Users\用户名\AppData\Local\Packages\Microsoft.MicrosoftEdge_8we
- 59分钟前 win10 0
最新发布
-
 1
1
- KeyShot支持的文件格式一览
- 1800天前
-
 2
2
- 优动漫PAINT试用版和完整版区别介绍
- 1840天前
-
 3
3
- CDR高版本转换为低版本
- 1985天前
-
 4
4
- 优动漫导入ps图层的方法教程
- 1839天前
-
 5
5
- 修改Xshell默认存储路径的方法教程
- 1851天前
-
 6
6
- ZBrush雕刻衣服以及调整方法教程
- 1835天前
-
 7
7
- Overture设置一个音轨两个声部的操作教程
- 1829天前
-
 8
8
- CorelDRAW添加移动和关闭调色板操作方法
- 1878天前
-
 9
9
- PhotoZoom Pro功能和系统要求简介
- 2005天前
相关推荐
热门关注
-

- Xshell 6 简体中文
- ¥899.00-¥1149.00
-

- DaVinci Resolve Studio 16 简体中文
- ¥2550.00-¥2550.00
-

- Camtasia 2019 简体中文
- ¥689.00-¥689.00
-

- Luminar 3 简体中文
- ¥288.00-¥288.00
-

- Apowersoft 录屏王 简体中文
- ¥129.00-¥339.00