win10电脑护眼方式的设置实例教程
 发布于2023-10-01 阅读(0)
发布于2023-10-01 阅读(0)
扫一扫,手机访问
护眼模式做为win10系统软件的一个作用,它能幫助到大家降低长期性收看显示屏对眼晴的伤害,许多小伙伴们都不清楚win10护眼模式如何设置,下边,我就把win10电脑护眼方式的设置实例教程传授给大伙儿。
win10电脑护眼方式的设置实例教程:
1.最先大家开启win10桌面上点击左下方菜单栏,挑选”设置“。
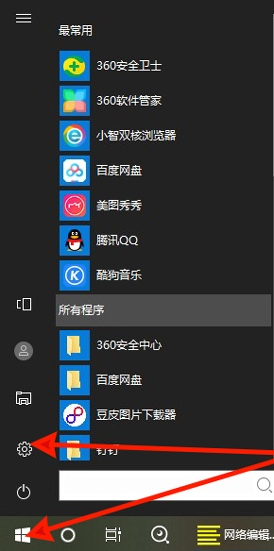
2.进到设置网页页面后,我们在寻找”系统软件“选择项。

3.开启系统软件网页页面,在左边”表明“选择项下开启护眼模式,点击”护眼模式设置“。
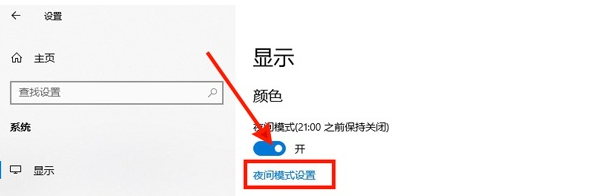
4.随后大家会按照必须设置抗压强度及時间,点击”马上运行“就能起效。
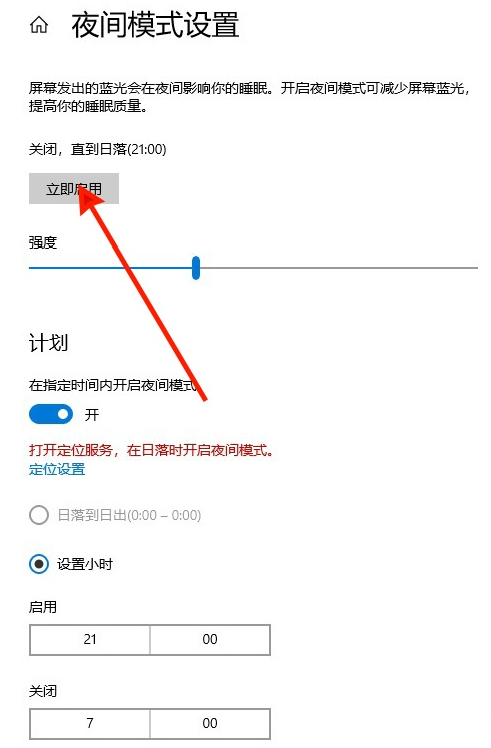
方式二
1.大家按”win+r"调成运作菜单栏。右键逐渐键挑选运作,键入指令“regedit”回车键转到注册表文件在线编辑器。
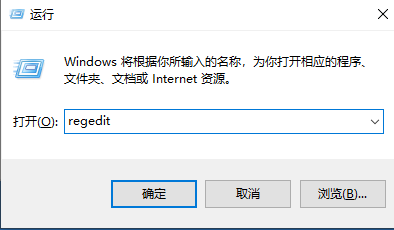
2.进到到注册表文件在线编辑器中,挑选第二项HKEY_CURRENT_USER点击进到。进到后点击ControlPanel进到。
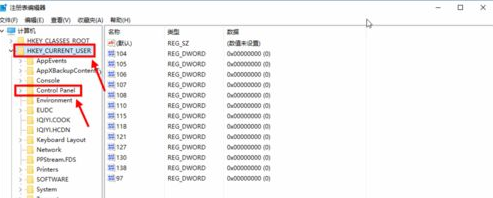
3.我们在ControlPanel文件夹名称中寻找Colors文件夹后点击,在Colors中寻找window,点击它。填好后并明确。

4.随后大家重启电脑就可以备案了。
之上便是win10护眼模式如何设置的內容,你掌握了没有。
本文转载于:https://www.windows7en.com/jiaocheng/62102.html 如有侵犯,请联系admin@zhengruan.com删除
产品推荐
-

售后无忧
立即购买>- DAEMON Tools Lite 10【序列号终身授权 + 中文版 + Win】
-
¥150.00
office旗舰店
-

售后无忧
立即购买>- DAEMON Tools Ultra 5【序列号终身授权 + 中文版 + Win】
-
¥198.00
office旗舰店
-

售后无忧
立即购买>- DAEMON Tools Pro 8【序列号终身授权 + 中文版 + Win】
-
¥189.00
office旗舰店
-

售后无忧
立即购买>- CorelDRAW X8 简体中文【标准版 + Win】
-
¥1788.00
office旗舰店
-
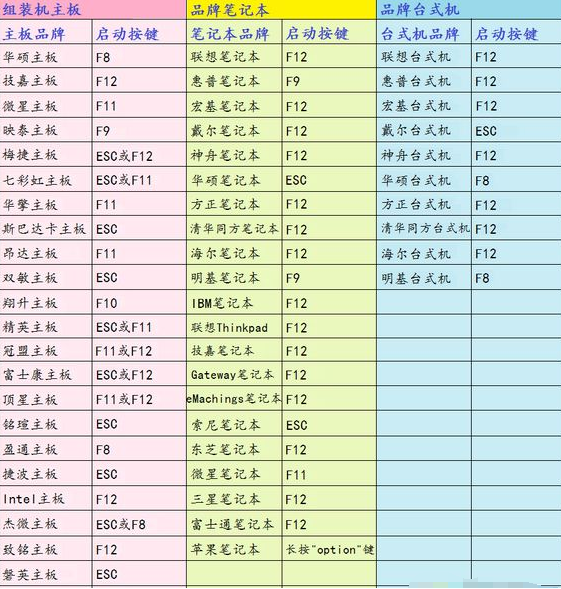 正版软件
正版软件
- 如何在2019年使用U盘安装操作系统
- 每当我们在使用U盘重装系统的时候,一般都会在电脑重启的时候使用快捷键进入系统的启动项。那么对于不同品牌型号的电脑,其快捷方式也有所不一样。但是还有很多用户不知道电脑重装系统按F几进入u盘启动项,下面小编就教下大家重装系统按f几设置u盘启动的方法,一起来看看吧。工具/原料:系统版本:windows10专业版品牌型号:联想扬天M51-80A-ISE方法/步骤:重装系统按f几设置u盘启动的方法:1、通常情况来说,重装系统进u盘启动按键:F1,F2,F8,F9,F10,F12,DEL,ESC。但是不同的电脑品牌主
- 14分钟前 U盘 0
-
 正版软件
正版软件
-
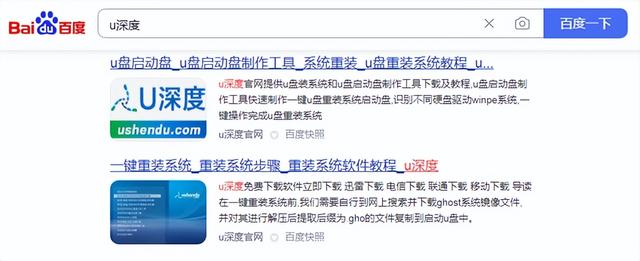 正版软件
正版软件
-
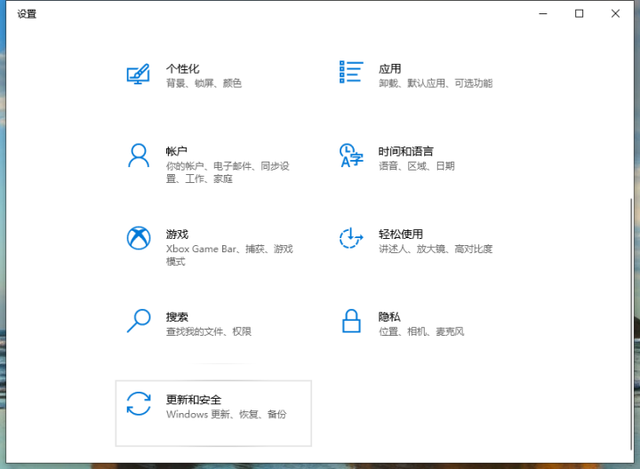 正版软件
正版软件
- 如何将Win10文件复制到USB闪存驱动器
- 有时候电脑系统出现的故障问题,导致系统开不了机就变得非常麻烦。为了应付这种情况,我们可以选择将系统备份到u盘上,当电脑系统出现问题时,就可以通过u盘启动盘来恢复系统了,下面给大家分享一下这一方法。系统:win10专业版电脑:戴尔电脑1、首先准备一个空的u盘(至少8g)插到电脑上,然后打开电脑设置,选择更新和安全。2、然后在设置左侧栏目里面选择备份,在右侧选择转到(备份和还原)。3、接着这个步骤我们需要创建系统镜像。4、接着选好我们需要备份的驱动器,再选择插入电脑的u盘,然后选择下一步。5、到最后我们点击开
- 1小时前 05:24 文件 拷贝 win10 0
-
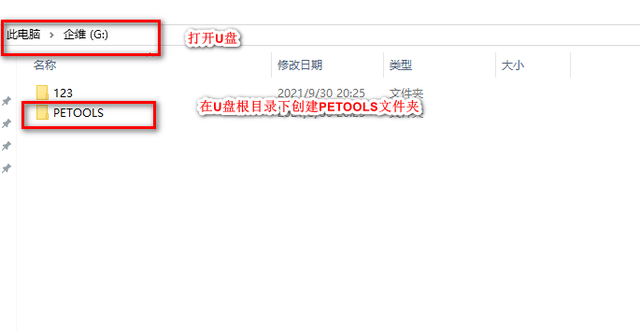 正版软件
正版软件
- U盘中的PE系统中的桌面文件存储位置
- 业界比较出名的WINPE工具有微PE、优启通、U盘魔术师等等,如果说自定义和UI这方面那非优启通莫属,今天咱主要讲下如何在优启通WINPE桌面创建快捷方式。优启通通过识别PETOOLS目录下的exload.cfg配置文件来实现自定义功能。官方提供了4种部署方案供选择。一种方法是在U盘的根目录下创建一个名为PETOOLS的文件夹,并将所需软件复制到该文件夹中。然后,在该文件夹中创建一个名为exload.cfg的配置文件,以便Pe启动时可以自动识别。一个备选方案是在优启通软件的根目录下新建一个名为"PETOO
- 1小时前 04:59 桌面 U盘 0
最新发布
-
 1
1
- KeyShot支持的文件格式一览
- 1800天前
-
 2
2
- 优动漫PAINT试用版和完整版区别介绍
- 1841天前
-
 3
3
- CDR高版本转换为低版本
- 1986天前
-
 4
4
- 优动漫导入ps图层的方法教程
- 1840天前
-
 5
5
- 修改Xshell默认存储路径的方法教程
- 1852天前
-
 6
6
- ZBrush雕刻衣服以及调整方法教程
- 1836天前
-
 7
7
- Overture设置一个音轨两个声部的操作教程
- 1830天前
-
 8
8
- CorelDRAW添加移动和关闭调色板操作方法
- 1879天前
-
 9
9
- PhotoZoom Pro功能和系统要求简介
- 2006天前
相关推荐
热门关注
-

- Xshell 6 简体中文
- ¥899.00-¥1149.00
-

- DaVinci Resolve Studio 16 简体中文
- ¥2550.00-¥2550.00
-

- Camtasia 2019 简体中文
- ¥689.00-¥689.00
-

- Luminar 3 简体中文
- ¥288.00-¥288.00
-

- Apowersoft 录屏王 简体中文
- ¥129.00-¥339.00