win10怎么禁止弹窗的步骤教程
 发布于2023-10-03 阅读(0)
发布于2023-10-03 阅读(0)
扫一扫,手机访问
使用win10系统电脑上网的用户,在打开网页浏览时经常会碰到一些广告弹窗。这样,不免让人感觉非常的困扰。那么,我们该怎样设置才能在windows10系统下阻止网页跳出广告弹窗呢?下面,小编就来告诉大家win10怎么禁止弹窗的步骤教程,大家一起来看看吧。
1、在桌面上鼠标右键单击此电脑选择属性,如下图所示。
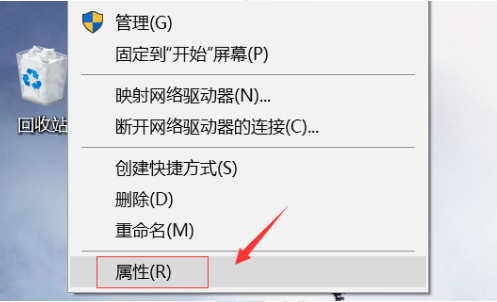
2、电脑属性界面点击控制面板主页,如下图所示。
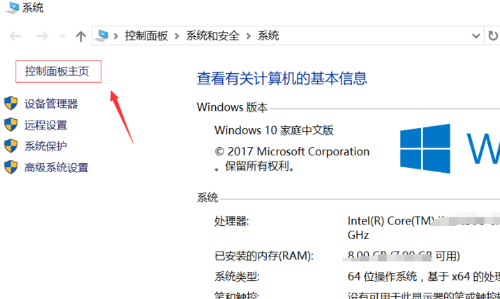
3、选择网络和Internet选项进入,如下图所示。
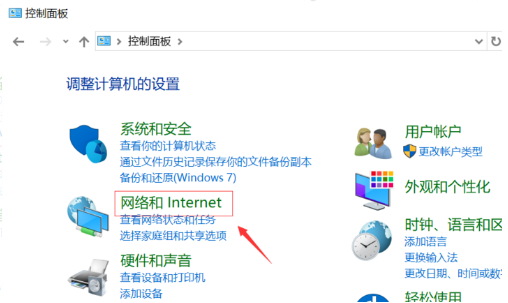
4、在网络和Internet选项中选择Internet选项进入,如下图所示。
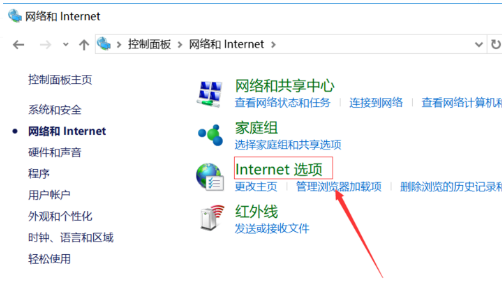
5、进入inertnet界面,选择隐私选项卡,如下图所示。
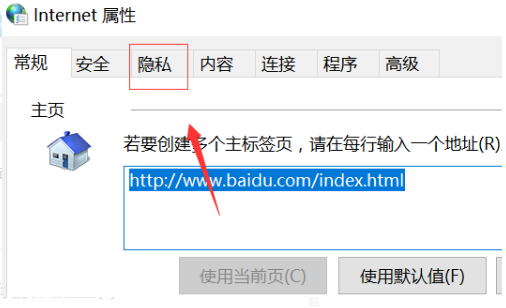
6、进入隐私,勾选阻止弹窗,点击设置可以设置例外的网站,如下图所示。
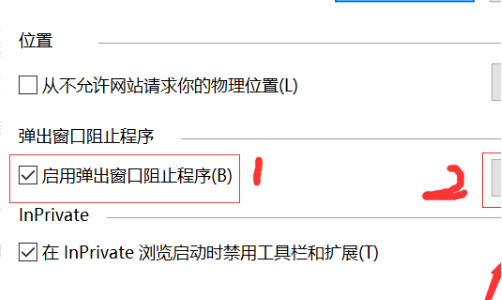
7、我们将允许的弹窗网站加入, 点击添加按钮即可,如下图所示
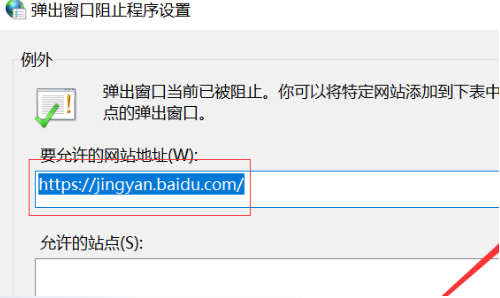
以上就是win10怎么禁止弹窗的步骤教程啦,希望能帮助到大家。
本文转载于:https://www.windows7en.com/jiaocheng/60616.html 如有侵犯,请联系admin@zhengruan.com删除
产品推荐
-

售后无忧
立即购买>- DAEMON Tools Lite 10【序列号终身授权 + 中文版 + Win】
-
¥150.00
office旗舰店
-

售后无忧
立即购买>- DAEMON Tools Ultra 5【序列号终身授权 + 中文版 + Win】
-
¥198.00
office旗舰店
-

售后无忧
立即购买>- DAEMON Tools Pro 8【序列号终身授权 + 中文版 + Win】
-
¥189.00
office旗舰店
-

售后无忧
立即购买>- CorelDRAW X8 简体中文【标准版 + Win】
-
¥1788.00
office旗舰店
-
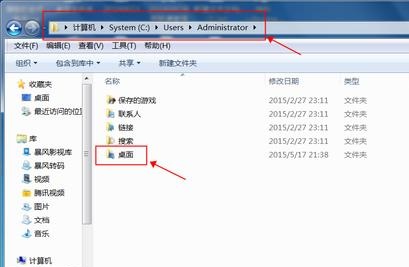 正版软件
正版软件
- 教你如何修改win7桌面文件存储路径
- 一般来说,我们的桌面文件夹都放置在c盘中,但是如果我们的桌面需要放很多东西的话,就会影响c盘系统盘的存储空间,从而影响系统运行的速度。这时候我们就可以通过更改桌面文件存储路径,将桌面文件夹放置到其他盘中,减轻c盘压力。win7桌面文件存储路径更改教程1、首先找到桌面文件夹,一般在图示路径就可以找到。2、右键选中它,选择“属性”3、进入“位置”选项卡,点击“移动”4、选择需要更改的文件夹位置,点击“选择文件夹”5、然后在弹出对话框中选择“是”即可。
- 17小时前 16:50 教程 存储路径修改 win桌面文件夹更改 0
-
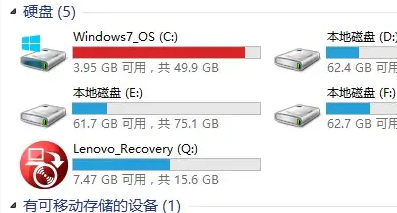 正版软件
正版软件
- win7精简版安装后占用c盘空间大小
- 如果我们的硬盘比较小,可能会担心安装后占用太多资源,甚至是无法安装的问题,那么win7纯净版安装后占用c盘空间多大呢,其实一般来说就16GB左右。win7纯净版安装后占用c盘空间多大答:win7纯净版32位一般16G左右,64位在20GB左右;不过根据不同的纯净化程度,占用的空间不太一样,如果并不是完全纯净的系统版本,可能会占用更多c盘。1、由于纯净版去掉了系统中原有的捆绑软件和插件。2、所以相比于一般的系统,它安装完成后的体积会小一些。3、大部分情况下,纯净版的系统都在20GB以下,适合30G左右硬盘安
- 昨天 05-21 05:40 win 纯净版 安装后占用空间 0
-
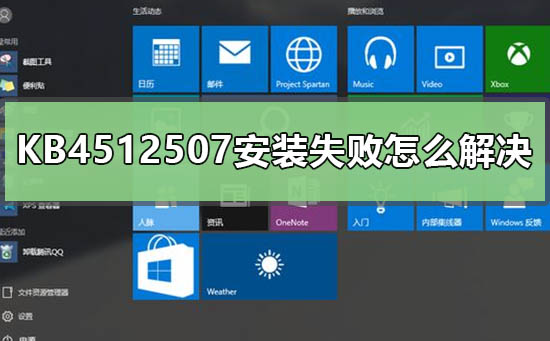 正版软件
正版软件
- 如何处理KB4512507的安装问题
- 在我们下载了微软对win10系统的新补丁KB4512507之后,我们发现安装的时候出现了KB4512507安装失败的情况。小编觉得这种情况多数是因为安装软件损坏、第三方安全软件错误拦截、系统内的设置出错所导致的。那么根据上述情况小编也为大家带来了几种详细解决方法。希望能够对你有所帮助~KB4512507安装失败怎么解决根据不同情况,小编为大家准备了三种解决方法第一种方法:更新升级最新的.netframework(目前是4.8版本)第二种方法:1.点击开始按钮>输入cmd>右键点击搜索结果中的"
- 前天 05-20 05:35 解决 安装失败 0
-
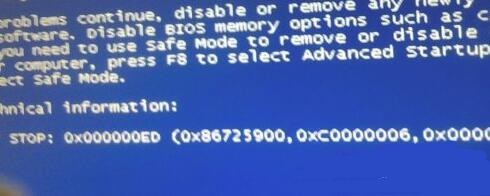 正版软件
正版软件
- 解决Win7蓝屏错误0x00000ED的方法
- win7系统因为已经停止了服务,所以如果遇到一些系统问题,用户只能通过手动寻找方法进行解决。最近就有用户遇到了win7系统0x00000ed蓝屏的问题,不知道应该怎么解决,下面就一起来学习一下吧。0x00000ed蓝屏win7怎么办方法一:1、首先重启电脑,然后使用电脑热键进入bios设置。(不同品牌热键不一样)2、在bios设置中找到“LOADBIOSDEFAULTS”,如果没有的话也可能是按键盘“F9”3、接着在弹出窗口中选择“Yes”确定。设置完成后重启系统就可以解决问题了。方法二:1、如果bios
- 3天前 win 蓝屏 解决方法 0
-
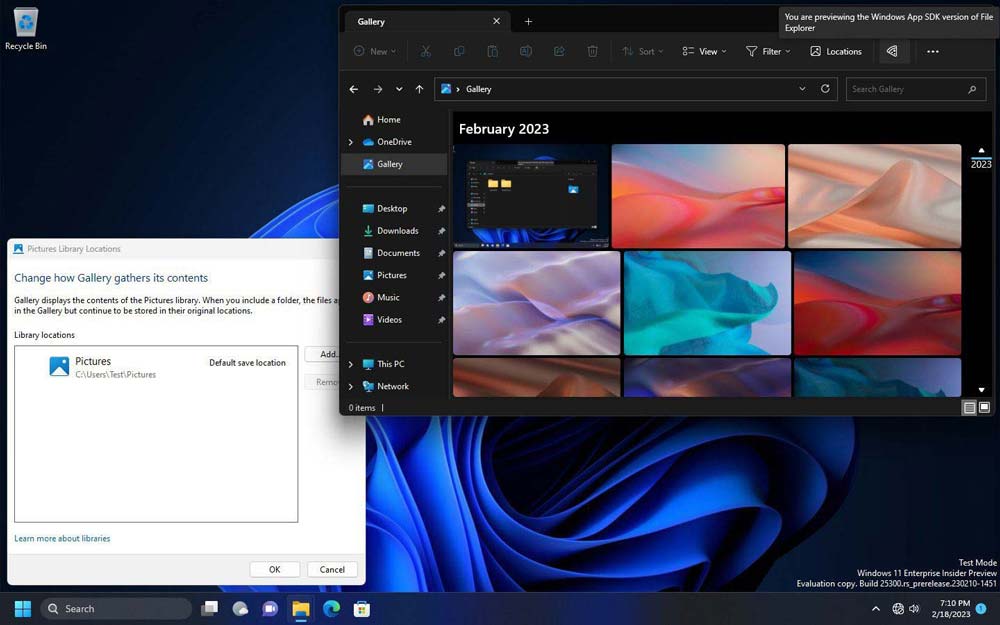 正版软件
正版软件
- 如何启用Windows 11预览版25300的文件资源管理器图库隐藏功能
- 微软上周推送了Windows11Dev预览版Build25300,对实时字幕进行了调整。随后,我们发现新版Dev系统中有着许多隐藏特性,例如可通过Win+Ctrl+V组合键打开音量控制界面、可以在任务栏结束任务进程,还带来了Emoji15的支持。现在,Windows探险家@Albacore发现,25300中的“图库/相册”似乎迎来了一些新的特性,他说这是基于XAML打造的新功能,这表明主文件浏览区域将在未来放弃DirectUI,我们可以通过启用基于WASDK(WindowsAppS
- 4天前 资源管理器 win11 图库 预览版25300 0
最新发布
-
 1
1
- KeyShot支持的文件格式一览
- 1441天前
-
 2
2
- 优动漫PAINT试用版和完整版区别介绍
- 1481天前
-
 3
3
- CDR高版本转换为低版本
- 1626天前
-
 4
4
- 优动漫导入ps图层的方法教程
- 1480天前
-
 5
5
- 修改Xshell默认存储路径的方法教程
- 1492天前
-
 6
6
- ZBrush雕刻衣服以及调整方法教程
- 1476天前
-
 7
7
- Overture设置一个音轨两个声部的操作教程
- 1470天前
-
 8
8
- PhotoZoom Pro功能和系统要求简介
- 1646天前
-
 9
9
- 优动漫平行尺的调整操作方法
- 1477天前
相关推荐
热门关注
-

- Xshell 6 简体中文
- ¥899.00-¥1149.00
-

- DaVinci Resolve Studio 16 简体中文
- ¥2550.00-¥2550.00
-

- Camtasia 2019 简体中文
- ¥689.00-¥689.00
-

- Luminar 3 简体中文
- ¥288.00-¥288.00
-

- Apowersoft 录屏王 简体中文
- ¥129.00-¥339.00