CorelDRAW轮廓笔工具介绍
 岛市老八 发布于2020-05-01 阅读(1897)
岛市老八 发布于2020-05-01 阅读(1897)
扫一扫,手机访问
很开心,又到了CorelDRAW教程分享的时候了。今天我们主要讲解轮廓笔工具的使用。熟练运用轮廓笔调整颜色、宽度以及样式,学会旋转调整文字的大小。这次的难点是艺术字的拆分。那么下面一定要认真学习教程,小编这次使用的是CorelDRAW 2019 for Win系统。
CorelDRAW轮廓笔工具操作方法
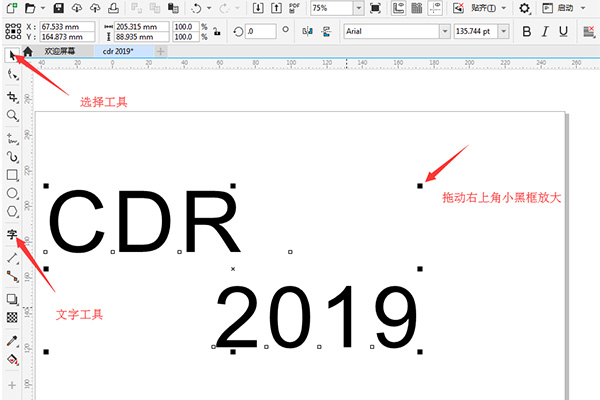
图1:创建工作区输入“CDR 2019”
1、打开CDR软件,快捷键“Ctrl+N”新建一个空白文件,作为我们的作图区域。选择文字工具,输入“CDR 2019”几个字母,然后点击选择工具,拖动文字右上方的黑色方块,使文字变大(如图1)。
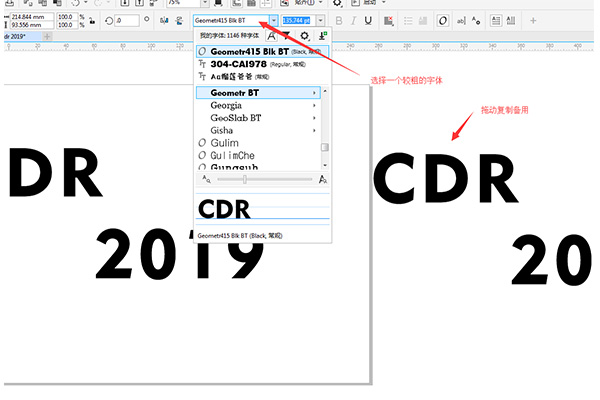
图2:调整字体拷贝
2、接下来我们选择一个比较粗的字体,然后选中文字拖动,右键进行复制(拖动复制,拖动时鼠标右击)放在右侧备用(如图2)。
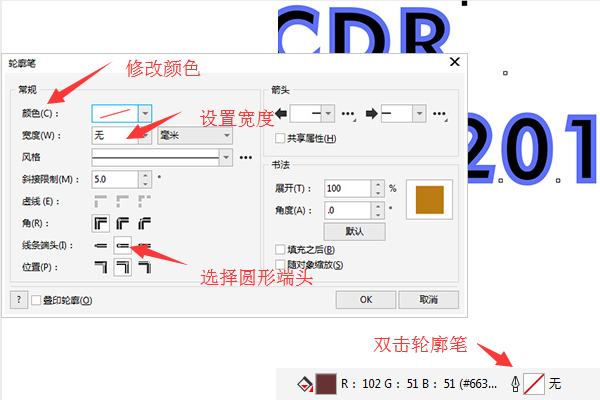
图3:轮廓笔弹窗
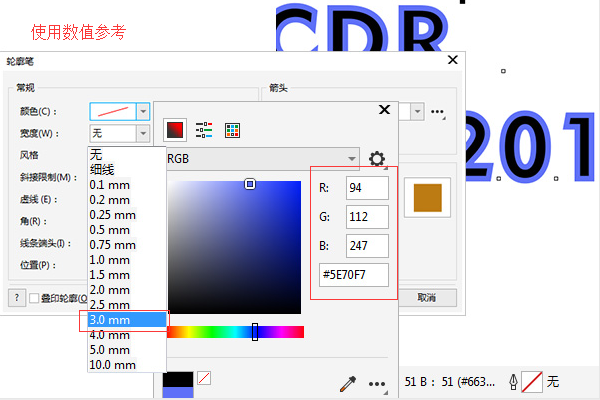
图4:参考数值
3、双击右下方的轮廓笔,弹出弹窗,修改颜色这里我们用个蓝色、宽度设置为3.0mm、线条端头选择圆形端头,然后看到文字外出现了比较粗的蓝色轮廓(如图3、图4)。
4、本次CDR教程中最关键的一步,大家一定要认真看。下面我们把黑色文字和蓝色轮廓进行拆分。首先选中文字,然后点击对象,选中拆分美术字或者快捷键“Ctrl+K” , 然后选择首字母,点击对象,选择将轮廓转换为对象,里面的黑色部分和蓝色轮廓就分离开了。把里面黑色部分移动出来,留下蓝色的框(如图5)。

图6:新建外轮廓调整色值
5、选择蓝色的外框,双击轮廓笔给蓝色框再创建一个轮廓。这里我们把框的颜色设置为浅粉色,设置线的宽度为1.0mm,选择线的端头为圆形端头(如图6)。

图7:取消内部填充留下外轮廓
6、接下来选中色板中的叉图标取消蓝色填充,变成镂空状态,把左侧留下备用的文字移回来,选择右侧色板,点击左键更换颜色,把文字移动到虚线中间,这时候文字是在虚线上面,按快捷键“Crtl+End”置于底层(如图7)。
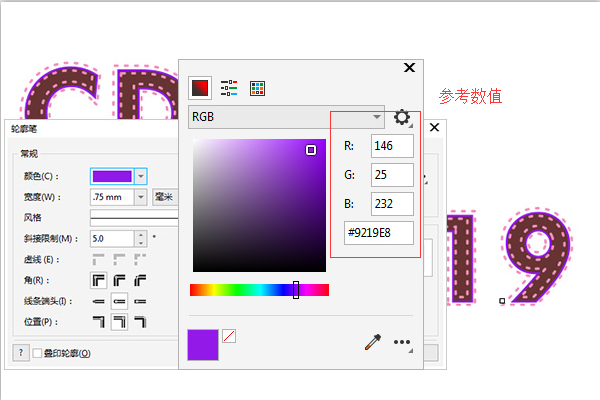
图8:修改参数
7、我们在给文字加一个紫色轮廓,步骤同上,参考数值(如图8)。

图9:拆分及编组
8、按住“Ctrl+K”把字母进行拆分,选中文字和外虚框,快捷键“Ctrl+G”对单个字母进行编组,方便操作。可以对字母进行放大缩小等操作,选中文字中间的叉按钮,点击四周变成旋转箭头,拖动旋转箭头,可以旋转文字(如图9)。
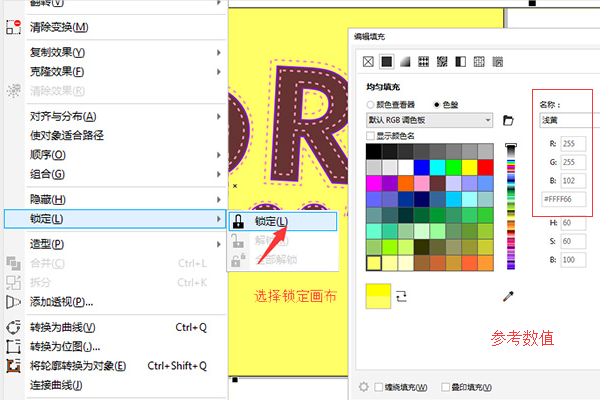
图10:添加画布调整图像
9、选择矩形工具双击创建画布,双击给画布填充一个颜色,这里我们填充一个黄色,然后点击对象中的锁定工具,这样画布就不会乱动了(如图10)。

图11:完成作品。
产品推荐
-

售后无忧
立即购买>- CorelDRAW X8 简体中文【标准版 + Win】
-
¥1788.00
office旗舰店
-

售后无忧
立即购买>- CorelDRAW 2017 简体中文【标准版 + Win】
-
¥3999.00
office旗舰店
-
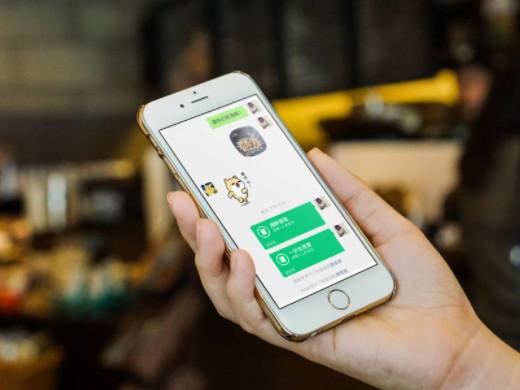 正版软件
正版软件
- 如何在微信群设置和管理收款功能
- 在主页选择收付款,接着选择群收款,在页面中选择聊天,选择群聊后输入总金额和人数发起收款即可。教程适用型号:iPhone13系统:IOS15.3版本:微信8.0.20解析1在微信主页点击加号按钮,选择弹出窗口中的收付款。2接着在弹出页面中点击群收款选项。3然后在页面中点击选择聊天按钮。4接下来在选择聊天页面选择群聊。5最后输入总金额和人数,点击发起收款即可。补充:微信群收款是什么意思1群收款是微信上面的一个收钱功能模块,可以对微信群聊里边的人员发起收钱。发起收钱后要支付款的人便会接收到相关信息,之后按照提示
- 9分钟前 怎么弄 群收款 0
-
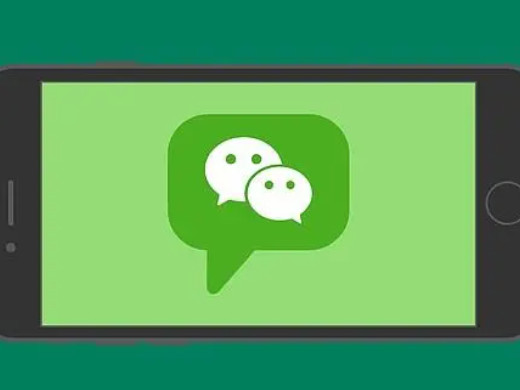 正版软件
正版软件
- 微信中星标好友的功能及用途
- 微信星标朋友主要就是对好友做一个标记。教程适用型号:iPhone13系统:IOS15.3版本:微信8.0.20解析1微信星标朋友主要就是对好友做一个标记,标记完以后这个好友就处于通讯录的最顶端,可以更便捷地找到他。2设置星标朋友很简单,只要在通讯录中找到好友,点击进入到好友的资料页面,点击右上角的三点小标,就会看见一个设为星标朋友的开关,点击即代表设置成功。取消星标朋友也是同样的步骤。补充:微信星标朋友怎么设置1首先打开微信,在通讯录页面选择要设置为星标的好友。2接下来在好友的主页中点击右上角的三点按钮。
- 25分钟前 微信 星标朋友 0
-
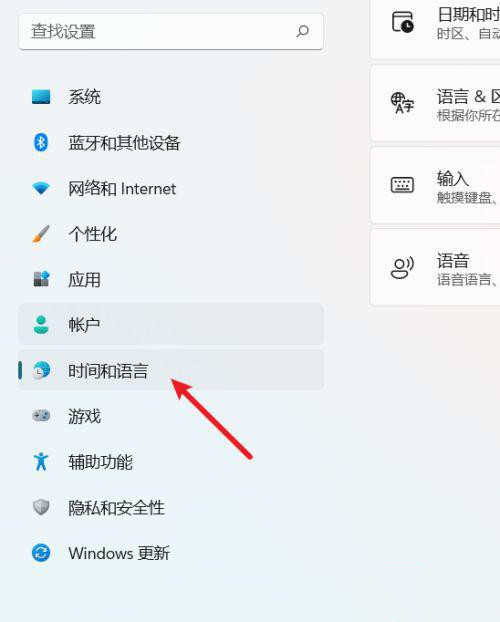 正版软件
正版软件
- win11怎么设置中英文切换快捷键?
- win11怎么设置中英文切换快捷键?我们的Windows系统有默认的输入法切换快捷键,部分小伙伴想要修改成自己喜欢的按键,那么应该怎么操作呢,今日的win11教程就来分享详细的设置步骤,希望今天本站分享的内容可以帮助更多人解决问题。win11中英文切换快捷键设置方法:1、在系统设置页面中,打开时间和语言选项。3、在输入页面中,打开高级键盘设置选项。5、在高级键设置选项中,我们就可以对输入语言的热键进行设置。
- 49分钟前 设置 win11 0
-
正版软件
- 结束系统进程的方法
- 怎么关闭system进程系统进程(systemprocess)是计算机操作系统中运行的核心进程,负责管理和控制计算机的各项功能和资源。关闭系统进程可能会导致系统崩溃、数据丢失或其他不可预料的后果,因此在正常情况下并不推荐关闭系统进程。然而,在某些特定情况下,关闭系统进程可能是必要的。本文将介绍一些关闭系统进程的方法,但请务必谨慎操作。关闭系统进程的方法有多
- 59分钟前 0
-
正版软件
- 如何解决电脑死机问题
- 电脑死机是我们在日常使用电脑时经常遇到的问题之一。当电脑突然停止响应、屏幕冻结或无法操作时,我们通常称之为死机。这个时候,很多人不知道该如何恢复电脑的正常运行。实际上,有一些按键组合可以帮助我们解决电脑死机的问题。在电脑死机的情况下,大多数人的第一反应是强制关闭电脑,内心可能会有些慌乱,害怕数据丢失。但事实上,这种操作可能会导致数据丢失和系统损坏。因此,在关
- 1小时前 14:54 电脑 恢复 死机 0
最新发布
-
 1
1
- KeyShot支持的文件格式一览
- 1784天前
-
 2
2
- 优动漫PAINT试用版和完整版区别介绍
- 1824天前
-
 3
3
- CDR高版本转换为低版本
- 1969天前
-
 4
4
- 优动漫导入ps图层的方法教程
- 1823天前
-
 5
5
- ZBrush雕刻衣服以及调整方法教程
- 1819天前
-
 6
6
- 修改Xshell默认存储路径的方法教程
- 1835天前
-
 7
7
- Overture设置一个音轨两个声部的操作教程
- 1813天前
-
 8
8
- PhotoZoom Pro功能和系统要求简介
- 1989天前
-
 9
9
- CorelDRAW添加移动和关闭调色板操作方法
- 1862天前
相关推荐
热门关注
-

- CorelDRAW 2017 简体中文
- ¥3999.00-¥9500.00
-

- CorelDRAW X8 简体中文
- ¥1788.00-¥8200.00