CorelDRAW临摹图片的操作方法
 发布于2020-04-29 阅读(1666)
发布于2020-04-29 阅读(1666)
扫一扫,手机访问
CorelDRAW如何临摹图片?我们在做海报的时候需要用到各种各样的图片或者照片,在我们不会电脑绘图的情况下,就比较麻烦了,需要临摹别人绘制好的图片,或者复制已经拍摄完成的照片,但是,具体应该怎么操作呢?如果你的电脑上下载并安装了CorelDRAW 2019 for Win,事情就变得简单多了。CorelDRAW是一个矢量图形制作工具软件,也可以用做图像编辑。今天正软小编以一个圆形的复杂图案为例,教大家一个临摹图片的方法。
CorelDRAW临摹图片的操作步骤
第一步
添加临摹图片。我们打开CorelDRAW软件,点击屏幕下方的“打开文件”,在弹出的文件框中,选择需要进行临摹的图片,点击“打开”即可将图片添加至CorelDRAW的主页面处。
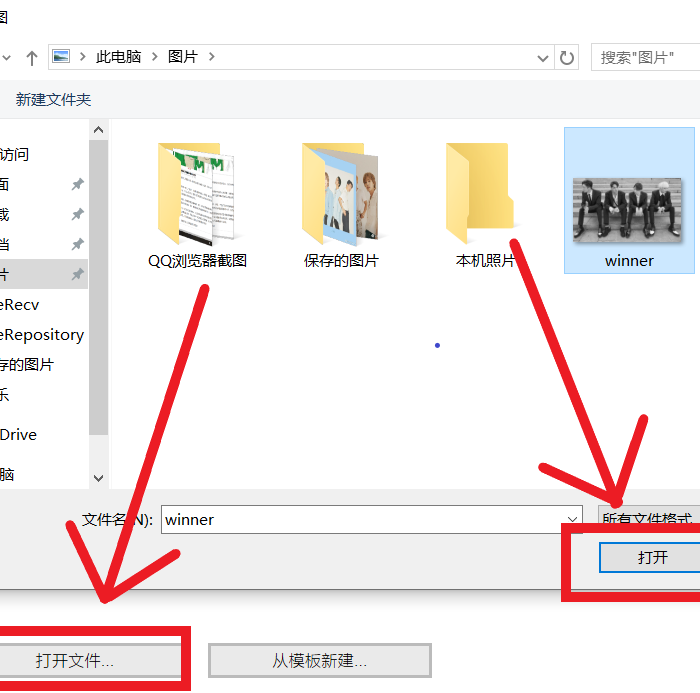
图1:添加需要临摹的图片
第二步
创建新图文框。我们在CorelDRAW的工具中选择“折线”,拖动鼠标选择需要临摹的图形,选择完成之后,单击鼠标右键,选择“框类型”,点击“创建空PowerClip图文框”。用来转移我们选择的图形至规定的框中,实现“抠图”这一步骤。
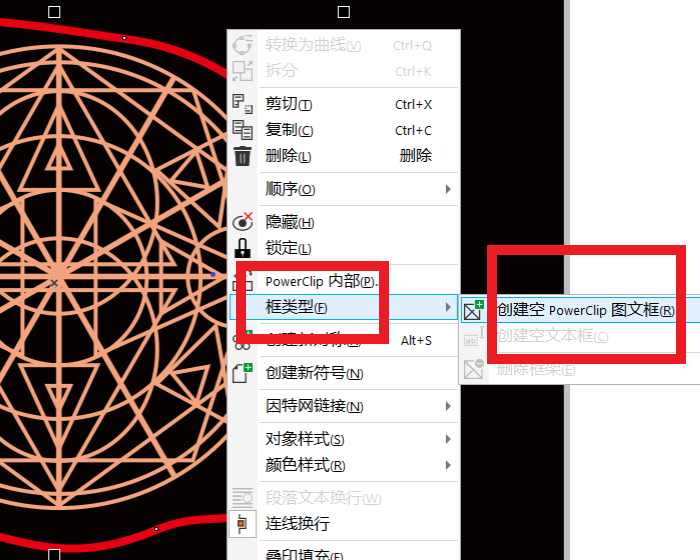
图2:创建新的图文框
第三步
调整图片属性。将鼠标放置在图片上,按到Ctrl并点击鼠标左键,进入PowerClip框内,将图片粘贴到框中,点击“调整”,选择“亮度/对比度/强度”,将图片调成黑白,然后选择“色度/饱和度/亮度”,将图片的对比度及亮度调到想要的效果。
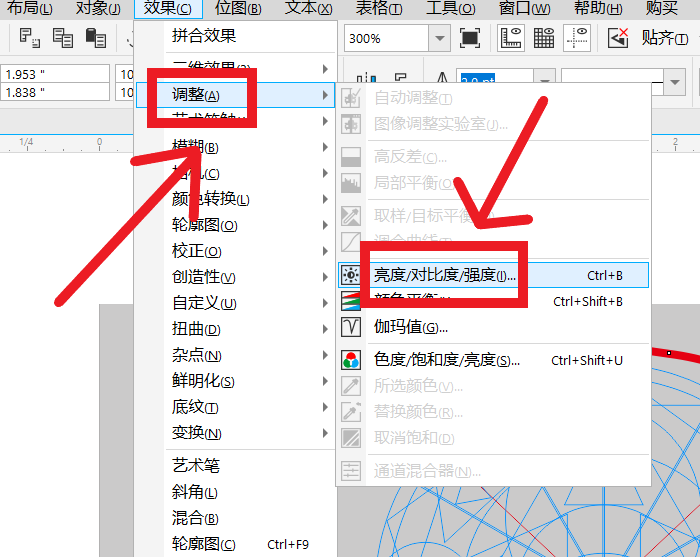
图3:调整图片的属性
第四步
设置填充效果。在屏幕下方找到“渐变”选项,在这里可以编辑填充的样式和类型,在右侧可以设置渐变的流动效果和位置,可以调整图形在整个页面中的垂直位置。保存的时候,文件类型选择JPG,颜色模式选择RGB,设置合适的分辨率,点击确定就可以了。
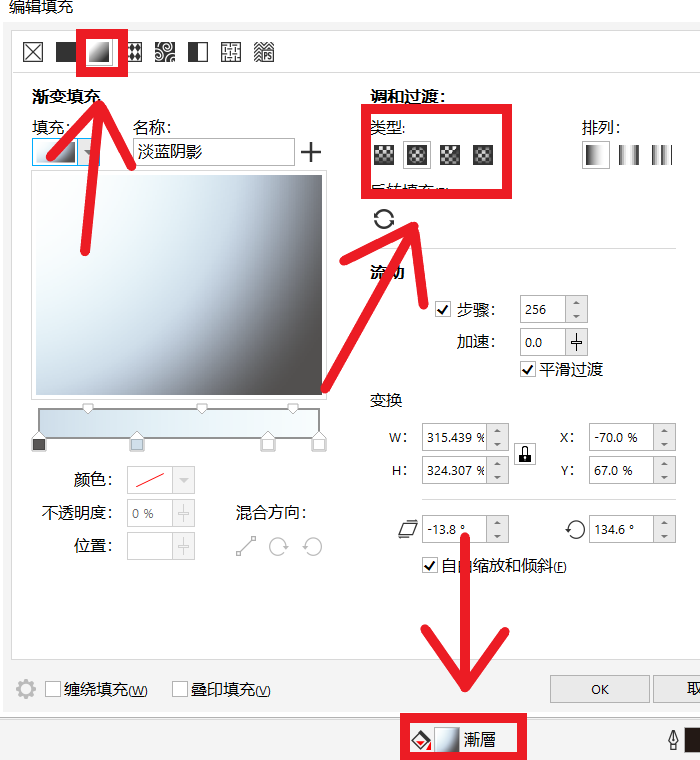
图4:设置图片的填充效果
用CorelDRAW临摹图片的操作到这里就完成了,是不是很简单呢?学会应用CorelDRAW 2019 for Win之后,那些繁琐的图片处理工作就不会再使我们感到烦恼了,如果你也想试试的话,快去官网下载安装吧!
产品推荐
-

售后无忧
立即购买>- CorelDRAW X8 简体中文【标准版 + Win】
-
¥1788.00
office旗舰店
-

售后无忧
立即购买>- CorelDRAW 2017 简体中文【标准版 + Win】
-
¥3999.00
office旗舰店
-
正版软件
- 可以将appdata文件夹迁移到D盘吗?
- appdata文件夹可以移到d盘吗随着电脑使用的日益普及,用户的个人数据和应用程序也越来越多地存储在计算机上。在Windows操作系统中,有一个特定的文件夹,名为appdata文件夹,它用于存储用户的应用程序数据。许多用户想知道是否可以将这个文件夹移到D盘或其他磁盘上,以便进行数据管理和安全性的考虑。在本文中,我们将讨论这个问题并提供一些解决方案。首先,让我
- 19分钟前 移动 D盘 0
-
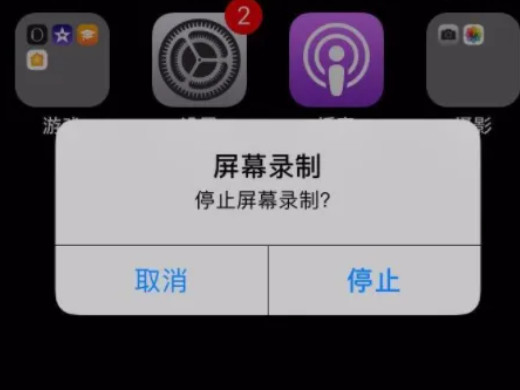 正版软件
正版软件
- 如何在苹果手机上打开录屏功能
- 进入设置中的控制中心,将屏幕录制添加到控制中心,下拉控制中心即可录屏。教程适用型号:iPhone13系统:iOS15.3.1解析1首先点击进入苹果手机的设置,然后找到并点击控制中心。2进入控制中心设置以后,将屏幕录制选项添加到控制中心。3然后从下往上滑动屏幕打开控制中心,长按录屏图标可以同时录制画面和声音。4点击开启麦克风后,点击开始录制即可。补充:苹果录屏为什么没有声音1首先解锁苹果手机进入主界面,然后点击设置。2进入设置界面以后,点击控制中心。3在控制中心中点击自定控制。4点击屏幕录制前面的加号,将屏
- 35分钟前 录屏功能 苹果手机 0
-
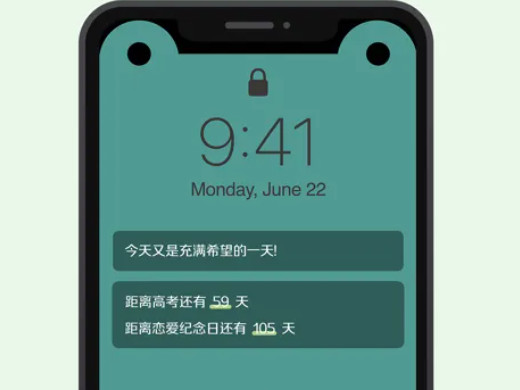 正版软件
正版软件
- 手机密码忘记了怎么办 解锁屏密码攻略
- 长按关机以后同时按开关键和音量键,选择语言,在弹出选项里选择清除数据即可。教程适用型号:HUAWEIP50系统:HarmonyOS2.0解析1首先长按手机右边的关机按键,进入关机状态。2然后同时按开关键和音量键,选择语言。3在弹出的界面里选择,清除数据就可以了。4完成操作就可以顺利进入手机界面。补充:怎么取消小米手机锁屏密码1首先点击打开手机上的设置选项。2进入设置以后,找到并点击熄屏和锁屏。3有一个自动锁屏,取消时间限制是第一种方法。4还可以彻底关闭密码,点击密码和安全选项。5在密码解锁的地方点击进去。
- 49分钟前 解手机密码 0
-
 正版软件
正版软件
- Linus Torvalds与谷歌贡献者在文件系统改进建议上发生争论
- LinusTorvalds最近在Linux内核邮件列表上对一位谷歌贡献者的文件系统建议表示了强烈的不满,他的言辞激烈,引起了业界的广泛关注。焦点是“inode”——在文件系统中是一个关键概念,RedHat将其定义为“文件系统上特定元数据的唯一标识符”。最近,Linux内核邮件列表上关于inode的讨论变得越来越激烈。Torvalds和来自谷歌的StevenRostedt就这个话题展开了激烈的辩论。有人认为,在使用tar命令进行文件打包时,inode仍然扮演着关键的角色。然而,Torvalds坚持认为,随着
- 1小时前 13:34 inode 文件系统 torvalds 0
-
正版软件
- 如何解决键盘无法输入文字的问题
- 键盘是我们日常使用电脑时最为重要的输入设备之一,然而有时候我们会遇到键盘失灵、打不了字的情况。当键盘出现无法输入的问题时,我们该如何恢复呢?本文将介绍几种常见的方法。首先,我们可以检查一下键盘连接是否松动或断开。有时候键盘连接线可能因为长时间使用或者意外撞击而松动,导致键盘无法正常工作。我们可以尝试重新插拔键盘连接线,确保连接牢固。第二,我们可以尝试重新启动
- 1小时前 13:14 键盘故障 恢复输入 按键修复 0
最新发布
-
 1
1
- KeyShot支持的文件格式一览
- 1784天前
-
 2
2
- 优动漫PAINT试用版和完整版区别介绍
- 1824天前
-
 3
3
- CDR高版本转换为低版本
- 1969天前
-
 4
4
- 优动漫导入ps图层的方法教程
- 1823天前
-
 5
5
- ZBrush雕刻衣服以及调整方法教程
- 1819天前
-
 6
6
- 修改Xshell默认存储路径的方法教程
- 1835天前
-
 7
7
- Overture设置一个音轨两个声部的操作教程
- 1813天前
-
 8
8
- PhotoZoom Pro功能和系统要求简介
- 1989天前
-
 9
9
- CorelDRAW添加移动和关闭调色板操作方法
- 1862天前
相关推荐
热门关注
-

- CorelDRAW 2017 简体中文
- ¥3999.00-¥9500.00
-

- CorelDRAW X8 简体中文
- ¥1788.00-¥8200.00