win7系统u盘版下载安装步骤
 发布于2023-10-08 阅读(0)
发布于2023-10-08 阅读(0)
扫一扫,手机访问
现在仍然有很多用户都喜欢安装win7系统,无论是兼容性还是使用习惯,都备受用户们的青睐,现在U盘装系统是最流行的装机方式,下面就和大家讲解一下电脑一键安装win7系统的方法吧。
1、在电脑上下载并打开咔咔装机软件,选择U盘重装系统。
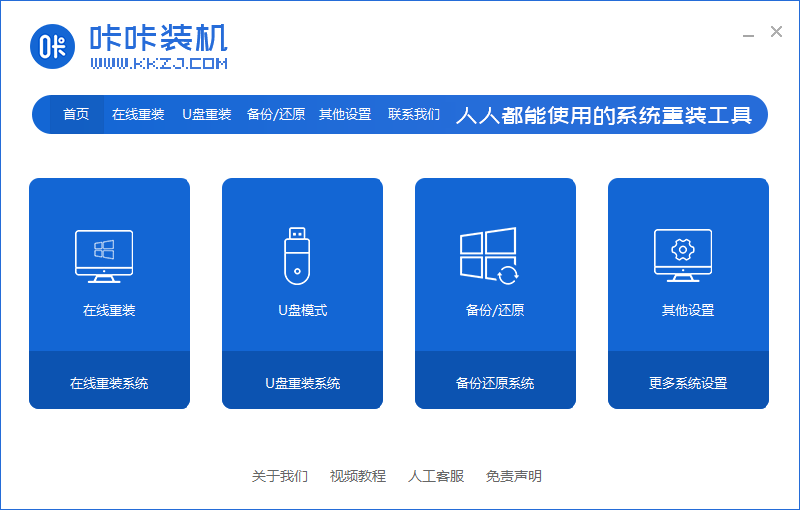
2、选择本地模式后,点击“开始制作”下一步。
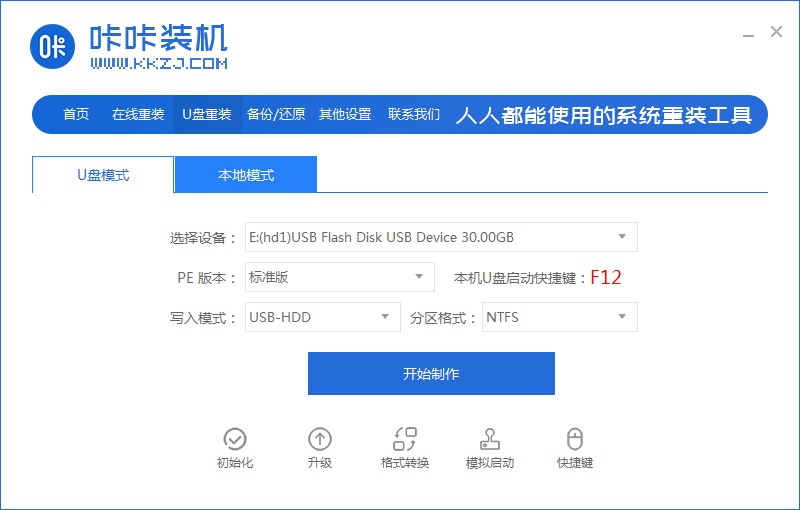
3、勾选自己想要安装的操作系统,点击“开始制作”。
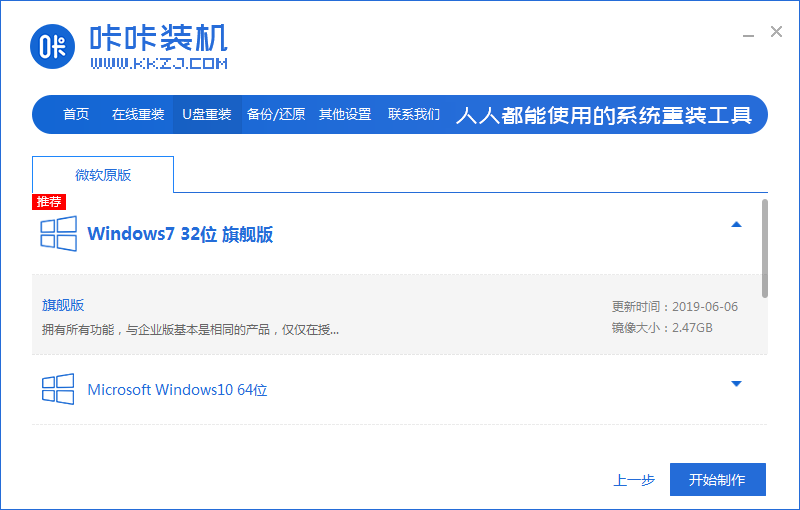
4、等待咔咔装机提示“启动u盘制作成功”后,我们可以先点击“预览”。
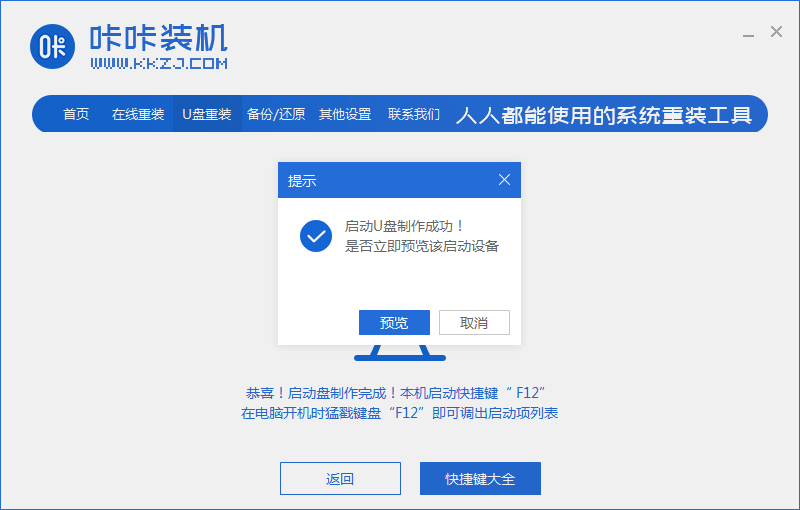
5、查看电脑启动快捷键是哪个后,直接将u盘拔出来插入需要安装系统的电脑上。
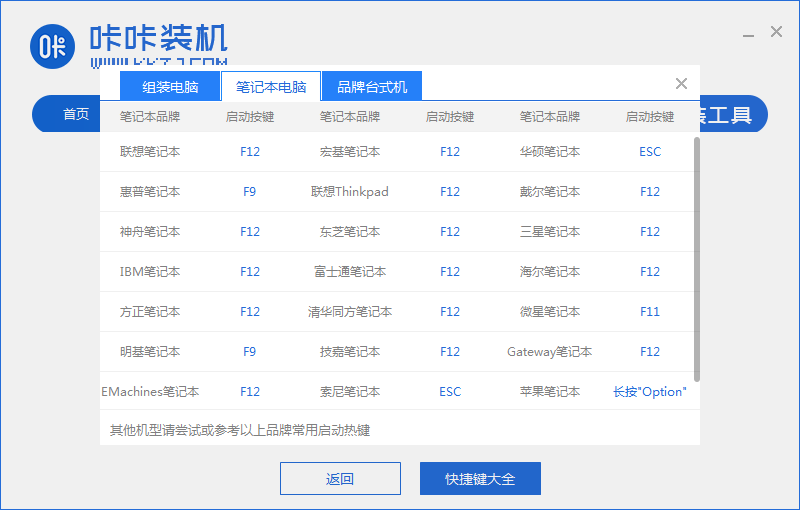
6、插上U盘开机后通过键盘上下键选择然后按下回车键进入。
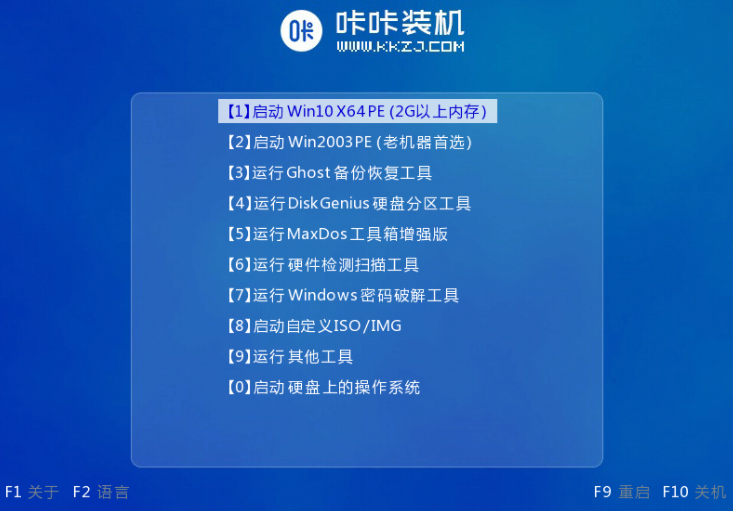
7、进入pe安装系统界面,选择我们做好的系统开始安装。
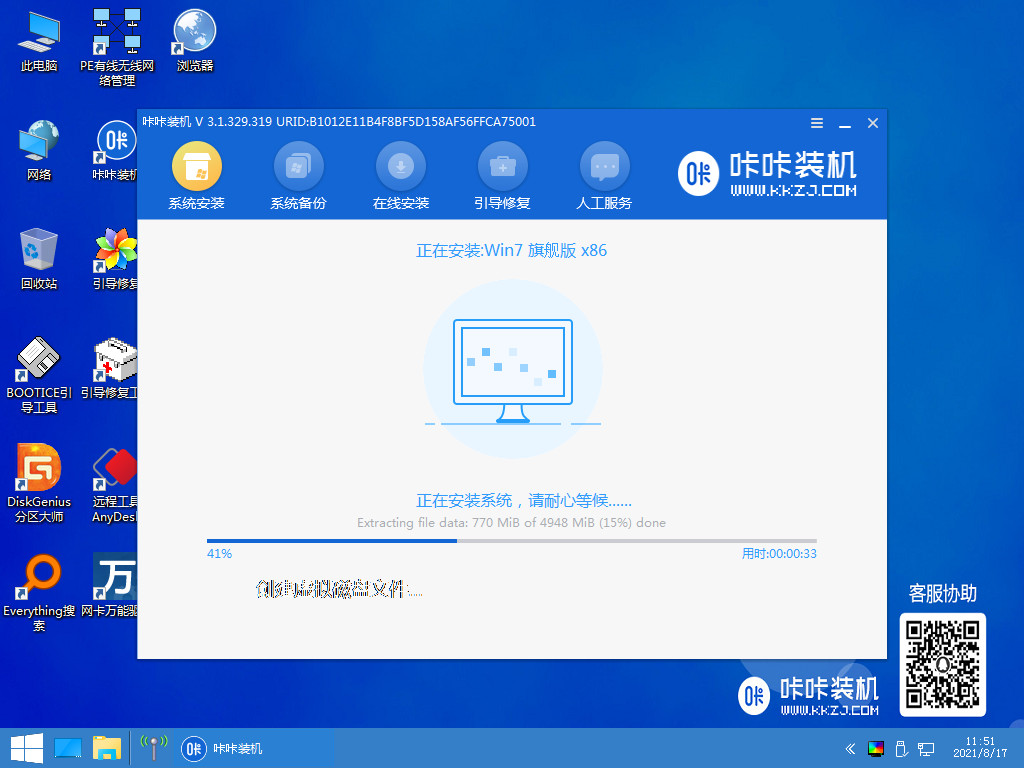
8、安装完成后为了不影响部署,我们拔下u盘,点击立即重启选项重启电脑。
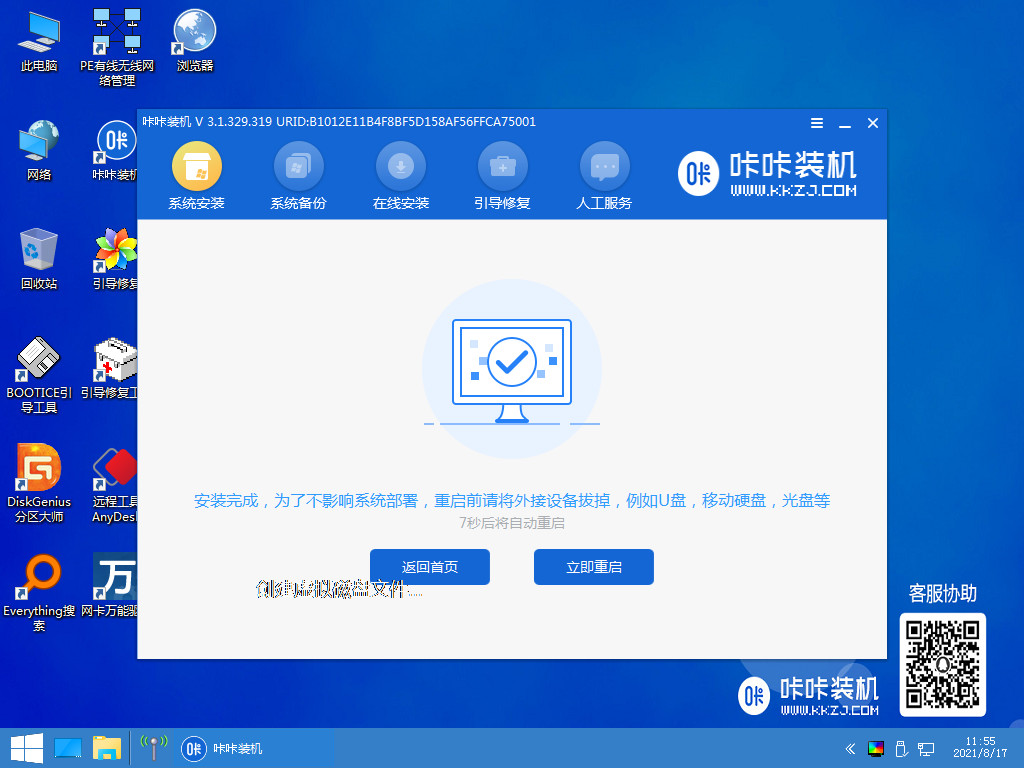
9、经过多次重启后我们的系统就正式安装完成了,打开个性化对电脑桌面图标进行相关设置即可。
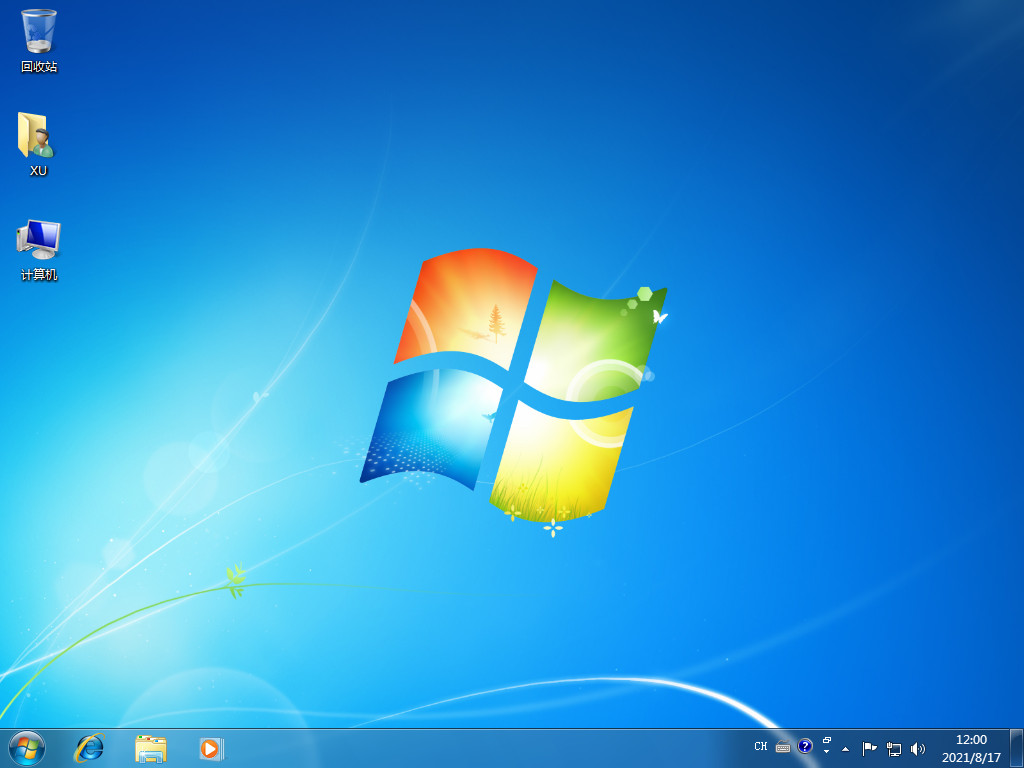
以上内容就是和大家讲述的u盘重装windows7系统的方法了,大家如果要用u盘来给电脑重装系统的话就可以按照上述方法来操作。
本文转载于:https://www.windows7en.com/jiaocheng/61141.html 如有侵犯,请联系admin@zhengruan.com删除
产品推荐
-

售后无忧
立即购买>- DAEMON Tools Lite 10【序列号终身授权 + 中文版 + Win】
-
¥150.00
office旗舰店
-

售后无忧
立即购买>- DAEMON Tools Ultra 5【序列号终身授权 + 中文版 + Win】
-
¥198.00
office旗舰店
-

售后无忧
立即购买>- DAEMON Tools Pro 8【序列号终身授权 + 中文版 + Win】
-
¥189.00
office旗舰店
-

售后无忧
立即购买>- CorelDRAW X8 简体中文【标准版 + Win】
-
¥1788.00
office旗舰店
-
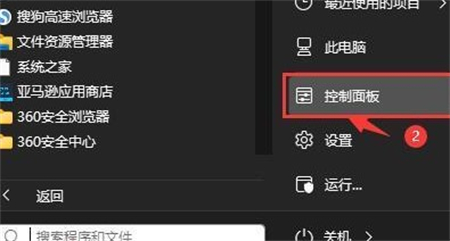 正版软件
正版软件
- 解决Win11散热模式丢失的方法
- 在新的win11系统中,有一个散热模式,开启后能够降低我们电脑硬件的温度,从而保持稳定流畅的运行,最近一些用户反馈说找不到散热模式了,想要了解怎么设置进行恢复,那么今日的win11教程内容就为广大用户们分享散热模式找回方法,希望今天本站带来的内容可以帮助更多人解决问题。win11散热模式找回方法1、首先打开开始菜单,点击windows系统中的控制面板。3、进入后,点击电源选项。5、进入后,点击更改高级电源设置。7、系统散热方式这里有两种供选择,修改散热方式。点击确定,设置完成。
- 5分钟前 win11 散热模式 0
-
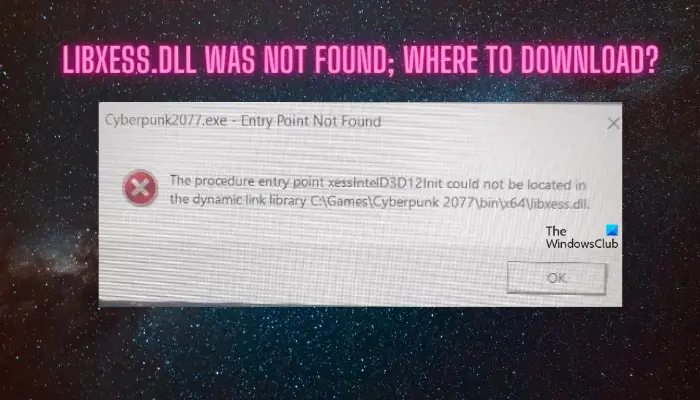 正版软件
正版软件
- 如何解决libxess.dll未找到错误并下载libxess.dll?
- 如果遇到错误消息libxess.dllwasnotfound,则表示系统中缺少特定的DLL文件。此错误通常发生在旧版本的软件或游戏中。未找到入口点。在此动态链接库中找不到过程入口点经过彻底的调查研究,我们得出结论,对于这个问题,只有一个真正有效的解决方案。因此,让我们深入了解libxess.dll错误,并探讨如何在无法找到它的情况下进行修复。Windows中的libxess.dll错误是什么?问题的根源在于与许多程序相关的DLL(动态链接库)文件。这些文件就像一座被许多程序共享的图书馆,当它们出现故障或丢
- 20分钟前 错误 dll libxess 0
-
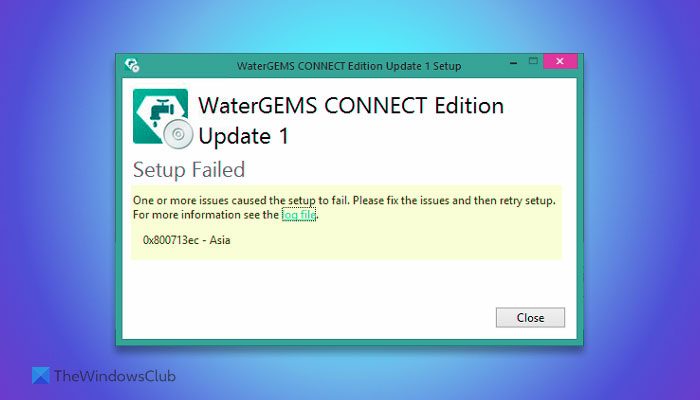 正版软件
正版软件
- 解决.NET框架错误代码0x800713ec
- 在Windows11/10中安装程序时,如果遇到0x800713ec的.NET框架错误,可以采取一些方法来解决这个问题。这个错误通常是由于没有正确的.NET框架版本引起的,但也可能有其他原因。在这里,我们探讨了一些常见的根本原因,以帮助您找出您的问题并尽快解决它。整个错误消息如下所示:一个或多个问题导致安装失败。请解决问题,然后重试安装。有关详细信息,请参阅日志文件。0x800713ec修复0x800713ec.NET框架错误代码要修复0x800713ec.NET框架错误代码,请按照以下解决方案操作:使用
- 30分钟前 框架 net xec 0
-
 正版软件
正版软件
- 激活Windows Defender并对文件夹进行扫描
- 很多Windows用户尝试打开WindowsDefender扫描文件夹以清除WindowsDefender的历史记录,但却发现他们无法访问该文件夹。如果您在Windows11/10计算机上双击无法打开WindowsDefender扫描文件夹,那么本文将为您提供帮助。通常情况下,导致这个问题的原因包括病毒感染、鼠标双击速度设置不正确以及文件资源管理器设置错误。此文件是受密码保护的系统文件,因此需要获取管理权限才能访问它。双击未打开WindowsDefender扫描文件夹以下是当WindowsDefender
- 40分钟前 Windows 文件夹 Defender 0
-
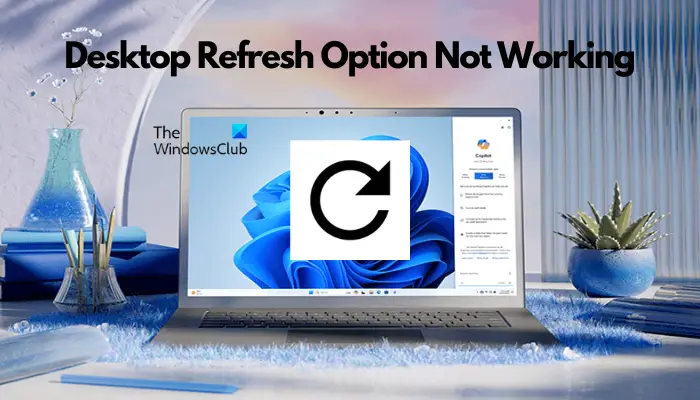 正版软件
正版软件
- Windows 11中的桌面刷新选项失效
- 在Windows11中,如果桌面刷新选项无法正常工作,这可能会让人感到失望。保持桌面与最新更改同步有时至关重要。只需右键单击桌面空白处并选择刷新选项,或按下F5键,就可以刷新桌面内容,使任何最新更改得以显示。在刷新过程中,桌面会重新加载,通常会看到图标稍作抖动。这是一个简单而有效的方法,确保您的桌面始终保持最新状态。当桌面刷新选项无法正常运作时,可能会干扰您的工作流程,并导致文件管理变得困难。因此,及时解决此问题对于保持无缝的桌面体验至关重要。以下是一些有效的解决方案,可帮助您恢复系统上桌面刷新选项的功能
- 55分钟前 桌面 选项 刷新 0
最新发布
-
 1
1
- KeyShot支持的文件格式一览
- 1794天前
-
 2
2
- 优动漫PAINT试用版和完整版区别介绍
- 1834天前
-
 3
3
- CDR高版本转换为低版本
- 1979天前
-
 4
4
- 优动漫导入ps图层的方法教程
- 1833天前
-
 5
5
- ZBrush雕刻衣服以及调整方法教程
- 1829天前
-
 6
6
- 修改Xshell默认存储路径的方法教程
- 1845天前
-
 7
7
- Overture设置一个音轨两个声部的操作教程
- 1823天前
-
 8
8
- CorelDRAW添加移动和关闭调色板操作方法
- 1872天前
-
 9
9
- PhotoZoom Pro功能和系统要求简介
- 1999天前
相关推荐
热门关注
-

- Xshell 6 简体中文
- ¥899.00-¥1149.00
-

- DaVinci Resolve Studio 16 简体中文
- ¥2550.00-¥2550.00
-

- Camtasia 2019 简体中文
- ¥689.00-¥689.00
-

- Luminar 3 简体中文
- ¥288.00-¥288.00
-

- Apowersoft 录屏王 简体中文
- ¥129.00-¥339.00