如何在Windows电脑上使用远程桌面连接其他设备
 发布于2023-10-09 阅读(0)
发布于2023-10-09 阅读(0)
扫一扫,手机访问
现在的计算机和网络技术已经比以前发展了很多,用户可以做很多以前不可能做到的事情,比如使用远程桌面连接其他设备。使用远程桌面连接,可以让用户在不同地点使用其他设备的功能,提高了用户的工作效率。在Windows电脑上,使用远程桌面连接其他设备也非常简单,下面我们就来介绍一下这个过程。
一、准备工作
在开始使用远程桌面时,需要先保证本机与目标设备能够相互访问,同时需要知道目标设备的IP地址或计算机名称。然后需要确保目标设备已经允许远程桌面连接。
二、开启目标设备的远程桌面连接
步骤如下:
- 首先,在目标设备上点击“开始”菜单并找到“控制面板”。
- 在控制面板中找到“系统和安全”选项,并点击“Windows 防火墙”。
- 在“Windows 防火墙”窗口中,点击左侧的“允许应用或功能通过 Windows 防火墙”。
- 在打开的“允许应用或功能通过 Windows 防火墙”窗口中,找到“远程桌面”并勾选其对应的方框。
- 点击“确定”按钮,这样就成功开启了目标设备的远程桌面连接功能。
三、在本机电脑上连接远程桌面
步骤如下:
- 在本机电脑上按住“Win键”并同时按下“R键”,打开运行命令。
- 在运行命令输入“mstsc”命令,并按下“确定”键,打开“远程桌面连接”窗口。
- 在“远程桌面连接”窗口中,输入目标设备的IP地址或计算机名称,并点击“连接”按钮。
- 在连接之前,系统会提示输入用户名和密码,输入正确的用户名和密码后,点击“确定”按钮。
- 等待一段时间后,系统就会连接远程桌面成功,然后就可以在本机电脑上使用目标设备的功能了。
总结
以上就是在Windows电脑上如何使用远程桌面连接其他设备的详细步骤,对于需要在不同地点使用其他设备功能的用户来说,这个功能非常方便。最后要提醒大家的是,使用远程桌面连接其他设备时要保证网络畅通和安全性,同时要注意不要泄露个人信息和机密信息。
产品推荐
-

售后无忧
立即购买>- DAEMON Tools Lite 10【序列号终身授权 + 中文版 + Win】
-
¥150.00
office旗舰店
-

售后无忧
立即购买>- DAEMON Tools Ultra 5【序列号终身授权 + 中文版 + Win】
-
¥198.00
office旗舰店
-

售后无忧
立即购买>- DAEMON Tools Pro 8【序列号终身授权 + 中文版 + Win】
-
¥189.00
office旗舰店
-

售后无忧
立即购买>- CorelDRAW X8 简体中文【标准版 + Win】
-
¥1788.00
office旗舰店
-
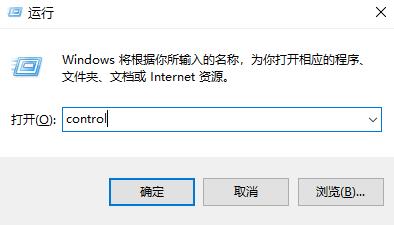 正版软件
正版软件
- 解决win11睡眠功能无法工作的方法
- win11睡眠功能无法睡眠怎么办?其实方法很简单的,用户们可以直接的打开控制面板下的硬件和声音,然后点击电源选项下的更改电源按钮的功能来进行操作就可以了。下面就让本站来为用户们来仔细的介绍一下win11睡眠功能无法睡眠问题解析吧。win11睡眠功能无法睡眠问题解析1、首先按下快捷键“Win+R”打开运行,输入“control”打开控制面板。2、之后去找到“硬件和声音”。3、然后点击电源选项下面的“更改电源按钮的功能&rdq
- 6分钟前 win11 0
-
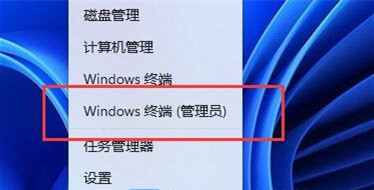 正版软件
正版软件
- 如何检查Windows 11笔记本电池健康度?
- 很多小伙伴在使用win11笔记本电脑的时候,都会直接使用自带的电池,时间久了难免会有损坏,因此想要知道查看电池损耗百分比,不少小白用户不知道怎么操作进行查看,针对这个问题,今日的win11教程就来为广大用户们进行解答,一起来看看详细的操作步骤吧。查看方法如下:1、右击左下角任务栏中的“开始”,选择选项列表中的“Windows终端(管理员)”。2、在打开的窗口中,输入“powercfg/batteryreport/output“D:Di
- 20分钟前 win11 0
-
 正版软件
正版软件
- win11 如何找到桌面上隐藏的文件夹
- 我们在使用win11系统的时候有些用户们会将一些文件隐藏起来,但是也有不少的用户们不清楚要怎么进行操作,用户们可以直接的打开文件资源管理器下的查看,然后来进行设置就可以了。下面就让本站来为用户们来仔细的介绍一下win11显示桌面隐藏的文件夹教程吧。win11显示桌面隐藏的文件夹教程1、打开win11的此电脑,从而打开文件资源管理器,或者鼠标右键开始菜单选择文件资源管理器打开。然后在页面中点击上方的【查看】。2、接着在查看展开下方页,点击显示,找到并勾选隐藏的项目,这样隐藏的文件就可以搜索找出来。3、找到隐
- 36分钟前 win11 0
-
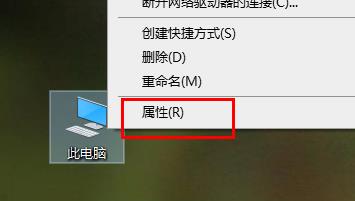 正版软件
正版软件
- 解决Win10游戏闪退内存不足问题
- win10玩游戏闪退内存不足怎么解决?我们在使用win10系统玩游戏的时候会遇到闪退并且提示内存不足的情况,那么这要怎么办?用户们可以直接的打开属性下的高级系统设置就可以了。下面就让本站来为用户们来仔细的介绍一下win10玩游戏闪退内存不足问题解析吧。win10玩游戏闪退内存不足问题解析1、首先右击桌面的此电脑,然后打开属性。2、点击左侧任务栏的“高级系统设置”。3、在设置任务栏中,点击高级选项然后点击右下角的设置。4、进入设置后再选择高级任务栏,然后更改虚拟内存即可。
- 50分钟前 win10 0
-
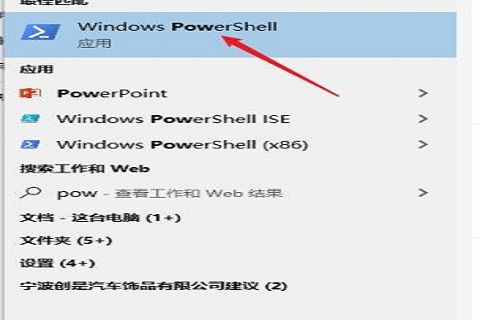 正版软件
正版软件
- 如何在Windows 10中启用顶级性能模式?在Windows 10中设置顶级性能模式的步骤
- 我们在使用win10的时候会有用户们选择开启卓越性能模式,但是也有不少的用户们在询问win10如何开启卓越性能模式?用户们可以打开windowspowershell应用,然后输入powercfg-duplicateschemee9a42b02-d5df-448d-aa00-03f14749eb61命令来进行操作就可以了,下面就让本站来为用户们来仔细的介绍一下win10开启卓越性能模式设置的方法吧。win10开启卓越性能模式设置的方法1、首先,打开任务栏上的搜索框,输入“powershdll&r
- 1小时前 16:30 win10 w10卓越模式 0
最新发布
-
 1
1
- KeyShot支持的文件格式一览
- 1796天前
-
 2
2
- 优动漫PAINT试用版和完整版区别介绍
- 1836天前
-
 3
3
- CDR高版本转换为低版本
- 1981天前
-
 4
4
- 优动漫导入ps图层的方法教程
- 1835天前
-
 5
5
- ZBrush雕刻衣服以及调整方法教程
- 1831天前
-
 6
6
- 修改Xshell默认存储路径的方法教程
- 1847天前
-
 7
7
- Overture设置一个音轨两个声部的操作教程
- 1825天前
-
 8
8
- CorelDRAW添加移动和关闭调色板操作方法
- 1874天前
-
 9
9
- PhotoZoom Pro功能和系统要求简介
- 2001天前
相关推荐
热门关注
-

- Xshell 6 简体中文
- ¥899.00-¥1149.00
-

- DaVinci Resolve Studio 16 简体中文
- ¥2550.00-¥2550.00
-

- Camtasia 2019 简体中文
- ¥689.00-¥689.00
-

- Luminar 3 简体中文
- ¥288.00-¥288.00
-

- Apowersoft 录屏王 简体中文
- ¥129.00-¥339.00