win7系统安装pdf虚拟打印机教程
 发布于2023-10-09 阅读(100)
发布于2023-10-09 阅读(100)
扫一扫,手机访问
计算机中,许多文档格式无法直接转换为pdf格式,但如果安装了pdf虚拟打印机,可以直接将其它文档格式转换为pdf格式,然后保存或打印。那win7系统是怎么安装pdf虚拟打印机的?以下小编教大家pdf虚拟打印机win7如何安装。
1.点击「开始」,选择设备和打印机。
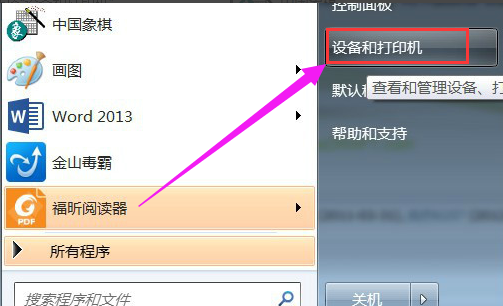
点击"添加打印机"按钮。
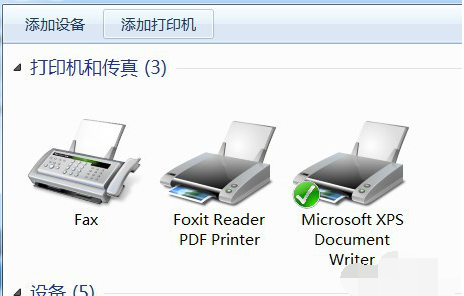
3.选择"添加本地打印机"。
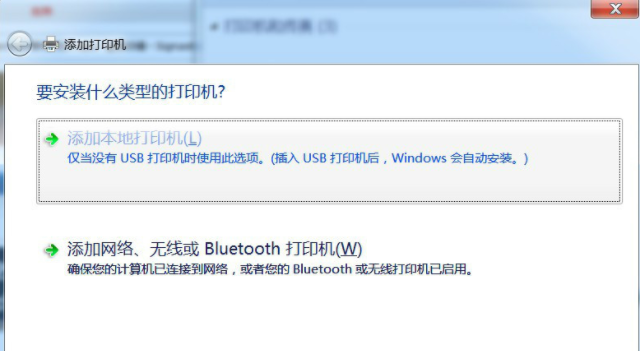
4.在“使用现有端口”中选择"file:(打印为文件)。
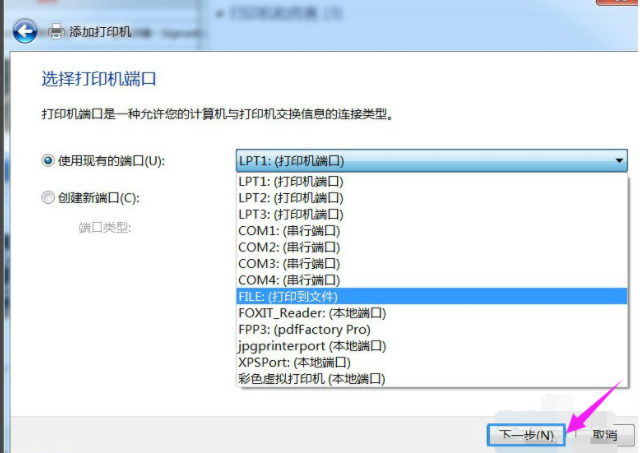
5.供应商选择"generic"。
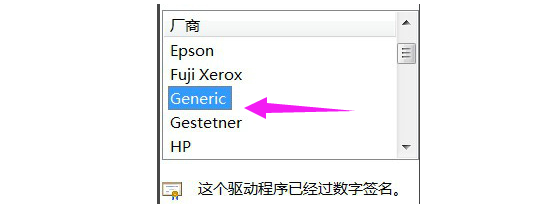
6.设备选择"MSPublisherimagesetter"。
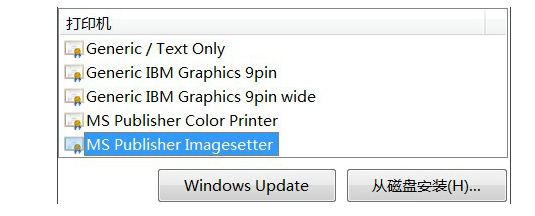
7.点击"Next"。
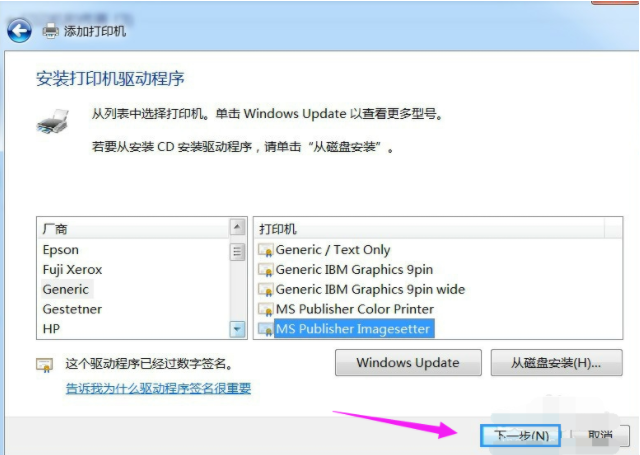
8.输入的打印机名可以是:彩色虚拟打印机.PDF彩色虚拟打印机。

9.选择是否"共享"选项,取决于自己。
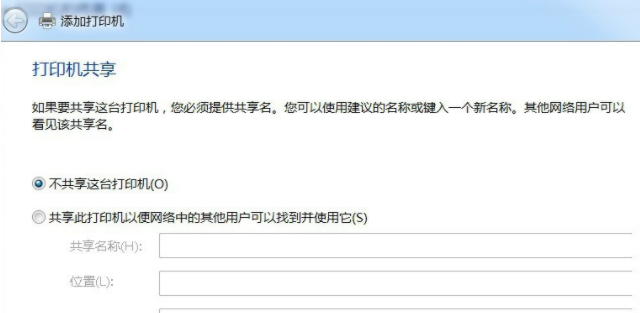
10.在选择是否设置为默认打印机之后,单击“完成”。
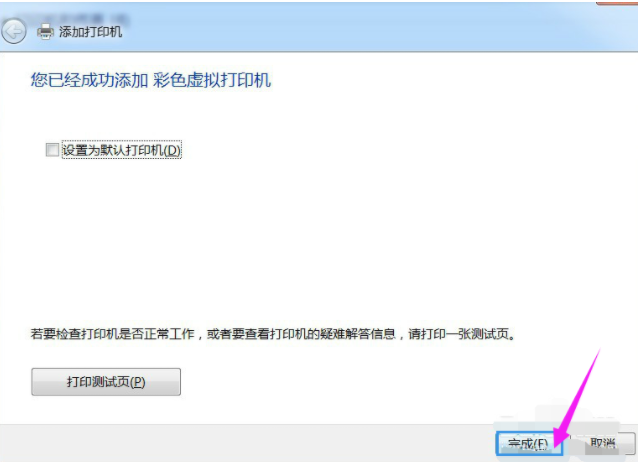
11.在"设备和打印机"中,已添加"彩色虚拟打印机"。
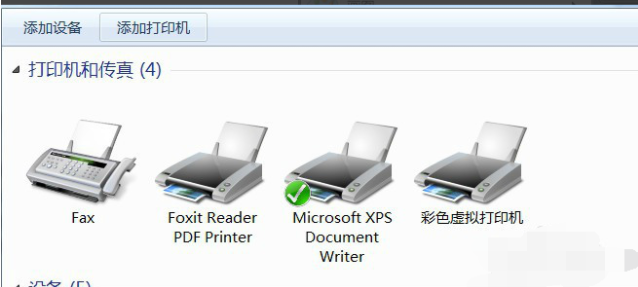
12.在打印期间,需要输入输出文件名,然后点OK。把Word打印成PDF文件很快。

上面就是win7系统安装pdf虚拟打印机的教程,有需要的小伙伴可以参考下。
本文转载于:https://www.windows7en.com/jiaocheng/62604.html 如有侵犯,请联系admin@zhengruan.com删除
产品推荐
-

售后无忧
立即购买>- DAEMON Tools Lite 10【序列号终身授权 + 中文版 + Win】
-
¥150.00
office旗舰店
-

售后无忧
立即购买>- DAEMON Tools Ultra 5【序列号终身授权 + 中文版 + Win】
-
¥198.00
office旗舰店
-

售后无忧
立即购买>- DAEMON Tools Pro 8【序列号终身授权 + 中文版 + Win】
-
¥189.00
office旗舰店
-

售后无忧
立即购买>- CorelDRAW X8 简体中文【标准版 + Win】
-
¥1788.00
office旗舰店
-
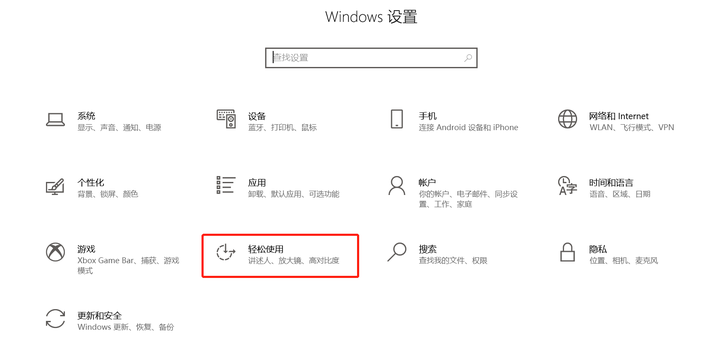 正版软件
正版软件
- win10怎么打开颜色滤镜功能?win10系统启动颜色滤镜方法
- 在win10系统中有一个颜色滤镜功能,这个功能是专门为对有视觉或颜色分辨问题的用户准备的,开启后能够看到正常的内容,有些小伙伴不知道颜色滤镜如何开启,关于这个问题,本期的win10教程就为大伙带来设置方法,希望今天本站的内容能够给更多人带来帮助。win10系统启动颜色滤镜方法1、首先打开Windows【设置】,点击进入【轻松使用】。2、找到【颜色滤镜】并打开即可。
- 15分钟前 0
-
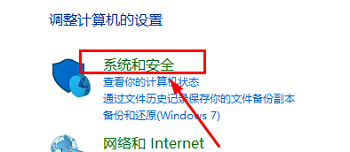 正版软件
正版软件
- win11 bitlocker怎么打开?win11 bitlocker打开方法
- bitlocker可以帮助用户们保护自己的数据安全,防止恶意的攻击,但是也有不少的win11用户们表示不知道bitlocker怎么打开?用户们可以直接的打开控制面板下的系统和安全,然后找到管理bitlocker界面来进行操作,下面就让本站来为用户们来仔细的介绍一下win11bitlocker打开方法吧。win11bitlocker打开方法1、打开控制面板找到系统和安全。2、然后找到管理bitlocker。3、进去后点击启用bitlocker就可以了。
- 31分钟前 win11 0
-
 正版软件
正版软件
- 华纳云:linux中crontab不起作用怎么解决
- 当Linux中的Crontab任务不起作用时,可能是由于多种原因造成的。以下是一些常见的排查和解决方法: 检查Cron服务状态:确保Cron服务正在运行。你可以使用以下命令检查Cron服务的状态: sudosystemctlstatuscron 如果Cron服务没有运行,可以使用以下命令启动它: sudosystemctlstartcron 查看Cron日志:查看Cron服务的日志文件,以获取更多的信息。Cron服务的日志通常位于/var/log/cron或/var/log/syslog文件
- 45分钟前 Cron 日志 crontab 0
-
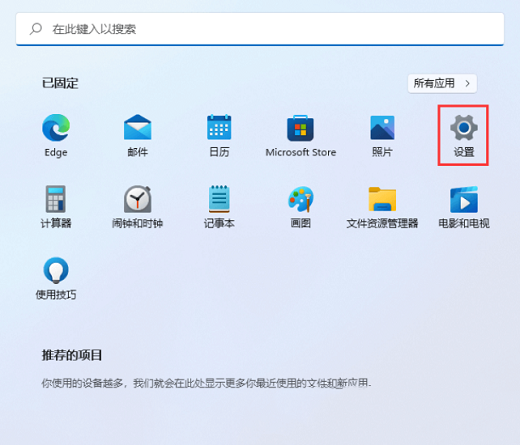 正版软件
正版软件
- win11单声道音频关了还是单声道怎么办?
- win11单声道音频关了还是单声道怎么办?我们在使用电脑的时候不少的用户们会将单声道音频关掉,但是也有不少的用户们在关闭后发现还是单声道,那么怎么办?用户们可以直接的点击开始图标下的设置,然后选择辅助功能来进行操作就可以了。下面就让本站来为用户们来仔细的介绍一下win11单声道音频关了还是单声道详解吧。win11单声道音频关了还是单声道详解1、首先,按键盘上的Win键,或点击任务栏底部的开始图标。2、接着,点击所有应用下的设置(Win+i)。3、在打开的设置窗口,左侧边栏,点击辅助功能。4、右侧听力下,点
- 1小时前 14:10 win11 0
-
 正版软件
正版软件
- win11设备管理器没有音频输入和输出怎么办?
- win11设备管理器没有音频输入和输出怎么办?其实方法很简单的,用户们可以直接的点击windows开始徽标下的设置,然后疑难解答(建议的疑难解答、首选项和历史记录)来进行操作就可以了。下面就让本站来为用户们来仔细的介绍一下win11设备管理器没有音频输入和输出详解吧。win11设备管理器没有音频输入和输出详解方法一:1、按【Win+X】组合键,或【右键】点击任务栏上的【Windows开始徽标】,在打开的隐藏菜单项中,选中【设置】。2、设置窗口,左侧点击【系统】,右侧点击【疑难解答(建议的疑难解答、首选项和
- 1小时前 13:54 win11 0
最新发布
-
 1
1
- KeyShot支持的文件格式一览
- 1800天前
-
 2
2
- 优动漫PAINT试用版和完整版区别介绍
- 1840天前
-
 3
3
- CDR高版本转换为低版本
- 1985天前
-
 4
4
- 优动漫导入ps图层的方法教程
- 1839天前
-
 5
5
- 修改Xshell默认存储路径的方法教程
- 1851天前
-
 6
6
- ZBrush雕刻衣服以及调整方法教程
- 1835天前
-
 7
7
- Overture设置一个音轨两个声部的操作教程
- 1829天前
-
 8
8
- CorelDRAW添加移动和关闭调色板操作方法
- 1878天前
-
 9
9
- PhotoZoom Pro功能和系统要求简介
- 2005天前
相关推荐
热门关注
-

- Xshell 6 简体中文
- ¥899.00-¥1149.00
-

- DaVinci Resolve Studio 16 简体中文
- ¥2550.00-¥2550.00
-

- Camtasia 2019 简体中文
- ¥689.00-¥689.00
-

- Luminar 3 简体中文
- ¥288.00-¥288.00
-

- Apowersoft 录屏王 简体中文
- ¥129.00-¥339.00