华硕a豆笔记本电脑重装系统的步骤教程
 发布于2023-10-13 阅读(150)
发布于2023-10-13 阅读(150)
扫一扫,手机访问
重装系统难吗?不难,难的是你不愿意尝试迈出第一步。今天给大家分享的是超详细华硕笔记本电脑重装系统图文教程,华硕a豆笔记本电脑是华硕的众多笔记本电脑之一,所以今天小编来跟大家说说具体的重装系统教程。
1、先准备好一个空U盘,大小在8g以上。然后再接着下载一个系统之家重装软件。关闭电脑上的杀毒软件进入之后选择U盘模式。
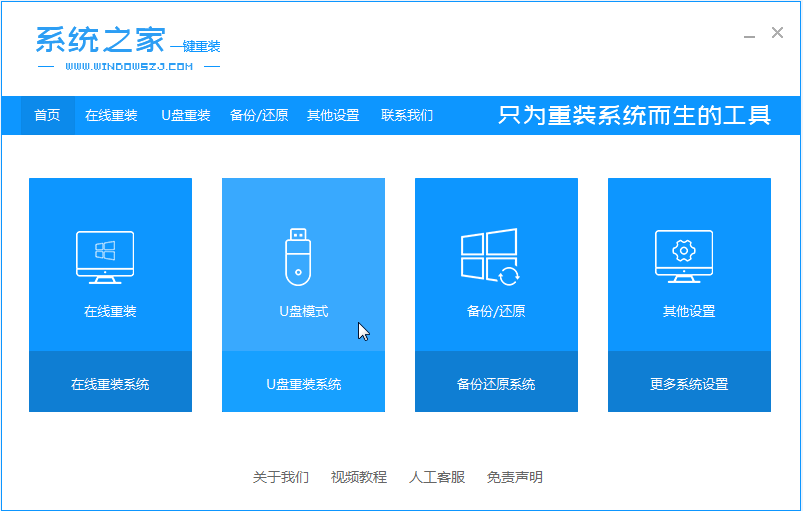
2、软件会自动检测到我们的U盘,这时单击开始制作。
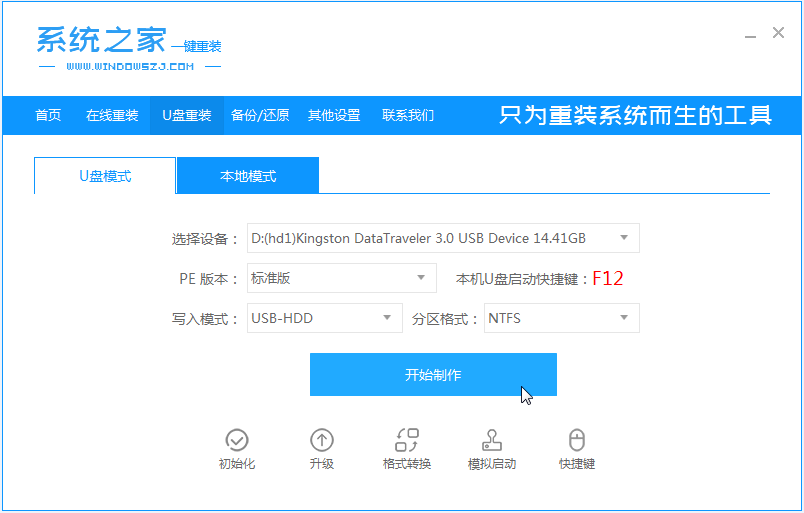
3、选择好系统之后然后提示我们备份U盘,备份后单击确定。
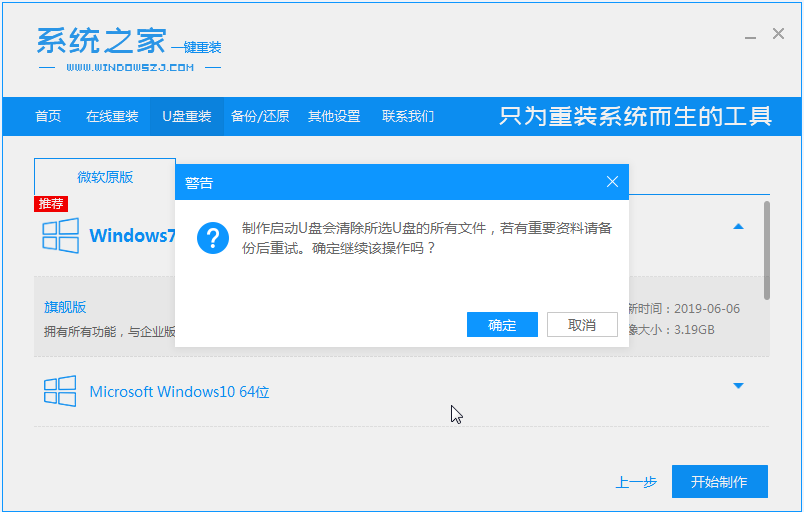
4、然后等待系统下载并成功制作U盘工具。然后拔出U盘并将其插入需要重新安装系统的计算机。
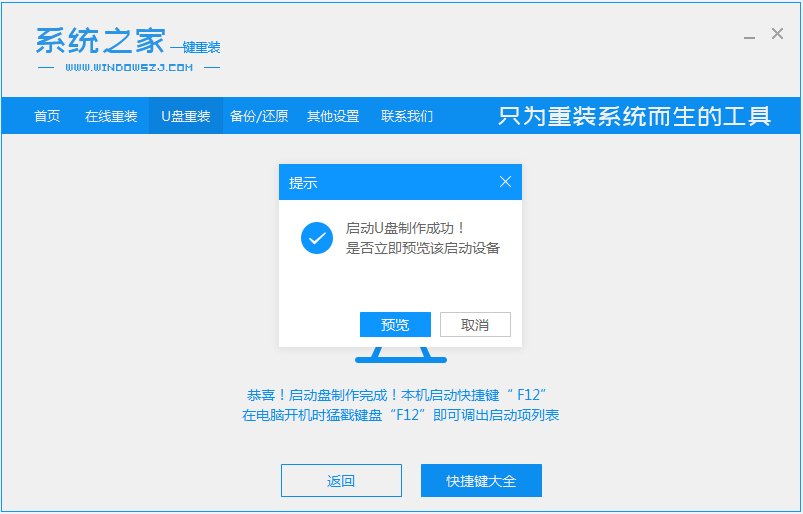
5、打开计算机后,热键立即为F12,ESC,F8等。出现的界面中,我们找到U盘选项,选择Enter进入。
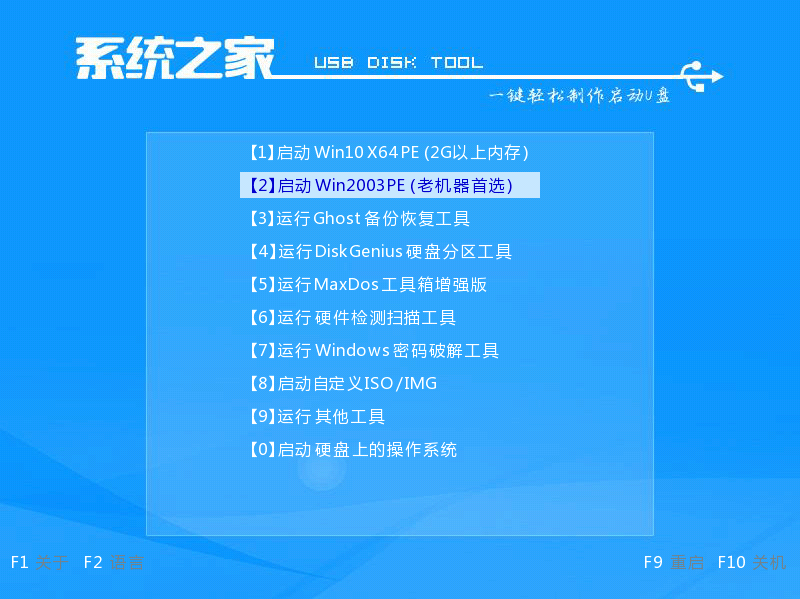
6、加载系统家庭PE系统界面,选择我们要安装的专业版,然后单击[安装]。
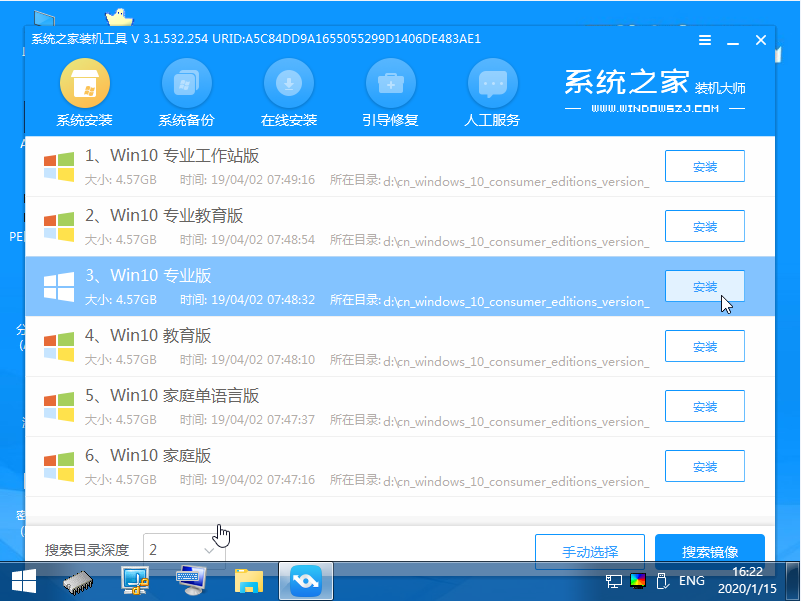
7、选择我们需要安装的位置。
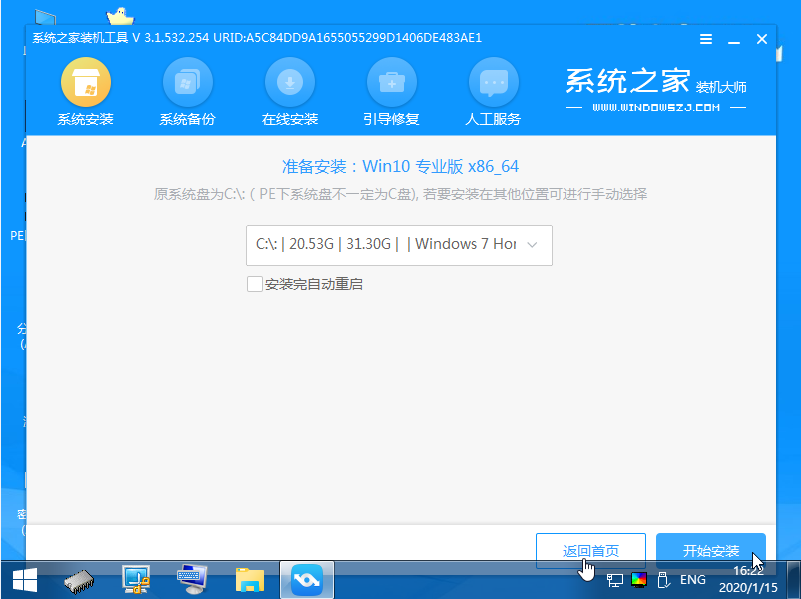
8、等待系统成功安装后,它提示安装已完成,取出U盘并重新启动计算机。

9、最后的重启就能进入到系统桌面去啦。
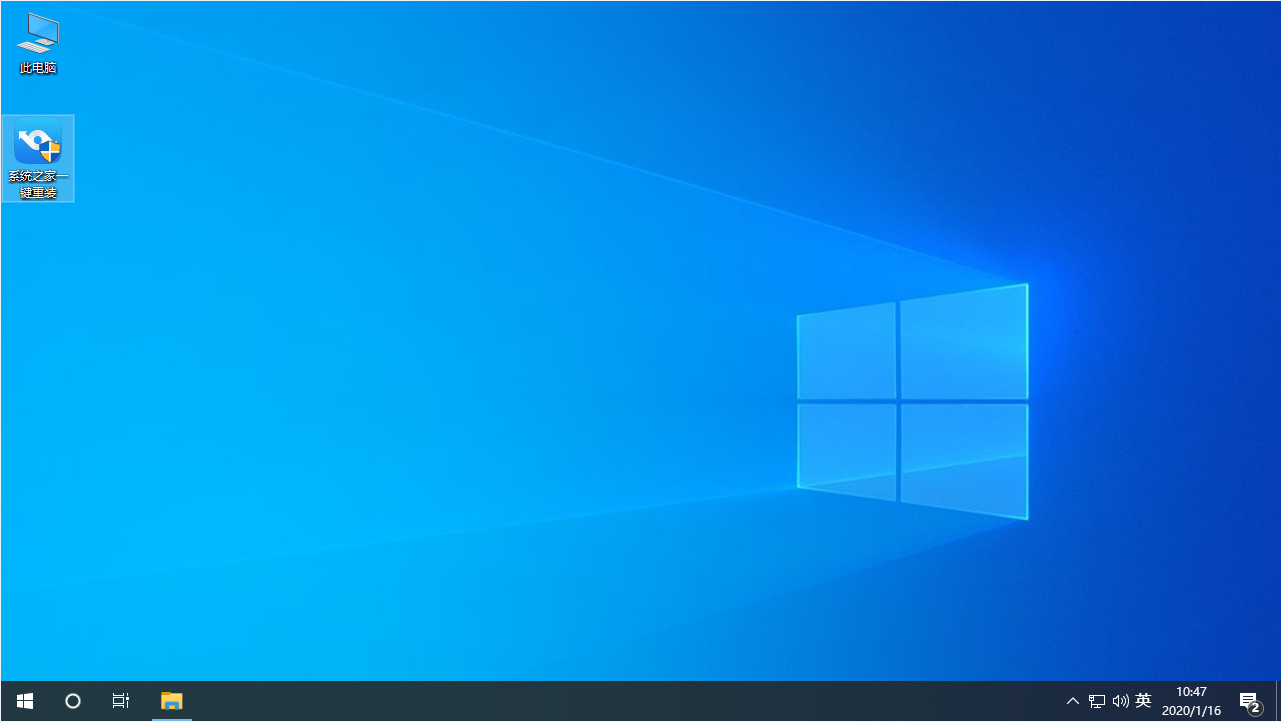
以上就是华硕a豆笔记本电脑重装系统的教程啦,希望能帮助到大家。
本文转载于:https://www.windows7en.com/jiaocheng/yjcz/61087.html 如有侵犯,请联系admin@zhengruan.com删除
产品推荐
-

售后无忧
立即购买>- DAEMON Tools Lite 10【序列号终身授权 + 中文版 + Win】
-
¥150.00
office旗舰店
-

售后无忧
立即购买>- DAEMON Tools Ultra 5【序列号终身授权 + 中文版 + Win】
-
¥198.00
office旗舰店
-

售后无忧
立即购买>- DAEMON Tools Pro 8【序列号终身授权 + 中文版 + Win】
-
¥189.00
office旗舰店
-

售后无忧
立即购买>- CorelDRAW X8 简体中文【标准版 + Win】
-
¥1788.00
office旗舰店
-
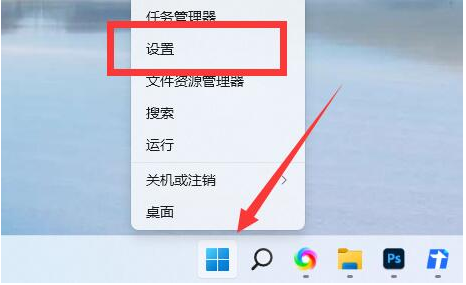 正版软件
正版软件
- win11怎么更改电脑名称?win11电脑名称更改方法
- 当我们使用win11系统的时候,都有自己的名称,这个名字是默认的,因此有些用户想要更改成其他名字,和其他的进行区分,对于很多的小白用户来说,不知道去哪里设置更改,那么本期的win11教程就来分享设置步骤,感兴趣的用户可以来本站获取具体的方法。win11电脑名称更改方法:1、右击左下角的开始图标,选择选项列表中的“设置”。2、进入到新的界面后,点击最上方中的“重命名”。3、然后在新窗口中,输入需要更改的电脑名,点击下一页。4、最后点击立即启动即可改名成功。
- 5分钟前 win11 0
-
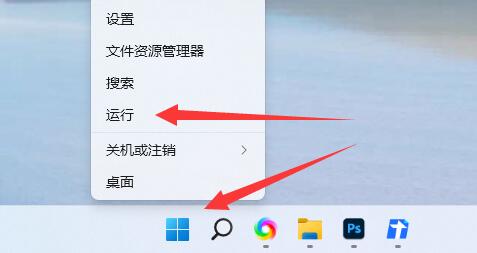 正版软件
正版软件
- win11定时关机设置在哪?win11定时关机在哪里设置电脑?
- win11定时关机设置在哪?其实方法很简单的,用户们可以直接的点击左下角的运行,然后输入shutdown-s-t7200(7200就是2小时后关机)来进行操作就可以了。下面就让本站来为用户们来仔细的介绍一下win11定时关机在哪里设置电脑吧。win11定时关机在哪里设置电脑?1、首先右键左下角开始菜单,打开“运行”。2、在其中输入“shutdown-s-t7200”并回车运行。(这里的7200就是定时关机的时间,单位为秒,7200就是2小时后关机)3、这样就
- 20分钟前 win11 0
-
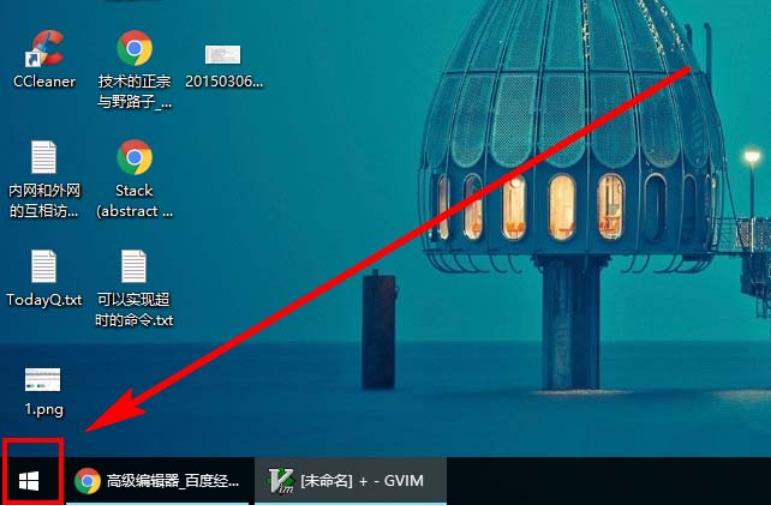 正版软件
正版软件
- Win10电脑日历怎么显示节假日?Win10电脑日历显示节假日的方法
- 我们在使用win10电脑看日历的时候都想着能不能显示节假日,二十四节气等等,那么Win10电脑日历怎么显示节假日?方法很简单的,用户们可以直接的找到日历下的更多日历按钮,然后来进行设置就可以了。下面就让本站来为用户们来仔细的介绍一下Win10电脑日历显示节假日的方法吧。Win10电脑日历显示节假日的方法1、首先点击桌面左下角的【开始】按钮展开程序列表,步骤截图如下所示。2、在展开的程序列表中,找到并点击【日历】磁贴,步骤截图如下所示。3、可以看到默认的情况下的日历,只是显示日期和周几,没有任何节假日和二十
- 35分钟前 win10 0
-
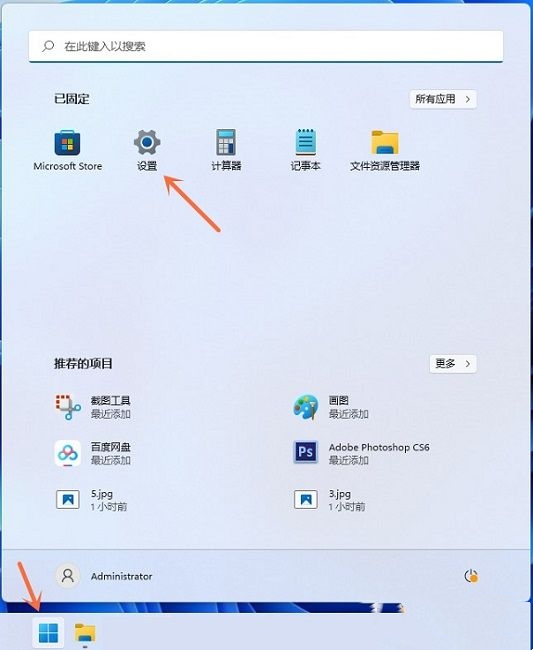 正版软件
正版软件
- Win11按prtsc截图没反应怎么办?Win11按prtsc截图没反应问题解析
- Win11按prtsc截图没反应怎么办?我们在使用win11系统的时候经常会需要使用到各种快捷键来帮助自己,但是也有不少的用户们发现自己按prtsc截图没反应,那么这要怎么办?下面就让本站来为用户们来仔细的介绍一下Win11按prtsc截图没反应问题解析吧。Win11按prtsc截图没反应问题解析1、点击左下角任务栏中的“开始”,选择菜单列表中的“设置”。2、进入到新的界面后,点击左侧栏中的“辅助功能”选项,随后点击右侧中的&ldqu
- 55分钟前 win11 0
-
 正版软件
正版软件
- win11显示未识别的网络怎么解决?
- win11显示未识别的网络怎么解决?相信不少的用户们在使用win11电脑的时候都有遇到过未识别的网络误Internet访问的情况,那么遇到这种情况要怎么处理?用户们可以先检查一下本地网络连接是不是正常,如果不是的话可以进入到设备管理器下来进行操作就可以了。下面就让本站来为用户们来仔细的介绍一下win11显示未识别的网络怎么处理方法吧。win11显示未识别的网络怎么处理方法方法一:1、首先确认一下本地网线连接是否正常。2、其中任何一环的连接错误,都会导致无internet访问。方法二:1、本地连接无误的话,
- 1小时前 19:40 win11 0
最新发布
-
 1
1
- KeyShot支持的文件格式一览
- 1799天前
-
 2
2
- 优动漫PAINT试用版和完整版区别介绍
- 1839天前
-
 3
3
- CDR高版本转换为低版本
- 1984天前
-
 4
4
- 优动漫导入ps图层的方法教程
- 1838天前
-
 5
5
- 修改Xshell默认存储路径的方法教程
- 1850天前
-
 6
6
- ZBrush雕刻衣服以及调整方法教程
- 1834天前
-
 7
7
- Overture设置一个音轨两个声部的操作教程
- 1828天前
-
 8
8
- CorelDRAW添加移动和关闭调色板操作方法
- 1877天前
-
 9
9
- PhotoZoom Pro功能和系统要求简介
- 2004天前
相关推荐
热门关注
-

- Xshell 6 简体中文
- ¥899.00-¥1149.00
-

- DaVinci Resolve Studio 16 简体中文
- ¥2550.00-¥2550.00
-

- Camtasia 2019 简体中文
- ¥689.00-¥689.00
-

- Luminar 3 简体中文
- ¥288.00-¥288.00
-

- Apowersoft 录屏王 简体中文
- ¥129.00-¥339.00