uefi安装win7详细教程
 发布于2023-10-16 阅读(0)
发布于2023-10-16 阅读(0)
扫一扫,手机访问
win7系统至今还是有非常多的用户在使用,很多买了预装win10系统电脑的小伙伴也都想装回win7系统不过不知道怎么装,下面就和大家分享一下电脑uefi安装win7系统的教程吧。
1、制作好wepe启动盘之后,将win7系统iso镜像直接复制到U盘。
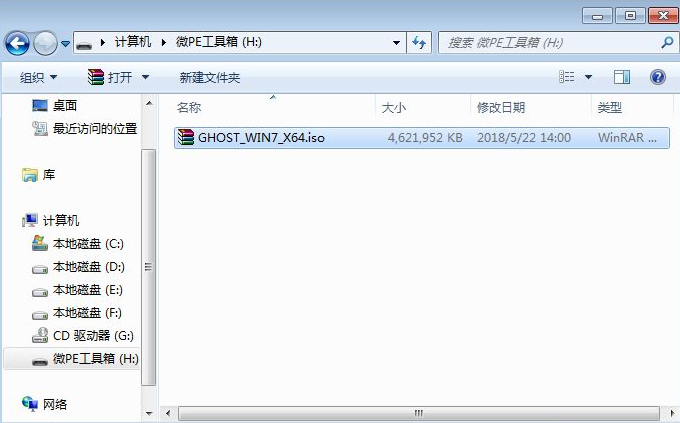
2、在需要装win7 64位系统的电脑上插入wepe启动盘,新机型重启后不停按F12或F11或Esc等启动快捷键,调出启动菜单对话框,选择识别到的U盘选项。

3、选择uefi windows pe分辨率,默认选择第1个,也可以选择第2个指定分辨率,按回车。
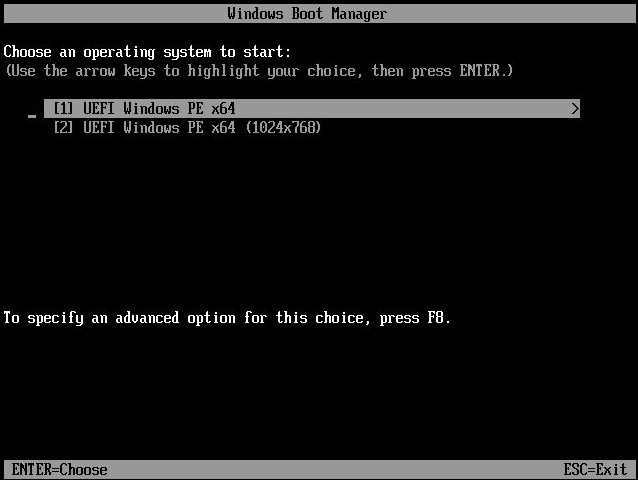
4、进入到pe之后,要在uefi下安装系统,要把硬盘格式化成GPT分区表。
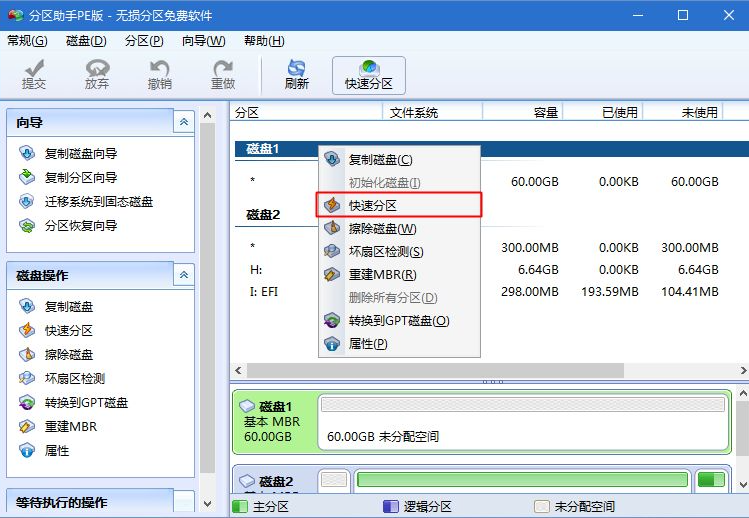
5、设置分区数目、分区大小以及分区类型。

6、分区过程很快,分区完成后,如图所示。
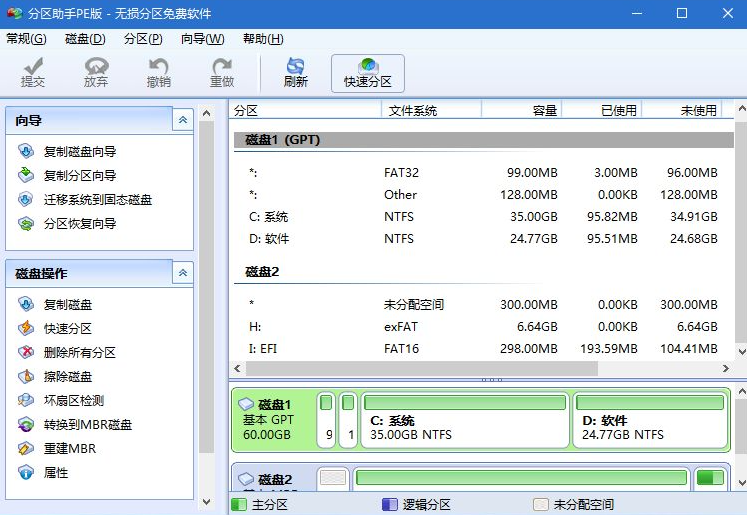
7、接着打开此电脑—微PE工具箱,右键win7 64位系统iso镜像,选择【装载】,如果没有装载,右键—打开方式—资源管理器。
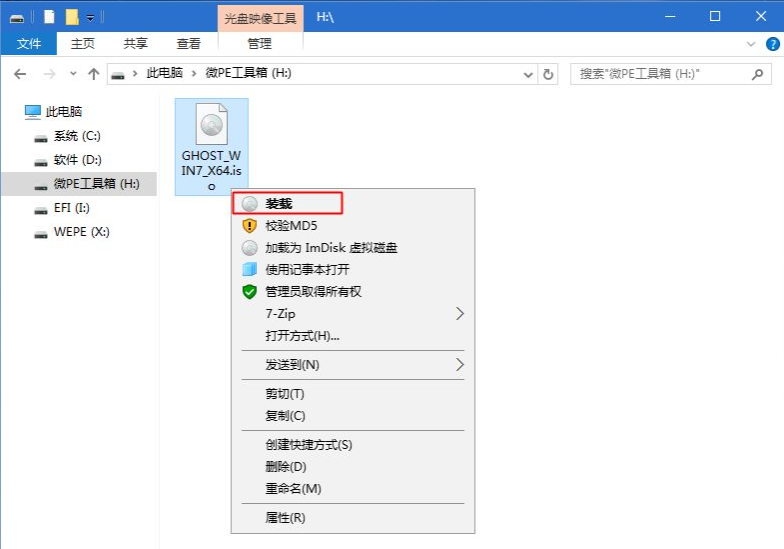
8、双击【双击安装系统.exe】,运行安装工具,选择【还原分区】,GHO WIM ISO映像路径会自动提取到win7.gho,接着选择安装位置,一般是C盘。
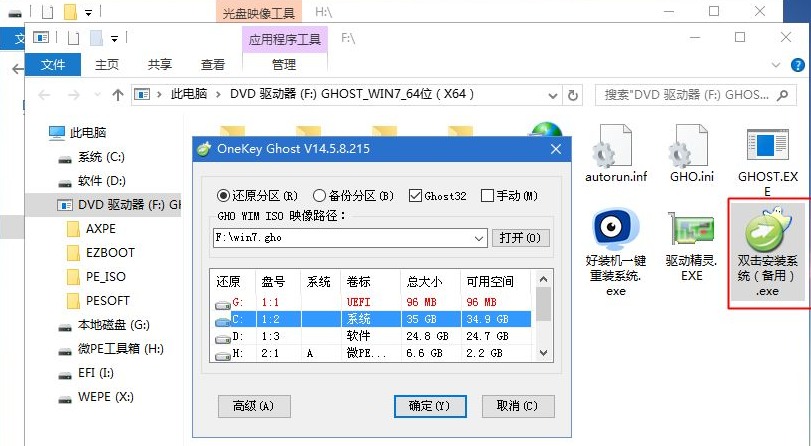
9、转到这个界面,执行win7系统安装部署到C盘的过程,需要等待一段时间。

10、重启过程及时拔出U盘,最后系统就能安装完成了。

以上就是uefi安装win7的详细教程了,觉得有用的话就收藏起来学习吧。
本文转载于:https://www.windows7en.com/jiaocheng/58648.html 如有侵犯,请联系admin@zhengruan.com删除
产品推荐
-

售后无忧
立即购买>- DAEMON Tools Lite 10【序列号终身授权 + 中文版 + Win】
-
¥150.00
office旗舰店
-

售后无忧
立即购买>- DAEMON Tools Ultra 5【序列号终身授权 + 中文版 + Win】
-
¥198.00
office旗舰店
-

售后无忧
立即购买>- DAEMON Tools Pro 8【序列号终身授权 + 中文版 + Win】
-
¥189.00
office旗舰店
-

售后无忧
立即购买>- CorelDRAW X8 简体中文【标准版 + Win】
-
¥1788.00
office旗舰店
-
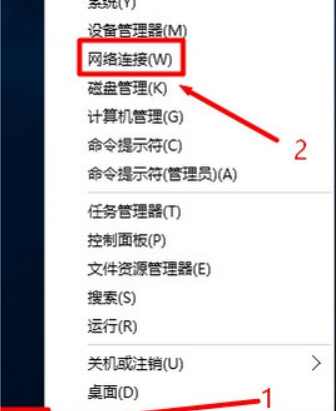 正版软件
正版软件
- win10不能进入192.168.1.1怎么办?win10无法进入192.168.1.1解决方法
- 有些win10系统用户需要进入192.168.1.1,可是每次访问都是失败的状态,那可能是我们的网络设置出现了问题,所以电脑无法进入到192.168.1.1当中,那么这个问题应该如何解决,今日的win10教程就来为广大用户们进行解答,一起来看看具体的操作方法吧。win10无法进入192.168.1.1解决方法1、首先右键单击“开始”按钮,然后单击[网络连接]。2、然后在“本地连接”上单击鼠标,稍后再查看,选择“属性”。3、接着双击打开
- 12分钟前 win10 1进不去 1怎么办 1解决方法 0
-
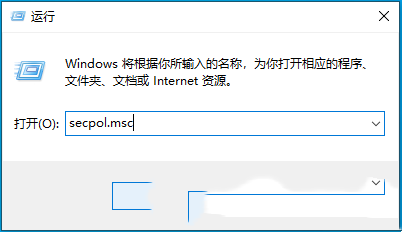 正版软件
正版软件
- Win10怎么更改电脑右下角网络显示名称?
- 我们在使用win10电脑的时候可以更改电脑右下角的网络显示名称,相信也有不少的用户们在询问Win10怎么更改电脑右下角网络显示名称?用户们可以直接的进入到本地安全策略窗口下的网络列表管理器策略来进行操作就可以了。下面就让本站来为用户们来仔细的介绍一下Win10更改电脑右下角网络显示名称的方法吧。Win10更改电脑右下角网络显示名称的方法1、按【Win+X】组合键,或【右键】点击任务栏上的【Windows徽标】,在打开的菜单项中,选择【运行】。2、运行窗口,输入【secpol.msc】命令,按【确定或回车】
- 26分钟前 win10 0
-
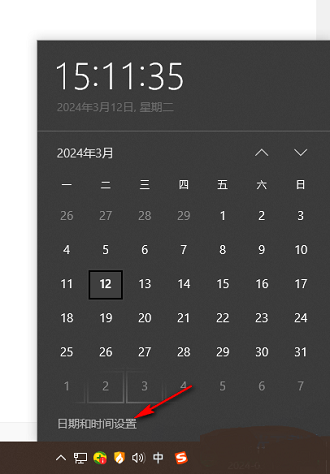 正版软件
正版软件
- win10电脑日历怎么显示节假日?win10日历不显示节假日解决方法
- 我们win10系统中有一个日历程序,可是很多用户点击查看的时候,只显示日期,不显示对应的节假日,不少小伙伴想要开启节假日显示,那么针对这个问题,本期的win10教程就来为广大用户们分享设置方法,希望本期的内容可以帮助更多人解决问题。设置方法如下1、右击右下任务栏中的时间,选择其中的“日期和时间设置”。2、进入到新的界面后,找到右侧中的“在任务栏中显示其他日历”,点击选项框的下拉按钮,选择选项列表中的“简体中文(农历)”。3、这样在日历
- 37分钟前 win10 0
-
 正版软件
正版软件
- windows11右键管理没有反应怎么办?windows11右键管理没有反应问题解析
- 我们在使用win11系统的时候会需要右键管理,近期也有不少的用户们在询问windows11右键管理没有反应怎么办?用户们可以直接的找到注册表下的lnkfile文件夹来进行设置,下面就让本站来为用户们来仔细的介绍一下windows11右键管理没有反应问题解析吧。windows11右键管理没有反应问题解析1、首先使用键盘“win+r”快捷键打开运行,在其中输入“regedit”回车确定打开注册表。2、在注册表中找到“HKEY_CLASSES_ROOT
- 47分钟前 win11 右键菜单 0
-
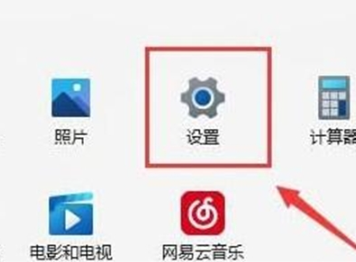 正版软件
正版软件
- win11网络连接没有WLAN选项怎么办?
- 我们在使用win11系统的时候是需要连接网络才能够上网的,但是也有不少的用户们在询问win11网络连接没有WLAN选项怎么办?用户们可以检查一下是不是路由器的问题或者是关闭了wifi网络服务项目来进行探索就知道了。下面就让本站来为用户们来仔细的介绍一下win11网络连接没有WLAN问题解析吧。win11网络连接没有WLAN问题解析方法一:路由器问题1、确认问题是否与Wi-Fi有关,可以用手机连接Wi-Fi进行检查。2、如果不是Wi-Fi问题,则很可能是无线网络接口损坏了,需要对路由器进行维修或更换。方法二
- 1小时前 05:44 win11 0
最新发布
-
 1
1
- KeyShot支持的文件格式一览
- 1799天前
-
 2
2
- 优动漫PAINT试用版和完整版区别介绍
- 1840天前
-
 3
3
- CDR高版本转换为低版本
- 1985天前
-
 4
4
- 优动漫导入ps图层的方法教程
- 1839天前
-
 5
5
- 修改Xshell默认存储路径的方法教程
- 1851天前
-
 6
6
- ZBrush雕刻衣服以及调整方法教程
- 1835天前
-
 7
7
- Overture设置一个音轨两个声部的操作教程
- 1829天前
-
 8
8
- CorelDRAW添加移动和关闭调色板操作方法
- 1878天前
-
 9
9
- PhotoZoom Pro功能和系统要求简介
- 2005天前
相关推荐
热门关注
-

- Xshell 6 简体中文
- ¥899.00-¥1149.00
-

- DaVinci Resolve Studio 16 简体中文
- ¥2550.00-¥2550.00
-

- Camtasia 2019 简体中文
- ¥689.00-¥689.00
-

- Luminar 3 简体中文
- ¥288.00-¥288.00
-

- Apowersoft 录屏王 简体中文
- ¥129.00-¥339.00