使用会声会影的字幕编辑器功能制作电影字幕的方法教程
 岛市老八 发布于2020-05-08 阅读(1472)
岛市老八 发布于2020-05-08 阅读(1472)
扫一扫,手机访问
视频中字幕是重要元素之一,在电影中演员说的话或是画外音,亦或是片头片尾的电影信息都会用到各种各样的字幕,除了宣传或方便观众观看,更丰富了视频的层次。本集将为大家分享如何为你的视频添加字幕,让它看起来更高级。这里以软件Corel VideoStudio(会声会影)为例,用自己录的一段小素材来添加字幕。
使用会声会影的字幕编辑器功能制作电影字幕的操作步骤
第一步
导入并添加视频素材。打开会声会影编辑界面,将需要剪辑的视频导入软件,并将视频放入轨道,即拖动视频到界面下方的视频轨道即可。
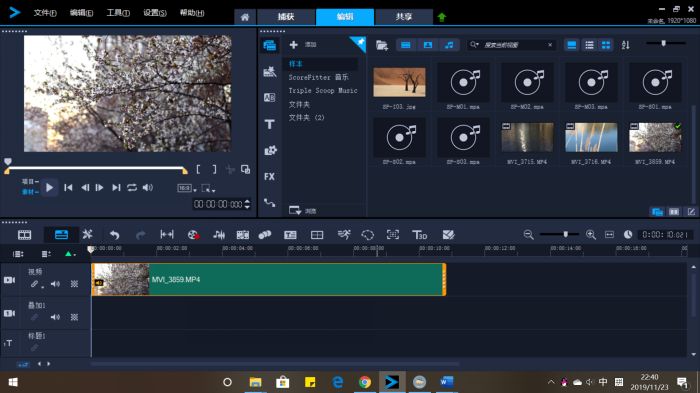
图1:添加视频素材
第二步
调整修改视频素材。双击时间轴中的视频素材,即选中素材,可以对素材进行简单的编辑修改和调色。
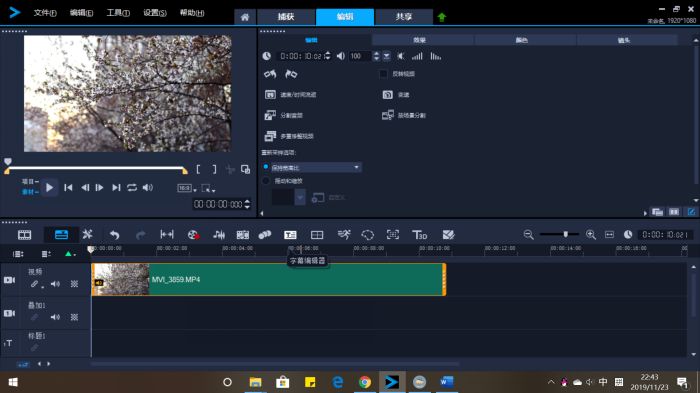
图2:选中素材并编辑
第三步
添加字幕内容。此时一定要先选中时间轴中的一段素材,才能进行字幕的添加。在工具栏中点击“字幕编辑器”,弹出如图3的面板。单击面板右上部分的加号即“添加新字幕”。然后双击第一行字幕进行内容编辑。双击字幕对应的起始和结束位置,可以分别修改起始和结束时间。
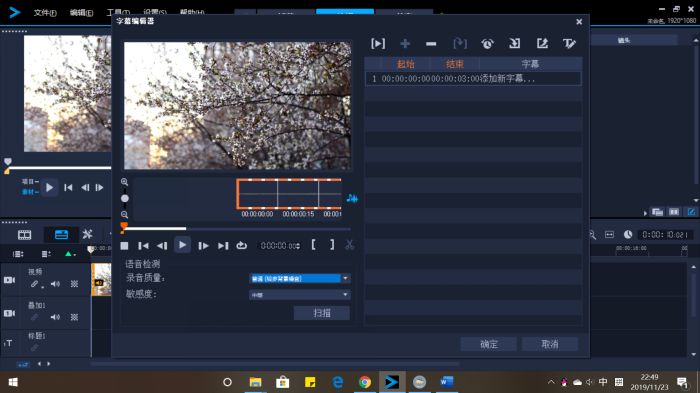
图3:添加字幕内容
第四步
修改字幕样式。单击时间轴的标题中的字幕,可直接选中字幕。在上面的面板中调整字幕的属性。如字体颜色,字体大小和倾斜度等,也可以对字幕进行动画设计。双击时间轴的标题中的字幕,可以在实时演示界面中,用鼠标对字幕进行直接的放缩。
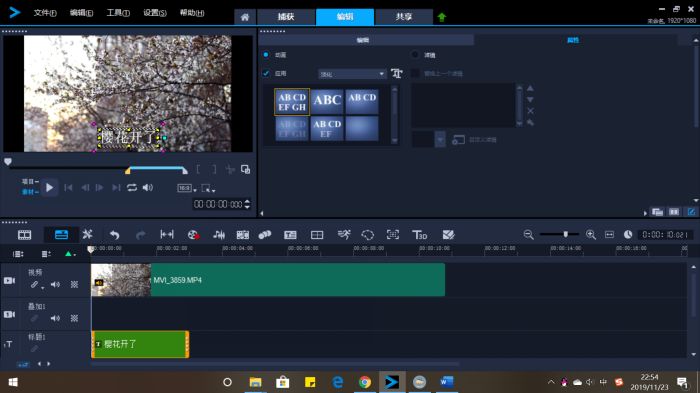
图4:修改字幕样式和属性
第五步
设置动画属性。切换至“属性”选项卡,选中“应用”复选框,在“选取动画类型”下拉列表选中你喜欢的效果,在这里我为大家演示“飞行”预设效果,我们还可以单击“自定义动画属性”按钮进行动画效果的编辑。
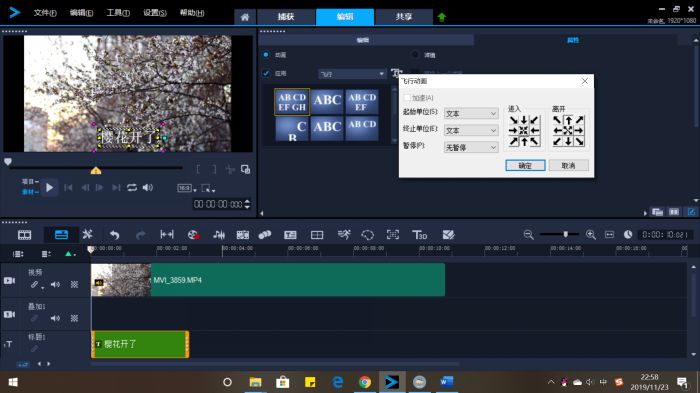
图5:设置动画属性
这样一个简单的字幕就做好啦,大家也来自己为视频配上字幕吧
产品推荐
-
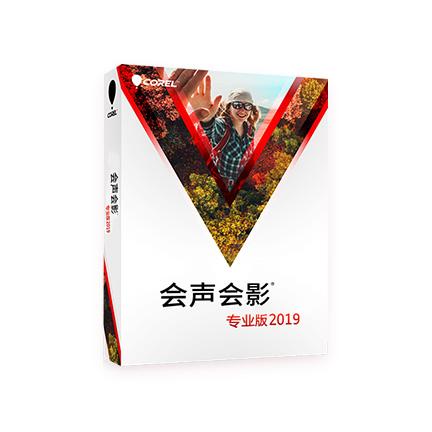
售后无忧
立即购买>- 会声会影 2019 简体中文【专业版 + Win + 盒装】
-
¥699.00
office旗舰店
-

售后无忧
立即购买>- 会声会影 2019 简体中文【专业版 + Win + 电子】
-
¥499.00
office旗舰店
-

售后无忧
立即购买>- 会声会影 2018 简体中文【专业版 + Win + 盒装】
-
¥599.00
office旗舰店
-
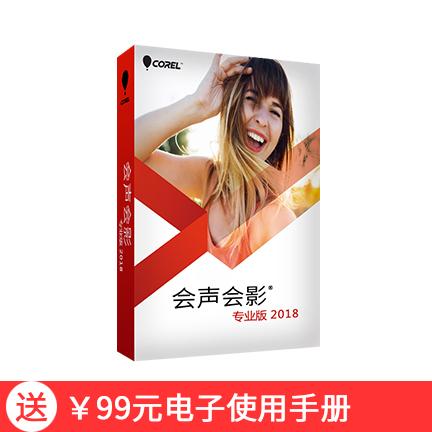
售后无忧
立即购买>- 会声会影 2018 简体中文【专业版 + Win + 电子】
-
¥449.00
office旗舰店
-
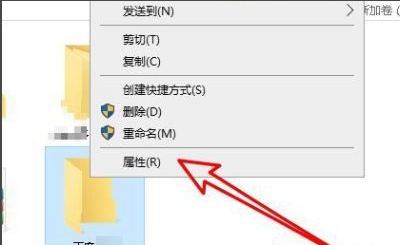 正版软件
正版软件
- 如何处理win10打开文件没有权限的问题
- win10系统中有着权限等级设置,因此很多用户想要打开某些特定文件会提示没有权限打开该文件,今天小编为大家带来win10提示没有权限打开该文件解决方法。win10提示没有权限打开该文件怎么办1、首先右击想要修改的文件夹,在弹出的选项框中点击“属性”。2、在文件夹属性界面中,点击上方的“安全”选项卡。3、接着在文件夹安全界面中,找到并点击“编辑”选项。4、接着需要进行添加操作,在弹出的编辑界面中,点击“添加”。5、在选择用户或组窗口中,需要在“输入对象名称”下面输入administrator,随后点击界面右
- 11分钟前 权限 win10 0
-
 正版软件
正版软件
- 探究:SELinux的定义和功能
- SELinux是一种被称为Security-EnhancedLinux的安全增强型操作系统,旨在提升Linux系统的整体安全性。其设计旨在在传统Linux权限管理的基础上提供更为细致的访问控制,以加强系统资源和数据的保护。本文将深入研究SELinux的定义、功能,并提供具体的代码示例,以帮助读者更好地理解和应用SELinux。一、SELinux的定义SELinux是由美国国家安全局(NSA)开发的一种安全增强型Linux安全模块。它基于强制访问控制(MAC)模型,与传统的Linux权限管理模型相比,更加强
- 21分钟前 Linux 权限 SELinux 0
-
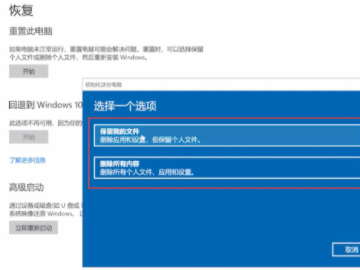 正版软件
正版软件
- 如何重置 Windows 电脑至出厂设置
- 可以在设置中的更新和安全界面点击重置此电脑的开始来恢复。教程适用型号:联想AIO520C系统:Windows10专业版解析1首先点击电脑左下角的开始图标,点击设置,选择更新和安全。2在左侧窗口点击恢复选项,点击重置此电脑的开始。3最后选择保留我的文件或者删除所有内容即可。补充:苹果电脑怎么恢复出厂设置1首先点击菜单栏中的时间机器选项。2接着点击进入时间机器选项。3最后选择最初始的备份,点击恢复即可。总结/注意事项恢复出厂设置之前要备份重要的数据,以防丢失。
- 41分钟前 电脑 恢复出厂设置 0
-
 正版软件
正版软件
- 使用Linux read命令读取文件内容的方法
- 【如何使用Linuxread命令读取文件内容】在Linux系统中,read命令是一个用于从标准输入或文件中读取数据的关键命令。通过read命令,用户可以方便地获取文件内容,并进行后续处理。下面将详细介绍如何在Linux系统中使用read命令来读取文件内容,并提供具体的代码示例。读取文件内容要读取文件内容,首先需要打开终端,并使用以下命令格式来读取文件内容:read[-options][variable]登录后复制其中,-options代表各种选项,variable代表变量名称,用于存储读取的数据。代码示例
- 56分钟前 文件 读取 read 0
-
 正版软件
正版软件
- 如何在电脑上录制屏幕操作
- 打开软件选择录屏的模式,设置格式、清晰度以及声音来源,在保存路径中设置文件存放的地址,选择REC即可录制。教程适用型号:联想AIO520C系统:Windows10专业版版本:嗨格式录屏大师3.20.1014.244解析1首先在电脑上下载并安装嗨格式录屏大师。2接着打开软件,根据需求选择录屏的模式。3然后设置视频的格式、清晰度以及声音来源等。4接下来在保存路径中设置视频文件存放的地址。5最后点击右下角的REC即可开始录制。补充:录屏是什么意思1比较常见的录屏主要包括电脑屏幕录制和手机屏幕录制,录屏通常就是指
- 1小时前 12:09 电脑 录屏 0
最新发布
-
 1
1
- KeyShot支持的文件格式一览
- 1787天前
-
 2
2
- 优动漫PAINT试用版和完整版区别介绍
- 1827天前
-
 3
3
- CDR高版本转换为低版本
- 1972天前
-
 4
4
- 优动漫导入ps图层的方法教程
- 1826天前
-
 5
5
- ZBrush雕刻衣服以及调整方法教程
- 1822天前
-
 6
6
- 修改Xshell默认存储路径的方法教程
- 1838天前
-
 7
7
- Overture设置一个音轨两个声部的操作教程
- 1816天前
-
 8
8
- PhotoZoom Pro功能和系统要求简介
- 1992天前
-
 9
9
- CorelDRAW添加移动和关闭调色板操作方法
- 1865天前
相关推荐
热门关注
-
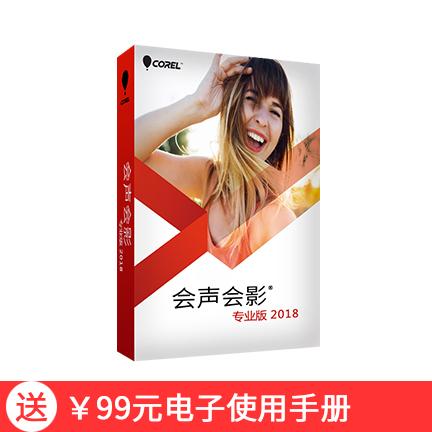
- 会声会影 2018 简体中文
- ¥449.00-¥998.00
-

- 会声会影 2018 简体中文
- ¥599.00-¥998.00
-

- 会声会影 2019 简体中文
- ¥499.00-¥998.00
-
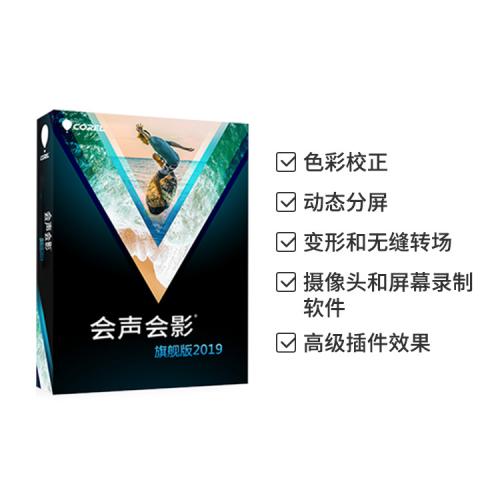
- 会声会影 2019 繁体中文
- ¥899.00-¥1298.00
-
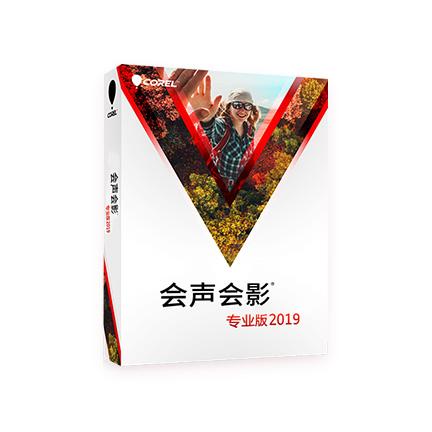
- 会声会影 2019 简体中文
- ¥699.00-¥1098.00