MindMapper中创建主题的详细教程
 Ari 发布于1970-01-01 阅读(1914)
Ari 发布于1970-01-01 阅读(1914)
扫一扫,手机访问
MindMapper中如何创建主题?MindMapper思维导图的主题包含这几种分类,中心主题、副主题、子主题以及浮动主题,主体间层级关系明确。本文正软小编就在MindMapper思维导图中怎样创建及添加主题做了一番详细的描述。
MindMapper中创建主题的详细教程
我们成功的创建一个导图后,导图中会自动生成一个主题,那就是中心主题,一个思维导图有且只有一个中心主题。
随后,点击上方工具栏中的新建主题,就会立即添加一个新的主题。我们无论是在选中中心主题还是副主题的情况下,点击新建主题会自动添加一个下级主题,而非同级主题。
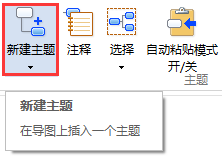
如果我们想要添加同级主题,则需要点击新建主题下方的倒三角按钮,打开下拉框,选择“同级主题”,即可添加同层级的主题。
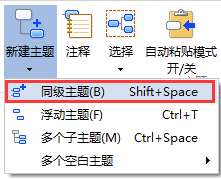
我们在新建主题下拉框中还可以看到,还有另外三个选项,分别为浮动主题、多个子主题、多个空白主题。点击浮动主题后,点击思维导图的任一空白处,就会在该处创建一个浮动主题。
点击多个子主题则会跳出一个主题编辑框,输入文字,形成多个子主题。
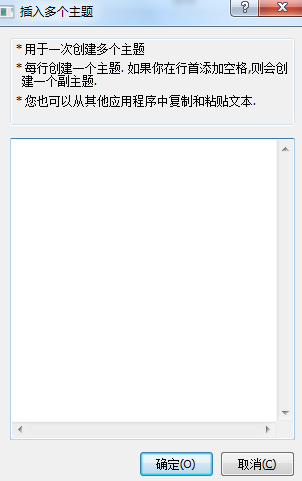
添加多个空白主题选项下还有三个选择,你可以根据个人需要选择添加3个或5个或7个空白主题。
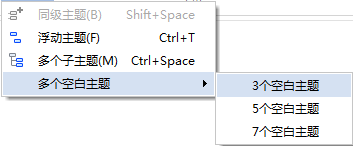
这里需要注意的一点是除了中心主题以及专门添加的空白主题外,凡是我们所创添加的主题没有输入任何内容的主题就会立即取消,即便成功创建的主题,将主题内容删除后,该主题也会自动删除。
本文转载于:https://www.mindmapper.cc/jiqiao/mmp-chuangjian-zhuti.html 如有侵犯,请联系admin@zhengruan.com删除
产品推荐
-
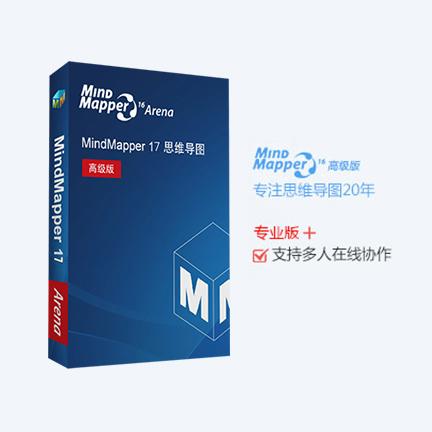
售后无忧
立即购买>- MindMapper 17 英文【高级版 + Win】
-
¥1799.00
office旗舰店
-

售后无忧
立即购买>- MindMapper 17 简体中文【Essential版 + Win】
-
¥199.00
office旗舰店
-
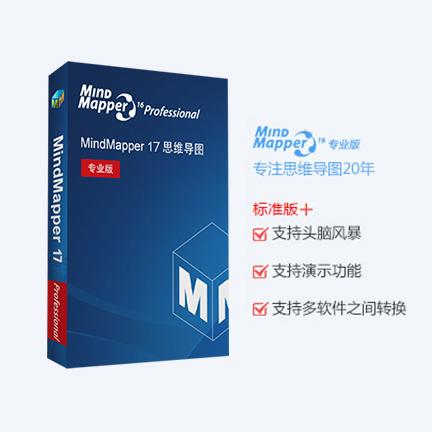
售后无忧
立即购买>- MindMapper 17 英文【专业版 + Win】
-
¥899.00
office旗舰店
-
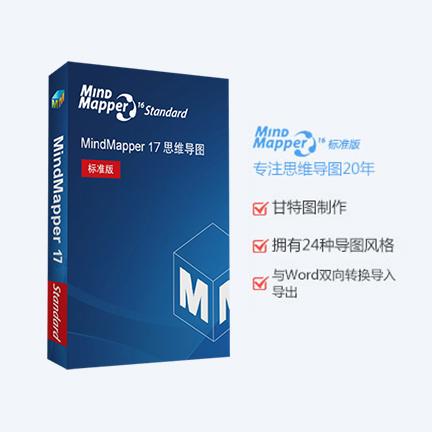
售后无忧
立即购买>- MindMapper 17 英文【标准版 + Win】
-
¥399.00
office旗舰店
-
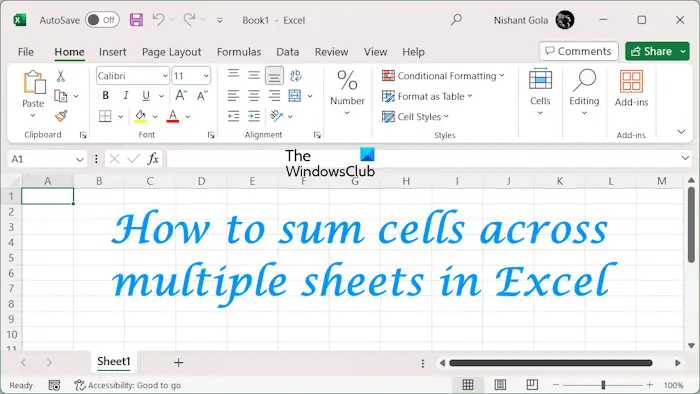 正版软件
正版软件
- Excel中如何对多个工作表的单元格进行求和
- 本文将演示如何在Excel中对多个工作表中的单元格进行求和。MicrosoftExcel是一个功能强大的电子表格程序,用于数据管理。在处理数据时,可能需要跨多个单元格进行求和。本指南将指导您如何轻松实现这一目标。如何在Excel中对多个工作表中的单元格求和在Excel中对多个工作表中的单元格求和时,可能会遇到以下两种情况:添加单个单元格值在单元格区域中添加值我们将在这里介绍这两种方法。在Excel中跨多个工作表添加单个单元格值我们收集了包含6家不同公司在连续四个月(从1月到4月)的销售额的样本数据。总销售
- 9分钟前 Excel 单元格 表中 0
-
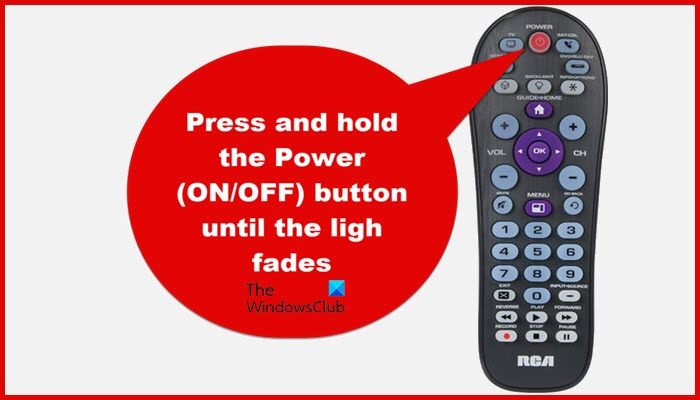 正版软件
正版软件
- 配置RCA通用遥控器的代码使用方法
- 您可以使用RCA通用遥控器简化遥控器管理。通过各种型号,您最多可以控制八台设备,消除了对多个遥控器的需要,并减少了混乱。耐心地对遥控器进行编程,并按照提供的简单步骤操作。所以,如果你想使用代码配置RCA通用遥控器,这篇文章是为你准备的。如何使用代码配置RCA通用遥控器要使用代码配置RCAUniversal遥控器,请使用以下方法之一。使用自动编程方法对RCA通用遥控器进行编程使用直接代码对RCA通用遥控器进行编程让我们详细地谈一谈。1]使用自动编程方法对RCA通用遥控器进行编程我们首先要采用一种简单易行的方
- 19分钟前 编程 遥控器 rca 0
-
 正版软件
正版软件
- 解决Windows 11中0xa00f4293视频捕获启动超时问题
- 如果您一直受到Windows11中的0xA00F4293<;VideoCaptureStartTimeout>;错误困扰,那么这篇文章可能对您有所帮助。该错误表示视频捕获启动超时,导致用户无法顺利使用摄像头进行各种应用。如果需要,以下是错误代码:0xA00F4293<;VideoCaptureStartTimeout>;修复Windows11中的0xa00f4293视频捕获启动超时错误按照以下建议修复Windows11中的0xa00f4293视频捕获启动超时
- 29分钟前 Windows xaf 0
-
 正版软件
正版软件
- 安装和使用Anaconda在Linux系统下的指南
- 安装和使用Anaconda是在Linux系统上进行Python开发和数据科学工作的常见方法之一。以下是在Linux系统下安装和使用Anaconda的基本步骤:下载Anaconda:访问Anaconda官方网站()并下载适用于Linux系统的Anaconda安装包。根据你的系统架构选择合适的版本(通常是64位)。安装Anaconda:打开终端窗口,导航到下载的Anaconda安装包所在的目录,并运行以下命令进行安装:bashAnaconda-latest-Linux-x86_64.sh安装过程中会出现一些提
- 39分钟前 Linux Anaconda 安装 0
-
正版软件
最新发布
-
 1
1
- KeyShot支持的文件格式一览
- 1784天前
-
 2
2
- 优动漫PAINT试用版和完整版区别介绍
- 1824天前
-
 3
3
- CDR高版本转换为低版本
- 1969天前
-
 4
4
- 优动漫导入ps图层的方法教程
- 1823天前
-
 5
5
- ZBrush雕刻衣服以及调整方法教程
- 1819天前
-
 6
6
- 修改Xshell默认存储路径的方法教程
- 1835天前
-
 7
7
- Overture设置一个音轨两个声部的操作教程
- 1813天前
-
 8
8
- PhotoZoom Pro功能和系统要求简介
- 1989天前
-
 9
9
- CorelDRAW添加移动和关闭调色板操作方法
- 1862天前
相关推荐
热门关注
-

- MindMapper 17 简体中文
- ¥199.00-¥980.00
-
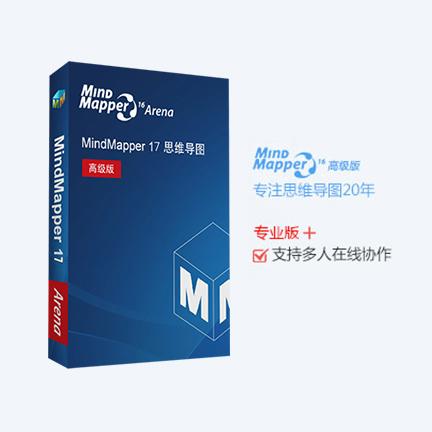
- MindMapper 17 英文
- ¥1799.00-¥1799.00
-
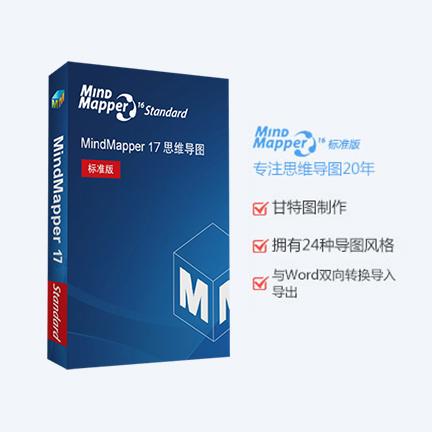
- MindMapper 17 英文
- ¥399.00-¥799.00
-
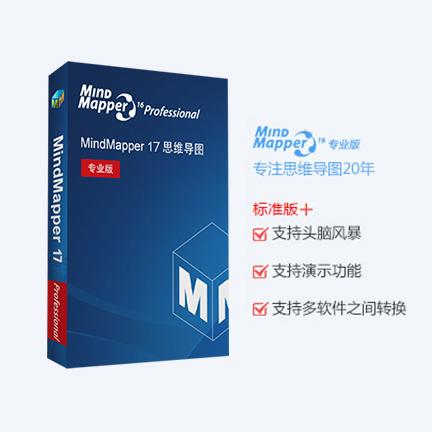
- MindMapper 17 英文
- ¥899.00-¥899.00