BetterZip优化解压缩软件界面的操作方法
 Ari 发布于2020-05-20 阅读(1564)
Ari 发布于2020-05-20 阅读(1564)
扫一扫,手机访问
BetterZip如何优化解压缩软件界面?每个人在使用一款软件时,都会融入自己的使用习惯。很多时候,我们都希望使用的软件是为自己量身定做的,这样我们在使用的过程中就能更加方便顺手。
众所周知,BetterZip是一款专业的Mac解压缩软件,也是无数Mac用户装机常选的一款解压缩工具。大家之所以会爱上这款Mac软件,不单单是因为它出众的解压缩功能,更是因为我们能够自行优化解压缩的界面,以此满足使用诉求。今天,正软小编想教一下大家如何优化BetterZip这一款Mac解压缩软件的界面。
BetterZip优化解压缩软件界面的操作方法

图1 :Mac解压缩软件BetterZip
调整界面显示模式
作为一款智能的Mac解压缩软件,BetterZip在这边为我们提供了两种界面显示模式,分别是“平铺列表”以及“大纲视图”。在“平铺列表”这种显示模式下,我们能够非常直观地看到所有的文件夹以及文件夹下对应的文件内容。如果采用这种模式,就会显示路径。
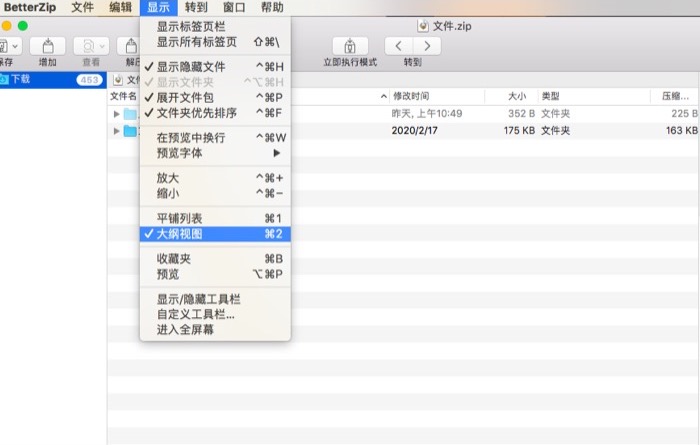
图2 :设置“平铺列表”
而在“大纲视图”的显示模式中,BetterZip会为我们隐去路径,文件显示在树状列表中,如Finder的列视图。我们可根据自己的使用习惯选择其一自行设置。设置的方法也非常简单,只要点击“显示”即可看到两种界面显示模式。
调整界面字体大小
在“显示”选项中,我们同样可调整界面中的字体大小。通过选择“放大”或“缩小”来进行设置,如图3所示。
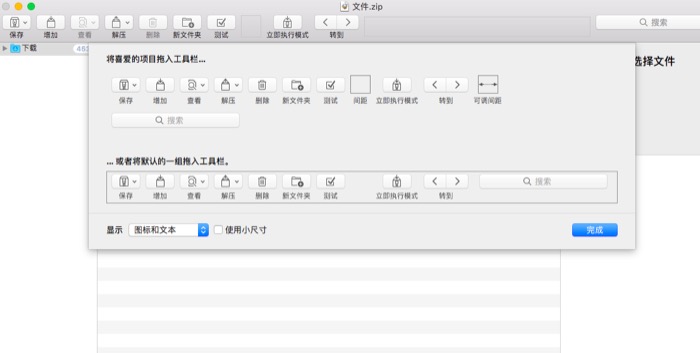
图3 :改变字体大小自定义工具栏
很多用户并不满意BetterZip默认的工具栏,想根据自己的想法进行调整。比如添加一些想要使用的功能按钮,或者是删除那些我们所用不上的等等。
点击“显示”-“自定义工具栏”,在弹出的界面中我们可随意拖动功能按钮的位置,按照使用习惯进行设置。
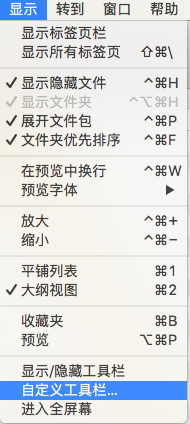
图4 :“显示”-“自定义工具栏”
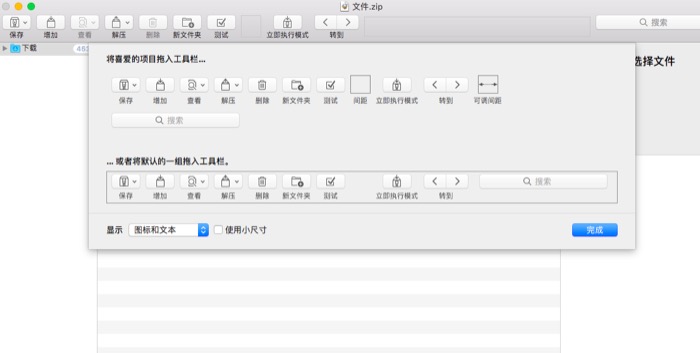
图5 :自定义工具栏
以上就是对于如何优化BetterZip界面的相关介绍,大家可以按照自己的想法进行设置。
产品推荐
-
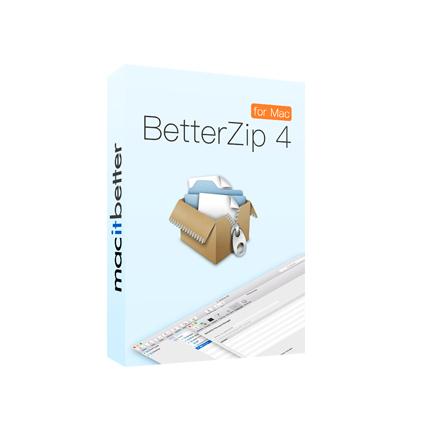
售后无忧
立即购买>- BetterZip for Mac 4 简体中文【标准版 + Mac】
-
¥99.00
office旗舰店
-
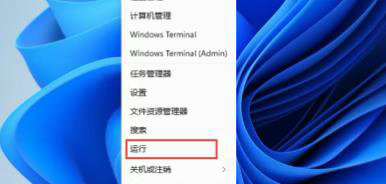 正版软件
正版软件
- win11开始菜单变小了怎么办?win11开始菜单变小了问题解析
- 我们在使用win11系统的时候有时候需要使用到开始菜单,但是也有不少的用户们表示开始菜单变小了怎么办?用户们可以直接的进入到注册表编辑器下的Advanced文件夹来进行操作就可以了。下面就让本站来为用户们来仔细的介绍一下win11开始菜单变小了问题解析吧。win11开始菜单变小了问题解析1、首先右击下面的开始菜单,然后选择“运行”(如图所示)。2、在运行中输入:regedit,点击确定(如图所示)。3、进入注册表后依次展开到:HKEY_CURRENT_USER\Software\M
- 11分钟前 win11 0
-
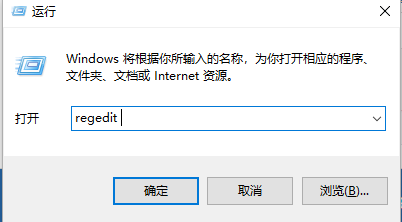 正版软件
正版软件
- win10怎么删除右键图形属性?win10删除右键图形属性方法
- 最近许多win10用户在打开右键菜单的时候,发现出现了图形属性的按钮,这个一般是我们的集成显卡,很多人都不会去使用,在右键显示也比较占位置,有些小伙伴想要删除它,针对这个情况,今日的win10教程就为大伙带来具体的删除方法,有需要的用户可以来本站查看完整的操作步骤吧。win10删除右键图形属性方法1、首先,我们需要通过快捷键【Win+R】来打开电脑的运行功能,此外你可以直接通过,电脑左下角的菜单栏,在搜索框中输入运行,点击出现的结果,也能对于运行功能进行使用。2、打开电脑的运行窗口之后,直接在搜索栏中输入
- 26分钟前 win10 0
-
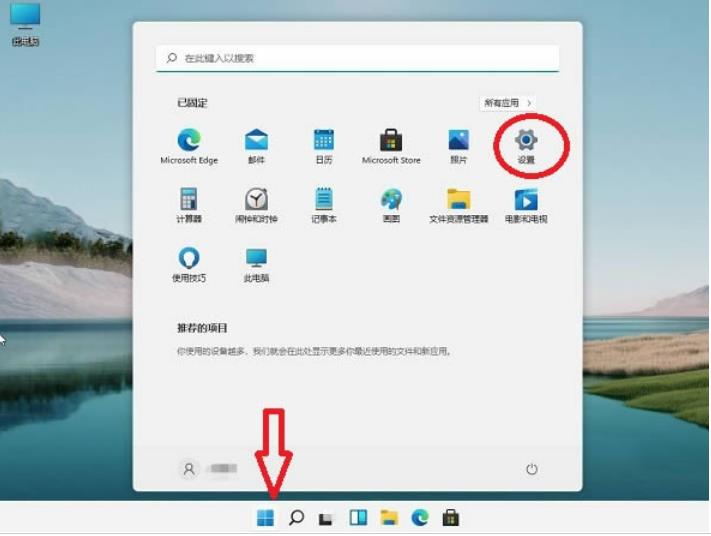 正版软件
正版软件
- win11电脑热键怎么重新设置?win11电脑热键设置更改方法
- 我们在使用win11系统的时候会选择设置一些热键来帮助用户们快速的进行设置,但是也有不少的用户们表示自己的热键发生了一些变化,那么win11电脑热键怎么重新设置?用户们可以直接的点击开始菜单下的设置选项来进行操作就可以了。下面就让本站来为用户们来仔细的介绍一下win11电脑热键设置更改方法吧。win11电脑热键设置更改方法1、Win11系统快捷键设置在哪里?首先我们点击【开始菜单】后就可以看到【设置】选项。2、也可以在上方的搜索框输入设置,然后可以固定到任务栏或开始菜单界面。3、当然我们使用鼠标右键点击【
- 41分钟前 win11 0
-
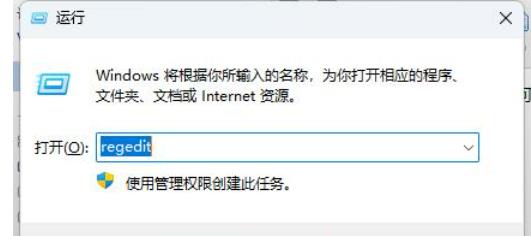 正版软件
正版软件
- win11打开文件一直转圈怎么办?win11文件夹转圈加载不出解决方法
- 现在越来越多的人都在使用win11系统,而近期有些小伙伴反映说,自己的电脑在打开文件夹的时候,会一直转圈圈,需要等待更多的时间才能够打开查看内容,面对这个问题,多数人都不清楚该如何解决,那么今日的win11教程就来为广大用户们进行解答,接下来让我们一起来看看详细的操作步骤吧。解决方法如下:1、“win+R”快捷键开启运行,输入“regedit”,回车进入。2、进入到注册表编辑器界面后,将“计算机HKEY_LOCAL_MACHINE\SOFTWAR
- 51分钟前 win11 0
-
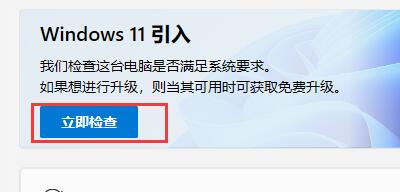 正版软件
正版软件
- win11检测工具无法安装怎么办?win11检测工具无法安装问题解析
- 不少的用户们想将自己的电脑安装到win11,但是也有不少的用户们在安装的过程中出现了错误报错的情况,那么win11检测工具无法安装怎么办?用户们可以先下载一个检测软件来看看,下面就让本站来为用户们来为用户们来仔细的介绍一下win11检测工具无法安装问题解析吧。win11检测工具无法安装问题解析1、我们可以先下载一个win11检测软件,看一看我们是哪一个部分不满足win11升级要求。2、点击上方的链接下载这款工具,下载安装后将它打开,然后点击“立即检查”就可以检查了。3、如果我们检查
- 1小时前 02:14 win11 0
最新发布
-
 1
1
- KeyShot支持的文件格式一览
- 1799天前
-
 2
2
- 优动漫PAINT试用版和完整版区别介绍
- 1839天前
-
 3
3
- CDR高版本转换为低版本
- 1984天前
-
 4
4
- 优动漫导入ps图层的方法教程
- 1839天前
-
 5
5
- 修改Xshell默认存储路径的方法教程
- 1851天前
-
 6
6
- ZBrush雕刻衣服以及调整方法教程
- 1835天前
-
 7
7
- Overture设置一个音轨两个声部的操作教程
- 1828天前
-
 8
8
- CorelDRAW添加移动和关闭调色板操作方法
- 1877天前
-
 9
9
- PhotoZoom Pro功能和系统要求简介
- 2005天前
相关推荐
热门关注
-
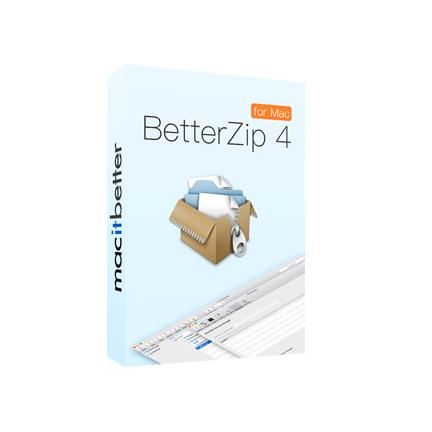
- BetterZip for Mac 4 简体中文
- ¥99.00-¥359.00