打开win101903沙盒的详细指南
 发布于2024-04-26 阅读(0)
发布于2024-04-26 阅读(0)
扫一扫,手机访问
win101903沙盒怎么打开还是有很多用户不知道应该怎么使用。那么对于这个问题小编觉得我们可以在系统的windows功能中进行查找,确认了自己系统配置后在相关的页面打开即可。
win101903沙盒怎么打开:
1、首先在左下角输入“控制面板”然后打开。
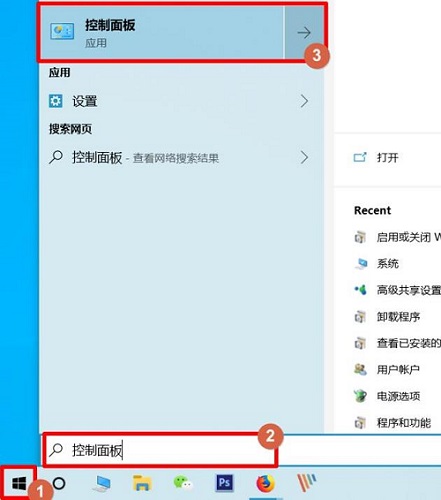
2、然后点击下面的“程序”。
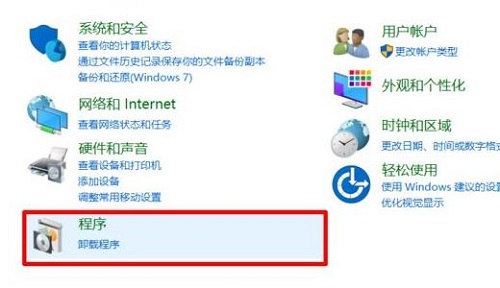
3、在程序页面中点击“启用或关闭windows功能”。
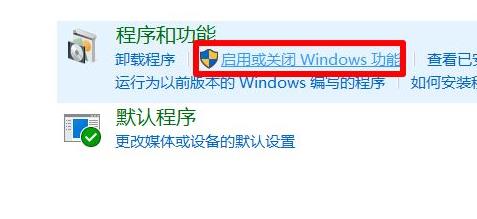
4、然后在弹出来的“windows功能”菜单中勾选“windows沙盒”。
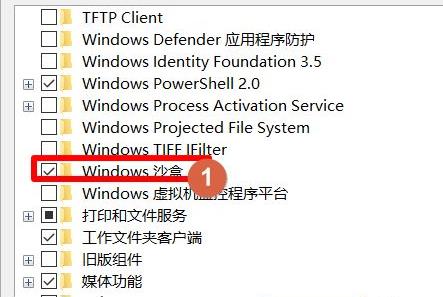
5、然后需要等待加载进行。
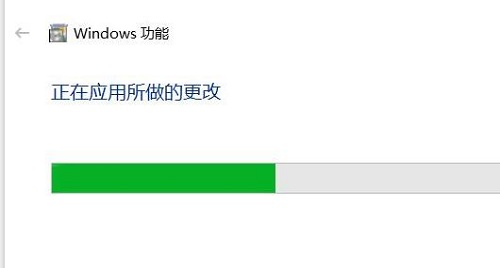
6、配置完成之后点击“立即重新启动”即可。
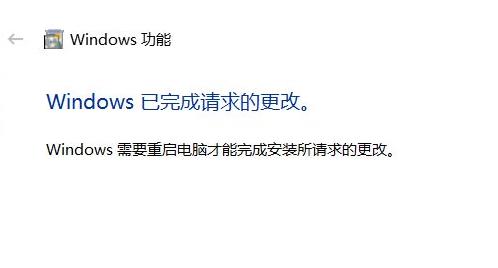
7、随后就可以点击左下角开始,找到“windowss sandbox”也就是沙盒。
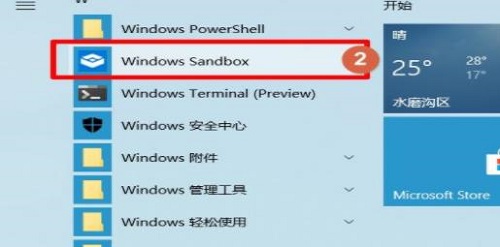
8、然后耐心等待几分钟将其打开。
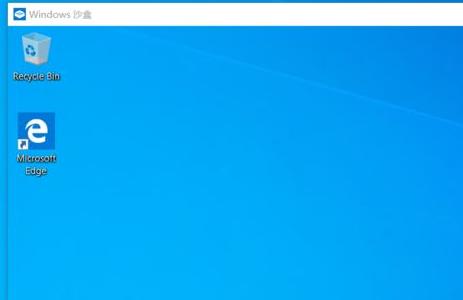
无法打开“Windows沙盒”的原因及解决方法:
1、当你看了本文想要启用“Windows沙盒”时,却发现无法打开“Windows沙盒”窗口,
2、这里去查看一下你的系统版本是不是Win10 19H1 Build 18305.1003预览版
3、如果是,原因是微软推送的KB4483214安全更新存在Bug导致的。
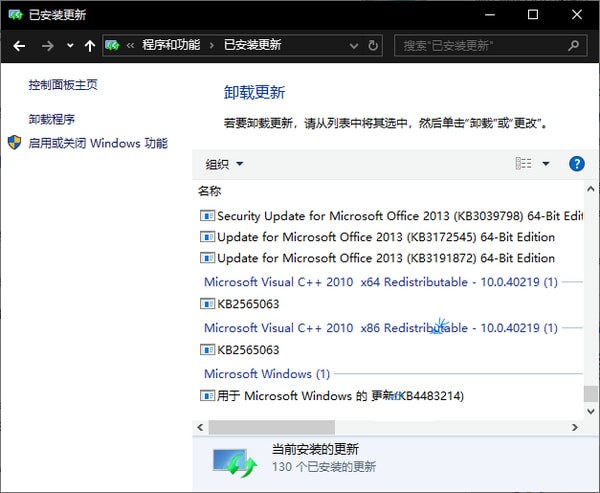
4、所以解决方法就是,进入“控制面板 - 程序 - 程序和功能 - 已安装更新”,卸载KB4483214即可。
本文转载于:https://m.somode.com/course/5498.html 如有侵犯,请联系admin@zhengruan.com删除
上一篇:解决Win8系统安全证书过期问题
产品推荐
-

售后无忧
立即购买>- DAEMON Tools Lite 10【序列号终身授权 + 中文版 + Win】
-
¥150.00
office旗舰店
-

售后无忧
立即购买>- DAEMON Tools Ultra 5【序列号终身授权 + 中文版 + Win】
-
¥198.00
office旗舰店
-

售后无忧
立即购买>- DAEMON Tools Pro 8【序列号终身授权 + 中文版 + Win】
-
¥189.00
office旗舰店
-

售后无忧
立即购买>- CorelDRAW X8 简体中文【标准版 + Win】
-
¥1788.00
office旗舰店
-
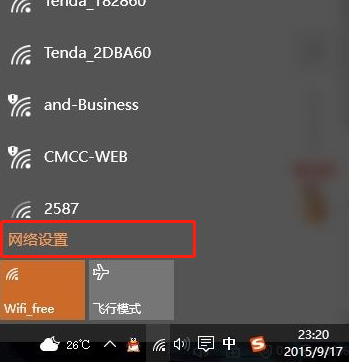 正版软件
正版软件
- 清除win8电脑中保存的wifi网络信息
- 很多时候我们连接过的WiFi都会保存在电脑里,当WiFi数据多了以后一些用户就想要清理一些WiFi,这个时候我们可以选择忘记,具体的操作方法如下。win8清除电脑保存wifi1、打开系统WiFi,点击“网络设置”2、打开管理WiFi设置。3、在管理这里,找到你要忘记的WiFi,点击“忘记”就可以了。
- 1小时前 16:40 win 清除 wifi 0
-
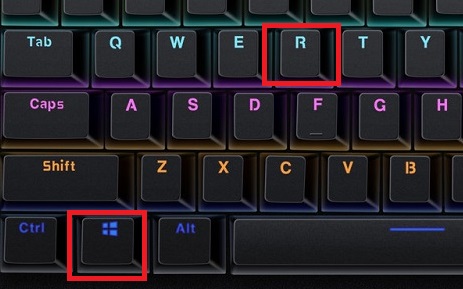 正版软件
正版软件
- win7系统详细教程:设置电脑定时关机方法
- 很多得以用户们使用在使用电脑的时候,就对于没有定时关机这一项感到非常的烦,但是其实用命令也能够设置定时关机的,那么具体怎么操作呢,快来看看详细的操作步骤吧~电脑定时关机怎么设置win7:1、按住键盘上的“win+r”,打开运行窗口。2、在窗口中输入“at18:00Shutdown-s”,点击“确定”。3、然后系统就会在18:00的时候自动关机,在关机前会有提醒。4、如果需要取消自动关机的话,再次打开运行窗口,输入“shutdown-a”。就能够解决了。
- 13小时前 04:15 设置 Win) 电脑定时 (个关键词: 电脑 定时) Win教程 (个关键词: Win 教程) 0
-
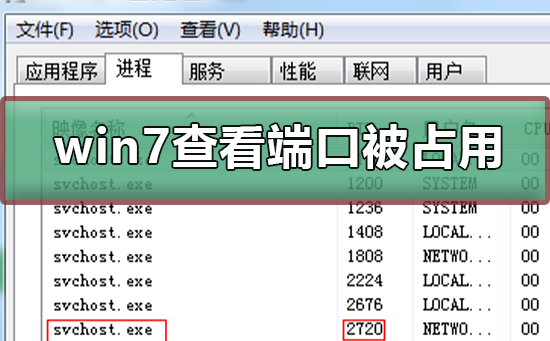 正版软件
正版软件
- 如何确定谁占用了WIN7的端口
- 很多使用win7系统的小伙伴发现需要打开某个端口的时候,系统提示已被占用,这个时候,我们如何查看fail端口被谁占用呢?其实只要在命令管理器里面查看就可以了,具体的教程一起来看看吧。win7查看端口被谁占用的教程1、开始---->运行---->cmd,或者是window+R组合键,调出命令窗口2、输入命令:netstat-ano,列出所有端口的情况。在列表中我们观察被占用的端口,比如是49157,首先找到它。3、查看被占用端口对应的PID,输入命令:netstat-aon|findstr"49
- 昨天 05-03 04:10 端口利用监视 0
-
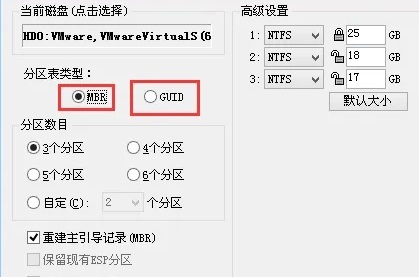 正版软件
正版软件
- win7选用MBR还是GUID分区格式?
- 大家在安装win7系统时,系统会选择提示两种类型的分区格式mbr和guid,大家都不知道选哪个比较好,小编这里建议使用mbr分区格式安装,下面详细讲解win7用mbr还是guid介绍。win7用mbr还是guid:答:mbr。1、win7系统建议大家使用MBR分区。2、win7系统默认不支持UEFI系统安装,无法识别硬盘。3、使用mbr对wim7系统将兼容,性能更好。mbr和guid的区别:1、MBR:传统常用的磁盘布局,MBR将磁盘的可寻址存储空间限制为2TB,支持4个主分区或者3个主分区和1个扩展分区
- 前天 05-02 04:05 操作系统选择:MBR或GUID 0
-
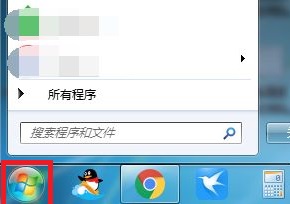 正版软件
正版软件
- 如何正确调整win7屏幕方向
- 可能有用户使用win7系统的时候,因为失误操作导致了屏幕方向改变了,也不知道该怎么去调整,因此下面就带来了教程,帮你们掌握win7如何调整屏幕方向。win7如何调整屏幕方向:1、首先点击屏幕左下角的“开始”。2、然后点击右侧的“控制面板”。3、进入控制面板之后,点击“调整屏幕分辨率”。4、最后点击下面的“方向”调整之后点击应用即可。5、如果你安装了显卡驱动,是可以直接在里面进行反转设置的。
- 4天前 屏幕方向调整 Win屏幕旋转 Win屏幕方向设置 Win屏幕旋转详解 0
最新发布
-
 1
1
- KeyShot支持的文件格式一览
- 1423天前
-
 2
2
- 优动漫PAINT试用版和完整版区别介绍
- 1463天前
-
 3
3
- CDR高版本转换为低版本
- 1608天前
-
 4
4
- 优动漫导入ps图层的方法教程
- 1462天前
-
 5
5
- 修改Xshell默认存储路径的方法教程
- 1474天前
-
 6
6
- ZBrush雕刻衣服以及调整方法教程
- 1458天前
-
 7
7
- Overture设置一个音轨两个声部的操作教程
- 1452天前
-
 8
8
- PhotoZoom Pro功能和系统要求简介
- 1628天前
-
 9
9
- 优动漫平行尺的调整操作方法
- 1459天前
相关推荐
热门关注
-

- Xshell 6 简体中文
- ¥899.00-¥1149.00
-

- DaVinci Resolve Studio 16 简体中文
- ¥2550.00-¥2550.00
-

- Camtasia 2019 简体中文
- ¥689.00-¥689.00
-

- Luminar 3 简体中文
- ¥288.00-¥288.00
-

- Apowersoft 录屏王 简体中文
- ¥129.00-¥339.00