设置Windows操作系统打印机与xlpd连接软件教程
 李小二 发布于2020-06-05 阅读(1366)
李小二 发布于2020-06-05 阅读(1366)
扫一扫,手机访问
如何设置Windows操作系统打印机与xlpd连接?要使用xlpd那就必须将其与使用的系统建立连接,本篇正软小编教大家如何设置Windows操作系统打印机与xlpd连接操作方法,希望大家喜欢。
设置Windows操作系统打印机与xlpd连接软件教程
具体操作如下:
1、在执行“添加打印机”的过程中运行“添加打印机导向”
2、当询问安装添加本地打印机或者无线,蓝牙打印机时,请选择本地打印机,点击下一步,此时会出现打印机端口
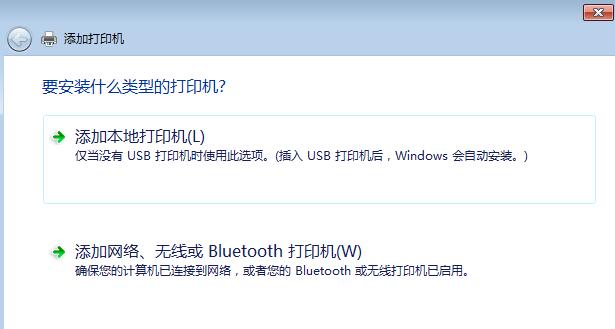
图1:选择添加本地打印机
3、选择“创建新端口”
4、在端口类型中选择“standard TCP/IP port”
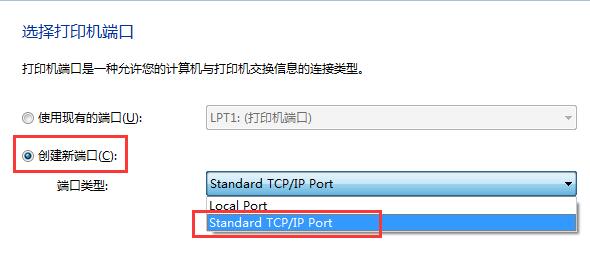
图2:创建标准的端口类型
5、点击下一步
6、按提示输入打印机主机名或IP地址
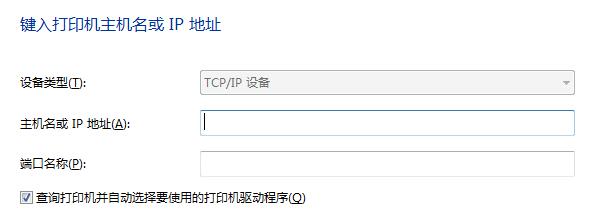
图3:填写主机名和端口名
主机名或IP地址:输入安装了XLPD的电脑IP地址名称
端口名称:输入一个已有的名称。当输入打印机名时可以自动生成一个名称。
7、点击下一步,会监测TCP/IP端口,并显示需要额外端口信息,此外关于TCP的连接问题可以参考:TCP wrapper无法完成Linux连接
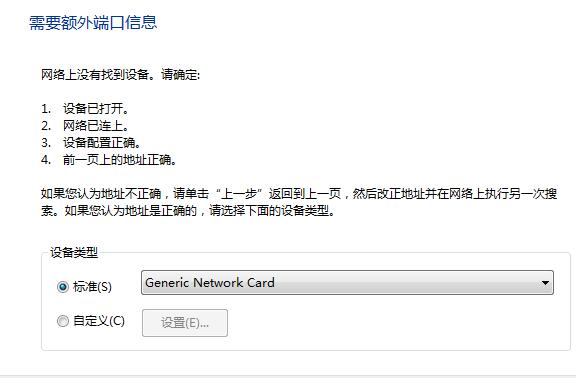
图4:需要设置额外端口信息
8、选择“自定义”,点击设置,此时会弹出配置标准的TCP/IP端口监视器
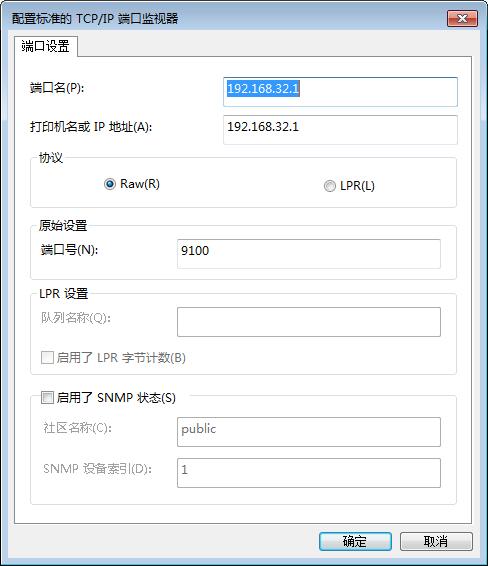
图5:配置标准的TCP/IP端口监视器
协议:请选择:LPR
LPR设置——队列名称:输入一个在XLPD中使用的队列。如果名字没有在XLPD中注册,则在“默认队列”上打印一个文件,或者根据xlpd设置生成一个新的队列。
LPR设置-LPR字节计数功能:一定要勾选
SNMP状态启动:这个不用勾选
9、点击确定,完成“添加端口向导”
10、完成剩余的“添加打印机向导”程序并退出
以上就是如何设置Windows操作系统打印机与xlpd连接的具体操作,更多精彩敬请关注Xmanager中文网。
上一篇:Xlpd管理队列方法教程
下一篇:Xftp简单快速连接远程方法教程
产品推荐
-

售后无忧
立即购买>- DAEMON Tools Lite 10【序列号终身授权 + 中文版 + Win】
-
¥150.00
office旗舰店
-

售后无忧
立即购买>- DAEMON Tools Ultra 5【序列号终身授权 + 中文版 + Win】
-
¥198.00
office旗舰店
-

售后无忧
立即购买>- DAEMON Tools Pro 8【序列号终身授权 + 中文版 + Win】
-
¥189.00
office旗舰店
-

售后无忧
立即购买>- CorelDRAW X8 简体中文【标准版 + Win】
-
¥1788.00
office旗舰店
-
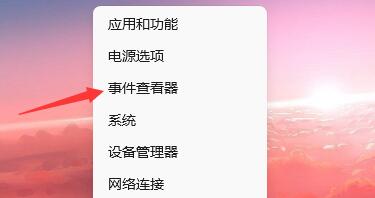 正版软件
正版软件
- 查看Windows 11电脑的启动日志
- 在Win11系统使用过程中,有的小伙伴遇到问题就会查看开机记录有助于追溯问题源头。但,部分小伙伴却不清楚如何在Win11系统中查看电脑开机记录。下面就为大家带来详细的查看方法,一起来看看吧。查看方法1、右击左下角任务栏中的"开始",选择选项列表中的"事件查看器"。2、进入到新的界面后,点击左侧"Windows日志"中的"系统"选项。3、随后打开右侧中的"筛选当前日志"。4、在打开的窗口中,将"记录时间"更改为"任何时间",并将下方所有的事件级别给勾选上。5、然后将"事件来源"选择为"winlogon"。6
- 13分钟前 win11 开机记录 0
-
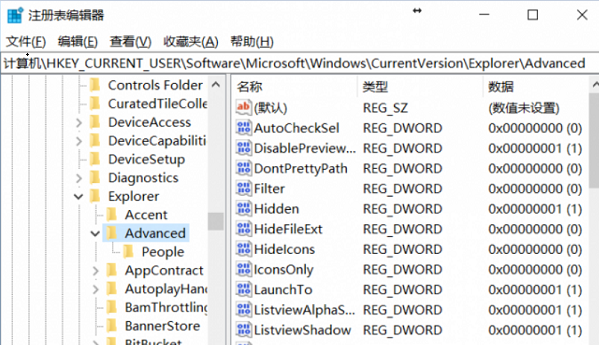 正版软件
正版软件
- 如何在Win10系统中将加密选项添加到右键菜单
- 在日常电脑操作中,为了提升效率,有点小伙伴会把常用的功能整合至右键菜单中,那么在Windows10系统中,如何将文件或文件夹的加密功能加入到右键菜单呢?下面就为大家带来详细操作方案,一起来看看吧。添加方法1、"win+R"快捷键开启运行,输入"regedit"回车打开。2、进入到注册表编辑器界面后,依次点击左侧栏中的"HKEY_CURRENT_USERSoftwareMicrosoftWindowsCurrentVersionExplorerAdvanced"。3、右击右侧空白处,选择"新建"一个"DWO
- 28分钟前 加密功能 Win10系统 0
-
 正版软件
正版软件
- 解决Windows防火墙错误代码0x80070422的方法
- 最近有部分人遇到了Windows防火墙提示无法更改某些设置错误代码0x80070422的问题,那么应该怎么解决呢?下面一起来看看吧!解决方法如下:1、在开始菜单处,点击“运行”。2、弹出窗口中,输入“services.msc”命令,点击确定。3、打开服务列表,找到“windowsfirewall”防火墙服务项。4、双击打开,将启动类型设置为“自动”,确定。5、最后,双击“windowsfirewall”服务项,“启动”服务,问题即可解决。扩展阅读安全和保护安装TPM诊断功能Win10沙盒模式开启win7安
- 43分钟前 0
-
 正版软件
正版软件
- 如何发现分布式系统中的节点失败?
- 如何检测分布式系统中的节点故障?下图显示了6大心跳检测机制。在分布式系统中,心跳机制对于监控各种组件的健康和状态至关重要。常见的几种心跳检测机制在实时监控系统中扮演着关键角色,确保系统的高可用性和稳定性。1.基于推送的心跳最基本的心跳形式包括从一个节点向另一个节点或监控服务发送周期性信号。如果心跳信号在指定时间间隔内停止到达,系统就会认为节点发生了故障。这种方法实施起来很简单,但网络拥塞可能导致误报。2.基于拉取的心跳中央监控器可以定期从节点“拉取“状态信息,而不是节点主动发送心跳
- 1小时前 03:04 分布式系统 结点 心跳 0
-
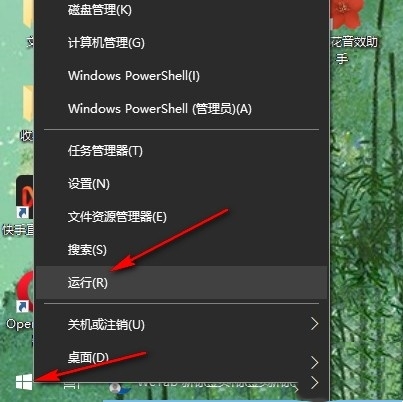 正版软件
正版软件
- 如何设置Win10开始菜单不显示常用应用
- 为了让隐私更为安全,有些小伙伴想让Win10开始菜单中不再显示最近常用的应用程序,但不知道怎么操作。下面就为小伙伴们带来如何在Windows10系统中设置隐藏开始菜单的常用应用列表详细方法,有兴趣的小伙伴一起来看看吧。设置方法1、右击左下角任务栏中的"开始",选择选项列表中的"运行"。2、在运行窗口中,输入"gpedit.msc",点击确定打开。3、进入到组策略编辑器界面后,依次点击左侧栏中的"计算机配置——管理模板——开始菜单和任务栏"选项。4、随后选择右侧中的"从开始菜单显示或隐藏最常用列表"打开。5
- 1小时前 02:44 开始菜单 win10 0
最新发布
-
 1
1
- KeyShot支持的文件格式一览
- 1801天前
-
 2
2
- 优动漫PAINT试用版和完整版区别介绍
- 1841天前
-
 3
3
- CDR高版本转换为低版本
- 1986天前
-
 4
4
- 优动漫导入ps图层的方法教程
- 1841天前
-
 5
5
- 修改Xshell默认存储路径的方法教程
- 1853天前
-
 6
6
- ZBrush雕刻衣服以及调整方法教程
- 1837天前
-
 7
7
- Overture设置一个音轨两个声部的操作教程
- 1831天前
-
 8
8
- CorelDRAW添加移动和关闭调色板操作方法
- 1880天前
-
 9
9
- PhotoZoom Pro功能和系统要求简介
- 2007天前
相关推荐
热门关注
-

- Xshell 6 简体中文
- ¥899.00-¥1149.00
-

- DaVinci Resolve Studio 16 简体中文
- ¥2550.00-¥2550.00
-

- Camtasia 2019 简体中文
- ¥689.00-¥689.00
-

- Luminar 3 简体中文
- ¥288.00-¥288.00
-

- Apowersoft 录屏王 简体中文
- ¥129.00-¥339.00