win10桌面图标不见了
 发布于2024-12-10 阅读(0)
发布于2024-12-10 阅读(0)
扫一扫,手机访问
win10系统是一款非常优秀的系统,但是在优秀的系统也会在不断的使用中出现各种不同的问题,有时候会因为不小心触碰快捷的原因导致桌面图标消失这个时候应该怎么办呢?今天小编就为大家带来了win10桌面图标消失了的解决办法一起来看一看吧。

win10桌面图标不见了的解决办法:
方法一:
1、图标没了,但任务量还在。
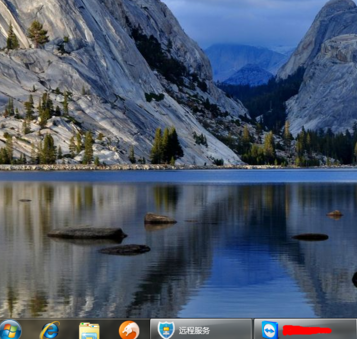
2、右键点击桌面的空白处点击“查看”之后点击“显示桌面图标”
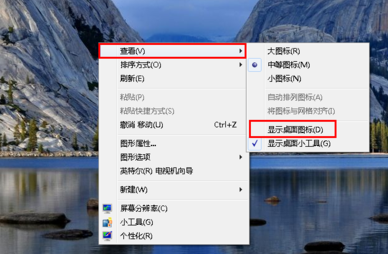
3、这样电脑的桌面图表就回来了!如下图。
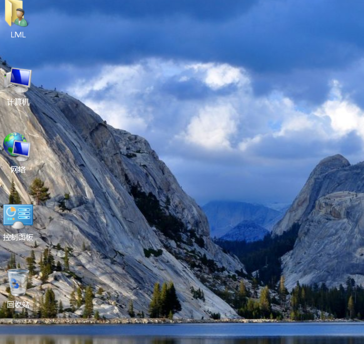
方法二:
1、开机所有的图标和任务栏都没了。
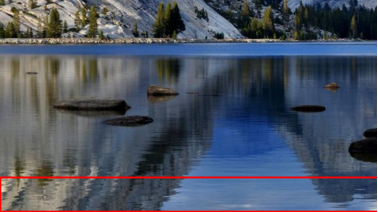
2、使用组合键“ctrl键+alt键+delete键”。
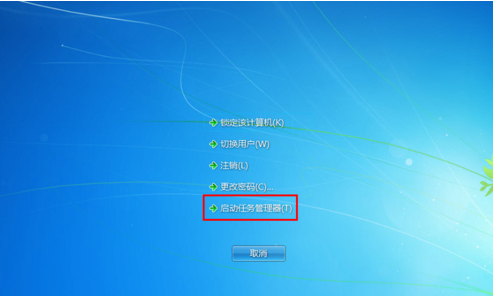
3、调出“任务管理器”。
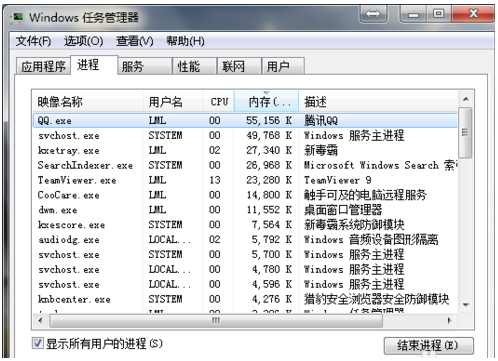
3、点击“文件”选择“新建任务(运行)”。
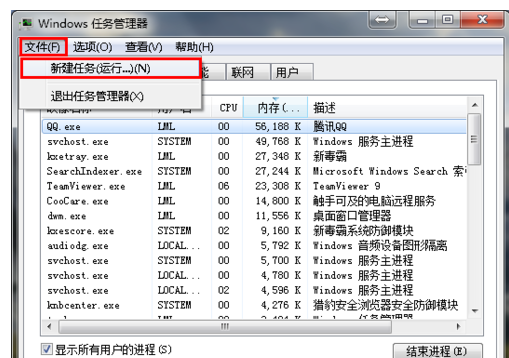
4、在打开的后面输入“explorer”或者“explorer.exe”点击确定即可;
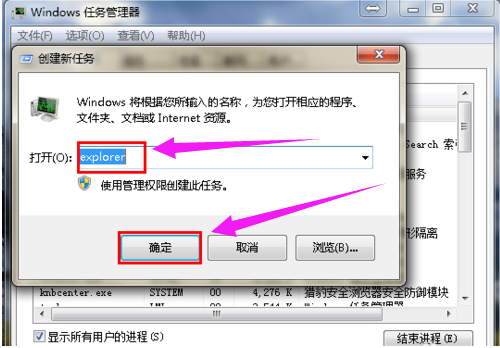
5、就可以看到进程已经在任务管理器中正常运行了,桌面图标也恢复正常了!!
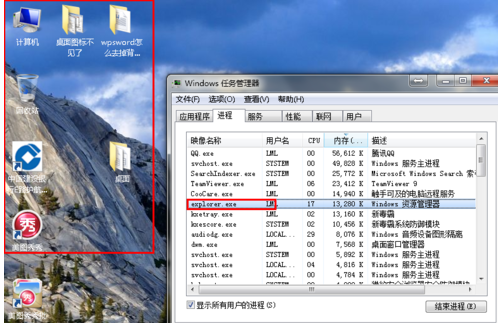
win10桌面图标不见了的相关信息:
如何在桌面创建我的电脑win10英文版>>>
Win10我的电脑怎么找>>>
win10怎么显示我的电脑>>>
本文转载于:https://m.somode.com/jiaocheng/5265.html 如有侵犯,请联系admin@zhengruan.com删除
产品推荐
-

售后无忧
立即购买>- DAEMON Tools Lite 10【序列号终身授权 + 中文版 + Win】
-
¥150.00
office旗舰店
-

售后无忧
立即购买>- DAEMON Tools Ultra 5【序列号终身授权 + 中文版 + Win】
-
¥198.00
office旗舰店
-

售后无忧
立即购买>- DAEMON Tools Pro 8【序列号终身授权 + 中文版 + Win】
-
¥189.00
office旗舰店
-

售后无忧
立即购买>- CorelDRAW X8 简体中文【标准版 + Win】
-
¥1788.00
office旗舰店
-
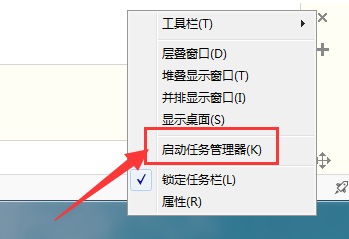 正版软件
正版软件
- 如何解决Windows 7资源管理器频繁崩溃问题?
- win7资源管理器经常反复停止工作怎么解决?最近有不少用户遇到了资源管理器会停止工作的情况,面对这个问题,很多人都不清楚应该如何解决,今天本站小编就来和广大用户们分享两种比较常用的解决方法,接下来就让我们一起看看详细的步骤,希望今日的win7教程内容可以给广大用户们带来帮助。解决方法如下方法一1、首先我们右键点击桌面下方的【任务栏】空白区域,在弹出的菜单栏选择【任务管理器】选项。2、进入任务管理器后,点击上方的【文件】选择【新建任务】。3、接着在弹出的任务对话框输入命令explorer.exe点击确定,重
- 11分钟前 win7 0
-
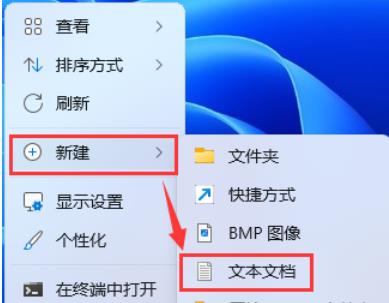 正版软件
正版软件
- 如何恢复Windows 11中丢失的主文件夹?
- Win11怎么找回主文件夹?方法很简单的,用户们可以直接的在桌面空白处点击右键,然后新建文本文档,直接将下列的代码复制到文本文档里,之后按着下列的步骤来进行设置就可以了。下面就让本站来为用户们来仔细的介绍一下Win11找回主文件夹的方法吧。Win11找回主文件夹的方法1、桌面空白处,点击【右键】,在打开的菜单项中,选择【新建-文本文档】。2、新建文本文档窗口,输入以下代码:WindowsRegistryEditorVersion5.00[HKEY_LOCAL_MACHINE\SOFTWARE\Micros
- 31分钟前 win11 0
-
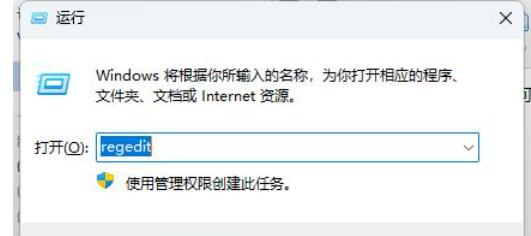 正版软件
正版软件
- 解决win11文件夹打开时无响应问题
- win11打开文件夹一直转圈圈怎么办?我们在使用win11系统的时候有时候需要打开文件夹,但是也有不少的用户们在询问打开文件夹的时候一直在转圈圈,那么这要怎么办?用户们可以直接的找到计算机下的ShellExtensions文件夹来进行操作,下面就让本站来为用户们来仔细的介绍一下win11打开文件夹一直转圈圈详解吧。win11打开文件夹一直转圈圈详解1、在运行菜单中打开regedit。2、按【确定】后打开如下界面。3、计算机HKEY_LOCAL_MACHINE\SOFTWARE\Microsoft\Wind
- 41分钟前 win11 文件夹一直加载 0
-
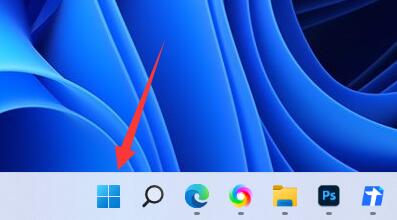 正版软件
正版软件
- 如何设置默认浏览器?Win11默认浏览器修改指南
- 一些win11系统用户电脑中都有默认的浏览器,可是这个应用不是自己常用的,部分小白想要将其调整成自己喜欢的浏览器,但是不清楚在哪里进行修改,我们可以通过Windows设置来调整,本期的win11教程就来分享设置方法,一起来看看具体的操作步骤吧。win11修改默认浏览器教程1、点击底部windows徽标,打开“开始菜单”。2、点开菜单中的“设置”。3、进入左边栏中的“应用”。4、在右边找到并点击“默认应用”选项。
- 55分钟前 win11 0
-
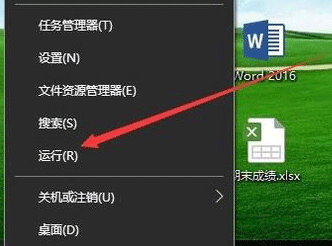 正版软件
正版软件
- 解决win10中bitlocker选项不可见的问题
- 我们在使用win10系统的时候会发现找不到bitlocker选项,那么这要怎么办?用户们可以直接的在运行窗口输入命令services.msc,然后找到BitLockerDriveEncryptionService设置项来进行操作就可以了。下面就让本站来为用户们来仔细的介绍一下win10找不到bitlocker选项问题解析吧。win10找不到bitlocker选项问题解析1、右键点击桌面左下角的开始按钮,在弹出的菜单中点击“运行”菜单项。2、在打开的windows10运行窗口中,输入
- 1小时前 13:34 win10 0
最新发布
-
 1
1
- KeyShot支持的文件格式一览
- 1799天前
-
 2
2
- 优动漫PAINT试用版和完整版区别介绍
- 1839天前
-
 3
3
- CDR高版本转换为低版本
- 1984天前
-
 4
4
- 优动漫导入ps图层的方法教程
- 1838天前
-
 5
5
- 修改Xshell默认存储路径的方法教程
- 1850天前
-
 6
6
- ZBrush雕刻衣服以及调整方法教程
- 1834天前
-
 7
7
- Overture设置一个音轨两个声部的操作教程
- 1828天前
-
 8
8
- CorelDRAW添加移动和关闭调色板操作方法
- 1877天前
-
 9
9
- PhotoZoom Pro功能和系统要求简介
- 2004天前
相关推荐
热门关注
-

- Xshell 6 简体中文
- ¥899.00-¥1149.00
-

- DaVinci Resolve Studio 16 简体中文
- ¥2550.00-¥2550.00
-

- Camtasia 2019 简体中文
- ¥689.00-¥689.00
-

- Luminar 3 简体中文
- ¥288.00-¥288.00
-

- Apowersoft 录屏王 简体中文
- ¥129.00-¥339.00