Camtasia制作电影片尾的方法
 岛市老八 发布于2020-06-17 阅读(0)
岛市老八 发布于2020-06-17 阅读(0)
扫一扫,手机访问
随着网络信息的快速传播,越来越多人在网络上分享或学习各种小技巧。而微电影就是其中一种,人们开始将生活的某些时候以微电影形式呈现出来,甚至在大学的很多课堂上的作业布置都开始以微电影形式提交。而电影就要有开头和结尾,那今天的主题就是:Camtasia之电影片尾的制作。
一般的电影片尾就是在电影结束时将工作人员的名字显示在片尾,我们需要制作的是字幕在屏幕上由下往上滚动放映,接下来就是教学时间啦!
Camtasia制作电影片尾的操作步骤
1.首先我们需要下载Camtasia,并把它安装到电脑上,经过一系列操作打开Camtasia的主界面。
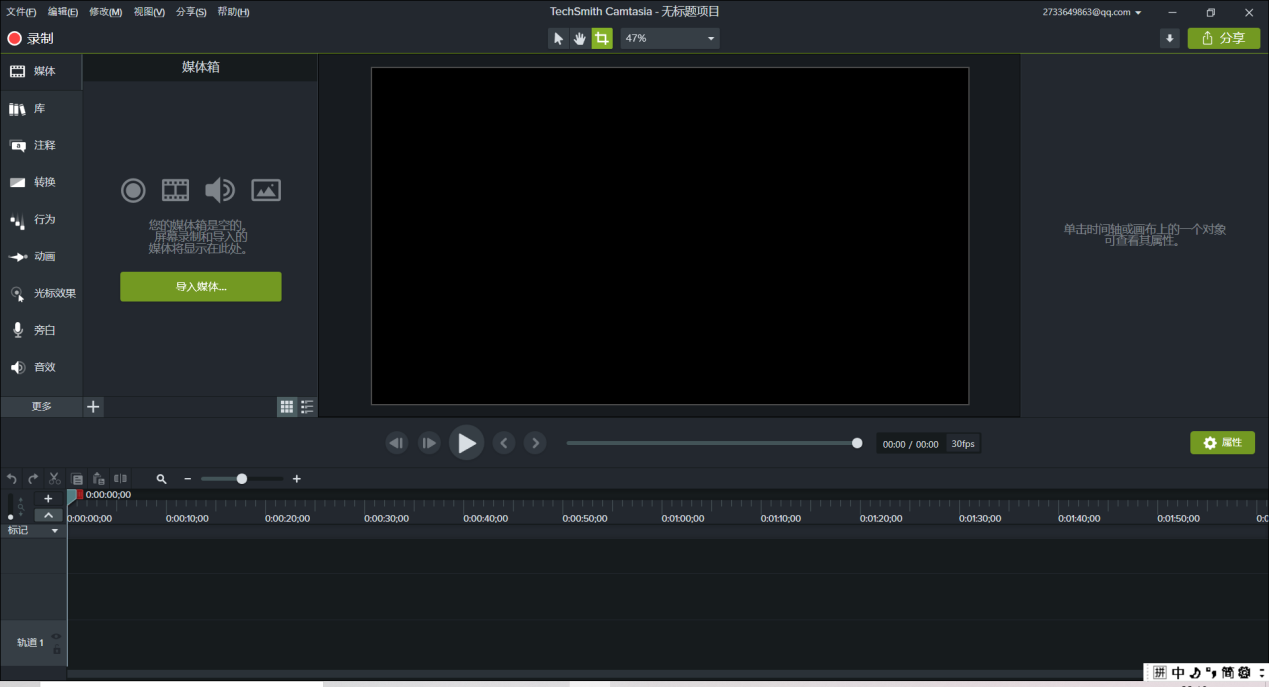 图1:Camtasia的主界面
图1:Camtasia的主界面2.在Camtasia的主界面左边选择“注释”,再单击“标注”符号,在下面的样式中按自己想要的效果选择一个,将其拖放到下面的轨道上并将其拉长。当然,这些显示的只是基本样式,可以点击样式旁边的“基本”,会出现选项,选择“全部”样式,这个时候就可以查看更多的字体。
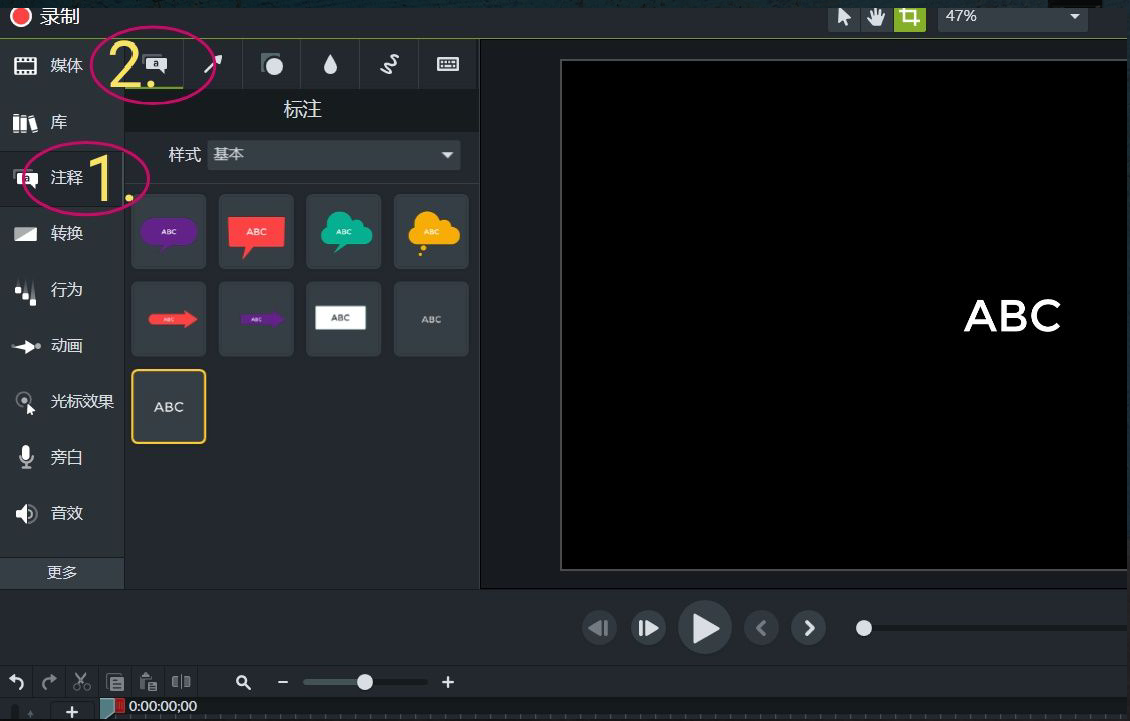 图2:选择字体样式
图2:选择字体样式3.在画布的文本框中输入标准片尾所需的一些内容。
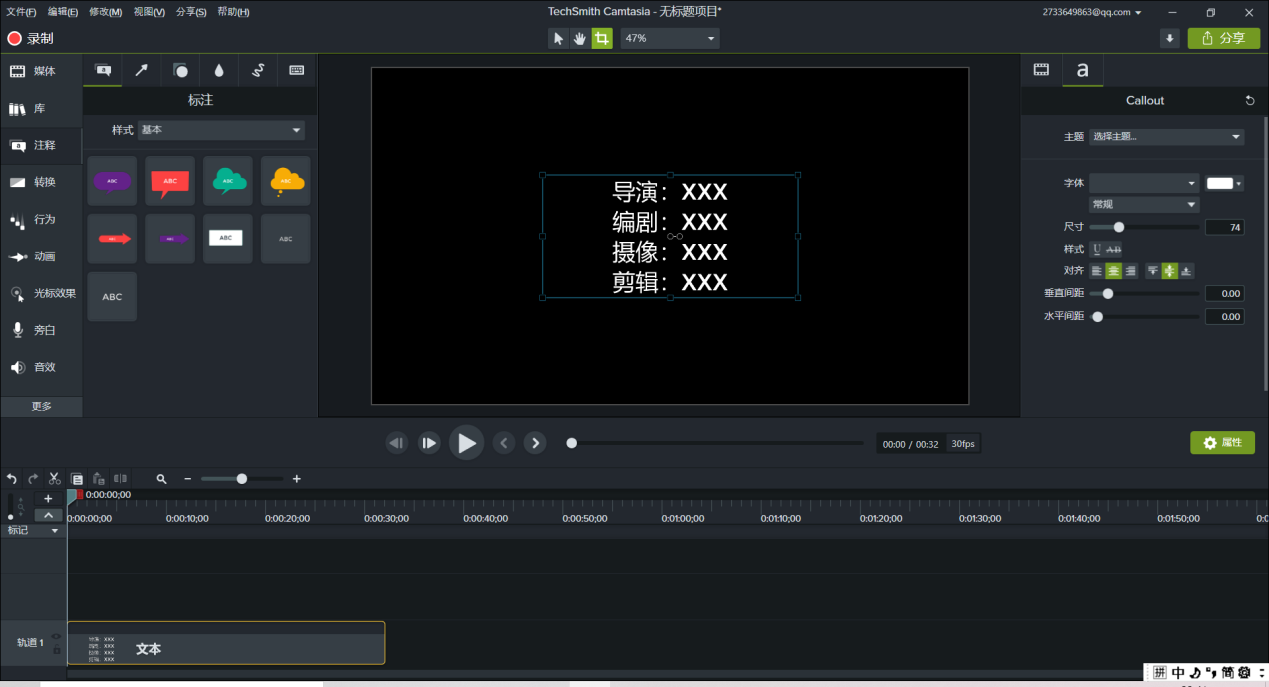 图3:输入文字
图3:输入文字4.点击“动画”,再次点击选择“动画”,将“自定义”动画拖到轨道文本中,就会出现图中的一个蓝色的小箭头。
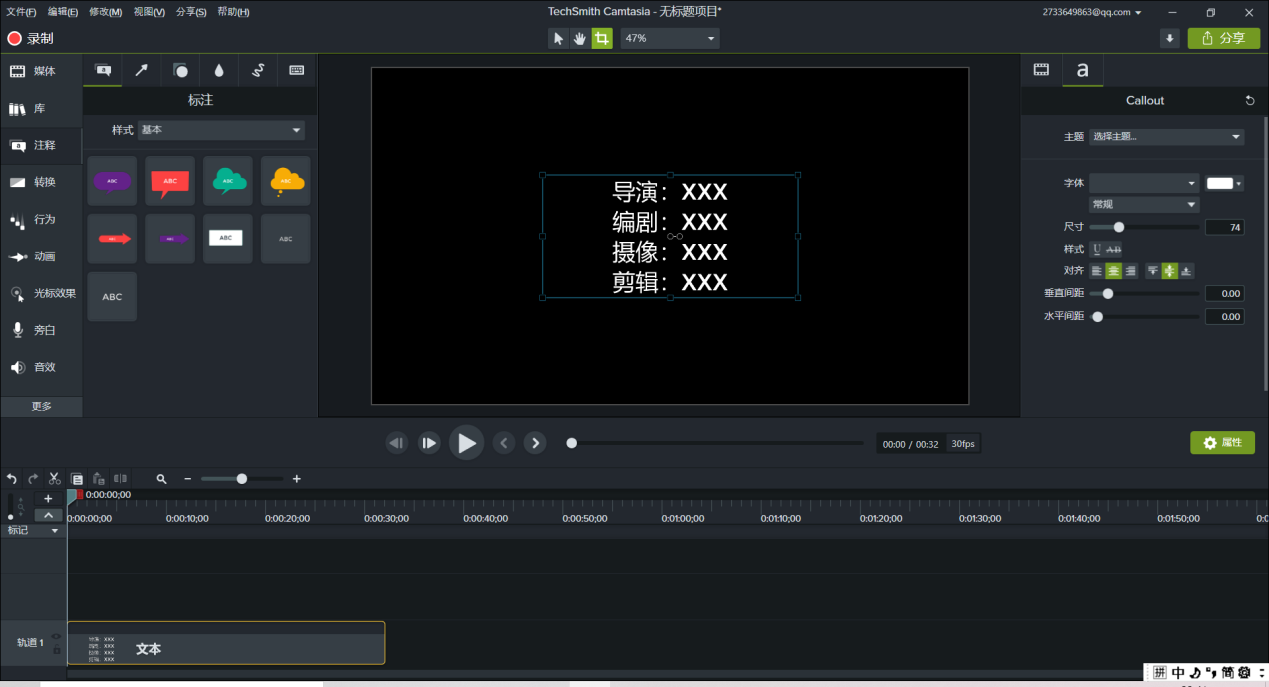 图4:选择“自定义”动画
图4:选择“自定义”动画5.将轨道中的小箭头拉长,并点击把时间轴的蓝线放到开始位置,然后将画布中的文字往下拖到画布下,使文本框的线恰好与参考线对齐。
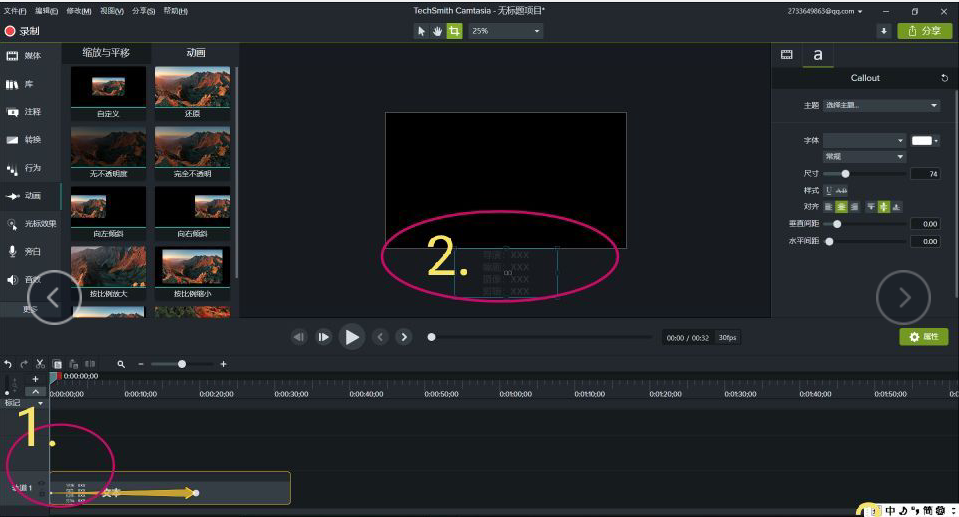 图5:调节文本位置
图5:调节文本位置6.再次点击把时间轴的蓝线放到黄色箭头的末端,再按同样的操作将文本调到画布上方。
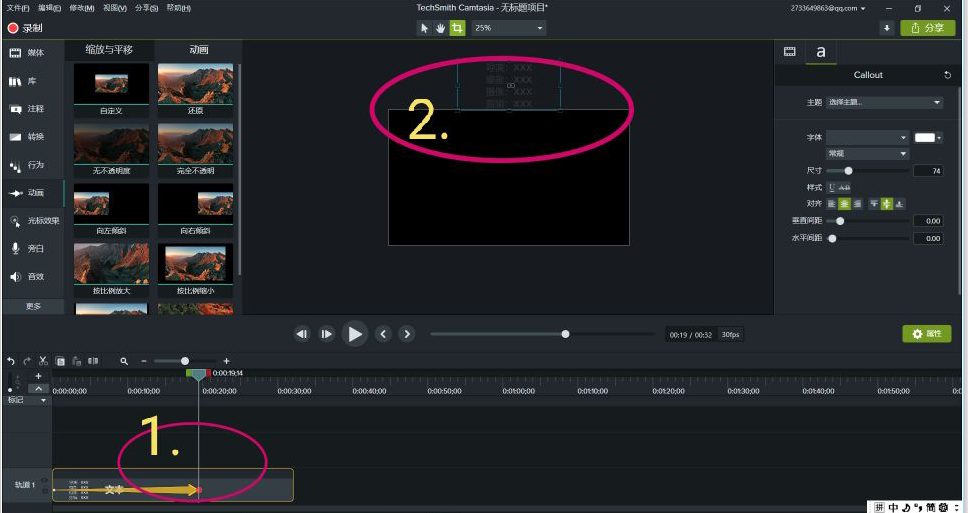 图6:再次调节文本
图6:再次调节文本7.可以在右边选择调整字体的大小、字体、颜色、透明度等。
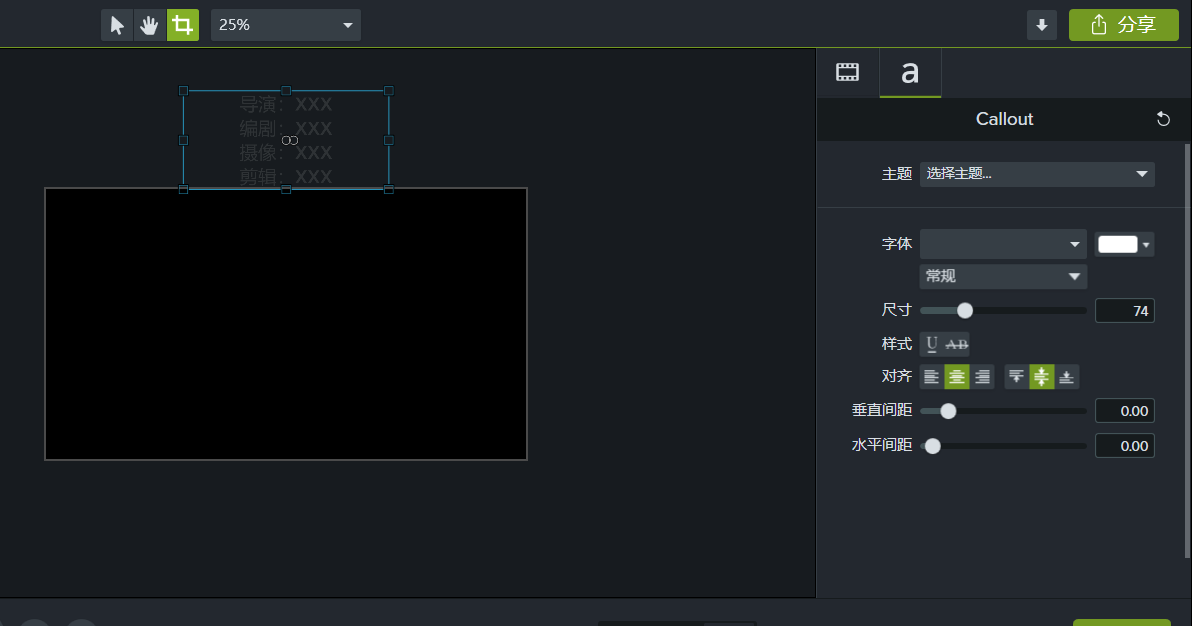 图7:调节文本
图7:调节文本还可以在轨道中添加图片,会有更棒的效果,如果是动图,还给你的微电影更加分哦!
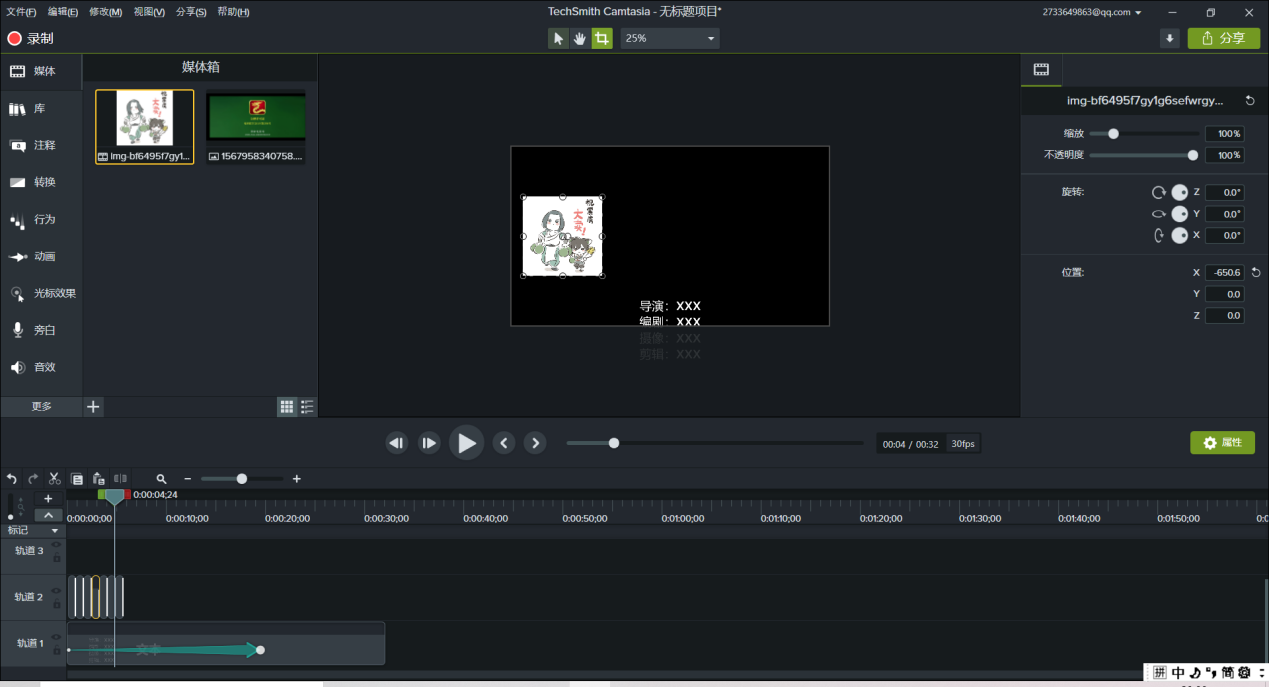 图8:添加图片后的效果
图8:添加图片后的效果制作电影片尾的小课堂到这里就结束啦。没有片尾的电影是不完整的,是没有灵魂的。
产品推荐
-

售后无忧
立即购买>- Camtasia 2019 简体中文
-
¥689.00
office旗舰店
-
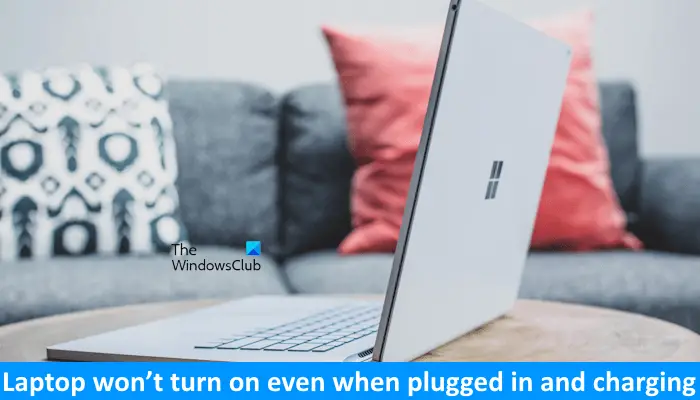 正版软件
正版软件
- 即使连接电源充电,笔记本电脑仍无法启动
- 如果你的Windows笔记本电脑在插上电源并充电后无法开机,有几种修复方法值得尝试。报告显示,用户连接充电器并打开电源后无法启动笔记本电脑。通常,这类问题是由硬件故障引起的。笔记本电脑即使在接通电源并充电时也无法打开如果您的Windows笔记本电脑在接通电源并充电后仍无法打开,请遵循以下建议:硬重置您的笔记本电脑在没有电池的情况下开机尝试另一个充电器(如果有)主板可能有问题下面,我们已经详细解释了所有这些修复。1]硬重置您的笔记本电脑首先,为了解决这个问题,您可以尝试进行硬重置。这种问题通常是由电容器中残
- 3分钟前 笔记本电脑 中止 点源 0
-
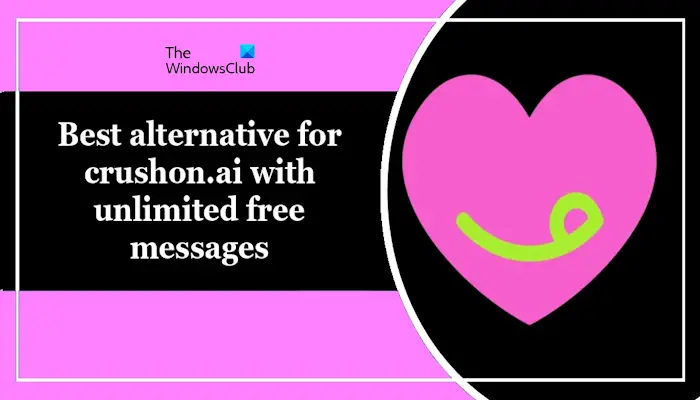 正版软件
正版软件
- CrushOn.AI免费信息服务不限量的最佳替代选择
- 我们将在本文中向您介绍CrushOn.AI的最佳替代方案,并提供免费且无限制的消息功能。现在市场上有许多人工智能平台,用户可以与来自动漫等各种媒体的角色进行对话,这为用户提供了更加有趣和互动性的体验。什么是CrushOn.AI?CrushonAI是一个AI聊天机器人平台,用户可以通过与虚拟角色进行对话来体验互动的乐趣。用户有机会与动漫等多种媒体中的虚拟角色展开交流,建立联系,并创造与自己最喜欢的角色相关的故事情节。提供无限免费消息的CrushOn.AI的最佳替代方案如果你正在寻找最好的CrushOn.AI
- 18分钟前 AI 角色 crushon 0
-
 正版软件
正版软件
- C盘中存在两个Windows文件夹,应该如何处理?
- Windows文件夹包含Windows操作系统,是Windows计算机中的重要文件夹。默认情况下,Windows安装在C盘上。因此,C是Windows文件夹的默认目录。每台Windows计算机都有一个Windows文件夹。然而,一些用户报告说,在C盘中发现了两个Windows文件夹。在这篇文章中,我们将解释如果你遇到这样的情况你可以做什么。C盘中的两个Windows文件夹在C盘中有两个Windows文件夹的情况很少见。然而,如果你遇到这样的情况,你可以使用以下建议:运行反恶意软件扫描尝试查找正确的Wind
- 28分钟前 Windows 文件夹 恶意软件 0
-
 正版软件
正版软件
- 操作指南:Windows服务器备份的安装、卸载和重置
- WindowsServerBackup是WindowsServer操作系统自带的一个功能,旨在帮助用户保护重要数据和系统配置,并为中小型和企业级企业提供完整的备份和恢复解决方案。只有运行Server2022及更高版本的用户才能使用这一功能。在本文中,我们将介绍如何安装、卸载或重置WindowsServerBackup。如何重置Windows服务器备份如果您的服务器备份遇到问题,备份所需时间过长,或无法访问已存储的文件,那么您可以考虑重新设置WindowsServer备份设置。要重置Windows服务器备份
- 48分钟前 Windows Server 备份 0
-
 正版软件
正版软件
- 3种方法帮助您个性化设置Mac的计算机名、主机名和Bonjour名称
- 许多Mac用户往往习惯保留设备的默认名称,可能从未考虑过更改。很多人选择沿用初始设置时的名称,例如“张三的MacBookAir”或简单的“iMac”。学会如何修改Mac的名称是一项非常实用的技能,尤其是在拥有多台设备时,可以帮助你快速区分和管理它们。接下来,我们将一步步教你如何在macOS系统中更改计算机名称、主机名和Bonjour名称(本地主机名)。为什么要更改Mac名称?修改Mac名称不仅能彰显个性,还能有助于提升使用体验:个性化你的Mac:默认名称可能并不符合你的口味,换一个自己喜欢的名字,可以让你
- 58分钟前 Mac 名称 主机名 0
最新发布
-
 1
1
- KeyShot支持的文件格式一览
- 1793天前
-
 2
2
- 优动漫PAINT试用版和完整版区别介绍
- 1833天前
-
 3
3
- CDR高版本转换为低版本
- 1978天前
-
 4
4
- 优动漫导入ps图层的方法教程
- 1833天前
-
 5
5
- ZBrush雕刻衣服以及调整方法教程
- 1829天前
-
 6
6
- 修改Xshell默认存储路径的方法教程
- 1845天前
-
 7
7
- Overture设置一个音轨两个声部的操作教程
- 1823天前
-
 8
8
- CorelDRAW添加移动和关闭调色板操作方法
- 1872天前
-
 9
9
- PhotoZoom Pro功能和系统要求简介
- 1999天前
相关推荐
热门关注
-

- Camtasia 2019 简体中文
- ¥689.00-¥689.00