PhotoZoom的分割预览技巧介绍
 岛市老八 发布于2020-06-18 阅读(0)
岛市老八 发布于2020-06-18 阅读(0)
扫一扫,手机访问
今天为大家带来的是PhotoZoom软件在处理图片时,怎样在处理窗口进行分割预览,或者分屏对照。针对不同的情况,可以有不同的分屏方式,下面就这个功能,为大家实际演示一下这部分的一些使用心得和技巧。

图1:导入图片
图1为用PhotoZoom软件打开一个图片,这是一幅字,横着、从右至左写的“马到成功”。
如果我要对这幅“马到成功”的书法图片进行无损放大和编辑,为了能够直观的看到编辑前后的区别,最好的办法就是使用PhotoZoom分割预览的办法,参照的来调整具体的预设数据。
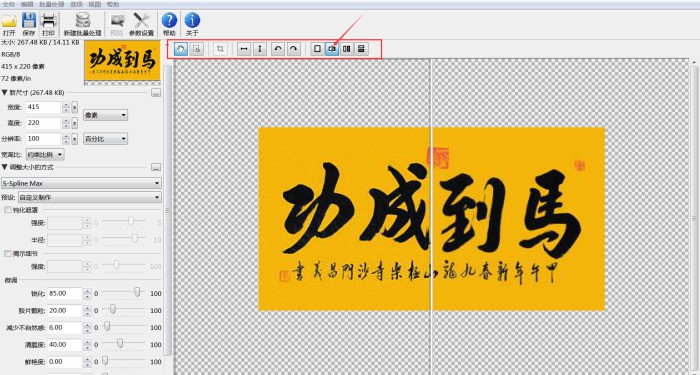
图2:分割预览
图2为用PhotoZoom将图片左右分割预览,红色箭头所指的就是左右预览的图标,红色框选的就是预览区的操作面板。
对于这样一张宽度远远大于高度的图片(它的像素415x220),这样的左右分割预览适合于观察处理前后,不同位置间的对比,不能直接观察到整个图片的处理前后的处理效果。
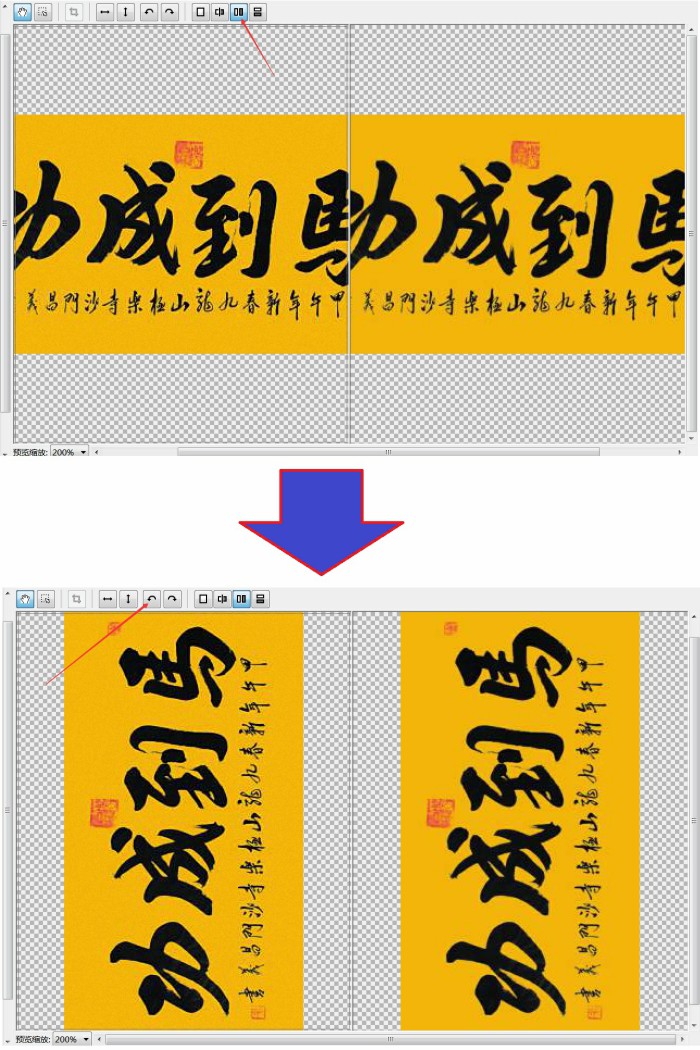
图3:窗口左右分割预览
图3为PhotoZoom软件的窗口左右分割预览,这种预览形式,就可以在编辑时清楚的观察到整个图片的,在处理前后的区别和效果了。
图3中可以看到,由于这个图片的宽度远大于宽度,所以图3上部的预览方法显然不利于观察。为了利于观察,进行图3下部的办法,点击箭头所示的旋转按钮,将图像旋转90度,将图像“竖起来”,这样就有利于观察了。
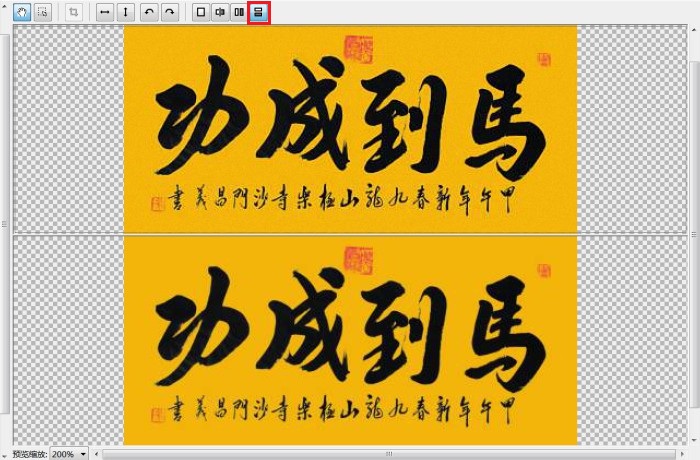
图4:窗口上下分割预览
因为这图片是一张书法的图片,像图3那样,将图片旋转之后,显然不利益观察上面的书法文字了。因此我们可以如图4这样,使用PhotoZoom软件的窗口左右分割预览,来对图片进行对照查看。
在图4中,预览图片和原图片之间,一上一下放置,这看上去就没有之前那样别扭了。
总之,善用PhotoZoom软件的分割预览功能,根据不同图片的实际情况,设置不同的分割预览方案,更好的掌握它的使用技巧,一定会让你的图片编辑速度和水平得到进一步的提升。
产品推荐
-
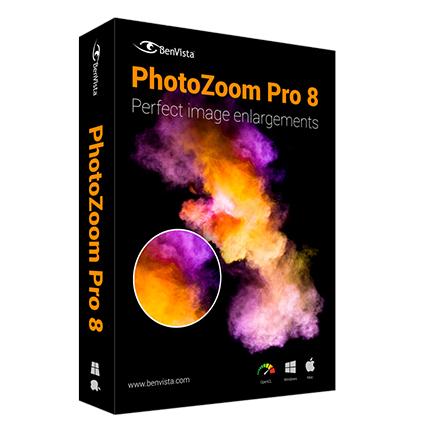
售后无忧
立即购买>- PhotoZoom Pro 8 简体中文【专业版 + Win】
-
¥349.00
office旗舰店
-
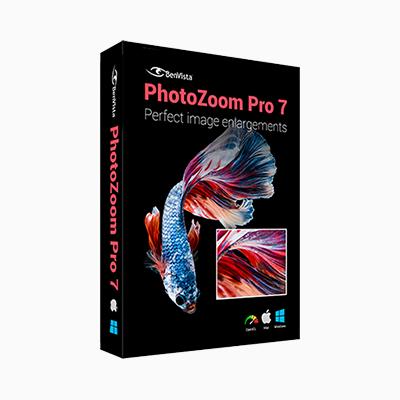
售后无忧
立即购买>- photozoom Pro 7 简体中文【专业版 + Win/Mac】
-
¥349.00
office旗舰店
-
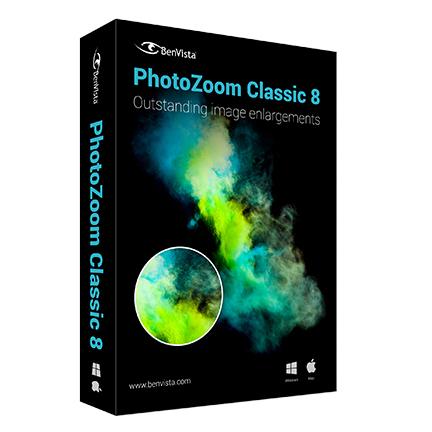
售后无忧
立即购买>- PhotoZoom Classic 8 简体中文【家庭版 + Win】
-
¥299.00
office旗舰店
-
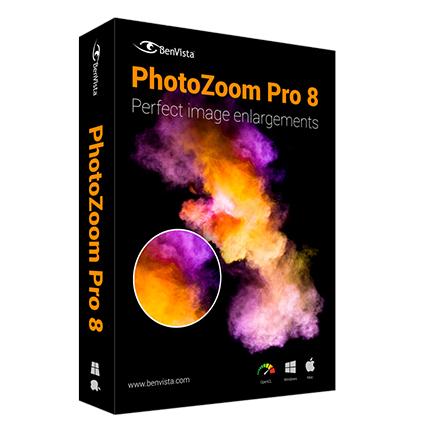
售后无忧
立即购买>- PhotoZoom Pro 8 简体中文【专业版 + Mac】
-
¥399.00
office旗舰店
-
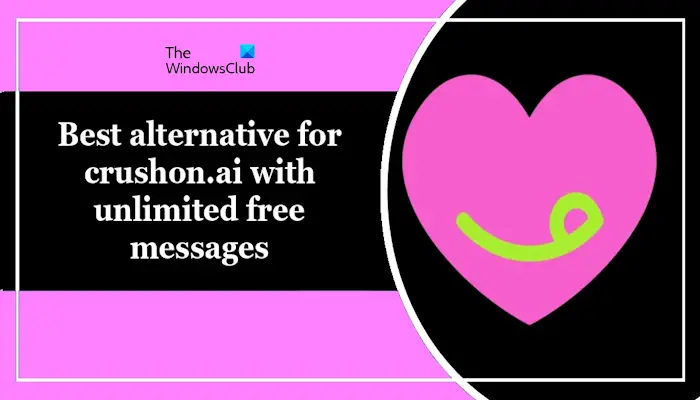 正版软件
正版软件
- CrushOn.AI免费信息服务不限量的最佳替代选择
- 我们将在本文中向您介绍CrushOn.AI的最佳替代方案,并提供免费且无限制的消息功能。现在市场上有许多人工智能平台,用户可以与来自动漫等各种媒体的角色进行对话,这为用户提供了更加有趣和互动性的体验。什么是CrushOn.AI?CrushonAI是一个AI聊天机器人平台,用户可以通过与虚拟角色进行对话来体验互动的乐趣。用户有机会与动漫等多种媒体中的虚拟角色展开交流,建立联系,并创造与自己最喜欢的角色相关的故事情节。提供无限免费消息的CrushOn.AI的最佳替代方案如果你正在寻找最好的CrushOn.AI
- 8分钟前 AI 角色 crushon 0
-
 正版软件
正版软件
- C盘中存在两个Windows文件夹,应该如何处理?
- Windows文件夹包含Windows操作系统,是Windows计算机中的重要文件夹。默认情况下,Windows安装在C盘上。因此,C是Windows文件夹的默认目录。每台Windows计算机都有一个Windows文件夹。然而,一些用户报告说,在C盘中发现了两个Windows文件夹。在这篇文章中,我们将解释如果你遇到这样的情况你可以做什么。C盘中的两个Windows文件夹在C盘中有两个Windows文件夹的情况很少见。然而,如果你遇到这样的情况,你可以使用以下建议:运行反恶意软件扫描尝试查找正确的Wind
- 18分钟前 Windows 文件夹 恶意软件 0
-
 正版软件
正版软件
- 操作指南:Windows服务器备份的安装、卸载和重置
- WindowsServerBackup是WindowsServer操作系统自带的一个功能,旨在帮助用户保护重要数据和系统配置,并为中小型和企业级企业提供完整的备份和恢复解决方案。只有运行Server2022及更高版本的用户才能使用这一功能。在本文中,我们将介绍如何安装、卸载或重置WindowsServerBackup。如何重置Windows服务器备份如果您的服务器备份遇到问题,备份所需时间过长,或无法访问已存储的文件,那么您可以考虑重新设置WindowsServer备份设置。要重置Windows服务器备份
- 38分钟前 Windows Server 备份 0
-
 正版软件
正版软件
- 3种方法帮助您个性化设置Mac的计算机名、主机名和Bonjour名称
- 许多Mac用户往往习惯保留设备的默认名称,可能从未考虑过更改。很多人选择沿用初始设置时的名称,例如“张三的MacBookAir”或简单的“iMac”。学会如何修改Mac的名称是一项非常实用的技能,尤其是在拥有多台设备时,可以帮助你快速区分和管理它们。接下来,我们将一步步教你如何在macOS系统中更改计算机名称、主机名和Bonjour名称(本地主机名)。为什么要更改Mac名称?修改Mac名称不仅能彰显个性,还能有助于提升使用体验:个性化你的Mac:默认名称可能并不符合你的口味,换一个自己喜欢的名字,可以让你
- 48分钟前 Mac 名称 主机名 0
-
 正版软件
正版软件
- 深入探讨Linux系统下的VIM工作模式
- Vim是Linux系统中默认的文本编辑器,类似于Windows的记事本,但不需要图形化界面也可以使用,不过需要学会通过命令去操作VIM编辑器。VIM具有多种工作模式,包括普通模式、插入模式、命令行模式等,接下来通过这篇文章介绍一下Linux中VIM的工作模式! 1、普通模式 在Vim中,当用户打开一个文件时,默认进入的是普通模式。在普通模式下,用户可以浏览文件内容、移动光标、复制粘贴文件等操作。此外,用户还可以通过命令将Vim切换到其他模式,比如插入模式和命令行模式。 具体操作示例: 移动光标
- 1小时前 03:39 模式 Linux vim 0
最新发布
-
 1
1
- KeyShot支持的文件格式一览
- 1793天前
-
 2
2
- 优动漫PAINT试用版和完整版区别介绍
- 1833天前
-
 3
3
- CDR高版本转换为低版本
- 1978天前
-
 4
4
- 优动漫导入ps图层的方法教程
- 1833天前
-
 5
5
- ZBrush雕刻衣服以及调整方法教程
- 1829天前
-
 6
6
- 修改Xshell默认存储路径的方法教程
- 1845天前
-
 7
7
- Overture设置一个音轨两个声部的操作教程
- 1823天前
-
 8
8
- CorelDRAW添加移动和关闭调色板操作方法
- 1872天前
-
 9
9
- PhotoZoom Pro功能和系统要求简介
- 1999天前
相关推荐
热门关注
-
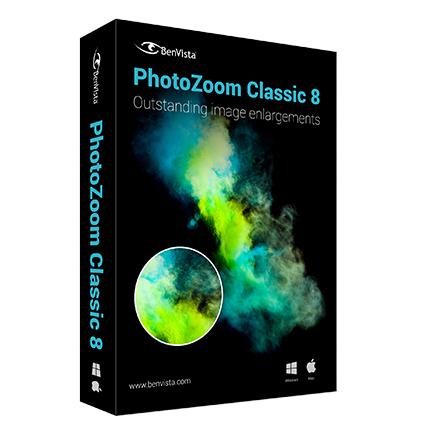
- PhotoZoom Classic 8 简体中文
- ¥299.00-¥499.00
-
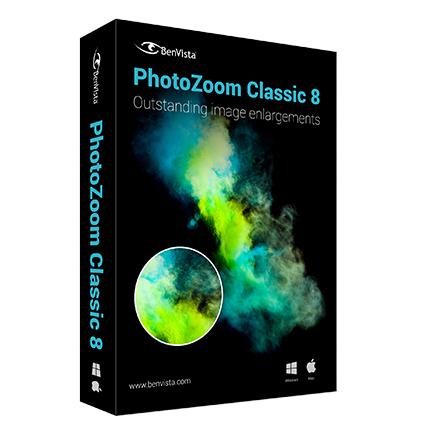
- PhotoZoom Classic 8 简体中文
- ¥249.00-¥499.00
-
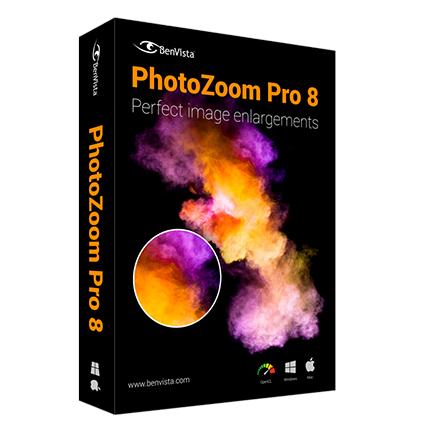
- PhotoZoom Pro 8 简体中文
- ¥349.00-¥1599.00
-
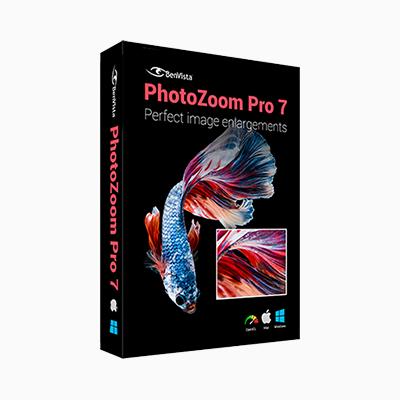
- photozoom Pro 7 简体中文
- ¥349.00-¥1299.00
-
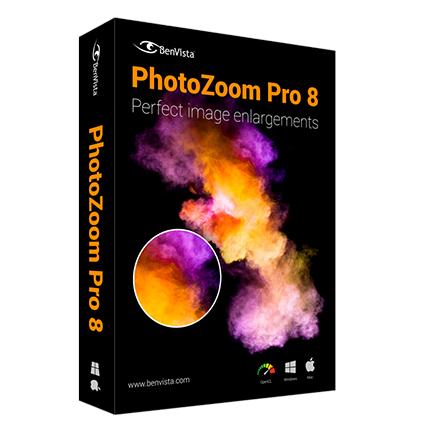
- PhotoZoom Pro 8 简体中文
- ¥399.00-¥1599.00